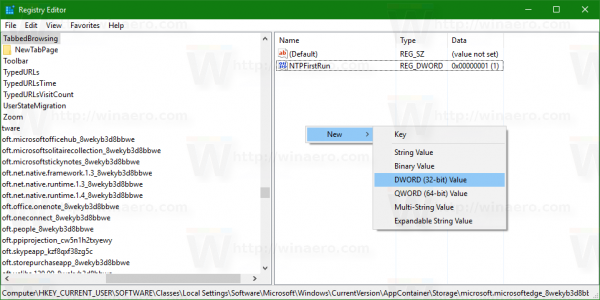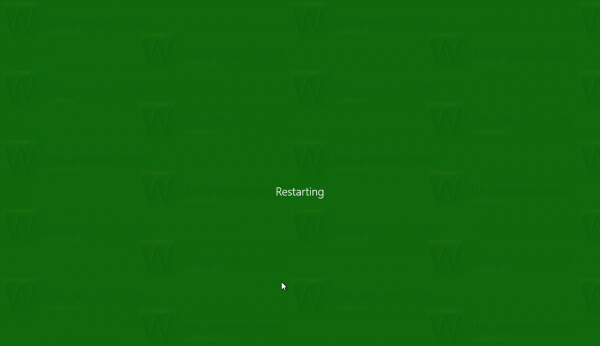Als u rechtstreeks vanuit Windows 7 naar Windows 10 bent gekomen, is het u misschien opgevallen dat ad-hoc Wi-Fi-verbindingen (zonder router) niet langer beschikbaar zijn. De gebruikersinterface voor het opzetten van een ad-hocverbinding bestaat niet meer in het Netwerkcentrum en ook niet in de app Instellingen. Er is echter een manier om uw Windows 10-pc zich te laten gedragen als een draadloos toegangspunt / hotspot.
Advertentie
U moet de functie Wireless Hosted Network gebruiken. Het draadloze gehoste netwerk is een WLAN-functie die wordt ondersteund op Windows 10. Deze functie implementeert twee belangrijke functies:
- De virtualisatie van een fysieke draadloze adapter naar een andere virtuele draadloze adapter, ook wel Virtual Wi-Fi genoemd.
- Een softwaregebaseerd draadloos toegangspunt (AP), ook wel SoftAP genoemd, dat een aangewezen virtuele draadloze adapter gebruikt om een wifi-hotspot te creëren.
Zoals u kunt zien, kan deze volledig dienen als vervanging voor functie voor ad-hocverbindingen in Windows 10 !
Begin met het openen van de opdrachtprompt als beheerder in Windows 10. Voordat u het gehoste netwerk instelt, moet u ervoor zorgen dat uw wifi-netwerkkaart voldoet aan de vereisten om het te ondersteunen. De juiste stuurprogramma's moeten zijn geïnstalleerd om deze functie in te schakelen. Typ dit bij de verhoogde opdrachtprompt:
netsh wlan stuurprogramma's weergeven
Let op de string 'Gehost netwerk ondersteund'. Het moet 'Ja' bevatten. Anders heb je pech: de stuurprogramma's van je draadloze adapter ondersteunen de gehoste netwerkfunctie niet.
 Zoals de afbeelding hierboven laat zien, ondersteunt mijn WLAN-adapter dit en heeft hij alles wat nodig is om het gehoste netwerk te laten werken.
Zoals de afbeelding hierboven laat zien, ondersteunt mijn WLAN-adapter dit en heeft hij alles wat nodig is om het gehoste netwerk te laten werken.
hoe weet je welke ram je hebt windows 10
Om het gehoste netwerk op te zetten , typ de volgende opdracht:
netsh wlan set hostednetwork mode = allow ssid = 'DESIRED_NETWORK_NAME' key = 'YOUR_PASSWORD'
U heeft zojuist een gehost netwerk gemaakt. Zo simpel is het. Nu moet u ermee beginnen. De volgende opdracht doet dit voor u:
netsh.exe wlan start DESIRED_NETWORK_NAME
Eenmaal gestart, wanneer andere apparaten zoeken naar beschikbare Wi-Fi-netwerken, wordt deze weergegeven en kunt u er verbinding mee maken.
Als u hiermee klaar bent, kunt u de verbinding verbreken met deze opdracht:
netsh.exe wlan-stop DESIRED_NETWORK_NAME
Houd er rekening mee dat het netwerk niet permanent wordt gestart en verdwijnt na het opnieuw opstarten totdat u het opnieuw start. De opgeslagen wachtwoordzin / sleutel blijft echter standaard behouden. Dus als je het eenmaal hebt gemaakt, voor later regelmatig gebruik, heb je alleen de commando's nodig om het te starten en te stoppen.
Met deze opdracht kunt u gedetailleerde informatie krijgen over het netwerk waarmee u bent begonnen:
netsh wlan toont gehoste netwerknaam
Dat is het. Hoewel Microsoft de ad-hocfunctie voor draadloos netwerken uit moderne Windows-versies heeft verwijderd, kan deze simpele truc de ontbrekende functie goedmaken voor iedereen die snel twee draadloze apparaten nodig heeft om verbinding te maken. Windows 7-gebruikers kunnen dit ook doen.