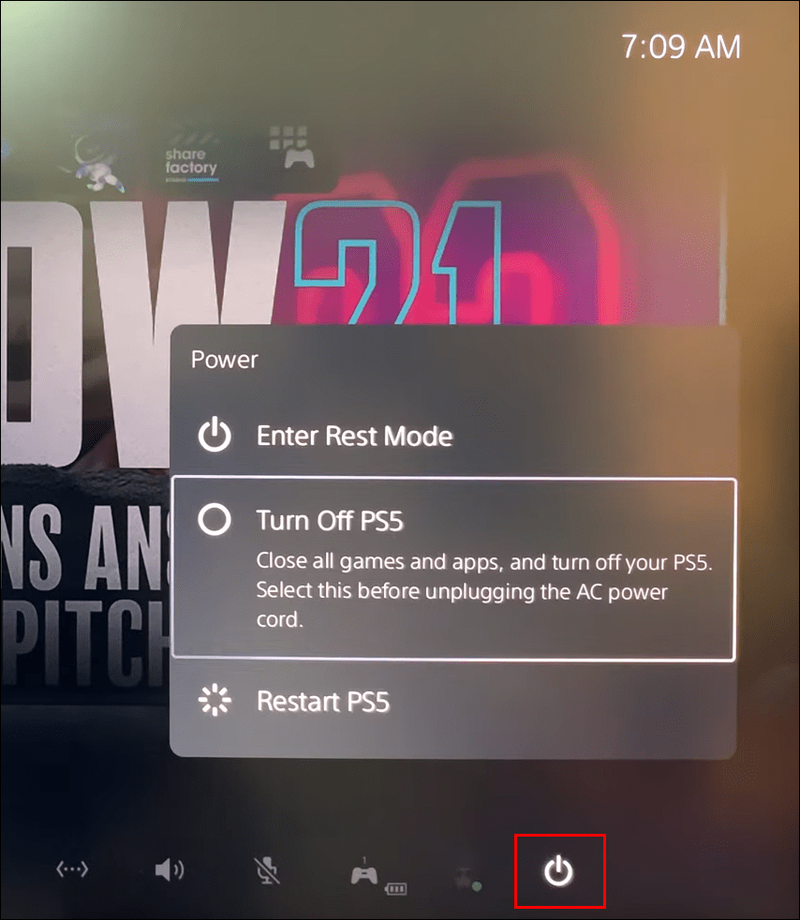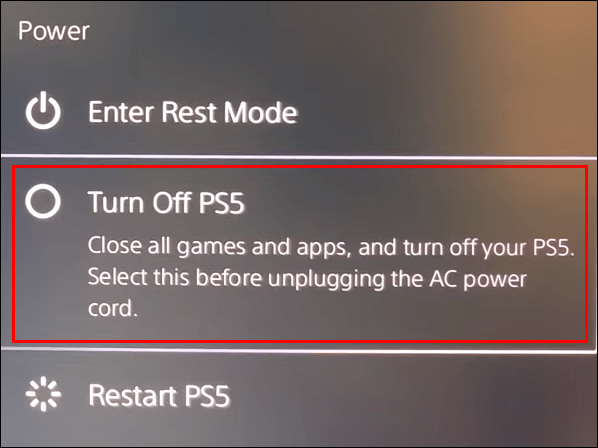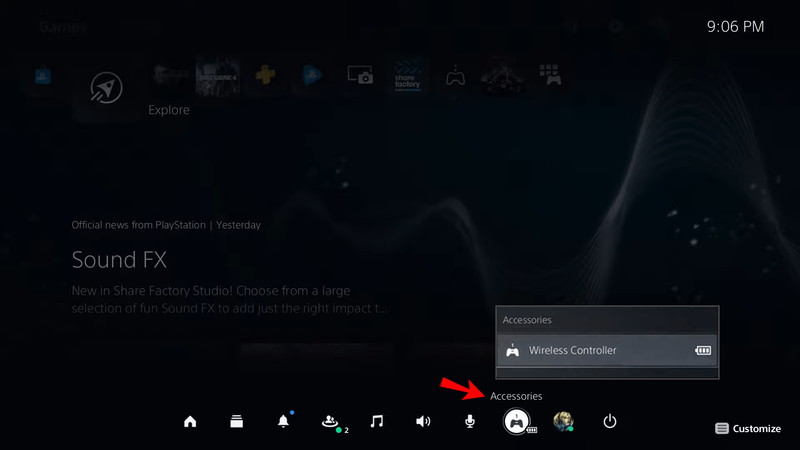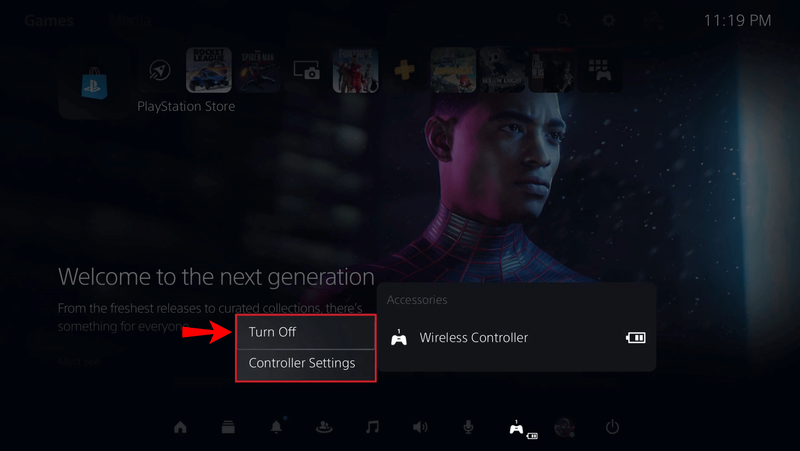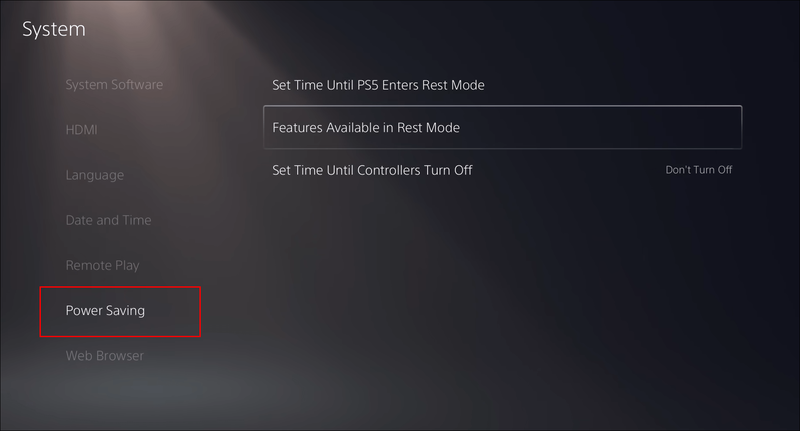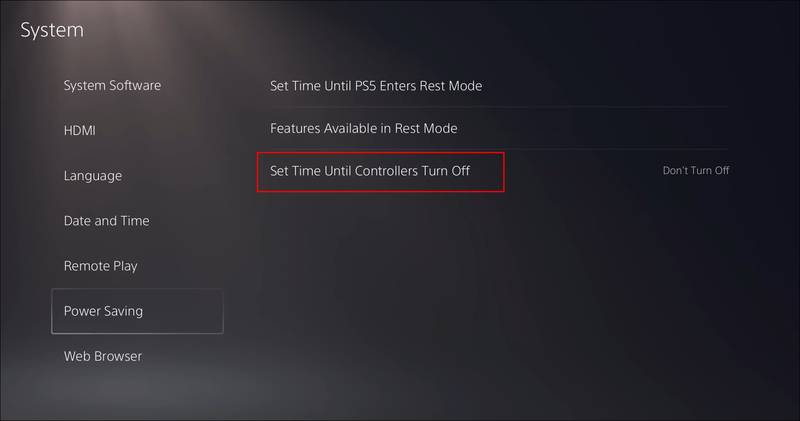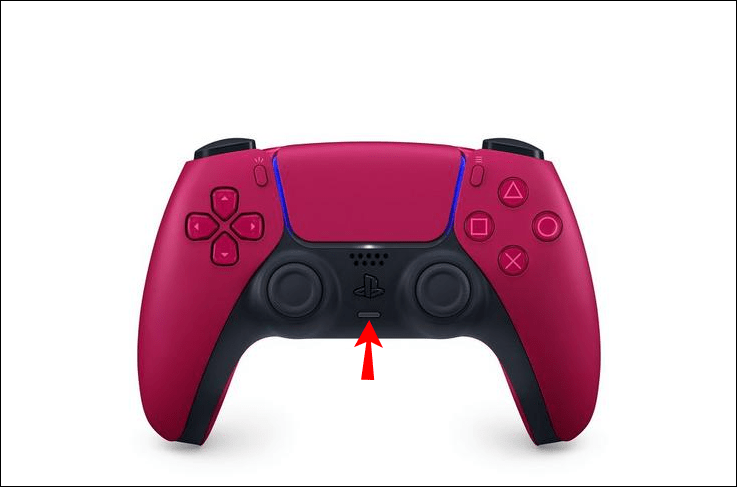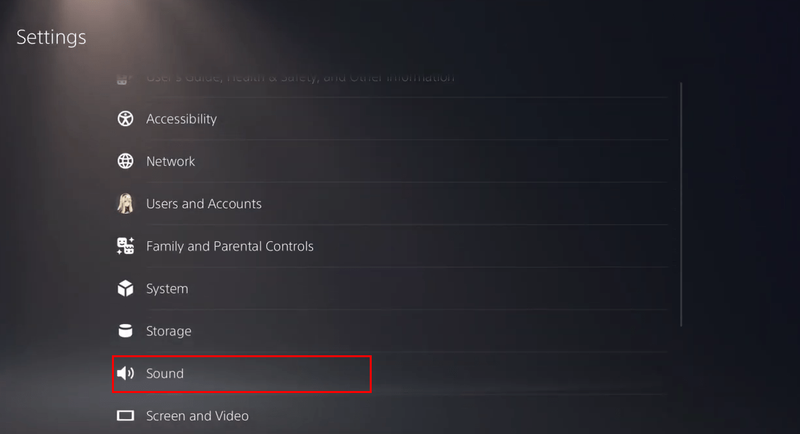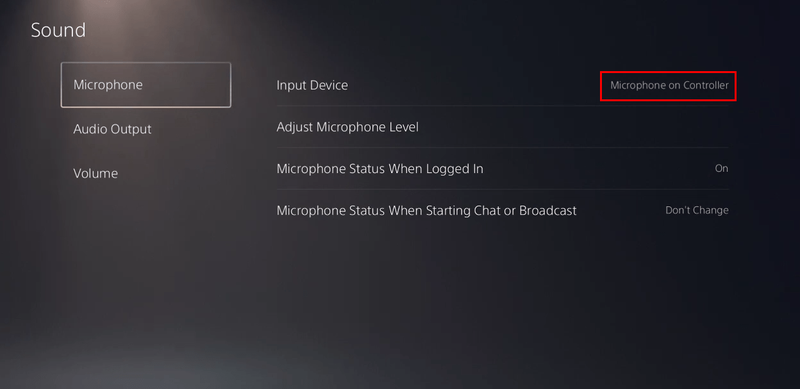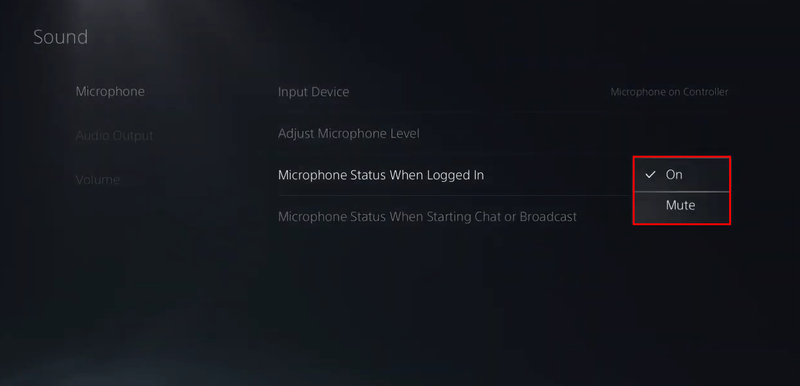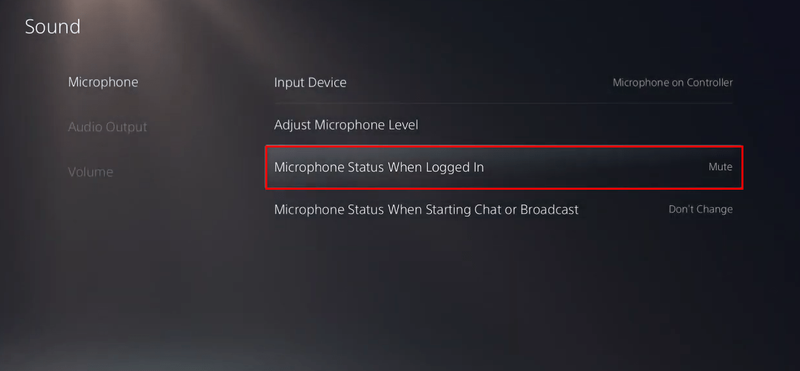In eerste instantie denk je misschien dat het uitschakelen van een PS5 een gemakkelijke taak is. Maar hoewel de actie niet klinkt als raketwetenschap, is het soms niet het meest eenvoudige om te doen, vooral niet voor beginnende PS5-bezitters. Zelfs als je eerder PS3 en PS4 hebt gebruikt, is het proces met de PS5 iets anders.

In dit artikel vind je instructies voor het veilig uitschakelen van je PS5 met of zonder de DualSense-controller. Daarnaast bespreken we de stappen voor het uitschakelen van uw DualSense-controller zelf, zodat u batterijvermogen kunt besparen terwijl u een nieuwe game downloadt.
Hoe de PS5 uit te schakelen met de controller
Het uitschakelen van de PS5 met de DualSense-controller is een relatief eenvoudige taak. Nieuwe gebruikers moeten gewoon wennen aan de gloednieuwe gebruikersinterface die misschien niet altijd even logisch is. Hoewel het in het begin misschien ingewikkeld lijkt, is het proces na de tweede poging veel duidelijker.
hoe pop-upadvertenties op mijn telefoon te verwijderen
Voordat we beginnen, pas op dat er twee uit-statussen zijn voor PS5's. Je kunt je PS5 volledig afsluiten of in de rustmodus zetten. Als u de console uitschakelt, worden alle activiteiten beëindigd. Aan de andere kant kan de rustmodus de PS5 nog steeds patches laten downloaden, games installeren of aangesloten controllers opladen. Het zal dus een beetje stroom blijven trekken.
Zo zet je PS5 uit zonder op te staan vanuit je comfortabele stoel:
Het menu van het controlecentrum gebruiken
- Open het menu van het PS5-controlecentrum door op het PlayStation-logo op de controller te drukken.

- druk de Stroom knop. Je ziet drie opties, waaronder: Ga naar de rustmodus , Schakel PS5 uit , en Start PS5 opnieuw op .
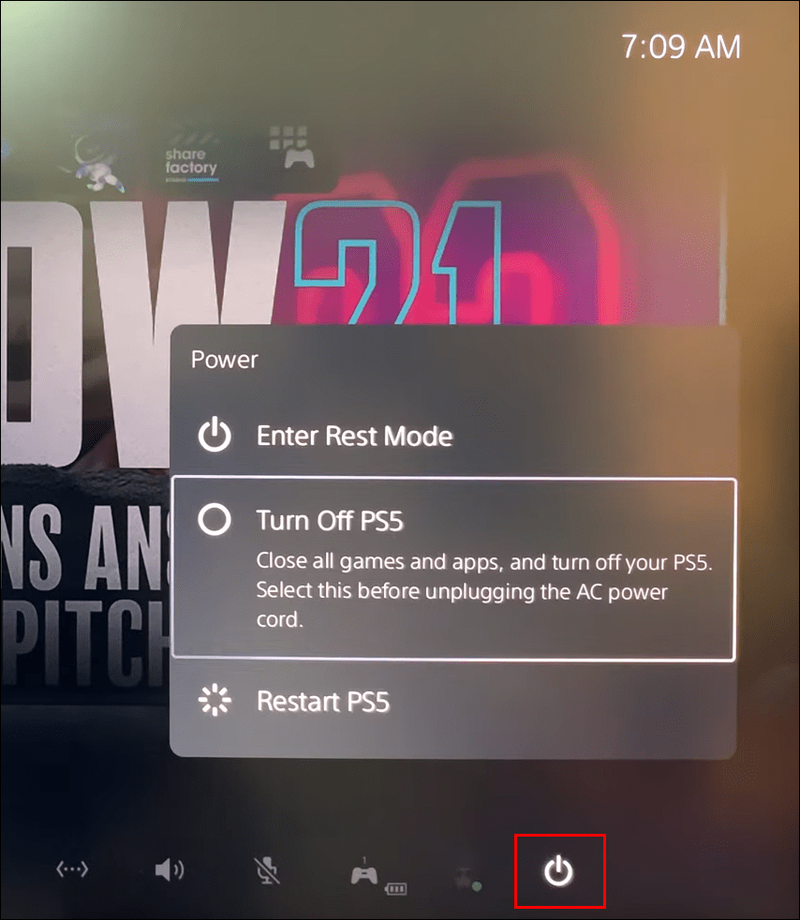
- Kies de tweede optie om het apparaat uit te schakelen.
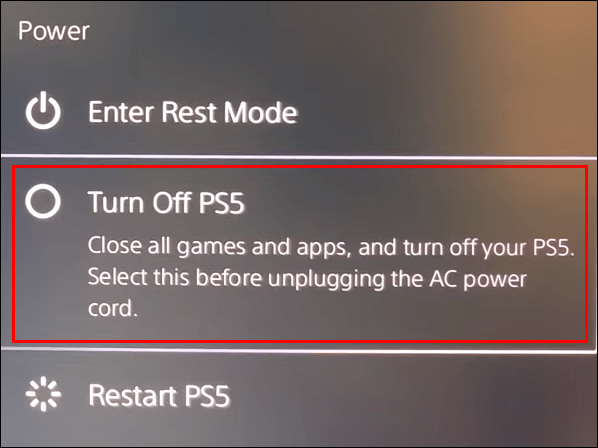
Als je de PS5 op deze manier uitschakelt, begint de console uit te schakelen, maar niet meteen. Je ziet een bericht met de tekst Voorbereiding om je PS5 uit te schakelen... om je te waarschuwen het netsnoer niet los te koppelen terwijl de PS5-stroomindicator knippert.
Hoe de PS5 uit te schakelen zonder een controller
Als u de PS5 uitschakelt zonder de controller te gebruiken, moet u dit rechtstreeks op de console doen. Dit is een van de meest eenvoudige manieren om een PS5 uit te schakelen, maar je moet wel toegang hebben tot de console, waar deze zich ook in je kamer bevindt.
- Je ziet twee knoppen op de zwarte balk in het midden van de PS5-console (als je een digitale PS5-editie hebt, is er maar één knop). Vind de Stroom knop aan de linkerkant van de console voor de schijfversie. Als je de console verticaal hebt geplaatst, dan is de Stroom knop staat onderaan.
- Houd de ingedrukt Stroom ingedrukt totdat u twee pieptonen hoort. Als u de knop loslaat na de eerste pieptoon, wordt uw console in de rustmodus gezet. Twee piepjes zullen de PS5 volledig afsluiten.
- Terwijl je PS5 zich klaarmaakt om af te sluiten, wordt er een bericht op het scherm weergegeven. Dit is om u te waarschuwen de console niet los te koppelen van het netsnoer terwijl de aan/uit-knop nog aan staat.
Hoe de PS5-controller uit te schakelen?
Als je een game downloadt en de batterij wilt sparen op de niet zo krachtige 1.560 mAh PS5-controller, kun je deze beter uitschakelen. Het uitschakelen van de DualSense PS5-controller vereist echter een iets andere aanpak in vergelijking met de vorige PS-generaties.
Er zijn verschillende methoden die u kunt gebruiken om de pad uit te schakelen, en deze worden hieronder beschreven.
1. Via het controlecentrum
- Druk op je PS5 DualSense-pad op de PlayStation-knop in het midden, tussen de analoge sticks.

- Navigeer naar de onderste rij van het PS5-menu en zoek de Accessoires optie. Het is de knop met de gamepad en een klein batterijmeterpictogram erop.
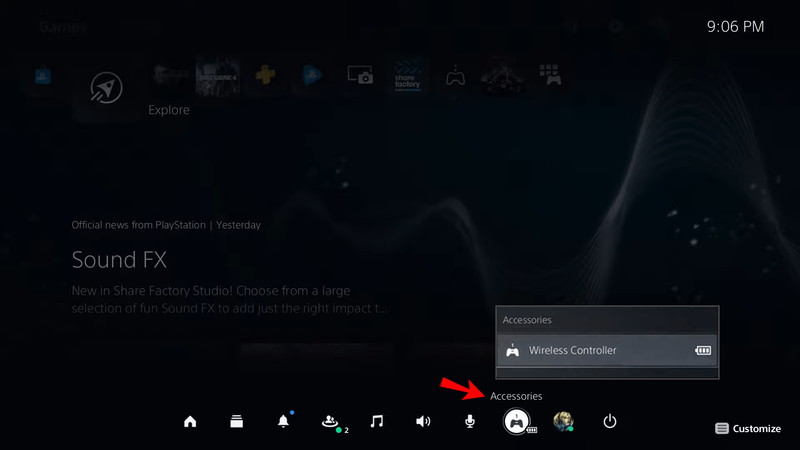
- Raken x , ziet u alle accessoires die op uw apparaat zijn aangesloten. Uw DualSense-controller krijgt de naam Draadloze controller .

- Raken x ben ermee bezig.

- Selecteer de Uitschakelen optie om de pad uit te schakelen.
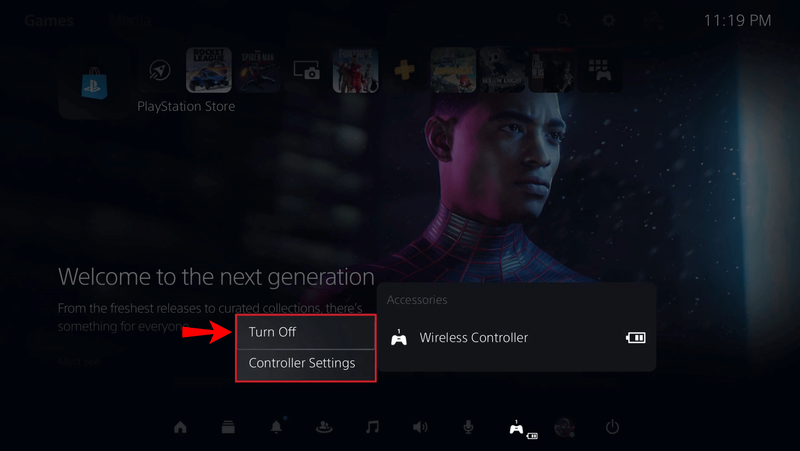
2. Automatisch uitschakelen
U kunt uw DualSense-pad zo instellen dat deze automatisch wordt uitgeschakeld als deze gedurende een bepaalde periode niet wordt gebruikt. Volg gewoon de onderstaande stappen:
- Open je PS5-instellingen. Ga naar het tandwielvormige pictogram in de rechterbovenhoek van het startscherm.

- Kiezen Systeem , je zult het vinden terwijl je door het submenu bladert. Het zal in de tweede helft van de lijst staan.

- Scroll naar Energiebesparende naar de onderkant van de lijst.
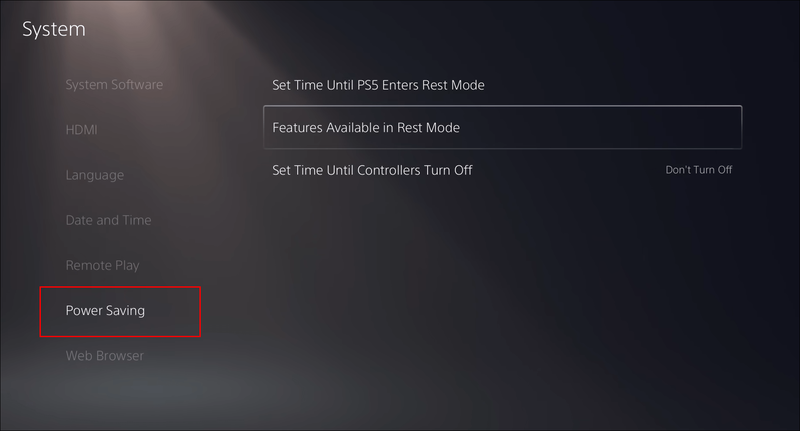
- Stel de tijd in de Tijd instellen totdat controllers worden uitgeschakeld sectie. Je kunt je controller laten afsluiten nadat 10 , 30 , of 60 minuten inactiviteit.
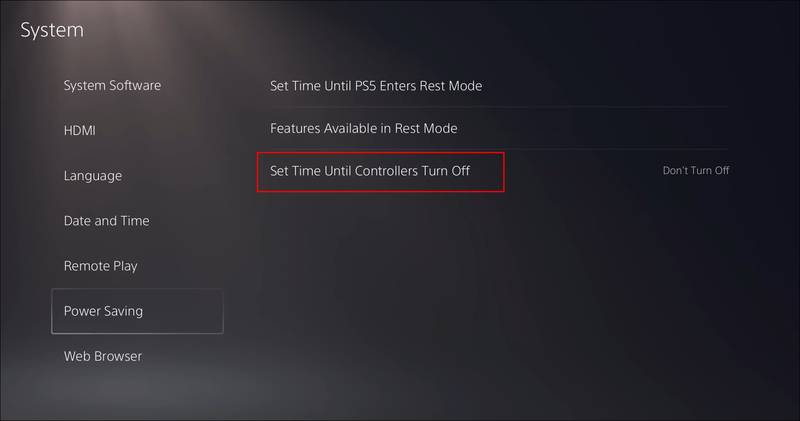
De microfoon van de PS5-controller uitschakelen
De DualSense-controller van de PS5 is een van de coolste hedendaagse gamingaccessoires. Er zit een heleboel technologie in dit kleine apparaat. Onder hen is een microfoon van hoge kwaliteit die standaard is geopend.
Dit betekent dat wat je zegt kan worden opgepikt, zelfs als je dat niet wilt, wat problemen kan veroorzaken in je online multiplayer-game. Gelukkig is het relatief eenvoudig om de microfoon op je controller uit te schakelen.
1. Via de regelaar
Het enige wat je hoeft te doen is op de horizontale mute-knop in het midden van je controller te drukken, net onder het PlayStation-logo.
Wanneer u de microfoon dempt, knippert de knop oranje.
2. Via het controlecentrum
Een andere manier om de microfoon op je PS5-controller te dempen, is via het Control Center:
- Druk op de PS-knop op je controller.

- druk de x op het microfoonpictogram in het Control Center.
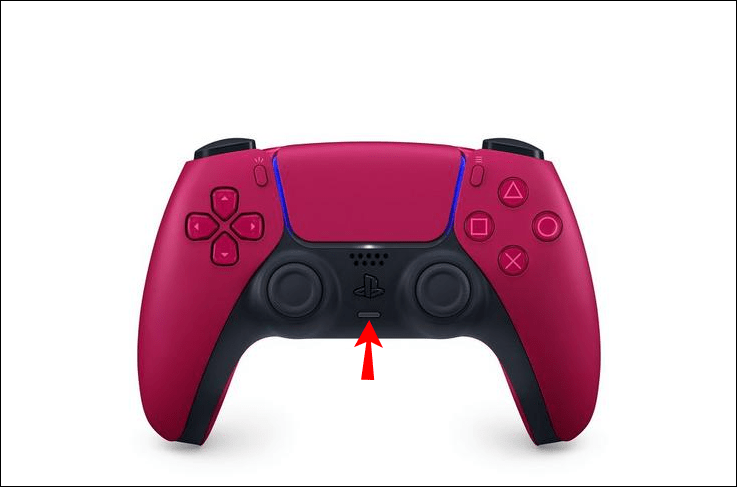
Hierdoor wordt de microfoon op je PS5-controller gedempt. Als je je PS5 volledig wilt dempen, inclusief de geluidsuitvoer, zijn er extra stappen:
- Houd de stom knop op de controller totdat deze oranje begint te knipperen.
Je kunt deze stap gebruiken om zowel jezelf als de game naadloos te dempen als je voor andere dingen moet zorgen.
Deze stappen helpen je om de microfoon van je DualSense-controller te dempen, zodat je voor persoonlijke zaken kunt zorgen en je geen zorgen hoeft te maken dat je medespelers elk woord dat je zegt afluisteren.
3. Via het menu Instellingen
Een andere manier om je microfoon te dempen, is door naar het menu Instellingen te gaan. Dit is wat u moet doen:
- Ga naar de Instellingen menu door op het tandwielpictogram in de rechterbovenhoek van het scherm te drukken.

- Navigeer naar de Geluid sectie.
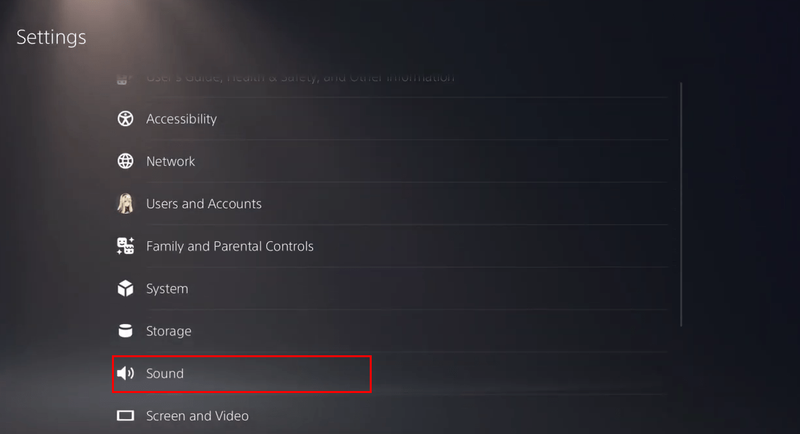
- druk de Microfoon optie van de Geluid menu. Hier kunt u de microfooninstellingen aanpassen, de microfoons wijzigen die door de console worden gebruikt en meer. Als u de microfoon van de DualSense-controller wilt dempen, moet u het invoerapparaat instellen op Microfoon op controller .
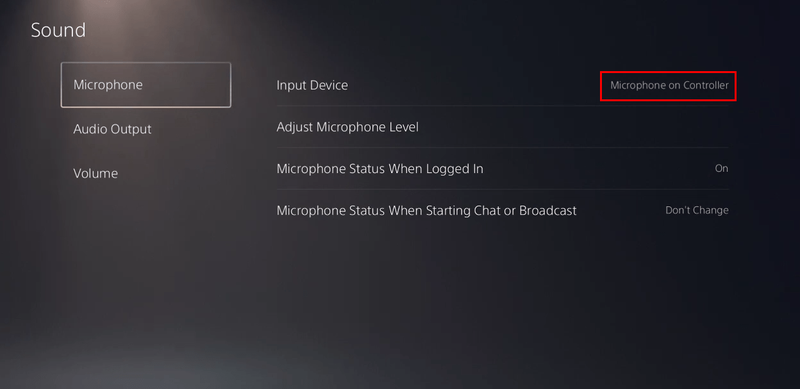
- Ga naar Microfoonstatus wanneer ingelogd en veranderen van Op naar Stom .
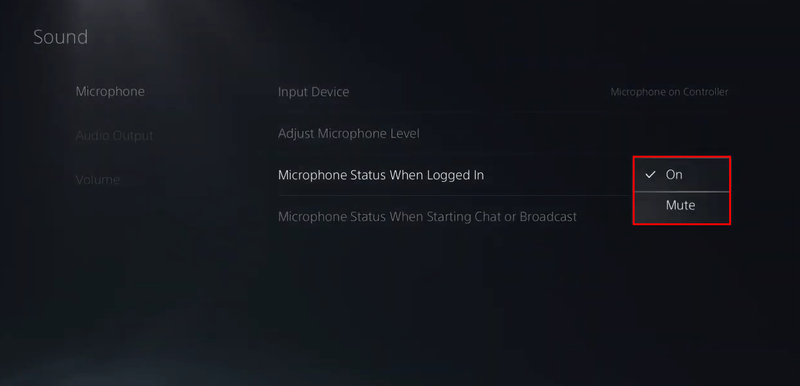
- Je PS5 zal nu geen achtergrondgeluid meer van jou of je omgeving plukken.
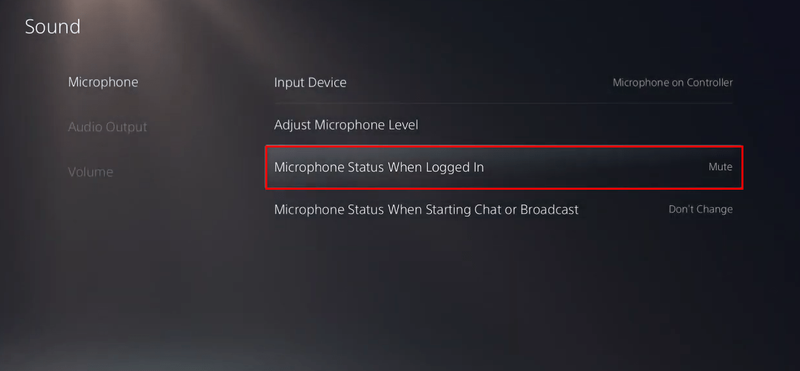
Aanvullende veelgestelde vragen
Kun je de PS5 uitschakelen via de app?
Om je PS5 uit te schakelen met behulp van de app, moet je eerst de PlayStation-app installeren (beschikbaar op Google Play en App Winkel ) en sluit het aan op je PS5. Volg gewoon de onderstaande stappen:
1. Schakel eerst remote-play in op de PS5. Begin door te navigeren naar Instellingen .
2. Open de Systeem sectie en ga naar Spelen op afstand .
3. Zet de aan Remote-play inschakelen knop.
hoe opgeslagen foto's aan Instagram-verhaal toe te voegen
Als je PS5 is ingesteld op: Rustmodus , kunt u Remote Play starten door naar Instellingen > Systeem > Energiebesparing .
4. Onder de Functies in rustmodus , controleer de Blijf verbonden met internet en Schakel PS5 inschakelen via netwerk in dozen.
Wanneer je de PS5 verbindt vanaf je smartphone, wil je deze stappen volgen:
1. Zet de PS5 in Rustmodus .
vizio e470i-a0 gaat niet aan
2. Start de Remote Play-app op je telefoon en log in met je PS5-account.
De volgende keer dat u inlogt; u hoeft alleen het apparaat te selecteren om toegang te krijgen tot Remote Play.
Sommige afstandsbedieningen bevatten een weergave van het controlecentrum, dat de voedingsoptie erin heeft. Je kunt ook microfooninstellingen aanpassen, games downloaden, scherminstellingen wijzigen en vele andere nuttige dingen doen.
Opmerking: Zorg ervoor dat je PS5 en mobiele apparaat zijn verbonden met hetzelfde wifi-netwerk.
Je kunt je PS5 ook op je telefoon aansluiten door naar de Instellingen , dan Console-instellingen , en Koppel console aan app op je PS5.
Is het veilig om de PS5 los te koppelen terwijl deze nog aan staat?
Het wordt niet aanbevolen om je PS5 los te koppelen terwijl de stroom is ingeschakeld. Ten eerste kun je je spelvoortgang verliezen. Ten tweede, als er een download of update aan de gang is, kunt u die gegevens ook kwijtraken. Daarom wil je je console niet loskoppelen zolang deze is ingeschakeld.
Houd er rekening mee dat in Rustmodus je console is eigenlijk nog steeds ingeschakeld en laat het apparaat nog steeds wat stroom gebruiken. De veiligste manier om je PS5 los te koppelen, is door hem eerst volledig uit te schakelen.
Uw PS5 eenvoudig uitschakelen
Of je nu een nieuwe PS5-gebruiker bent of een ervaren PS3- en PS4-gamer, je zult merken dat de instellingen op de PS5 een beetje anders zijn. Dit omvat de manier waarop PS5 is uitgeschakeld. Gelukkig kun je je PS5 op verschillende manieren uitschakelen: via de controller, rechtstreeks vanaf de console of vanaf je mobiele apparaat. En als u de batterij van uw DualSense-controller wilt sparen terwijl u deze niet gebruikt, weet u nu ook hoe u de pad kunt uitschakelen.
Hopelijk heeft dit artikel alle vragen beantwoord die je hebt gehad als het gaat om het uitschakelen van je PS5.
Zet je je PS5 liever rechtstreeks of via de controller uit? In welke situaties vind jij het handig om de controller uit te zetten? Deel uw mening en ervaringen in de opmerkingen hieronder.