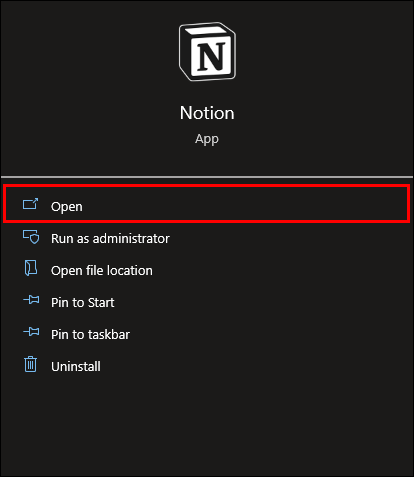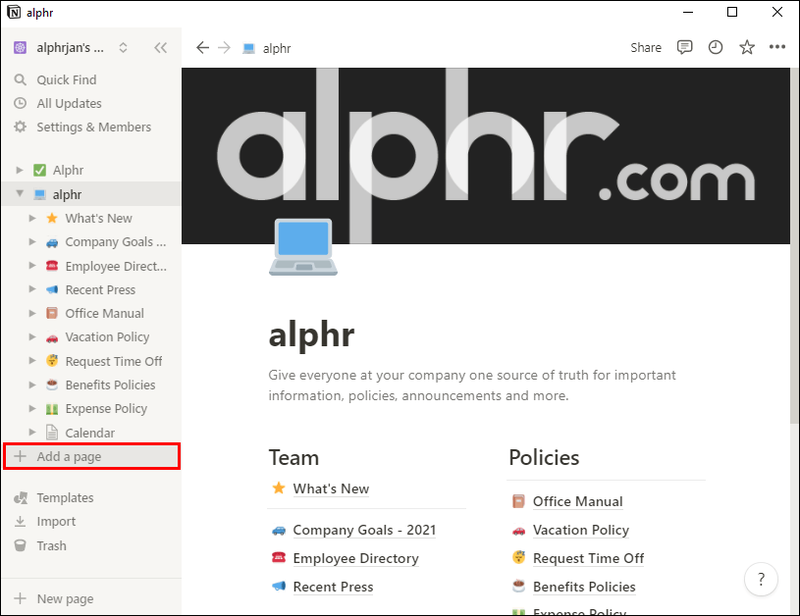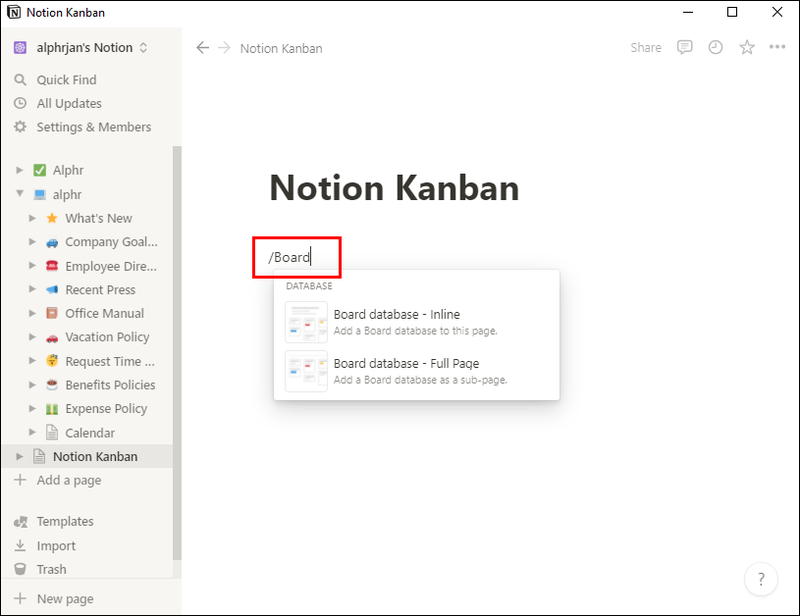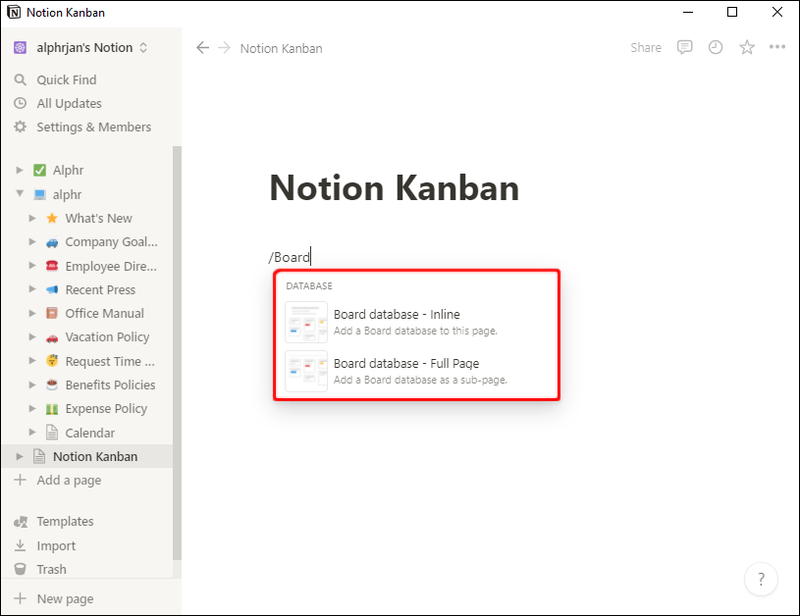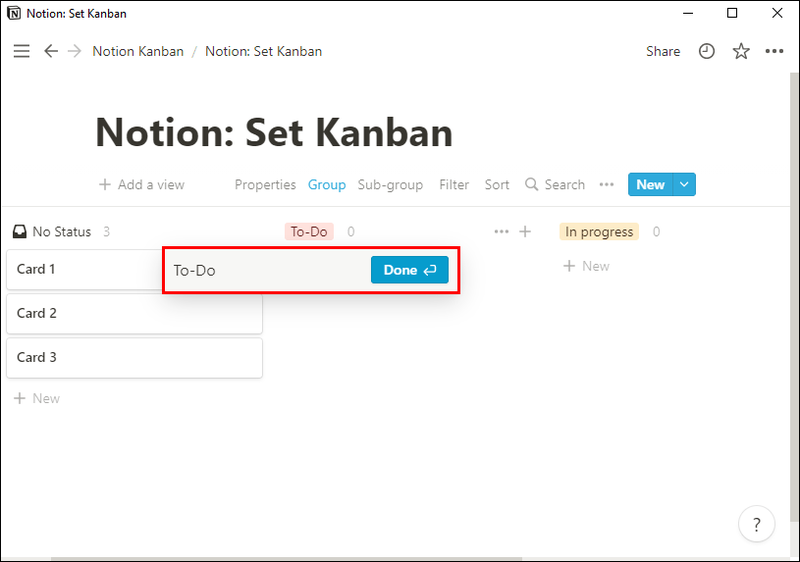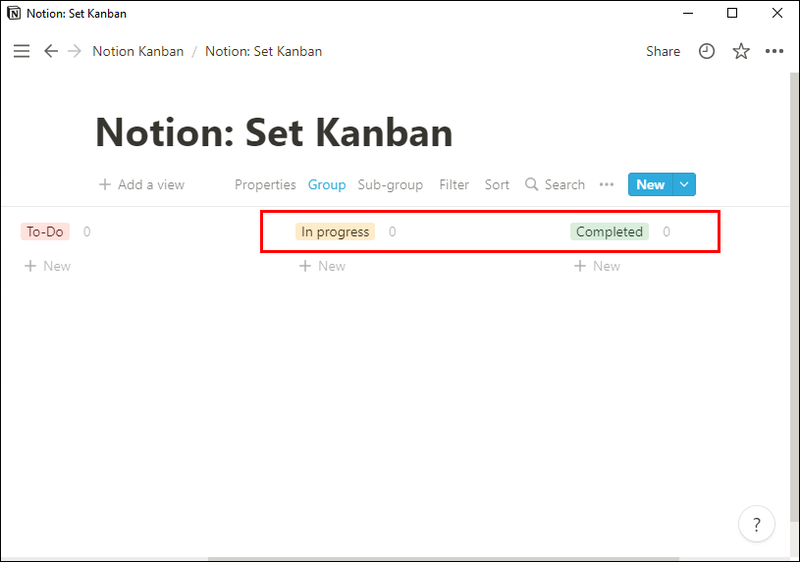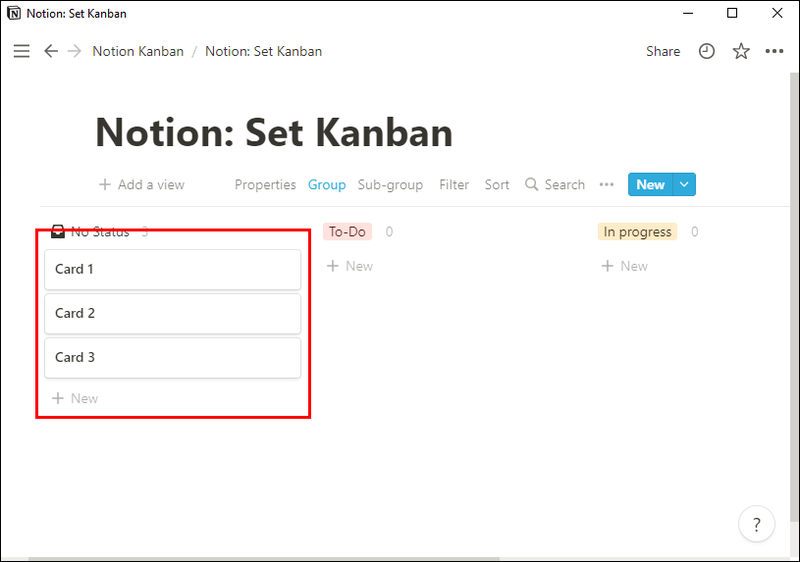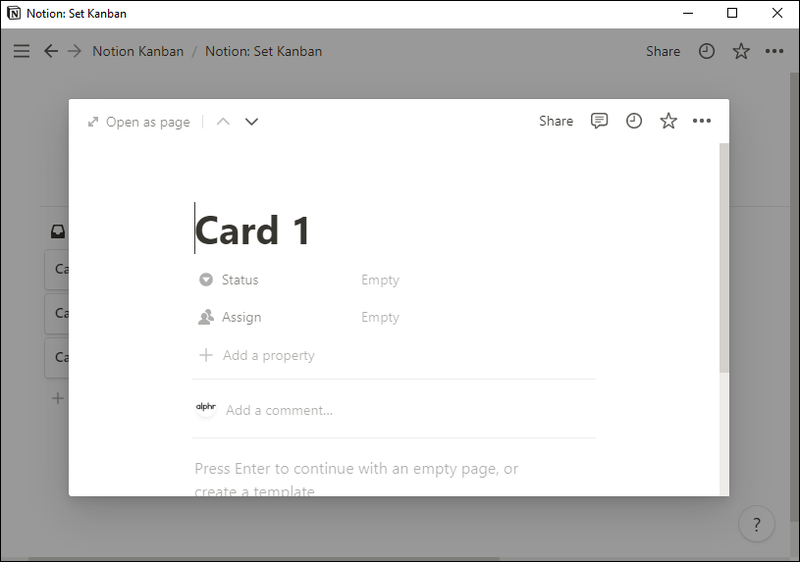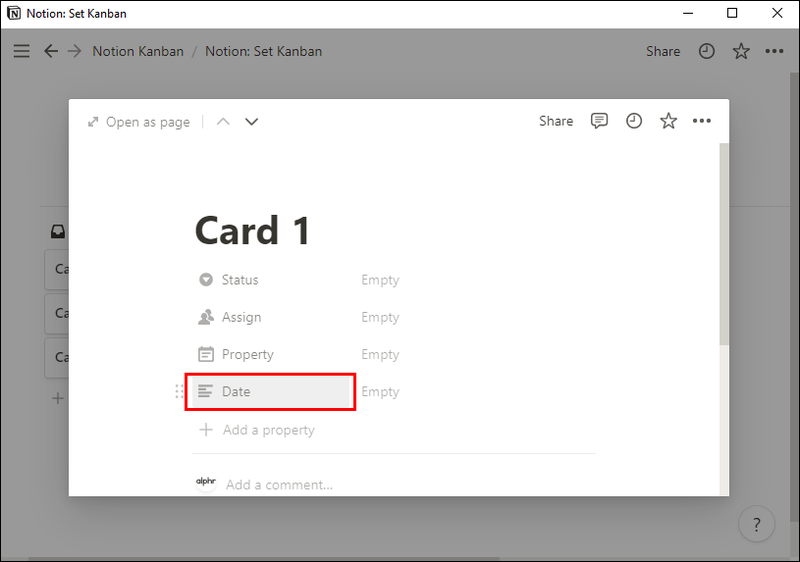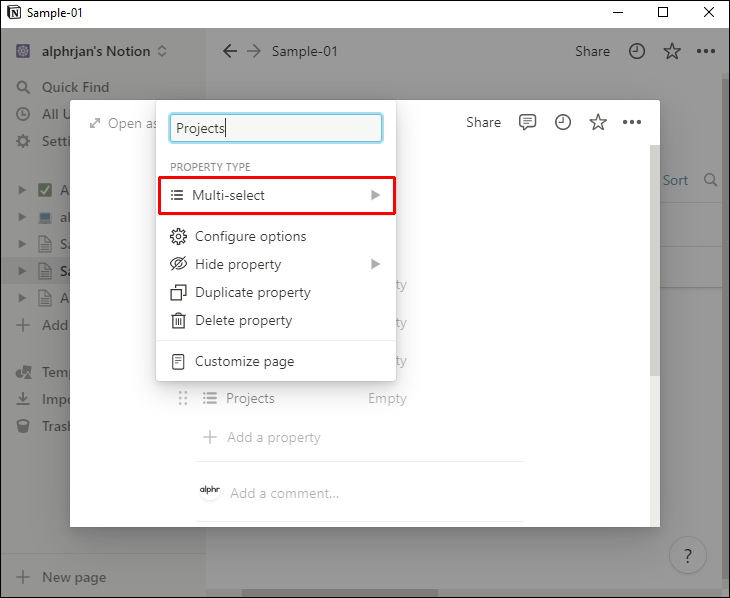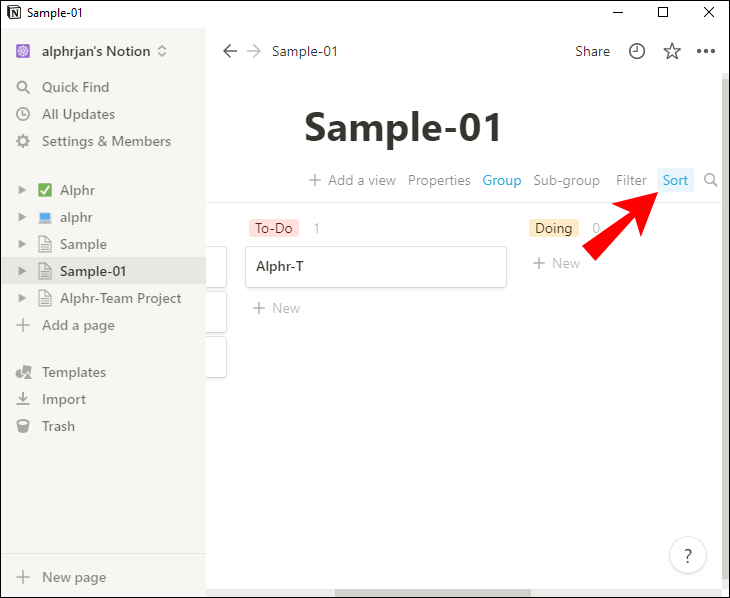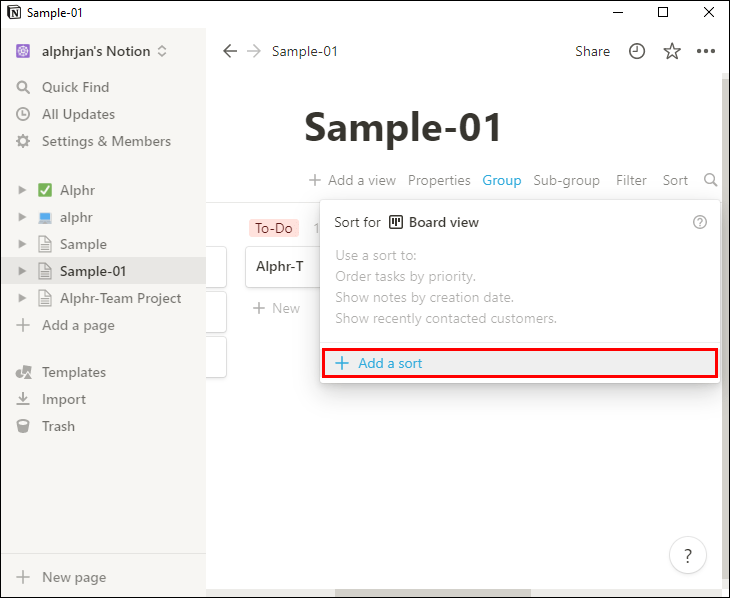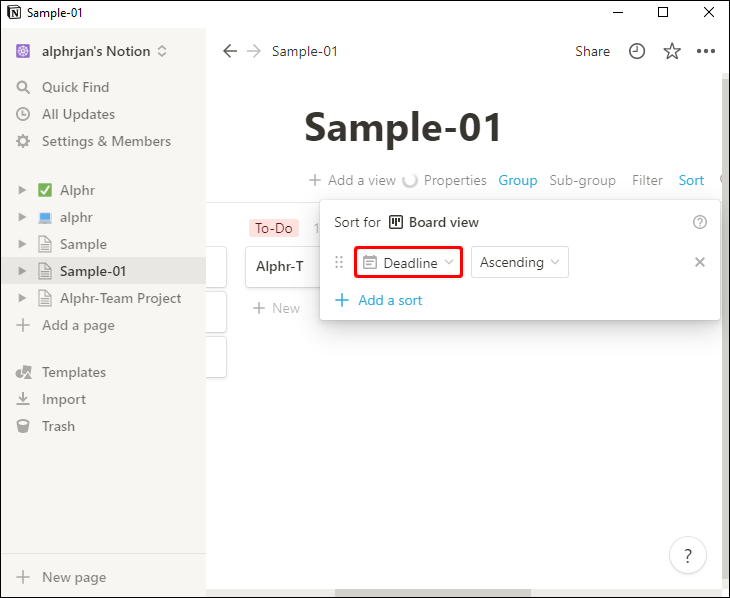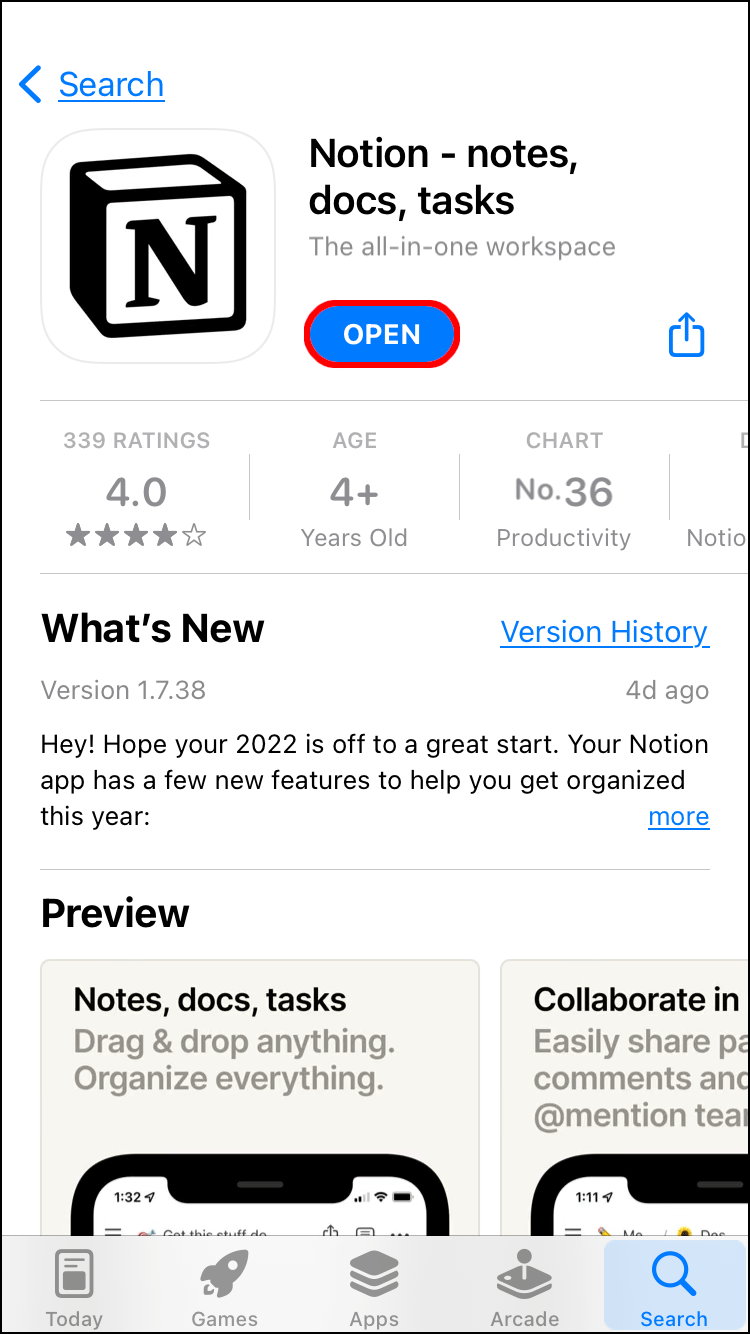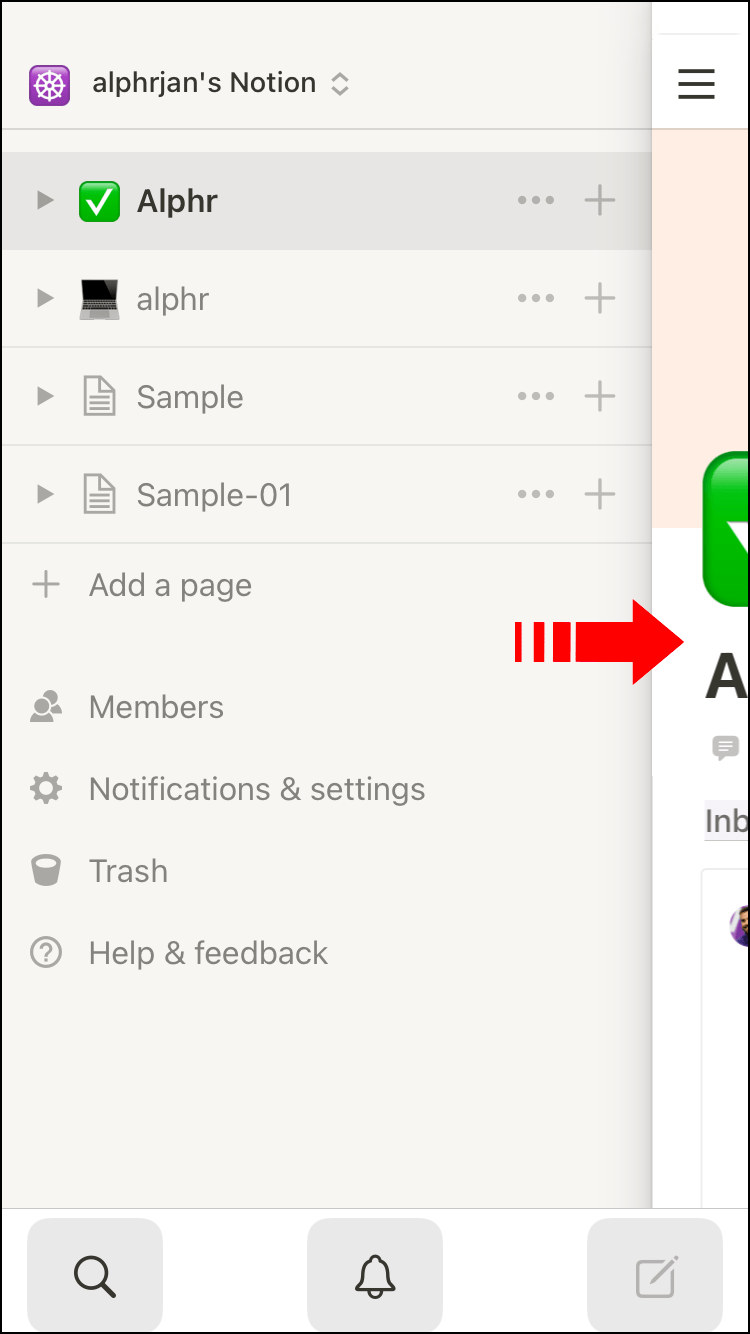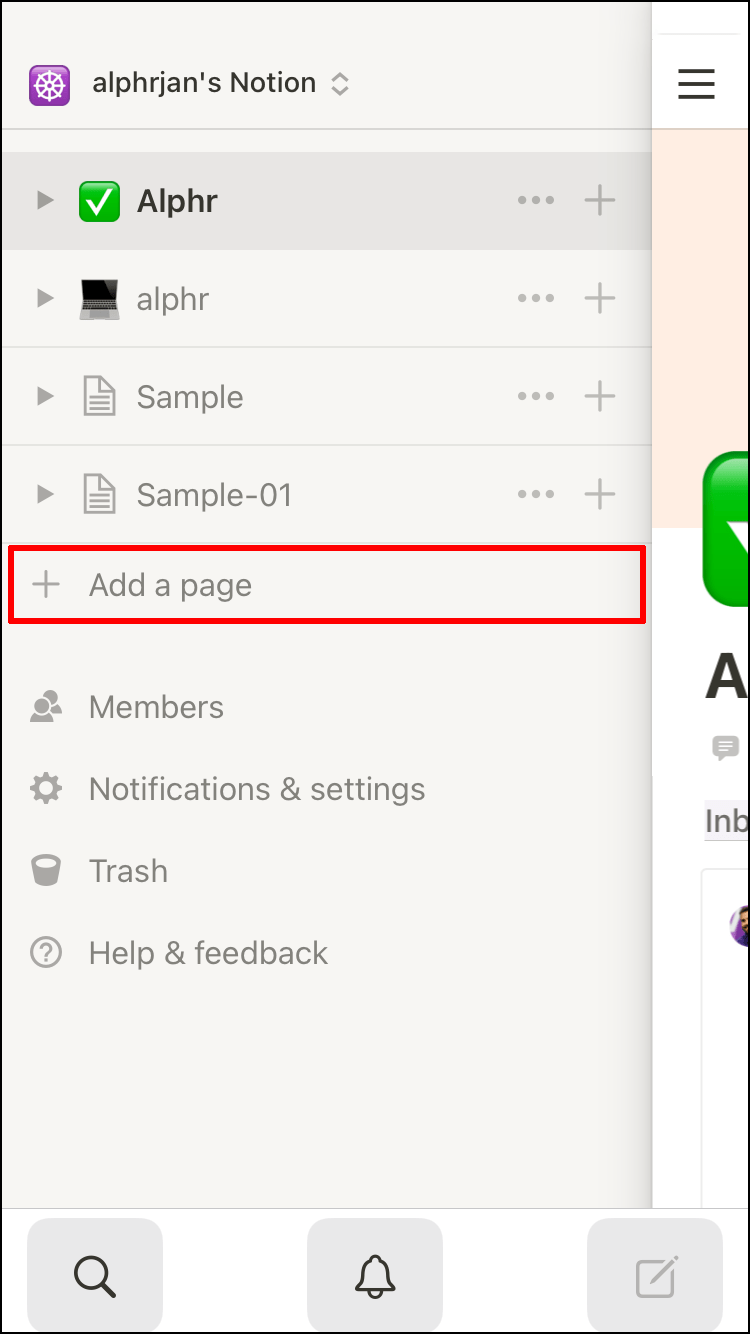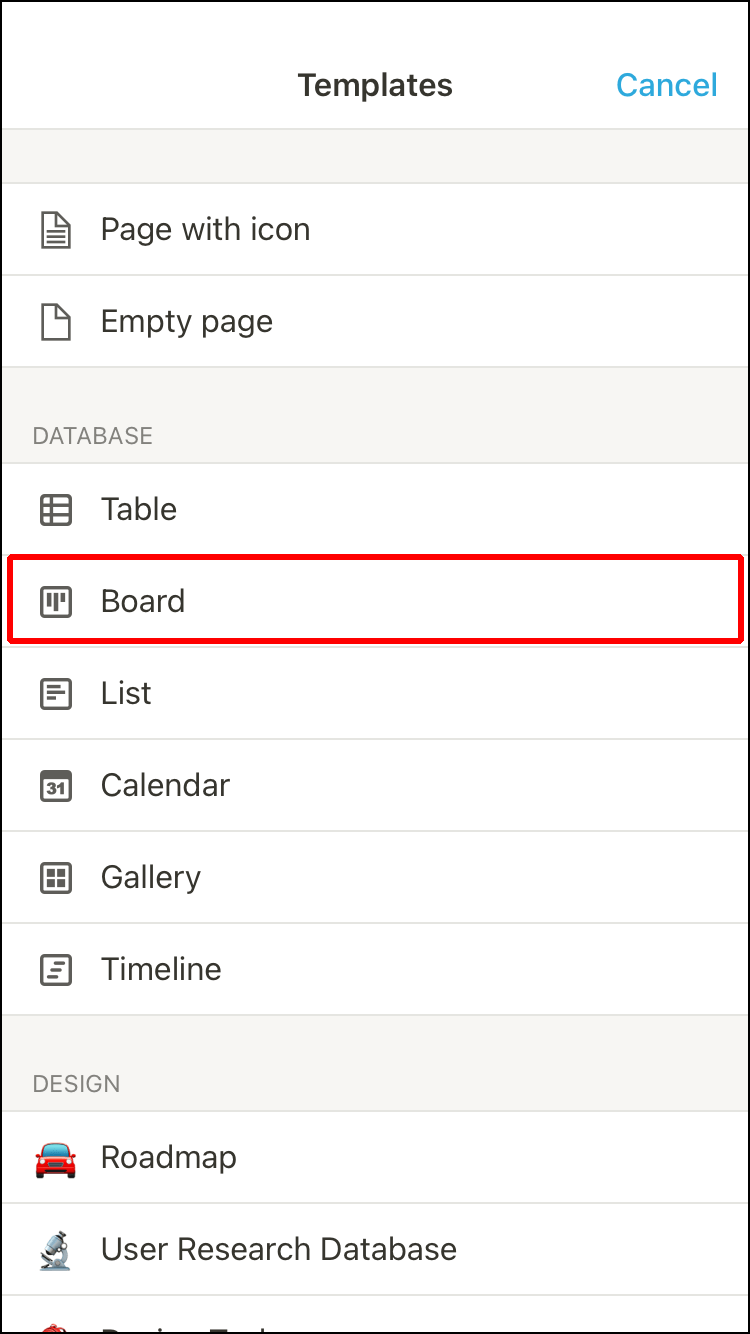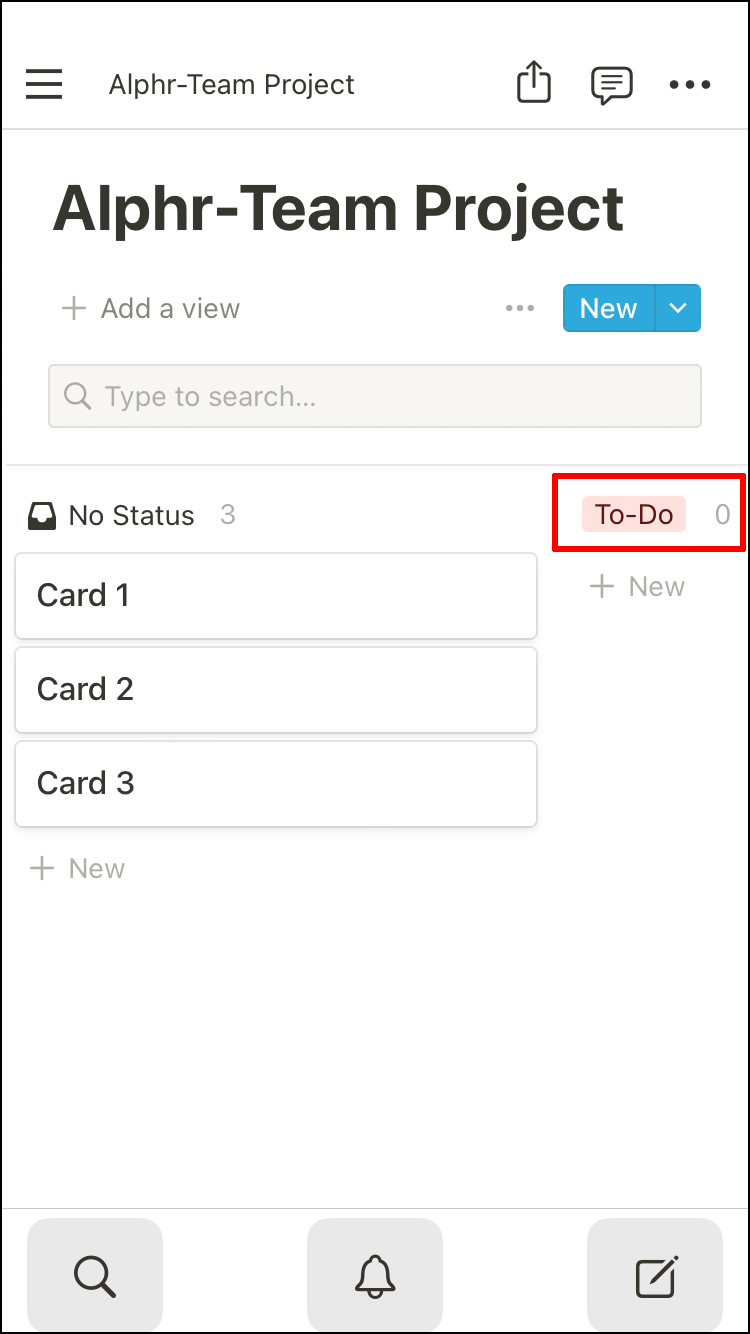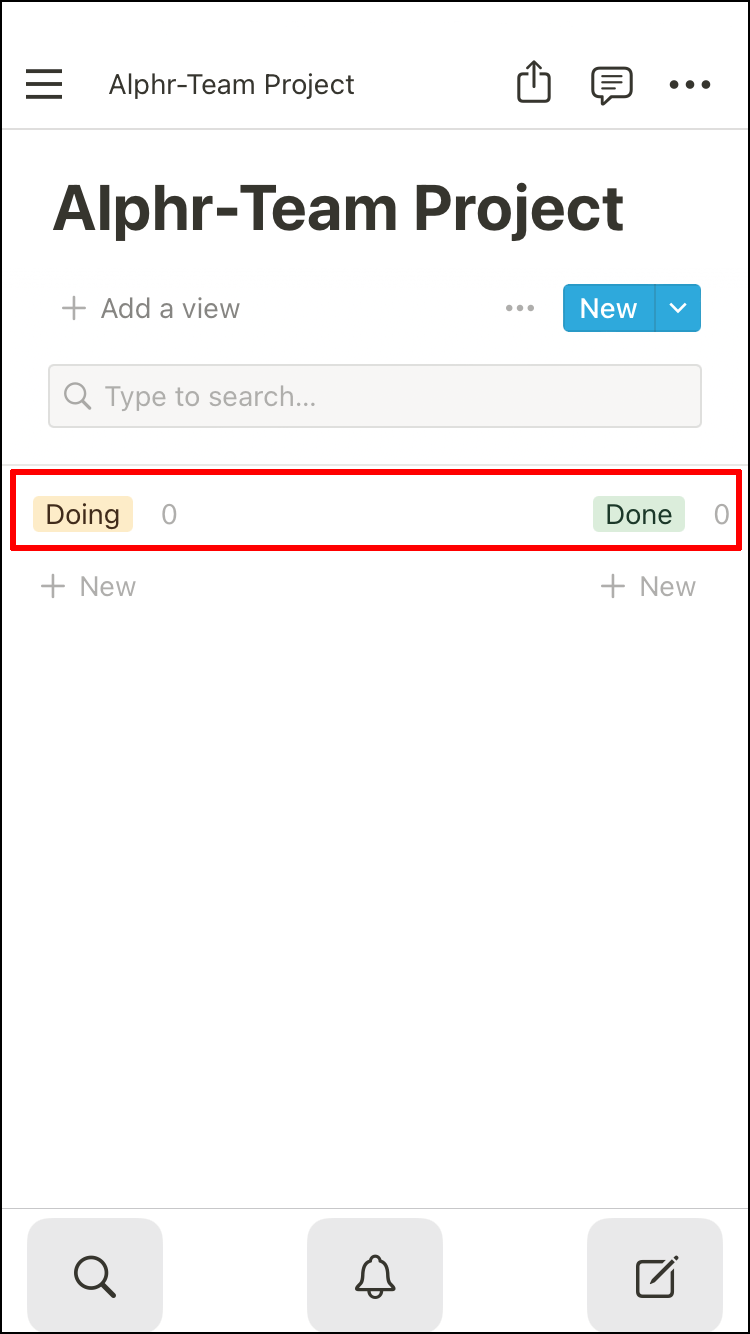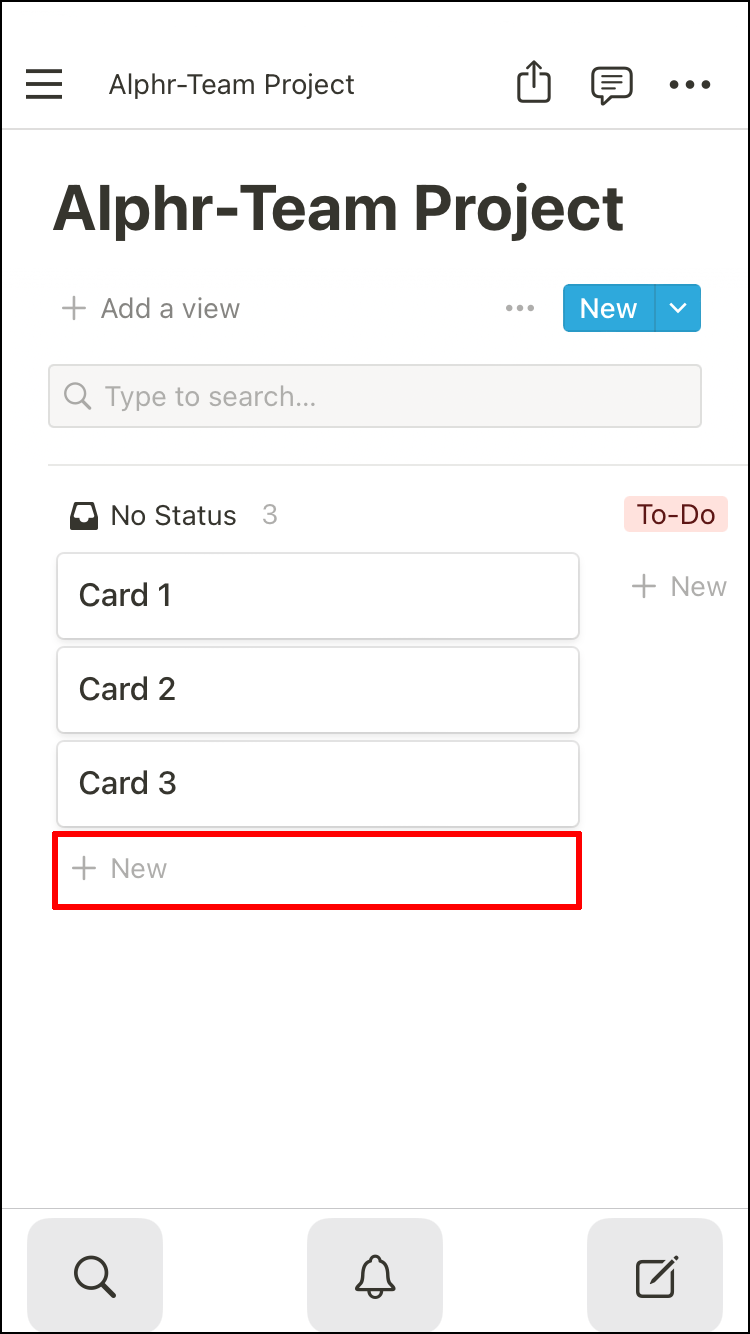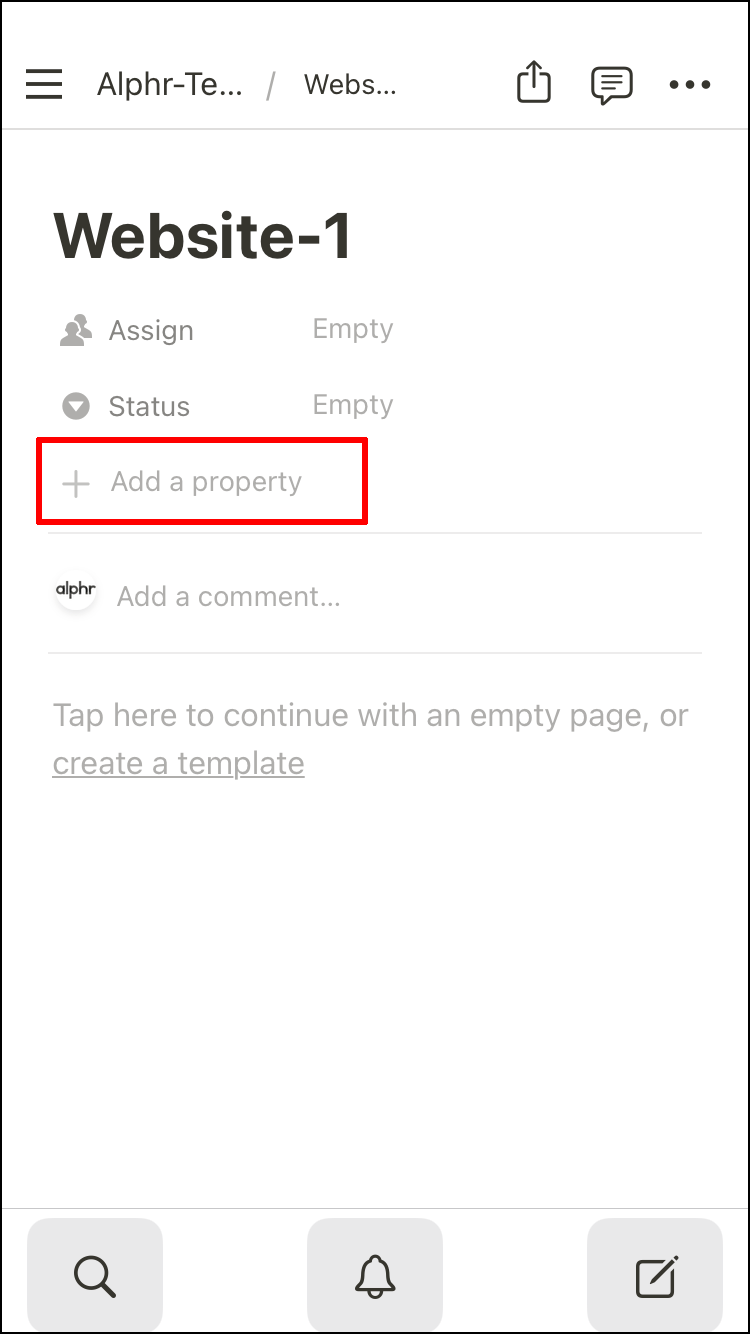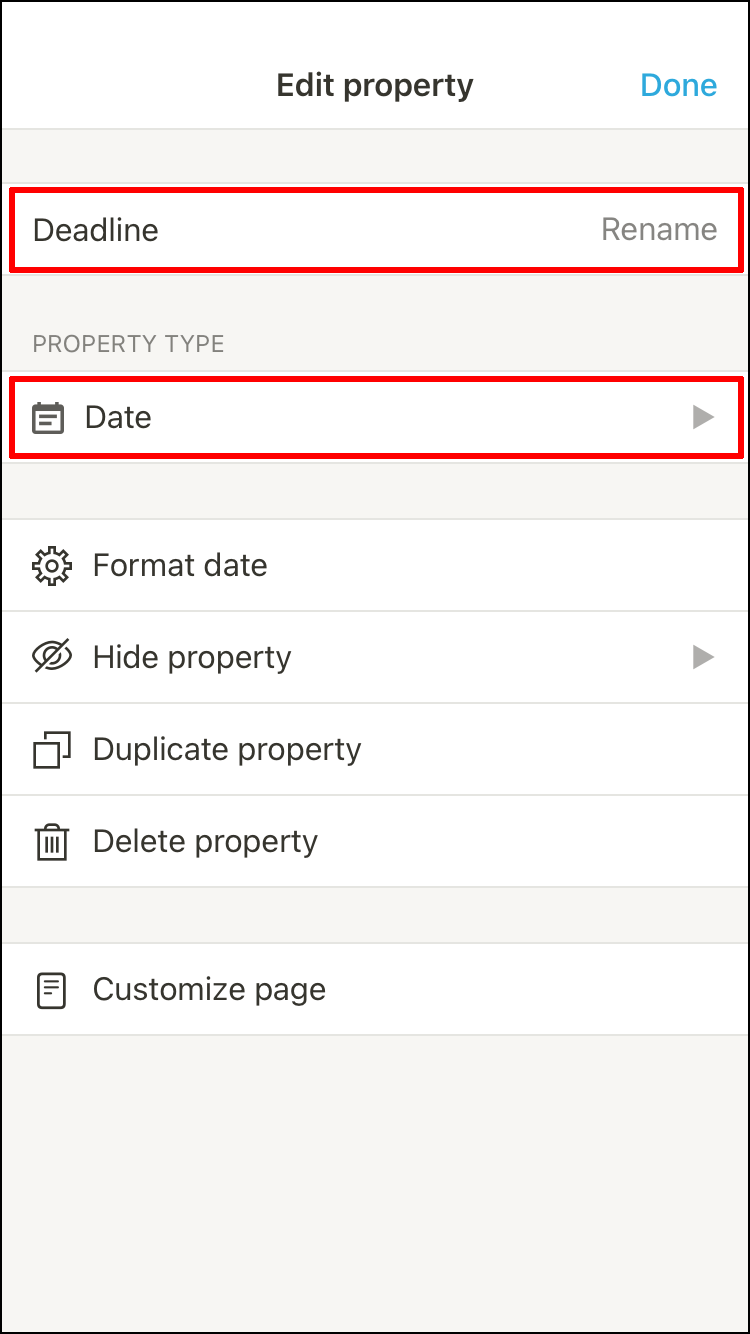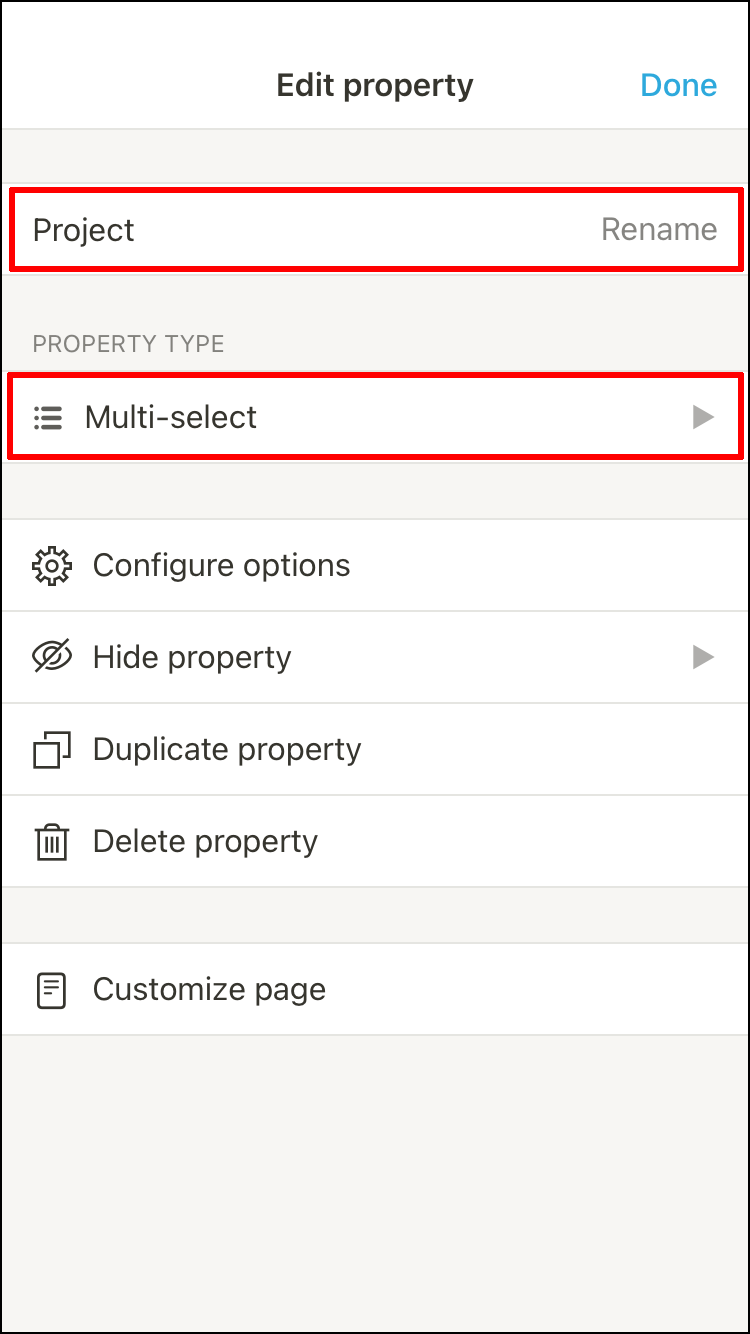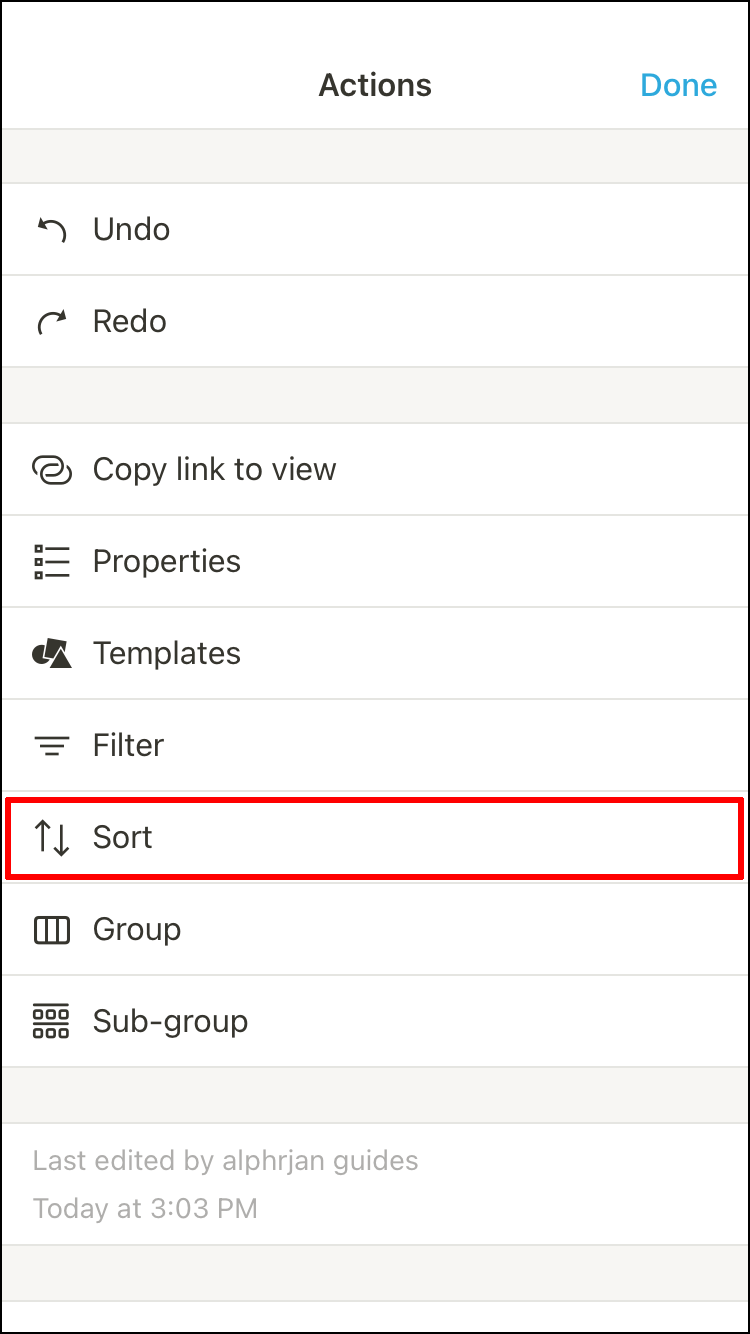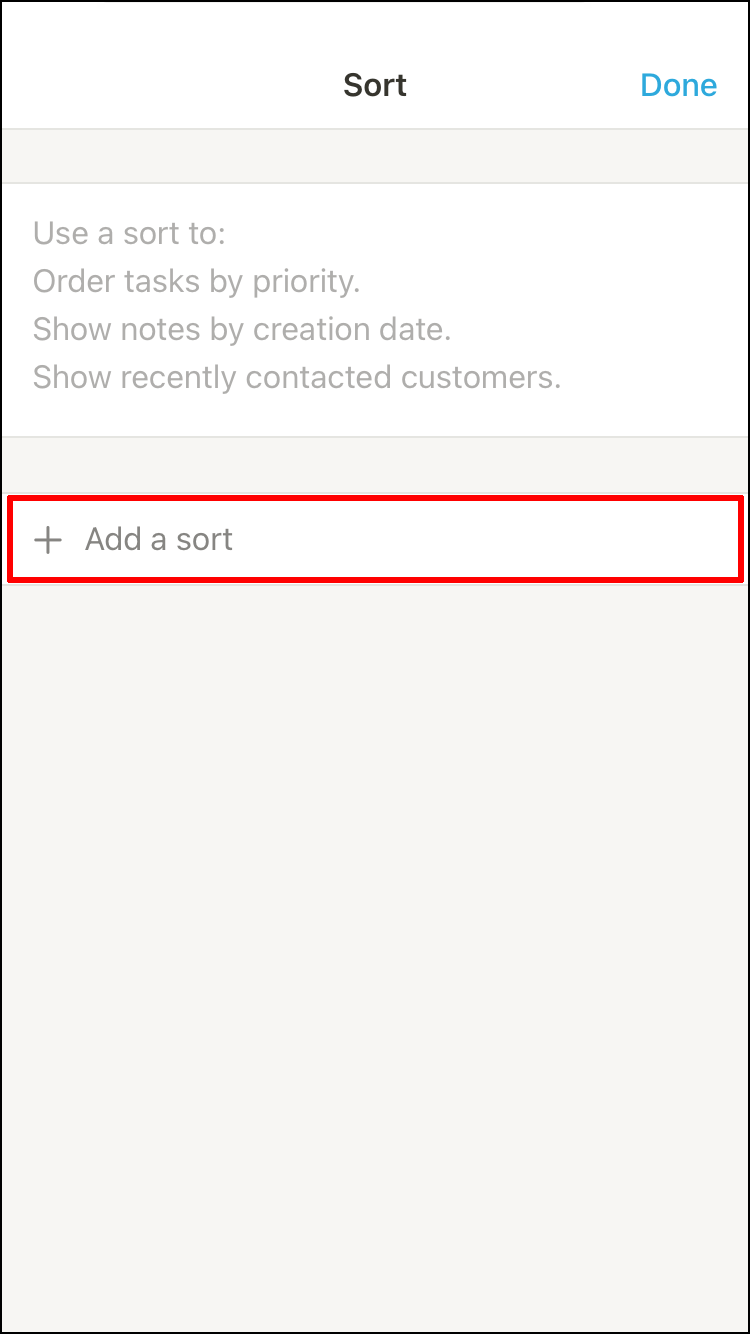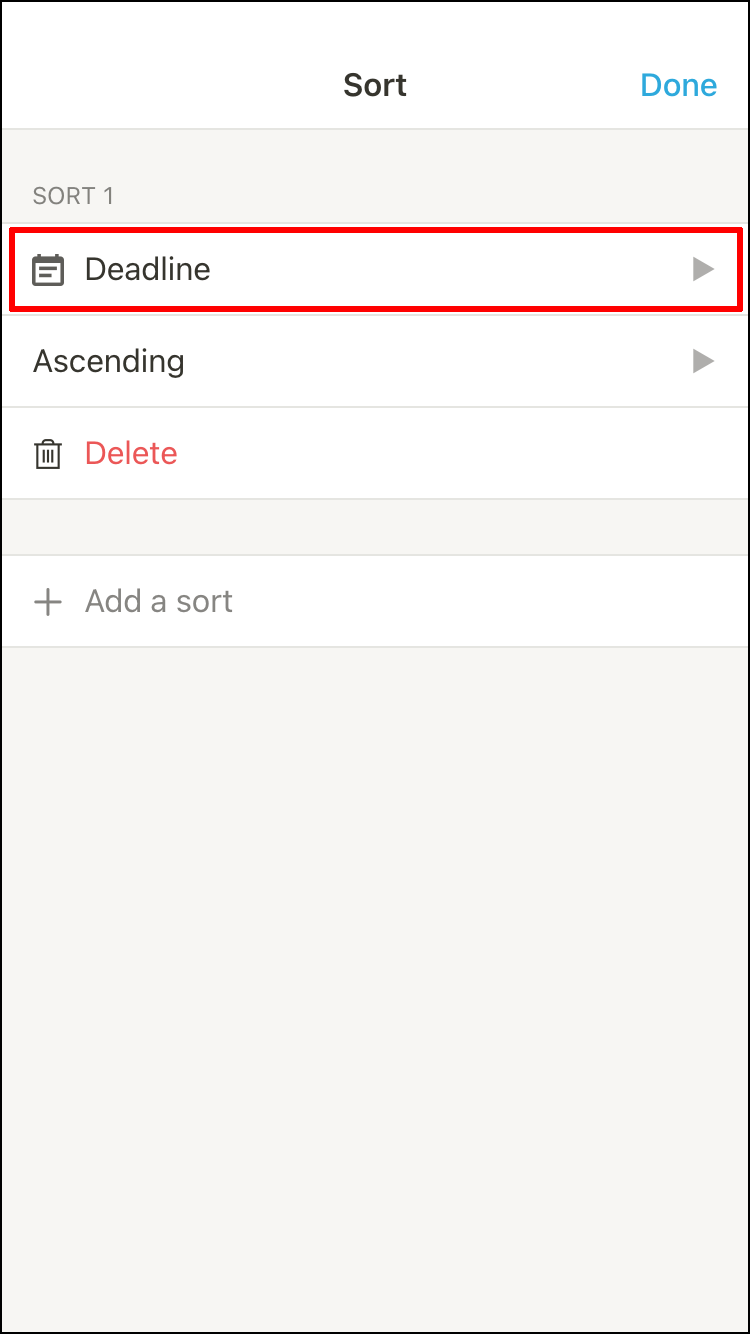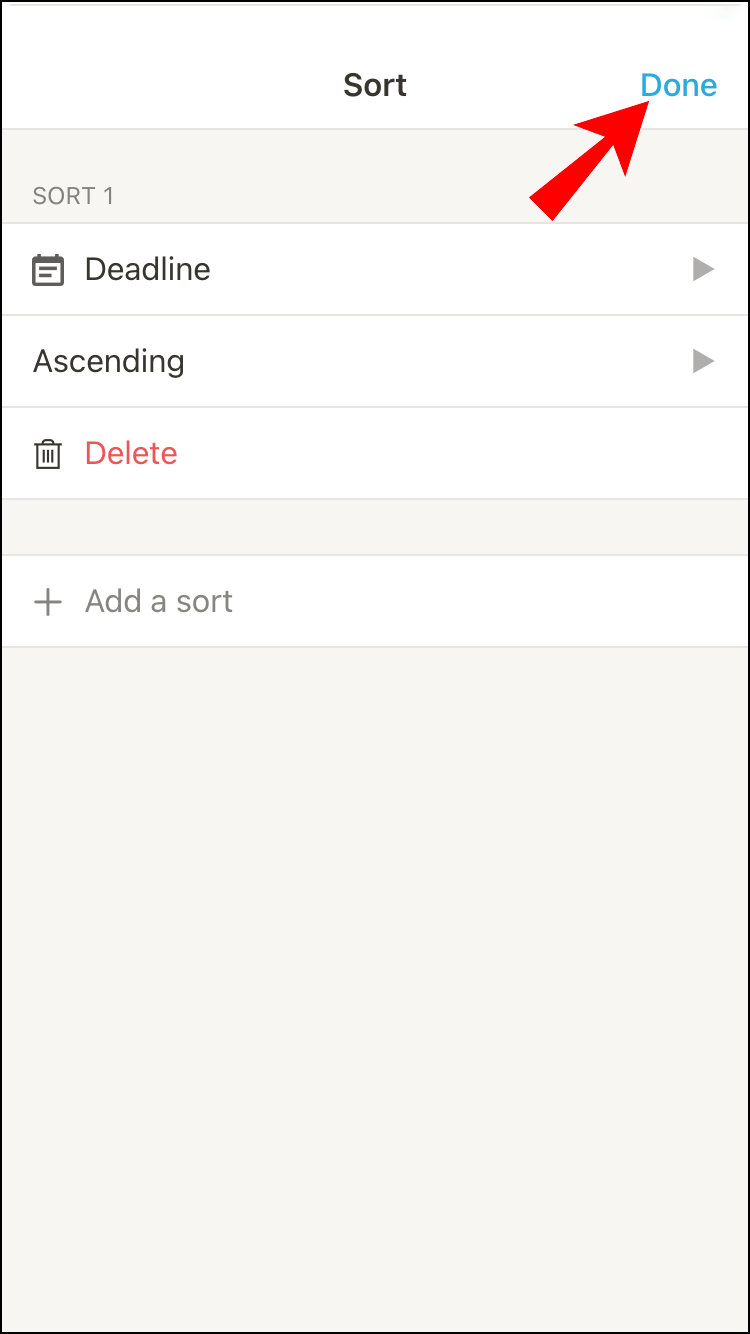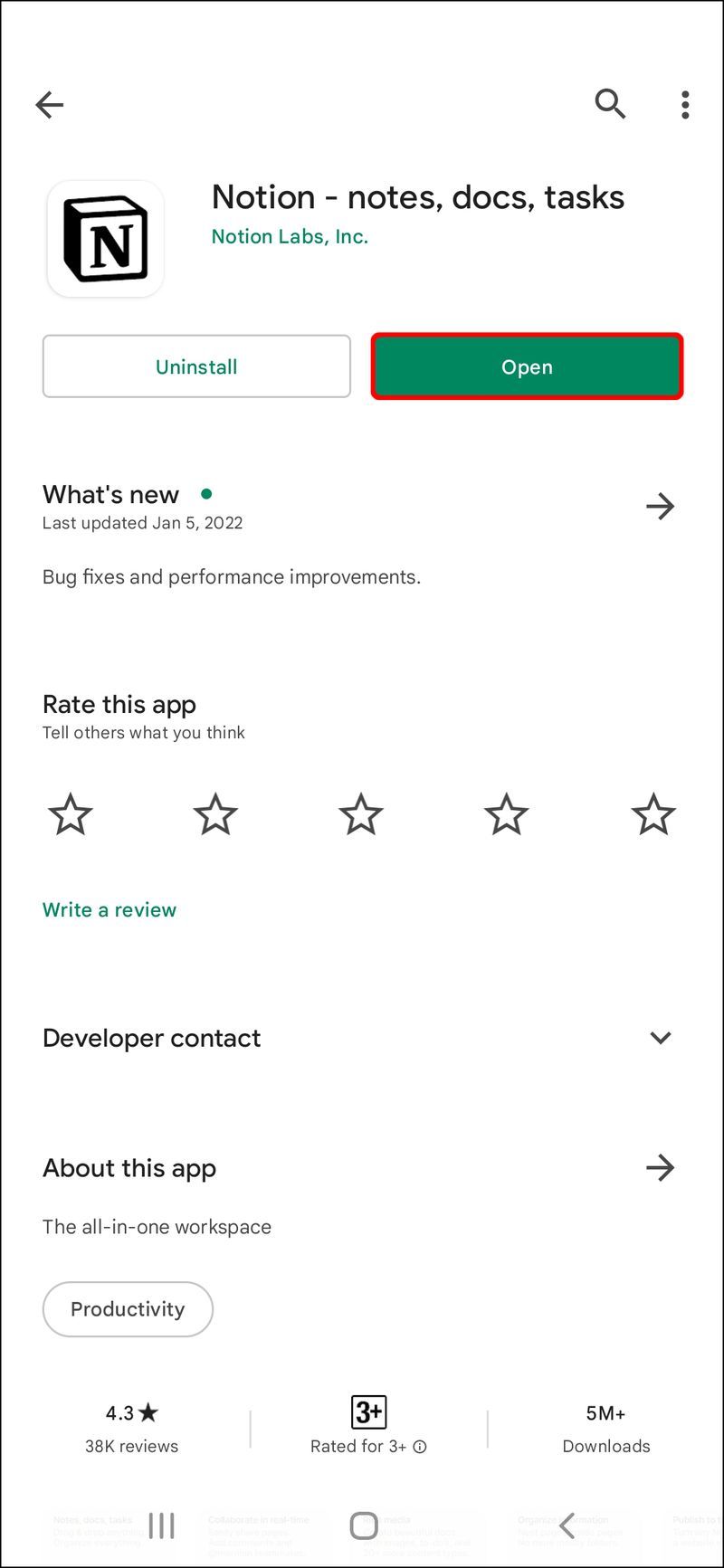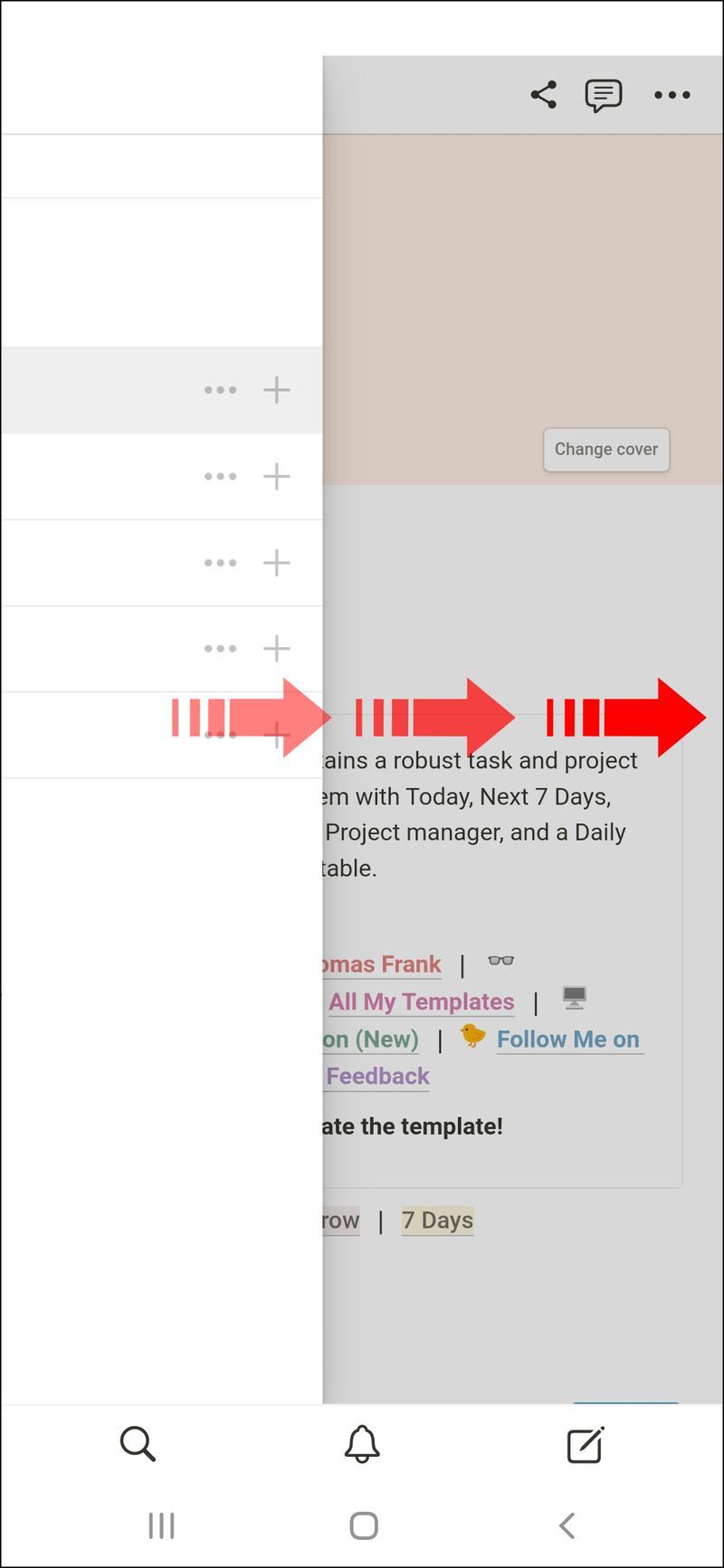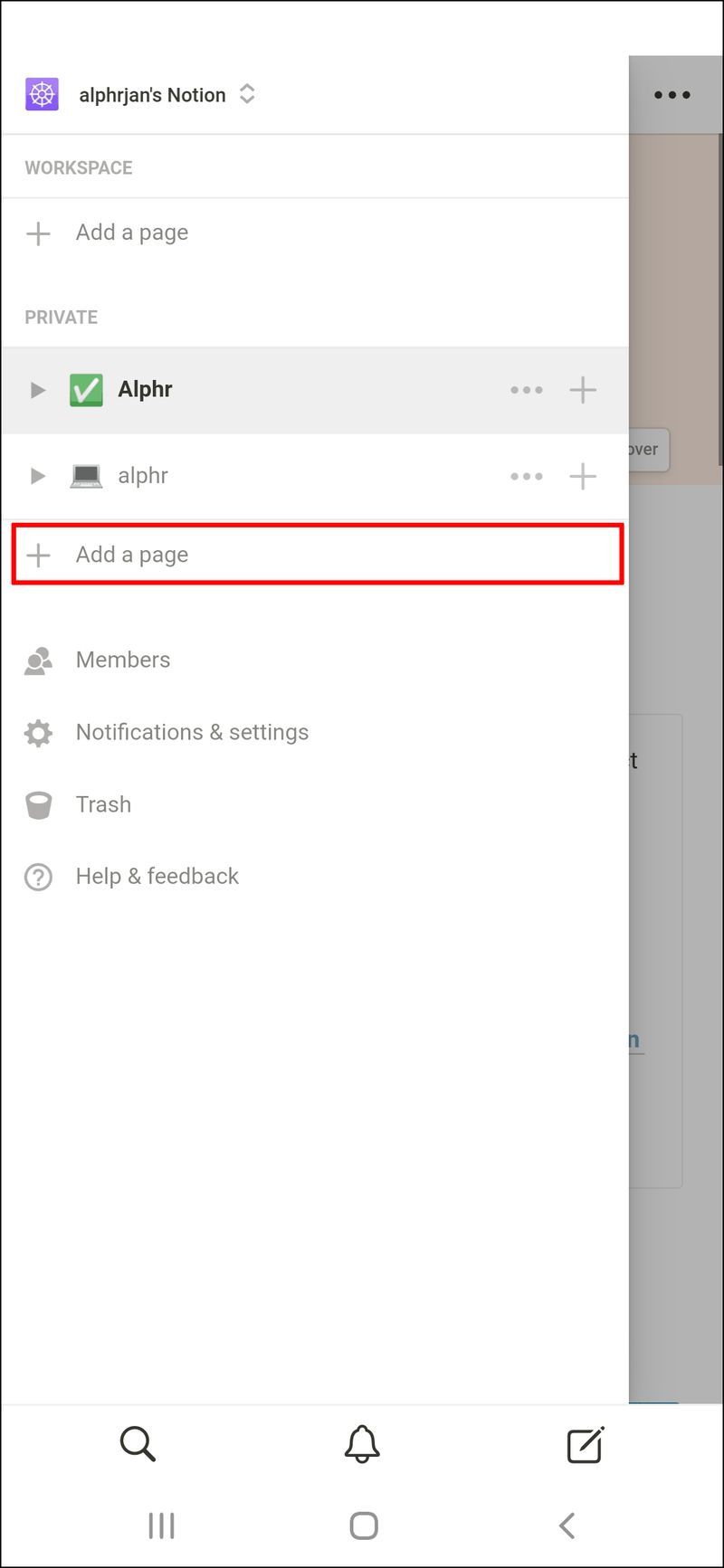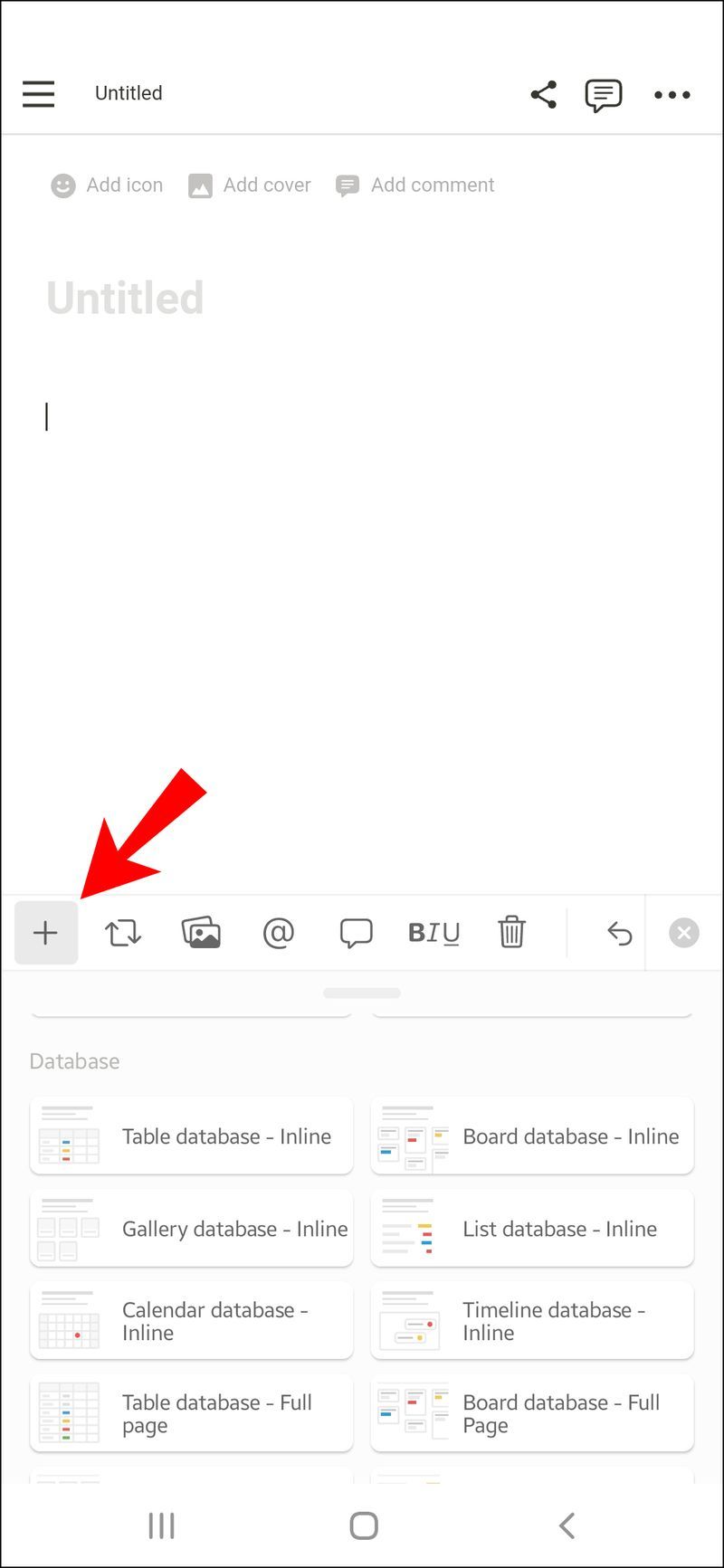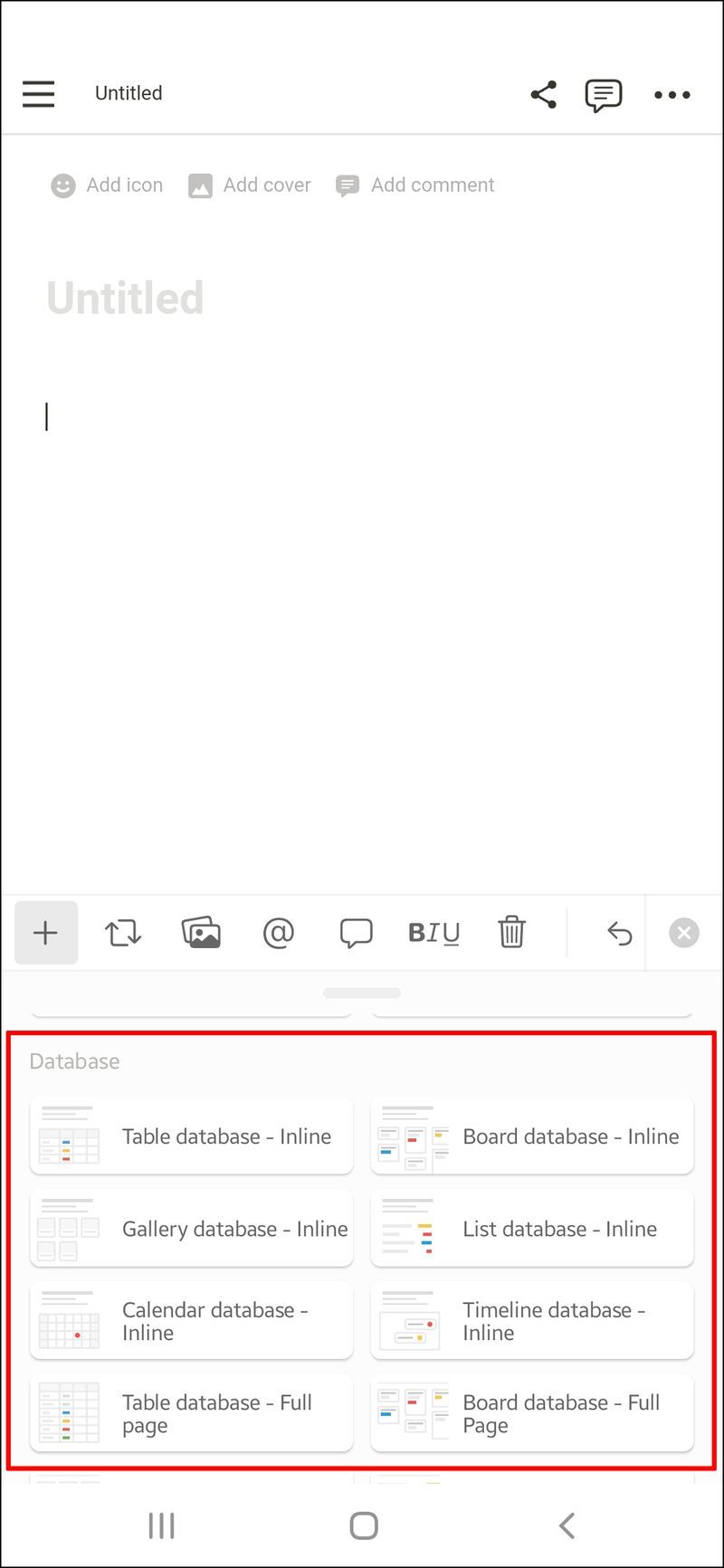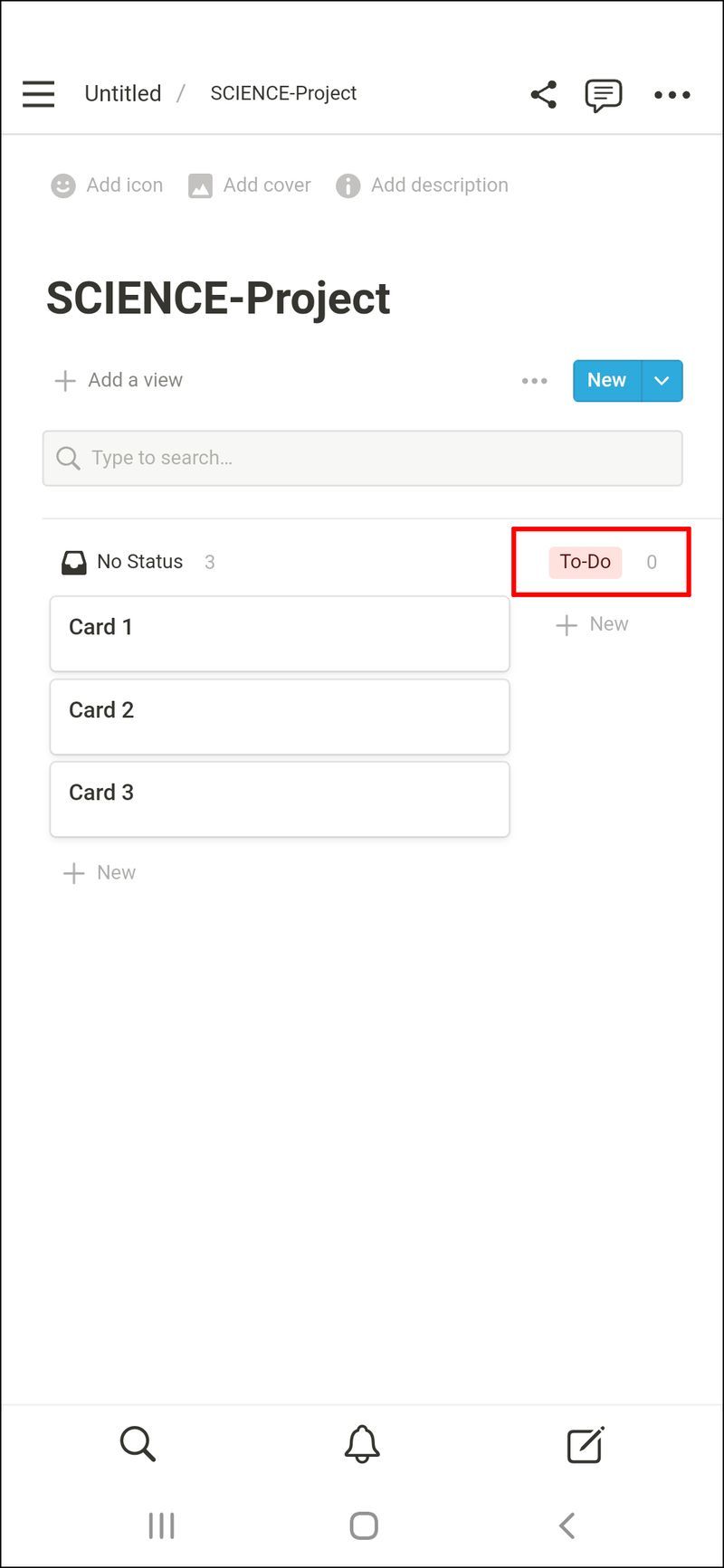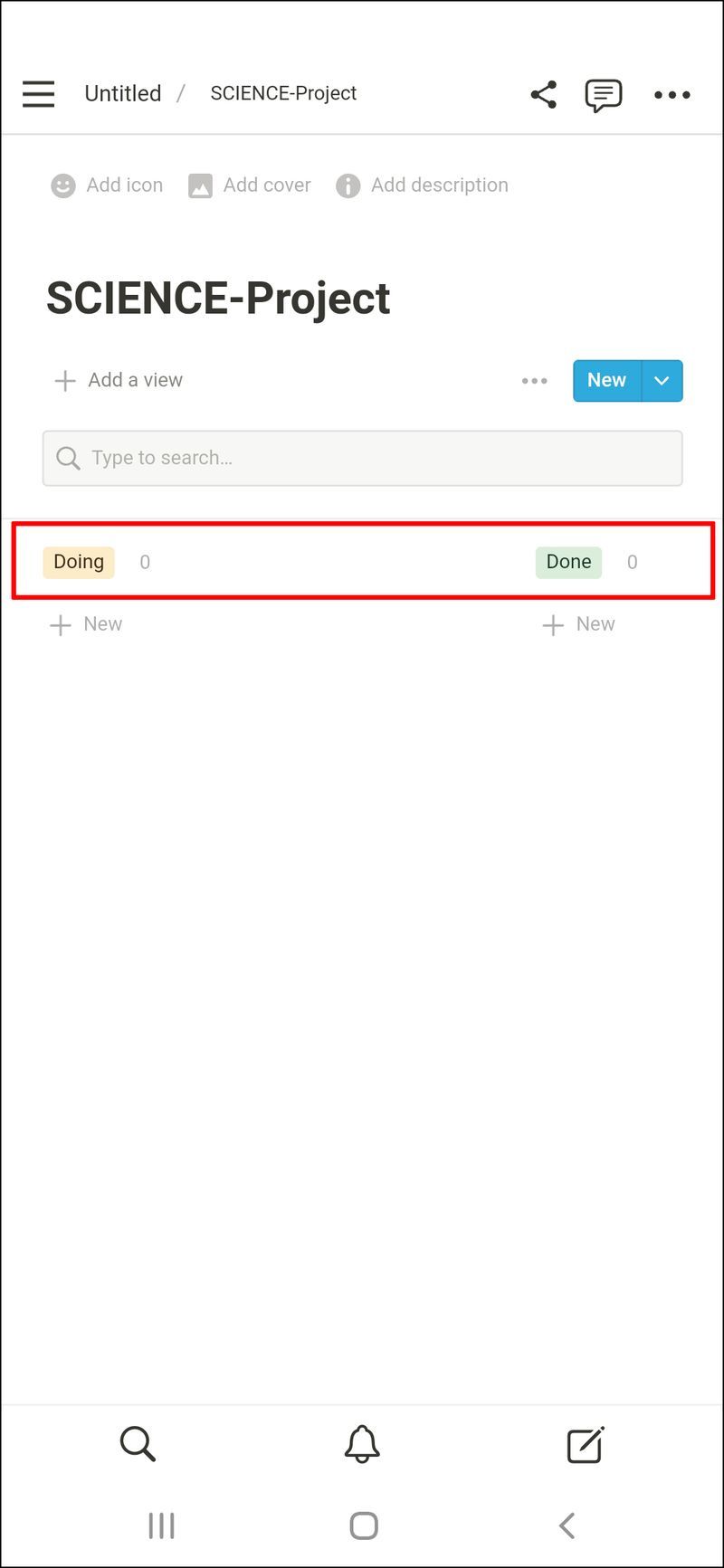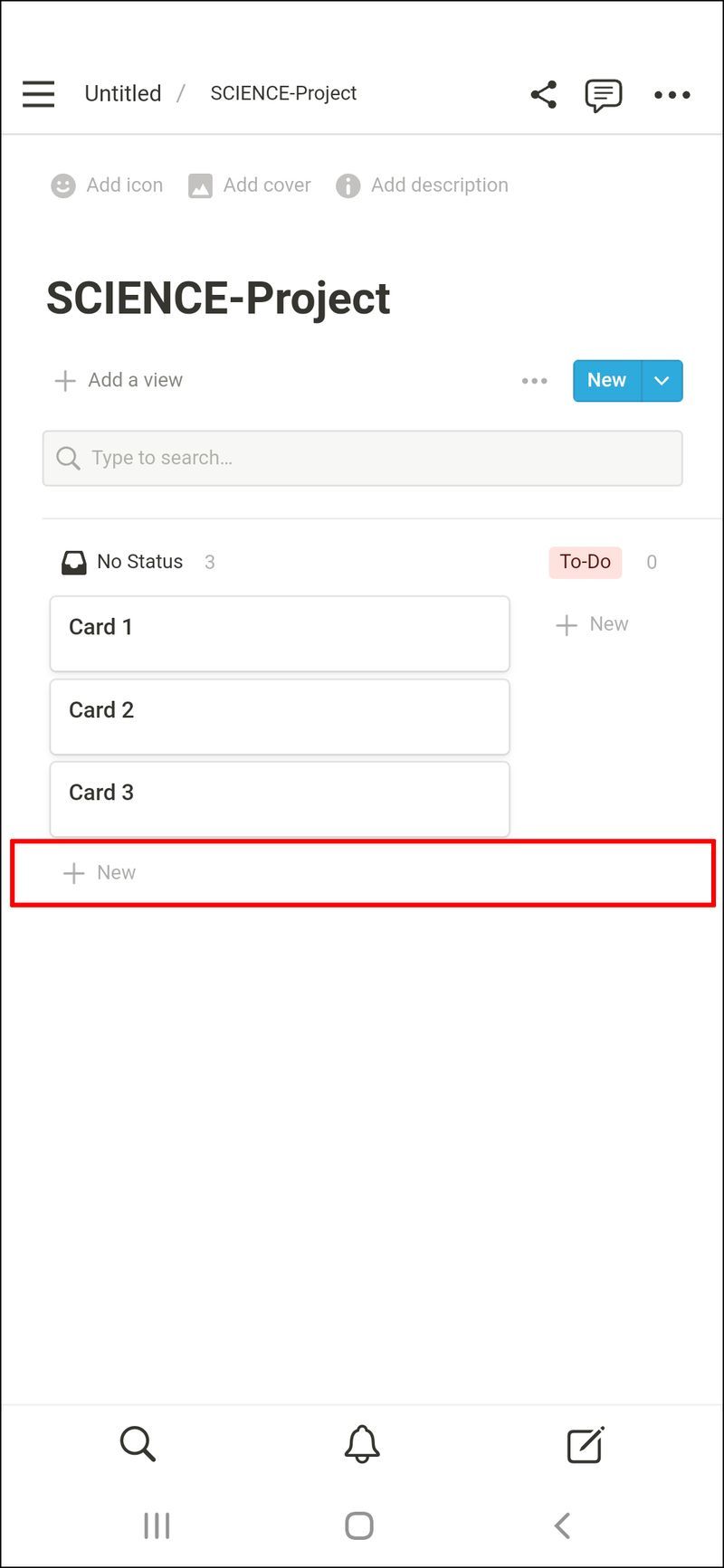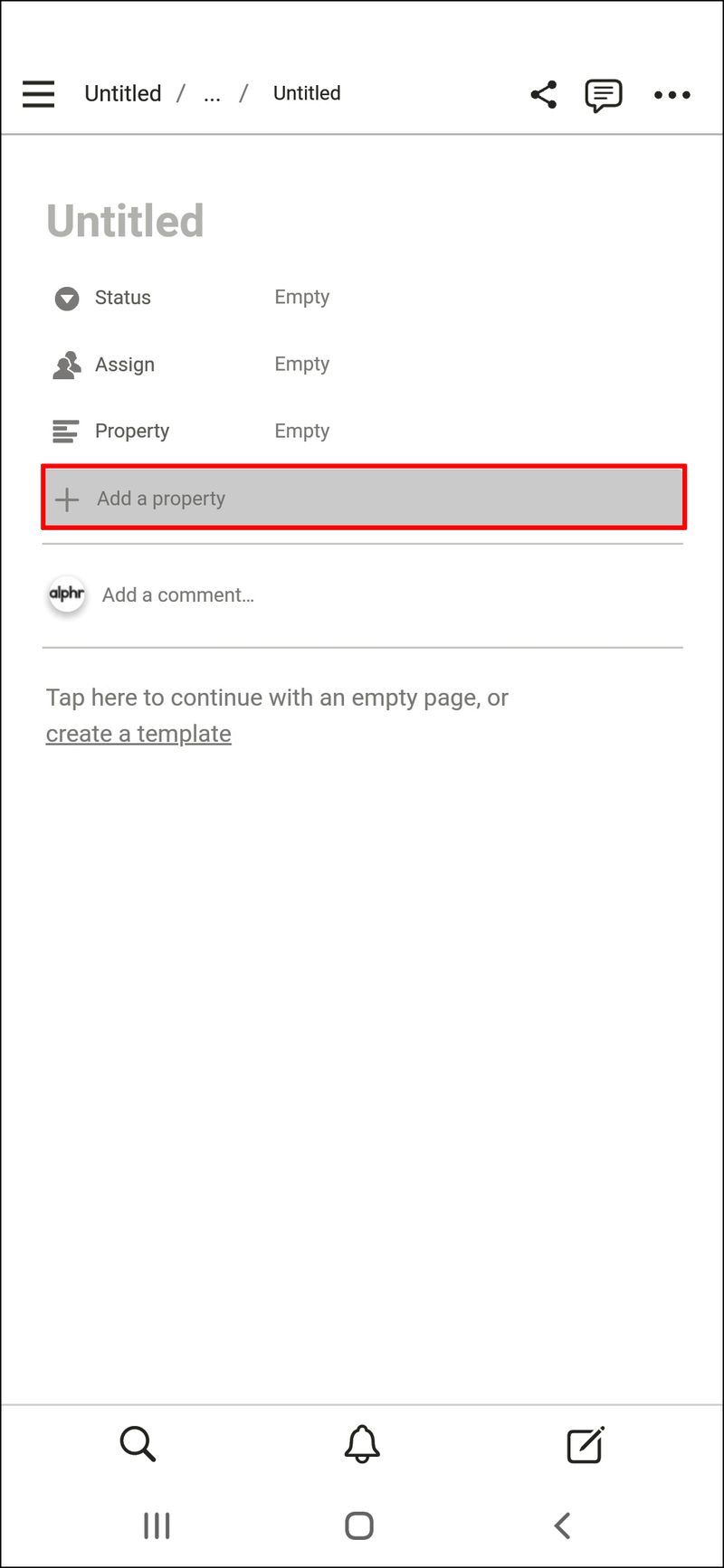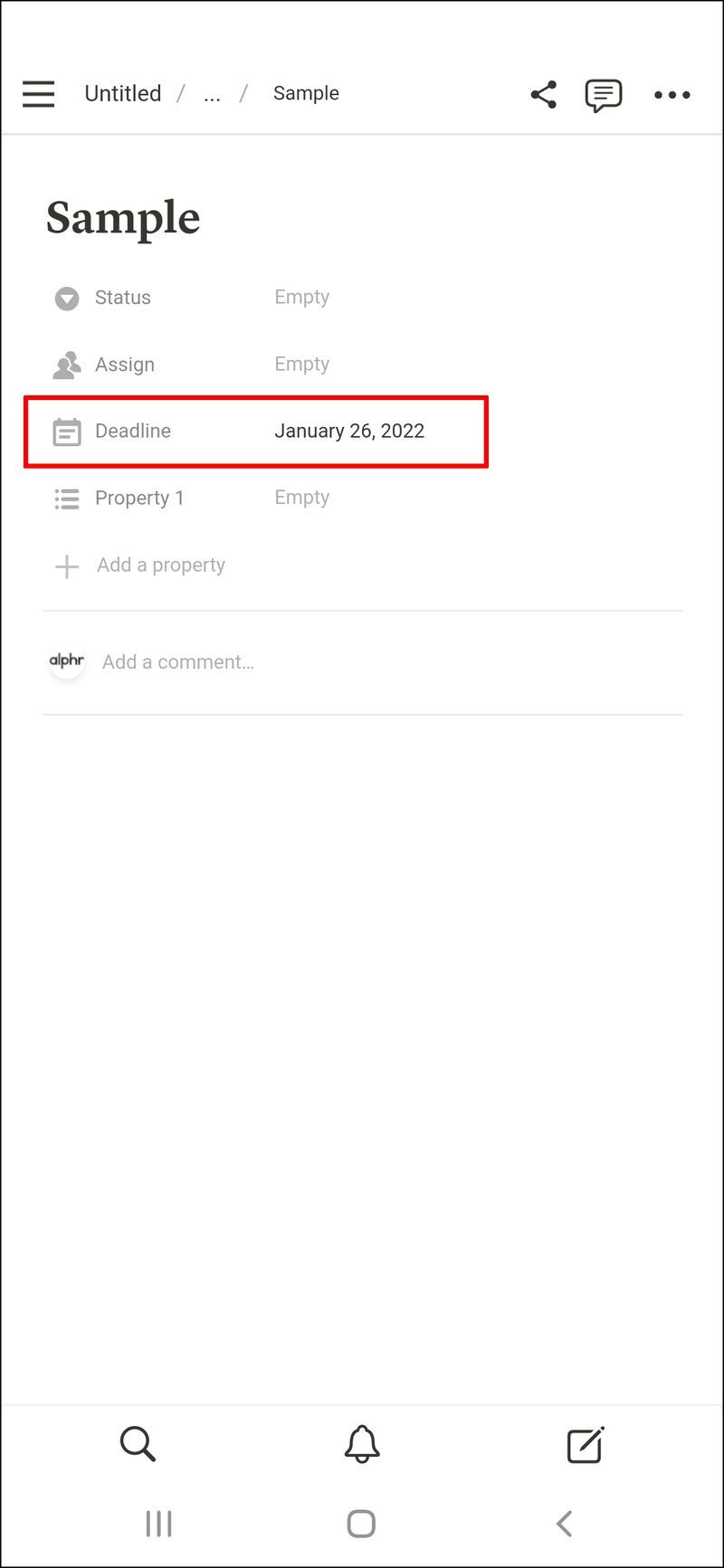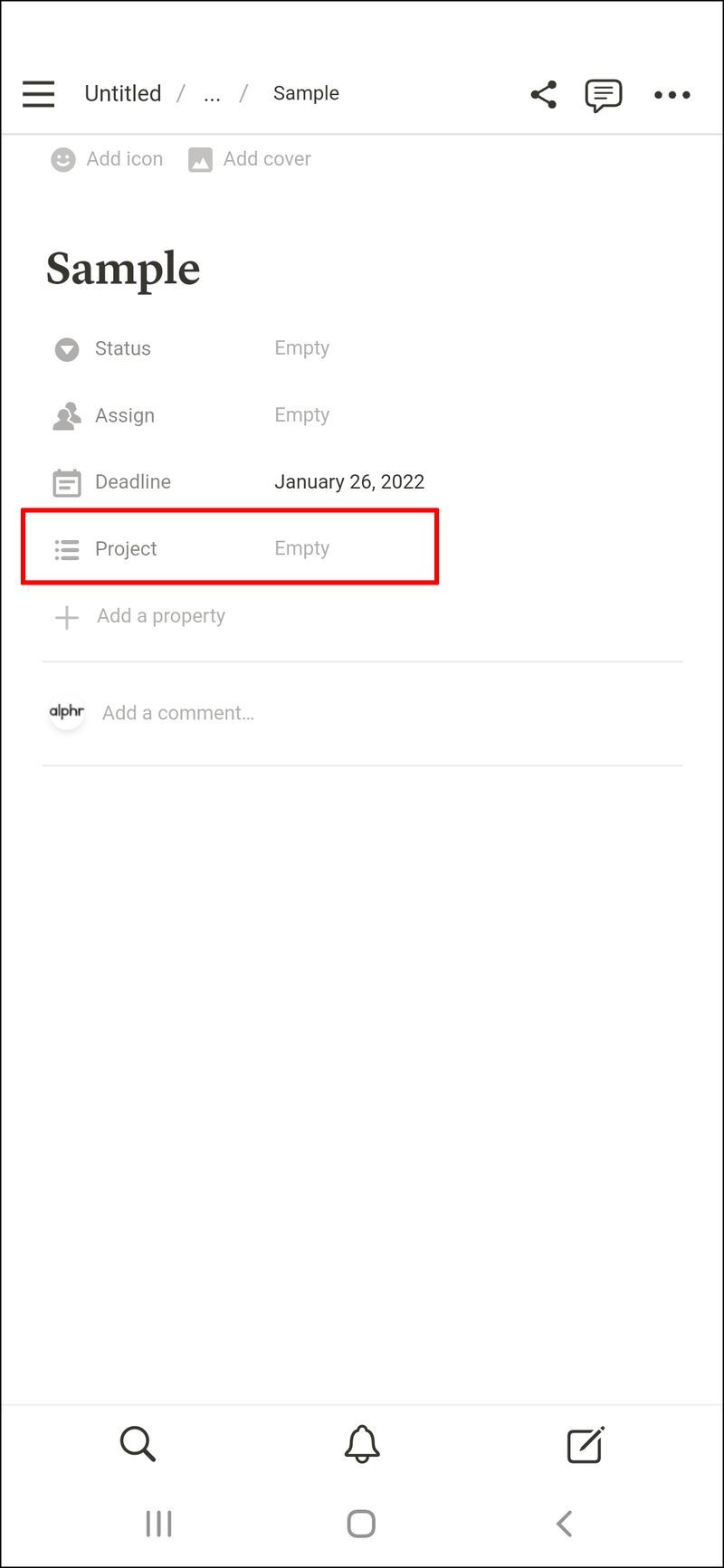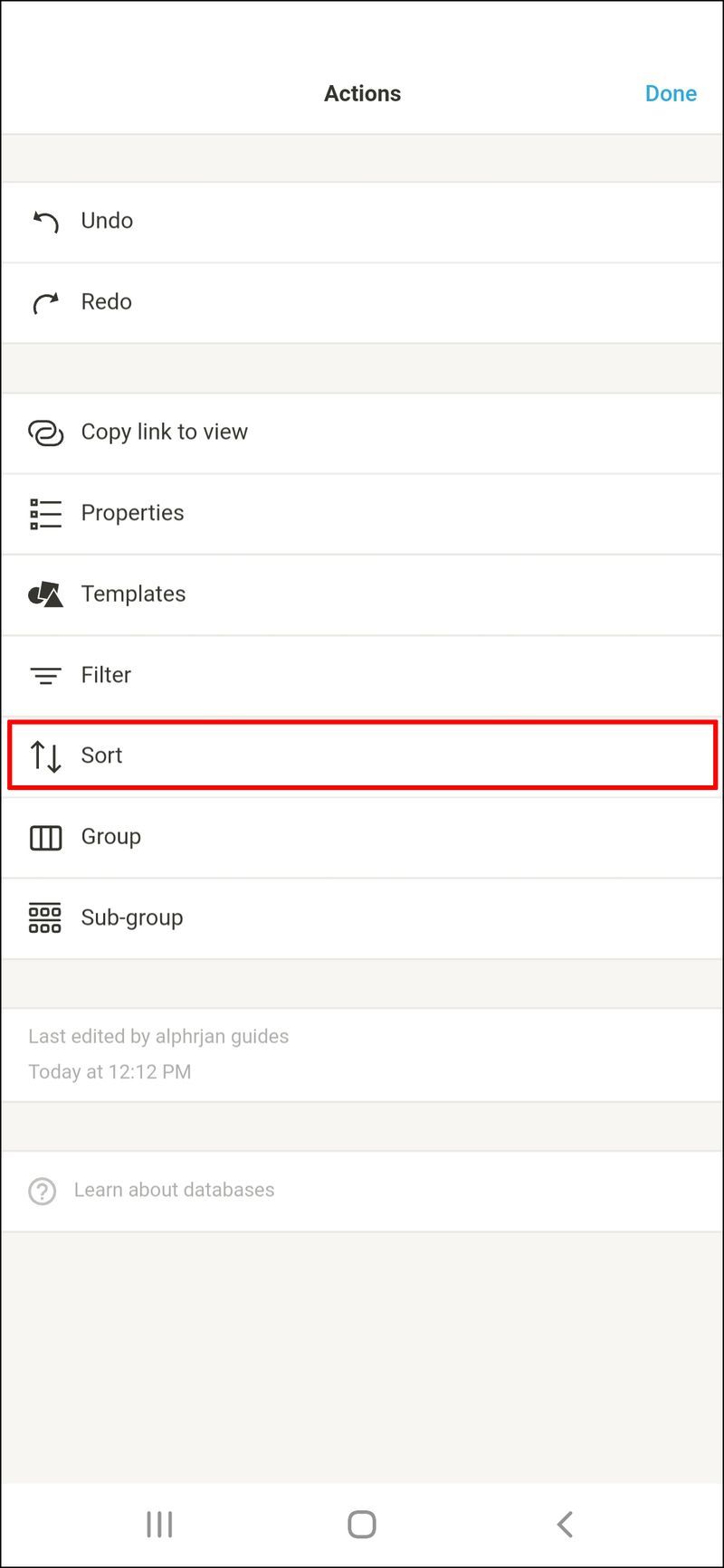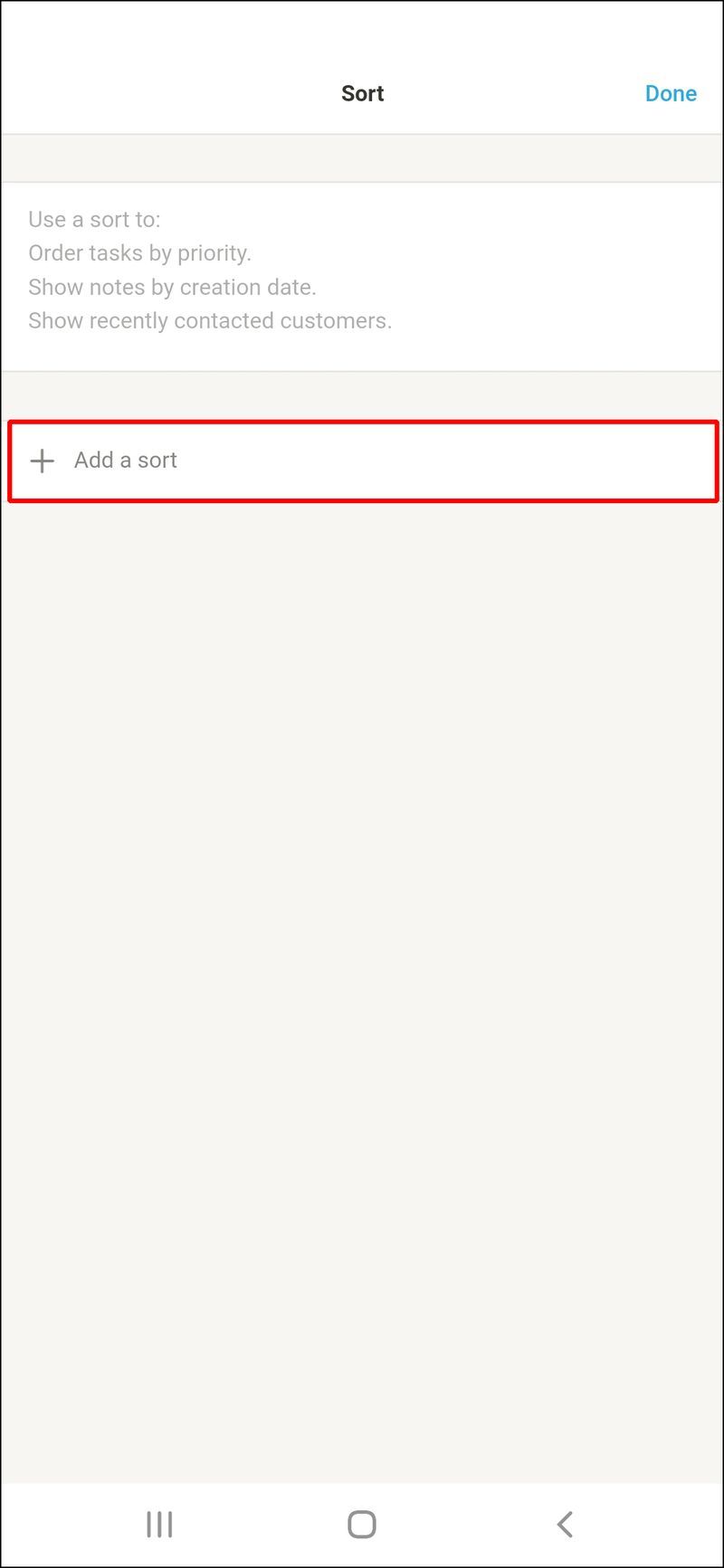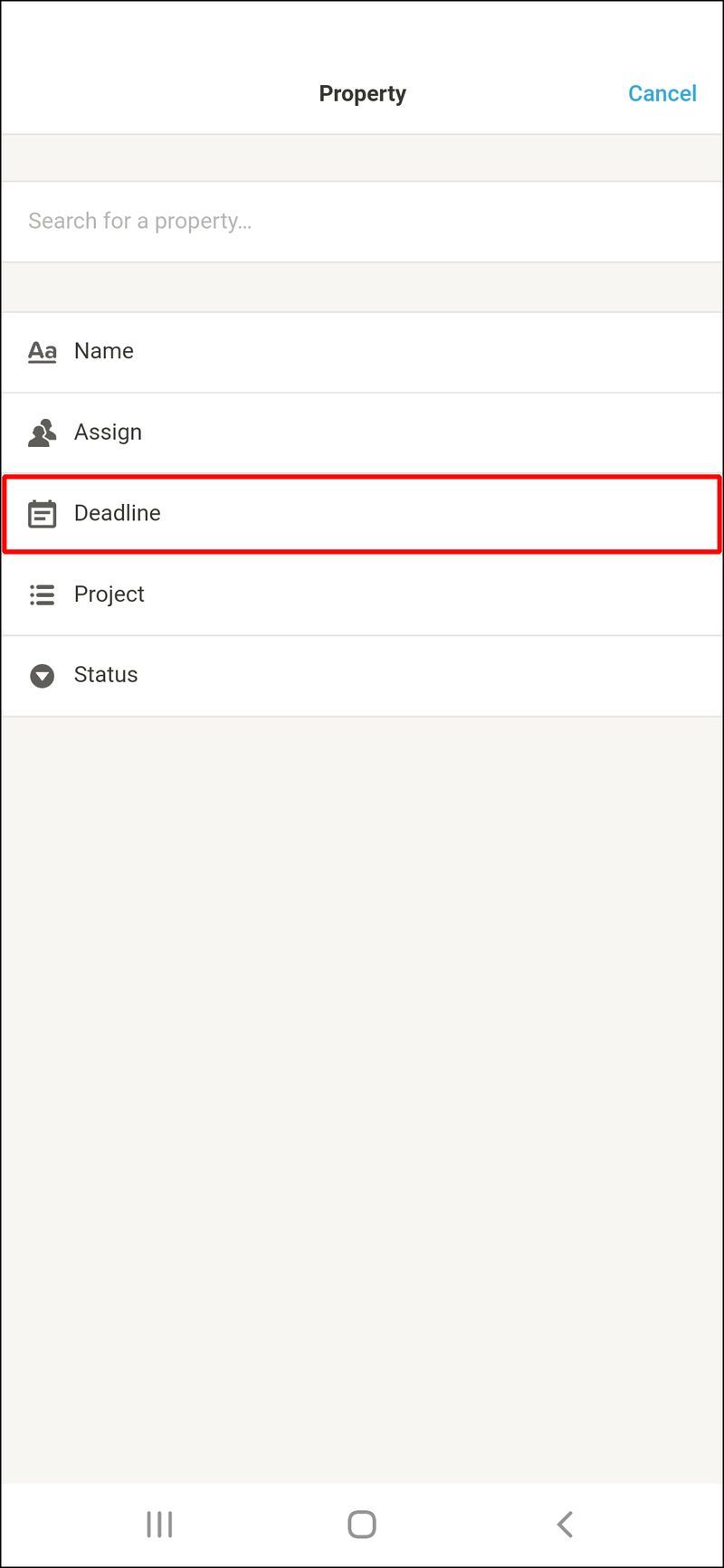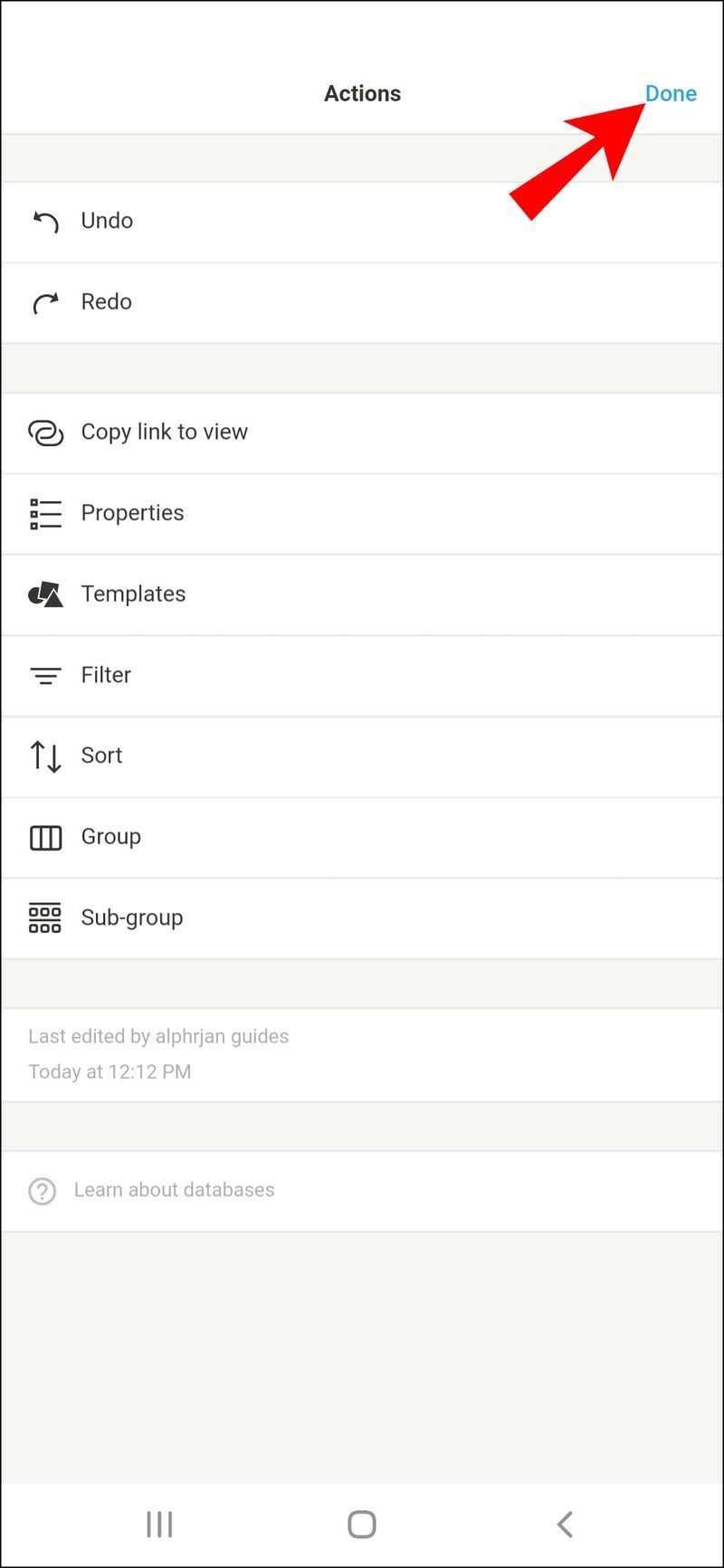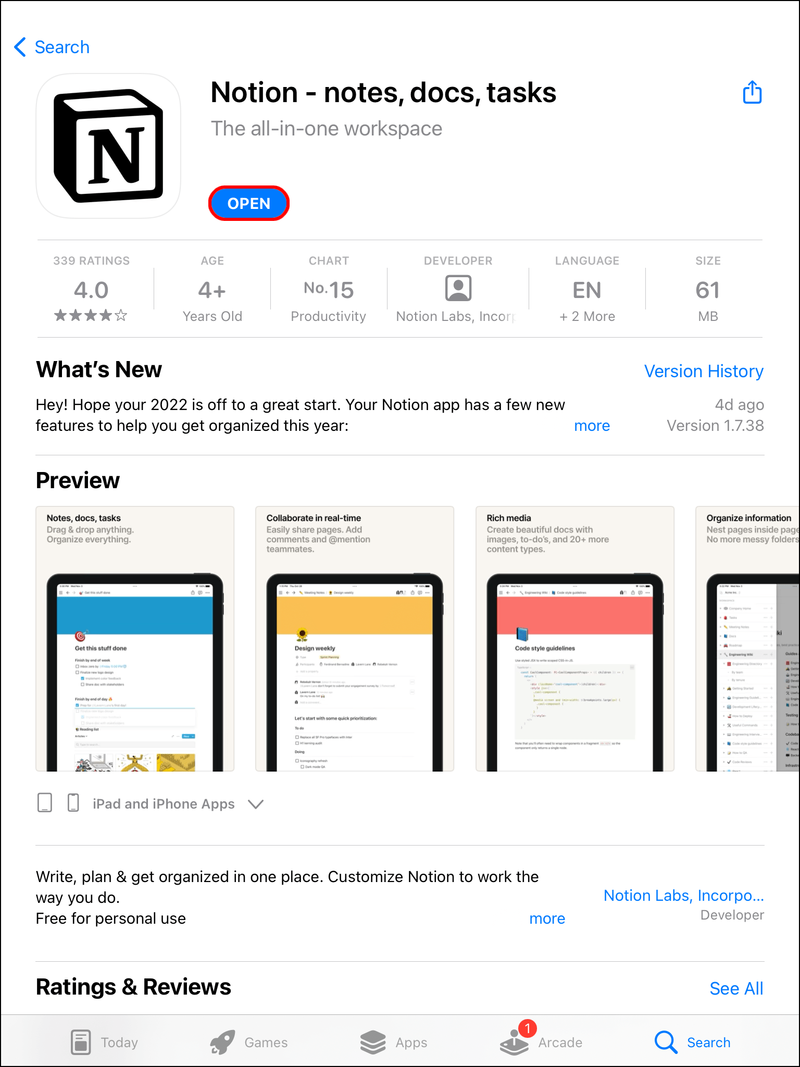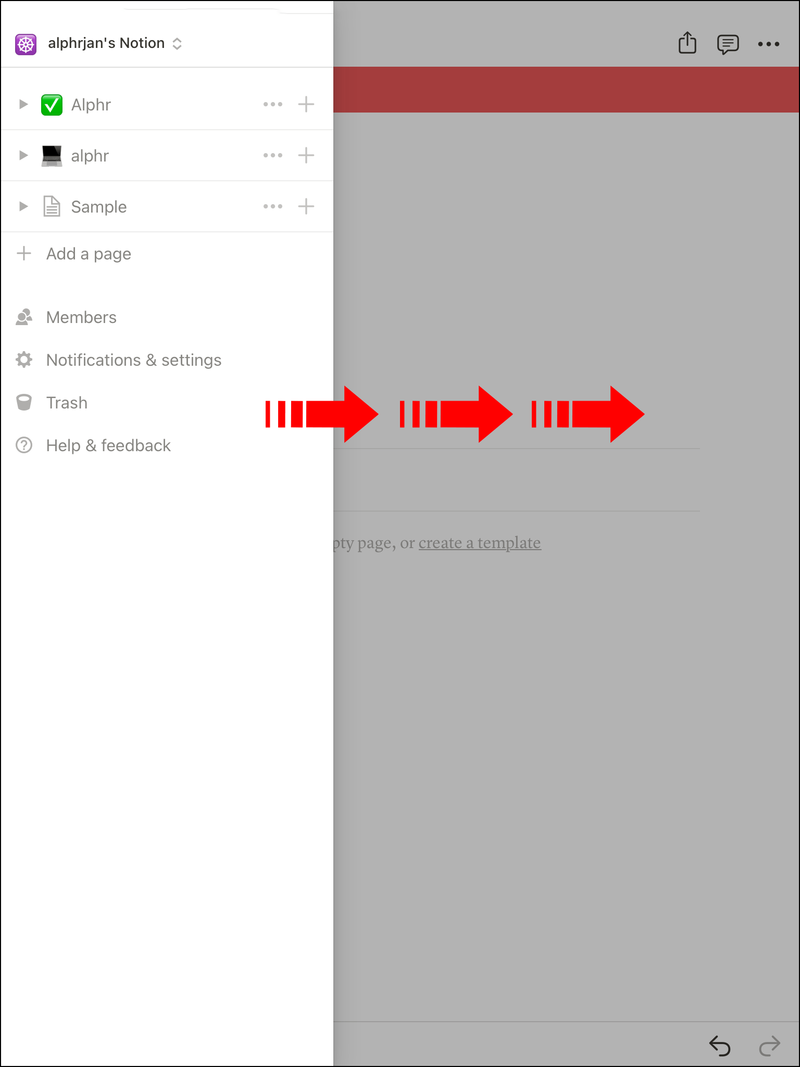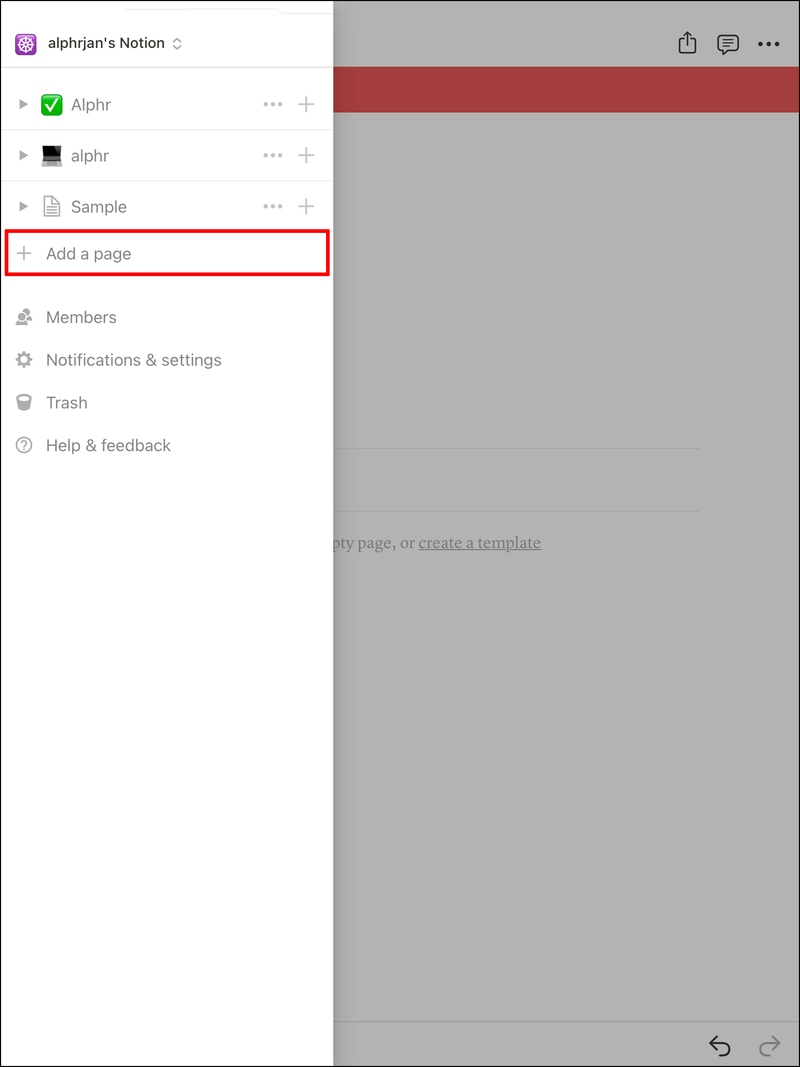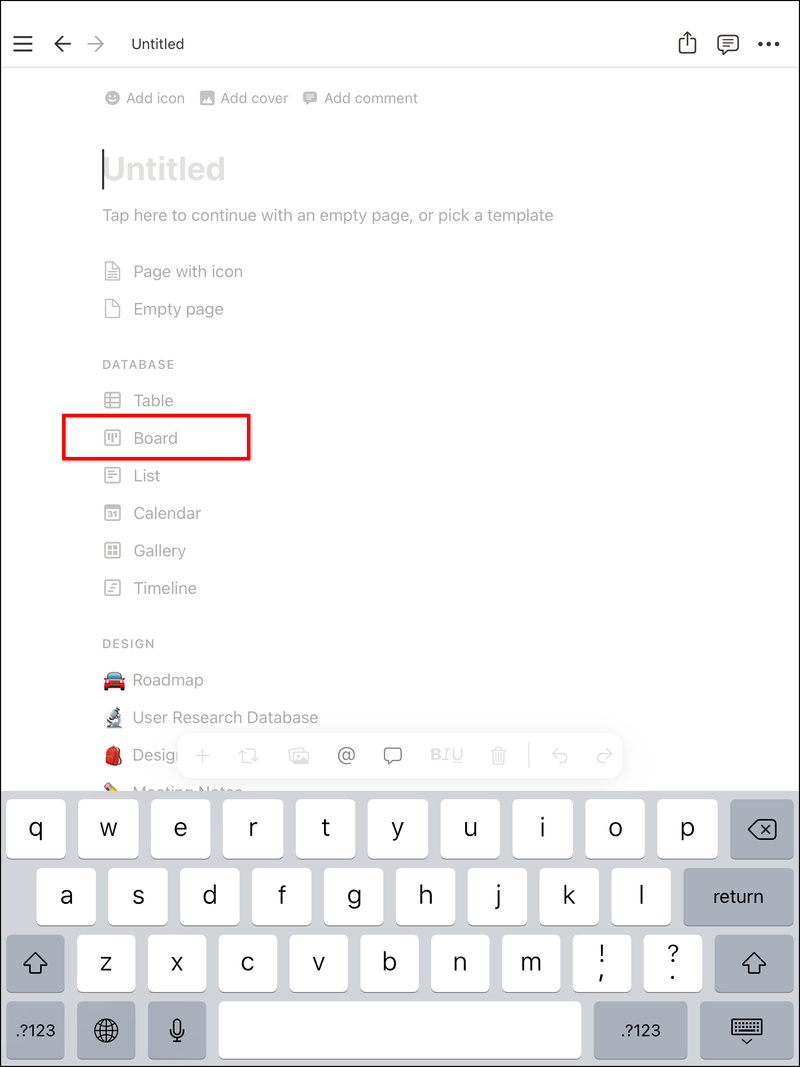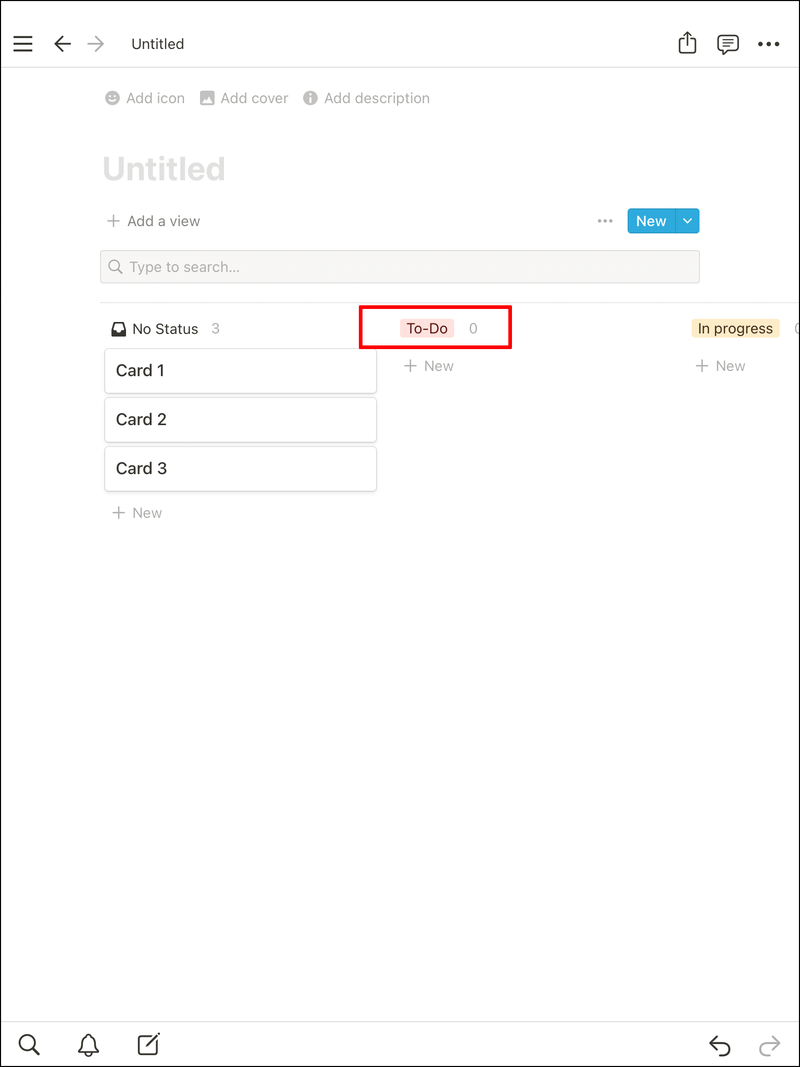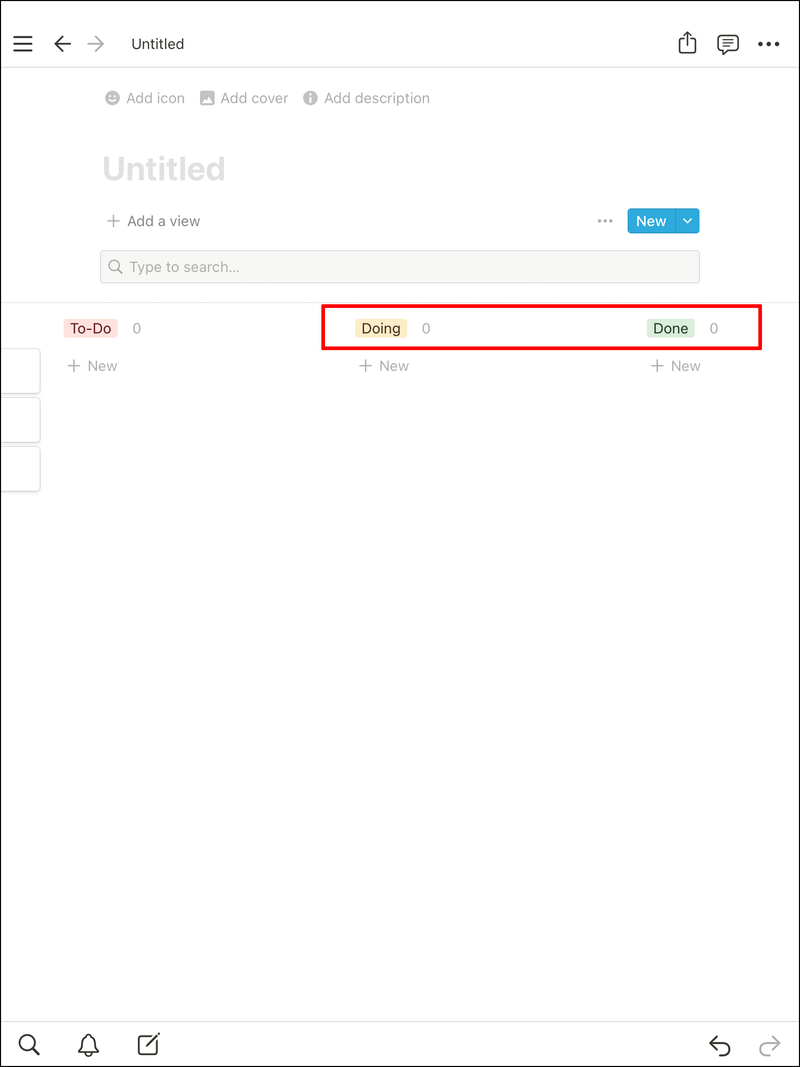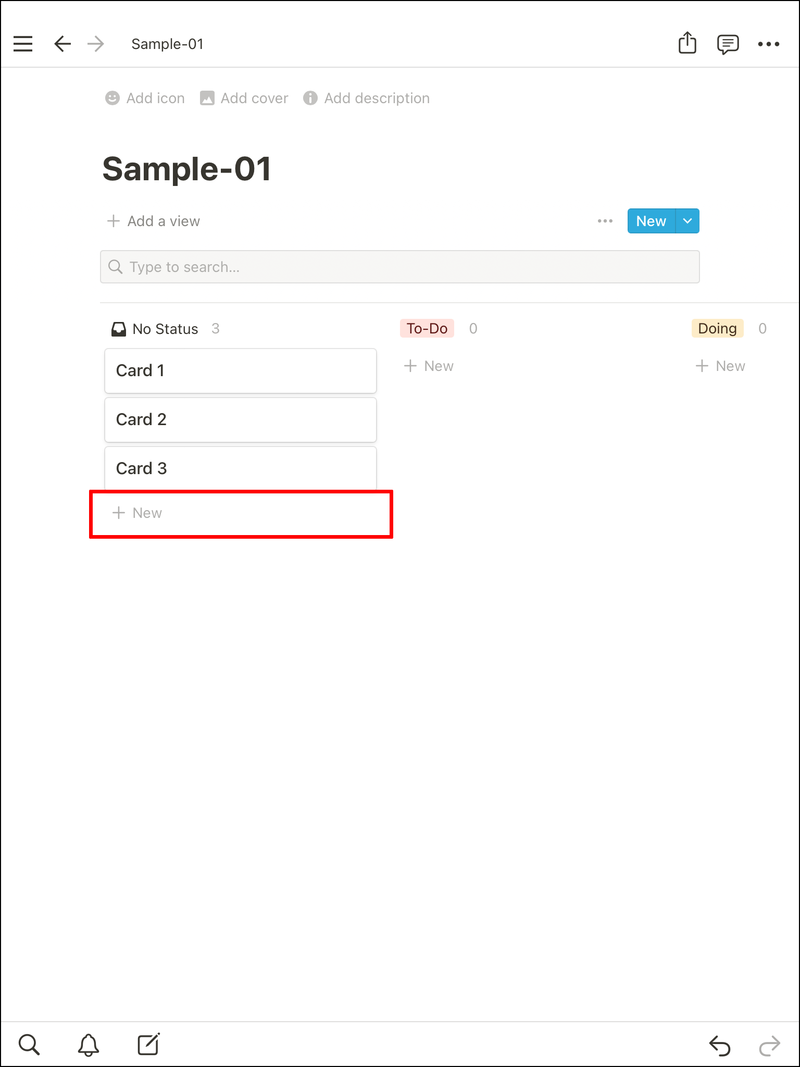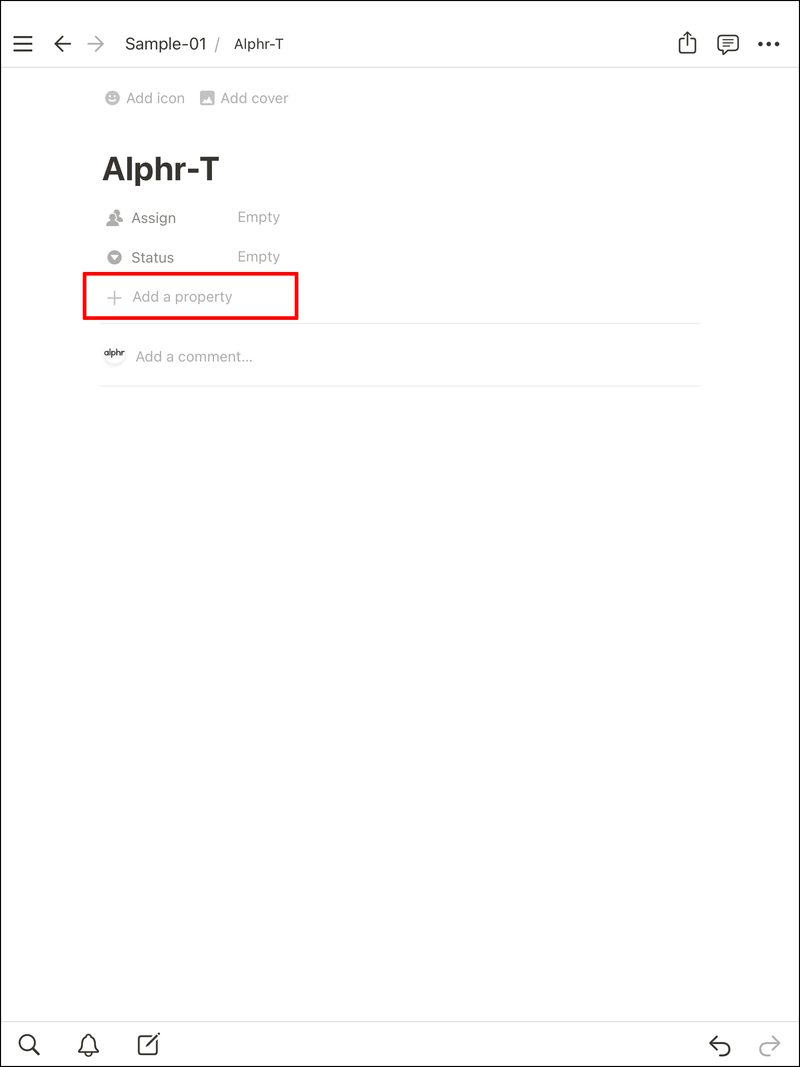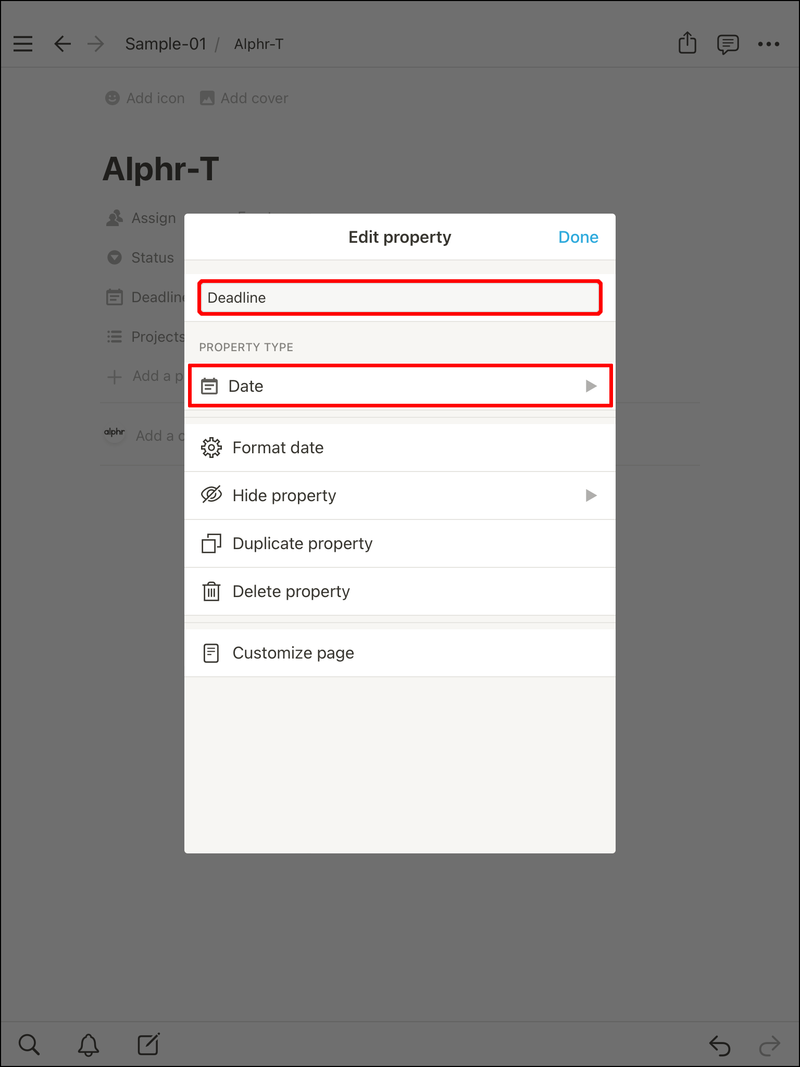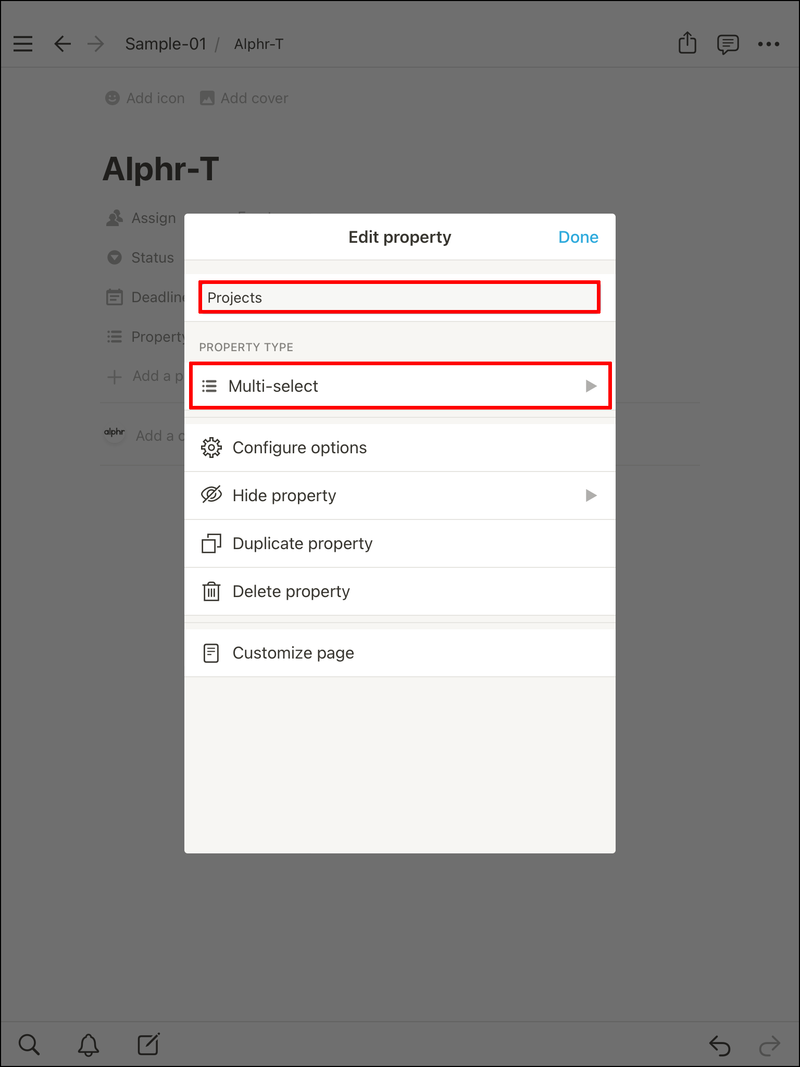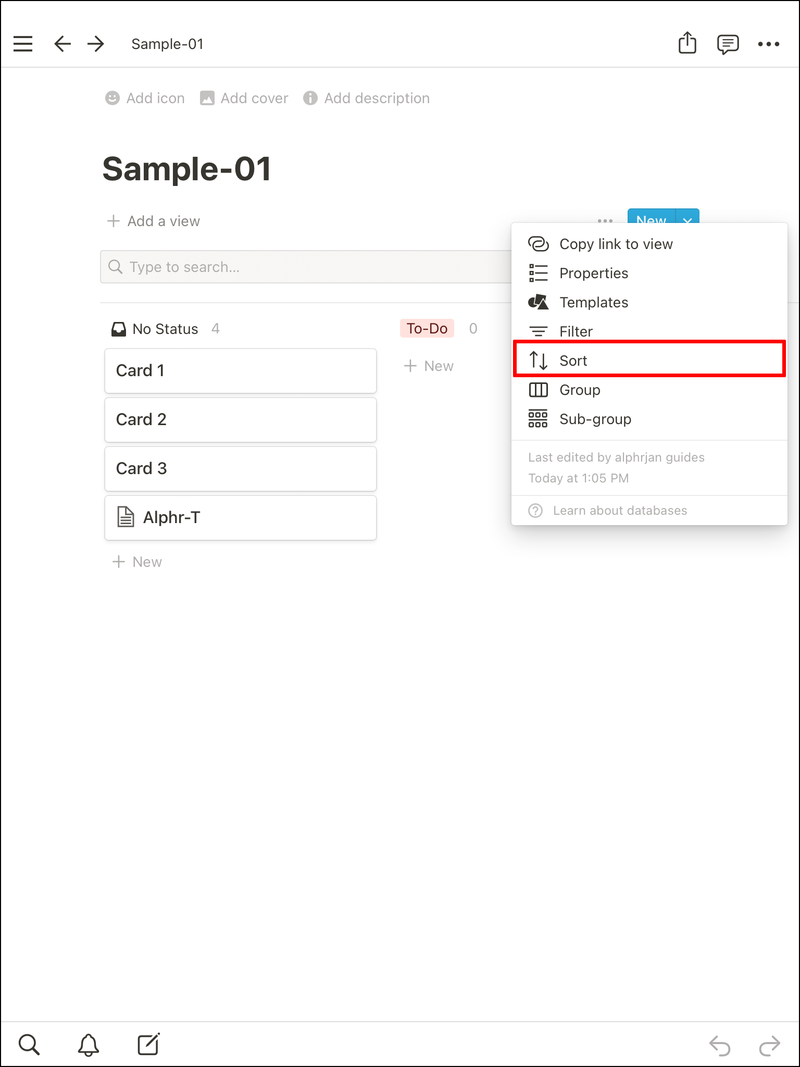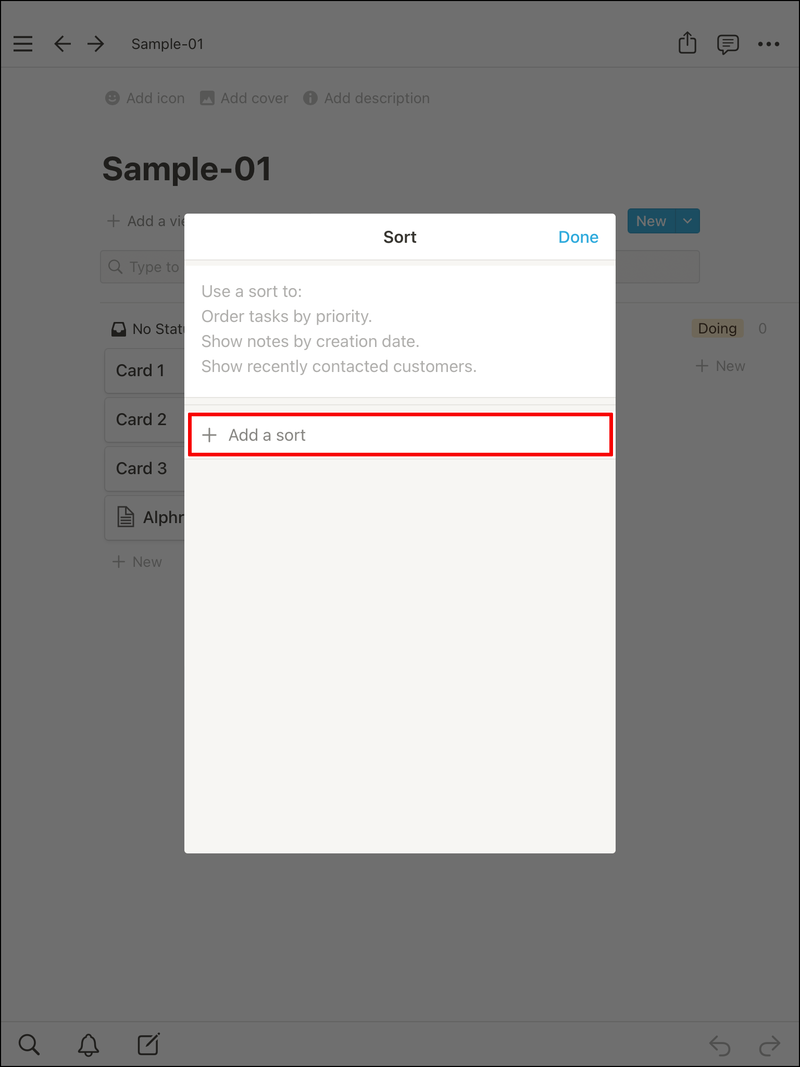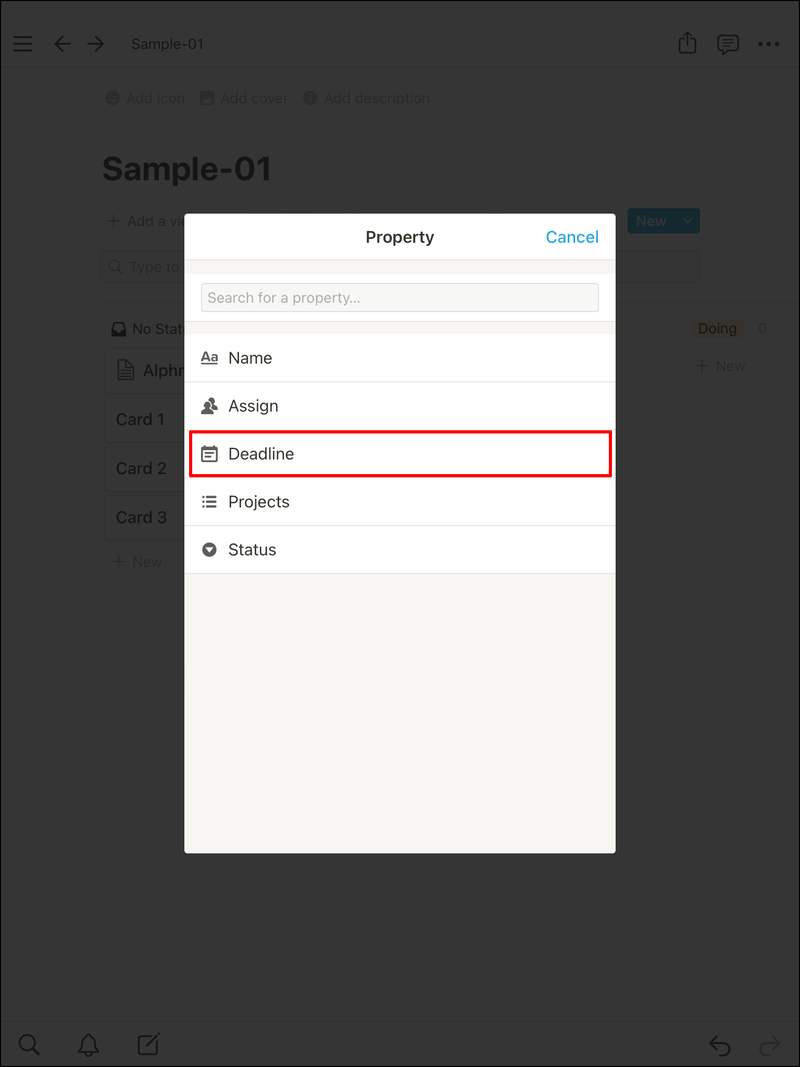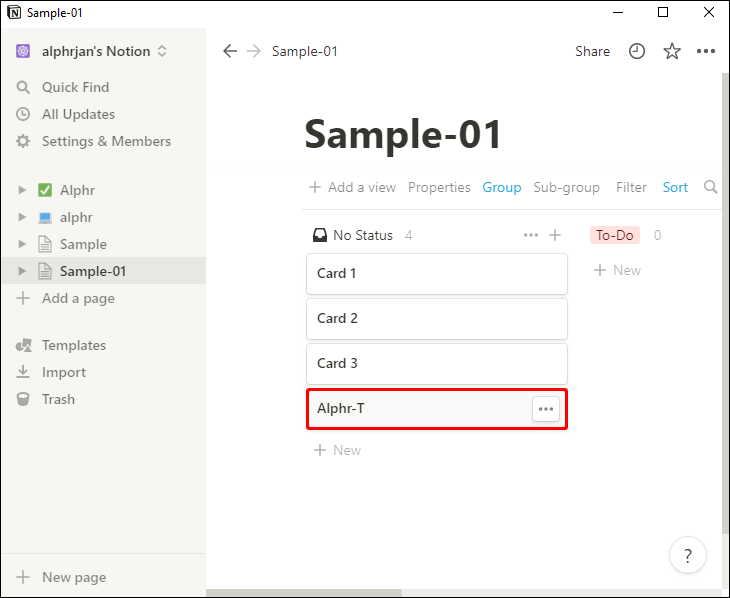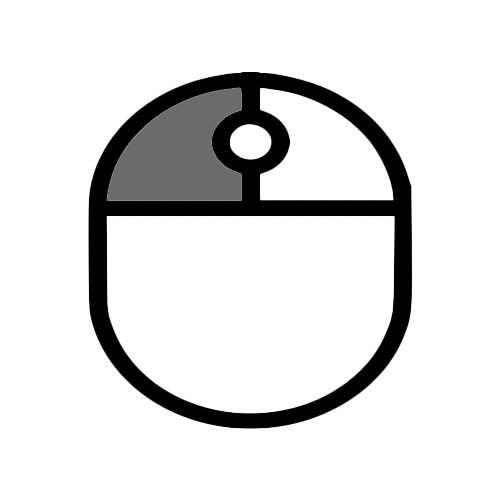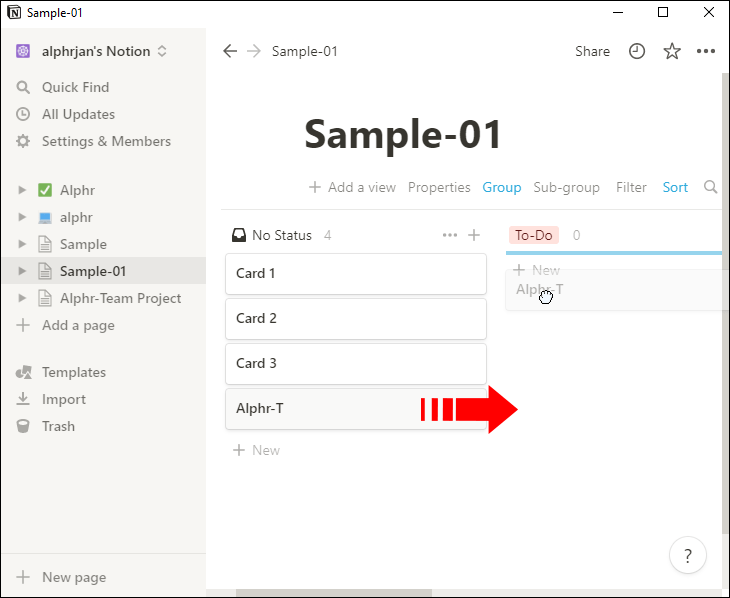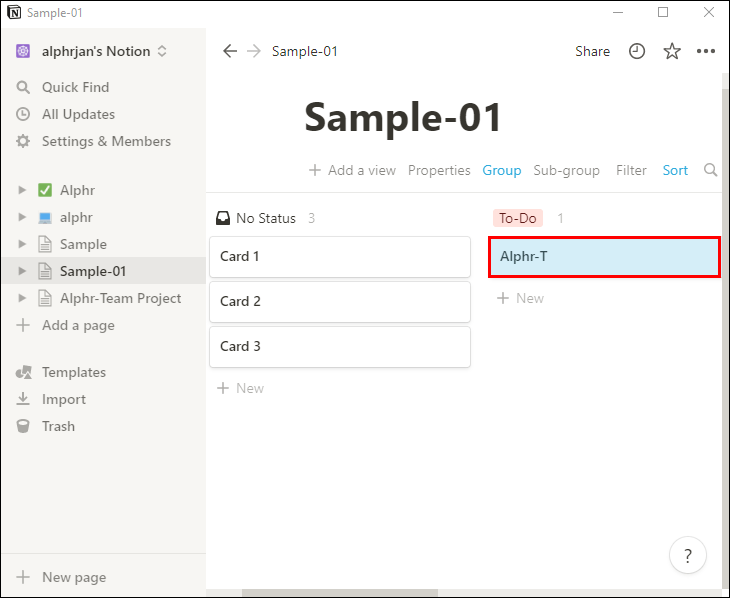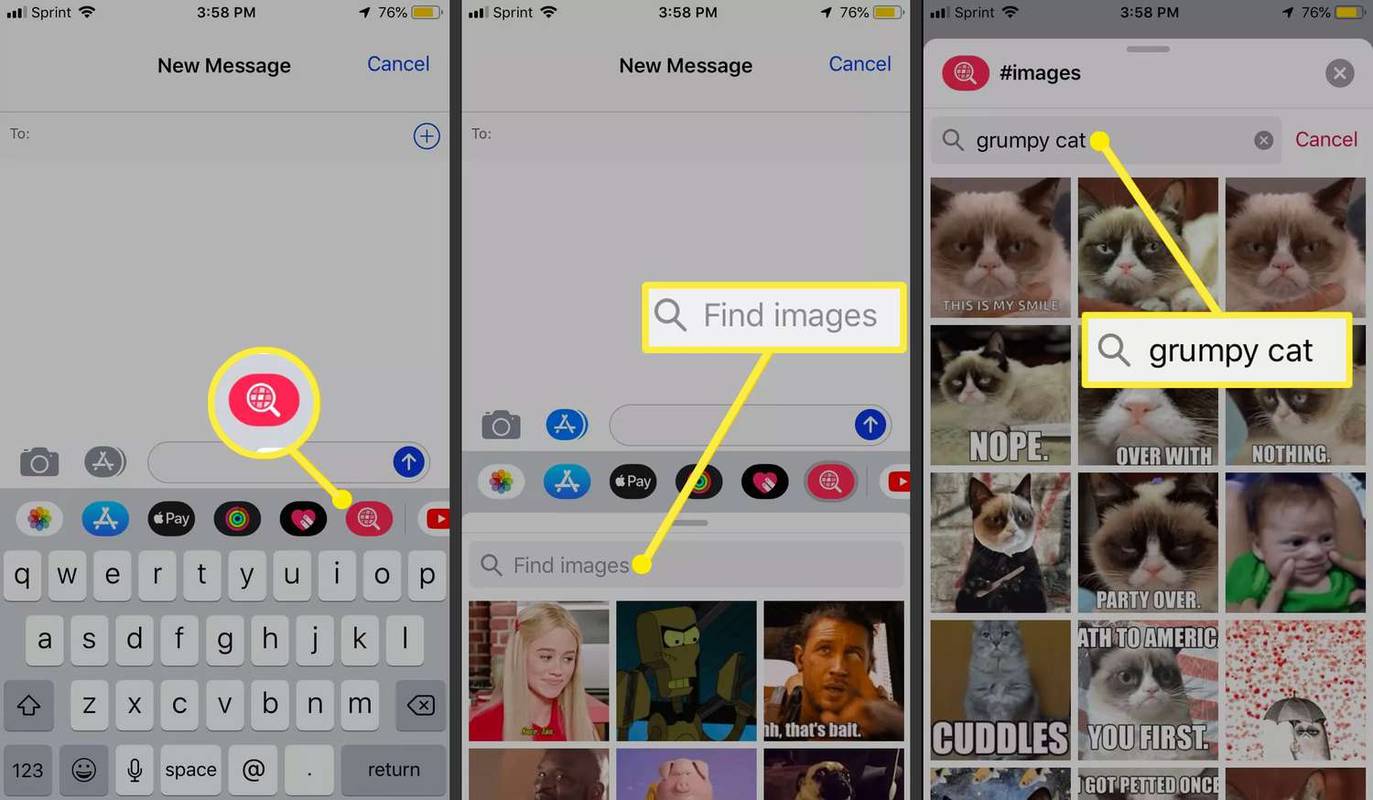Apparaatkoppelingen
Notion is een uitstekende app die teams gebruiken voor projectbeheer en andere functies. Het bevat veel hulpmiddelen om de groep productief te laten werken. Een van deze tools is het Kanban-bord. Als je niet zeker weet hoe je een Kanban-bord moet maken in Notion, zoek dan niet verder. Hier vindt u alles wat u moet weten over deze productiviteitstool.

Hoe een Kanban-bord in Notion op een pc in te stellen
Het Kanban-bord is een uitvinding uit Japan, waarmee een industrieel ingenieur het onderhanden werk kan beperken en de efficiëntie van de werknemer kan verhogen. Het werkt door alles wat cruciaal is op te sommen, zodat iedereen kan zien wat de volgende stap is op de prioriteitenlijst.
Het traditionele Kanban-bord heeft drie kolommen:
- Te doen
- Aan het doen
- Gedaan
De eerste optie ligt voor de hand en omvat alle taken die nog moeten worden aangepakt. Zodra iemand een taak begint, wordt deze verplaatst naar de kolom Doen. Daar zijn alle werken in uitvoering.
Ten slotte, zodra een taak is voltooid, wordt deze verplaatst naar Gereed.
Notion is ongelooflijk veelzijdig en hoewel het geen Kanban-bordsjabloon heeft, kun je het nog steeds maken voor toekomstige borden. Nog beter, aangezien u Notion-sjablonen kunt downloaden, zijn er kant-en-klare voorbeelden beschikbaar. U kunt echter altijd uw eigen maken als u dat wilt.
Zo maakt u een Kanban Bboard op pc:
Deel een
- Start begrip.
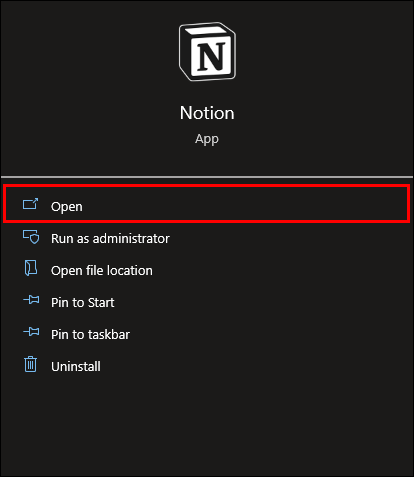
- Selecteer Een pagina toevoegen.Begrip: Kanban-bord instellen
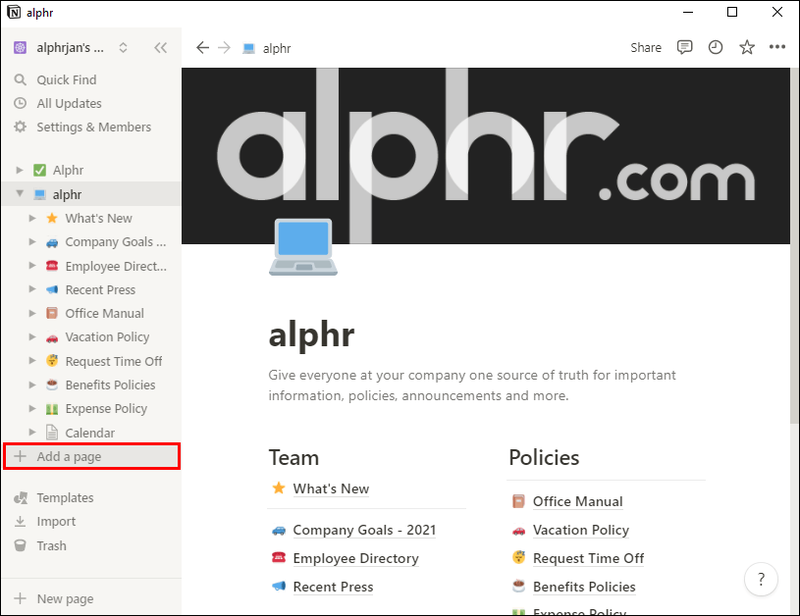
- Kies uit Database, Board.
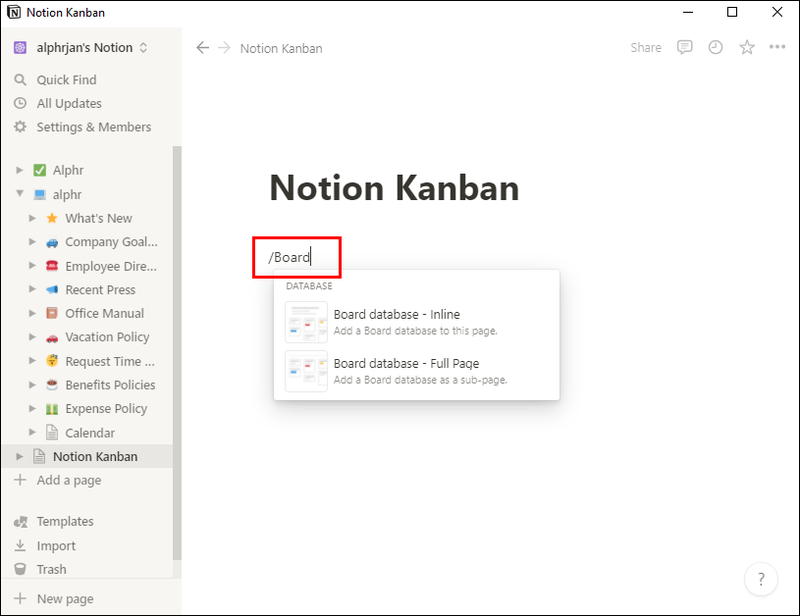
- Kies tussen Board-Inline en Board-Full Page.
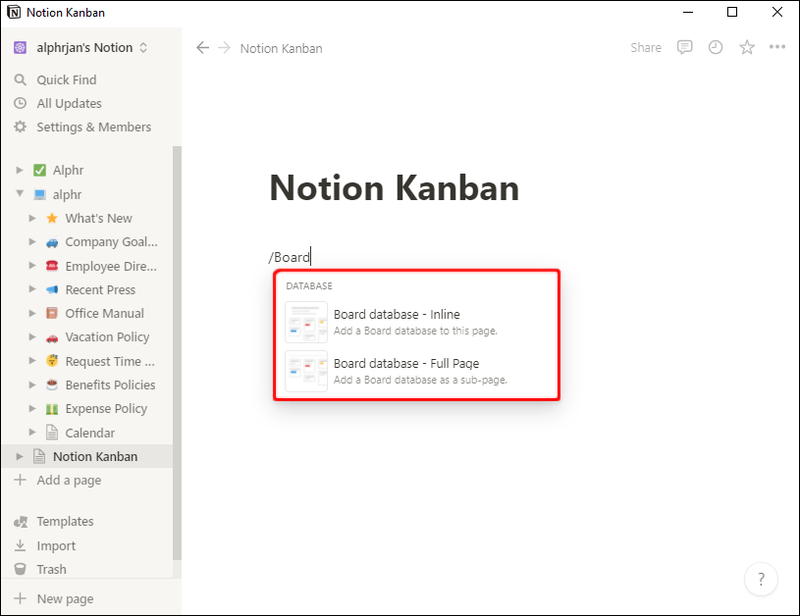
- Hernoem de eerste kolom naar To-Do.
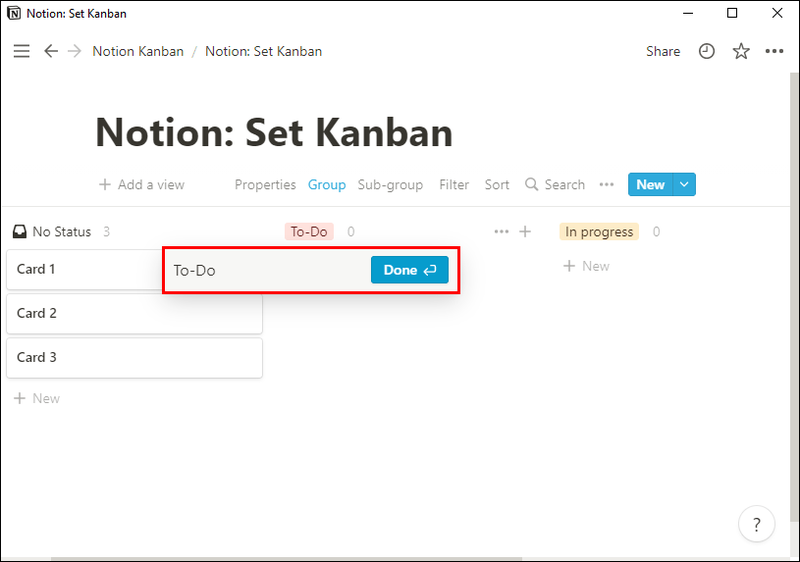
- Maak nog twee kolommen voor de andere twee statussen.
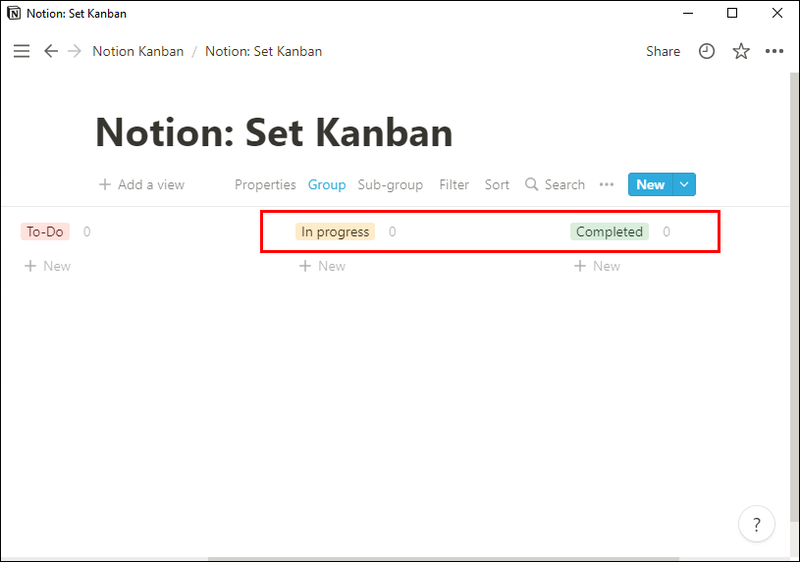
Inline boards zijn voor degenen die willen dat het board op een bestaande pagina staat. Als u bijvoorbeeld al een pagina heeft die wacht op het Kanban-bord, kiest u deze optie.
Als u echter wilt dat het Kanban-bord gescheiden is van andere pagina's, selecteert u in plaats daarvan Volledige pagina. Het blijft een eigen entiteit.
Deel twee
Hier gaan we werken aan het maken van kaarten. Kaarten zijn de taken die in een van de drie kolommen passen. Omdat ze verplaatsbaar zijn, is het voldoende om er een voor elke taak te maken.
- Klik op een kaart op het kanbanbord of voeg een nieuwe toe.
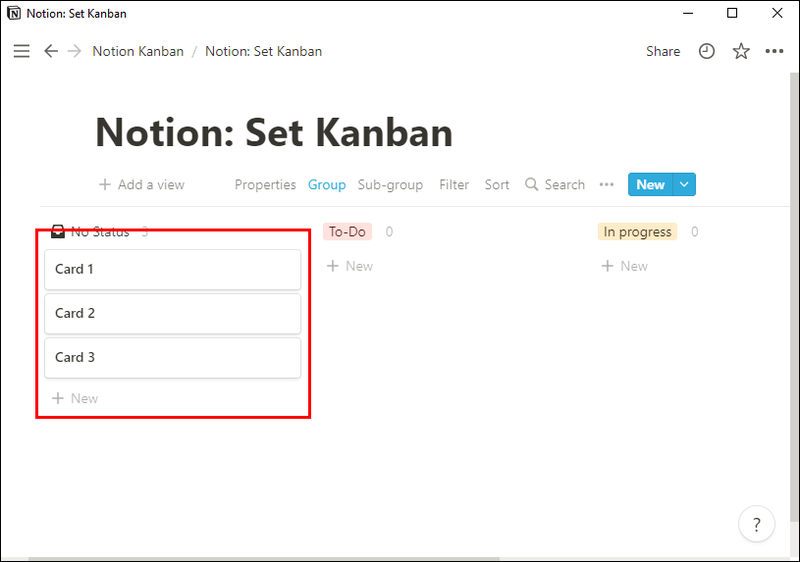
- Voeg na opening ten minste één eigenschap toe aan de kaart.
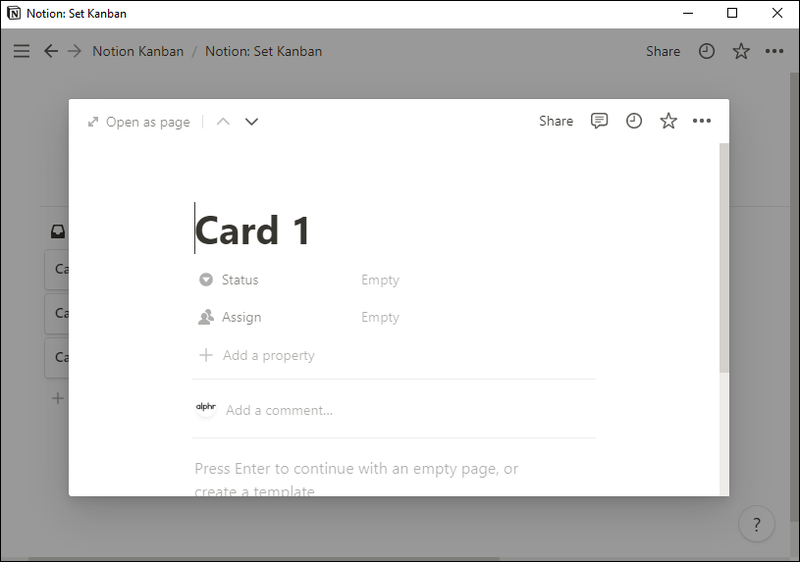
- Voeg voor een deadline een eigenschap Date toe.
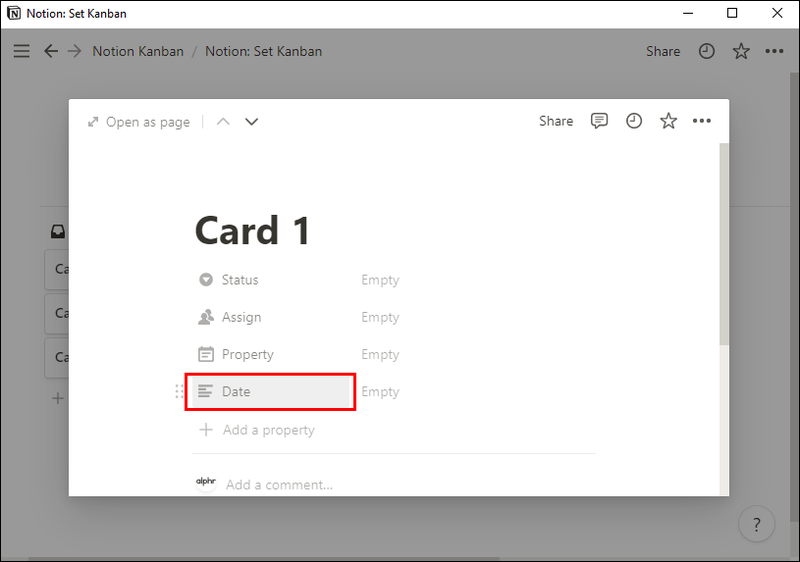
- Kies vervolgens Multi-Select voor Project.
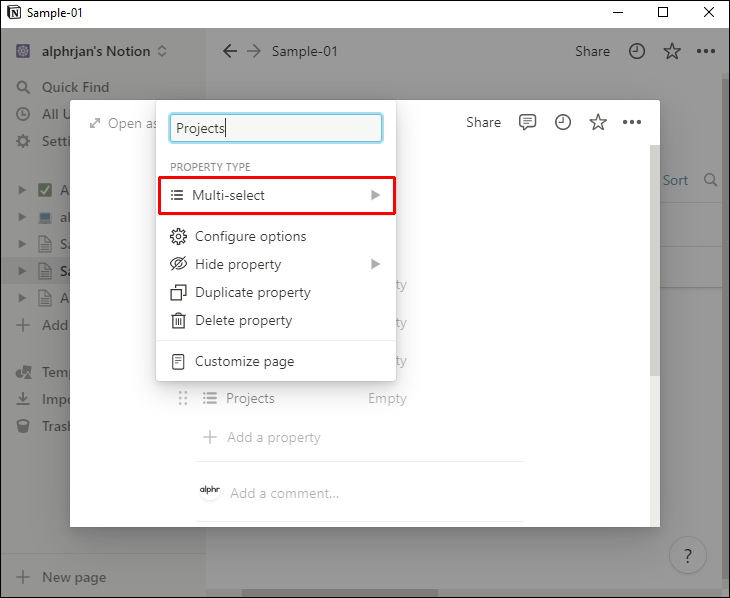
Hierdoor kunt u deadlines voor het project instellen, wat cruciaal is voor tijdregistratie en planning. Met de optie Project kunt u verschillende projecten binnen één Kanban-bord afhandelen. Zo heb je er maar één nodig in plaats van veel.
We raden ook aan om de kaarten op de deadline te sorteren. Zo kunt u prioriteit geven aan de meest urgente taken.
- Klik op Sorteren.
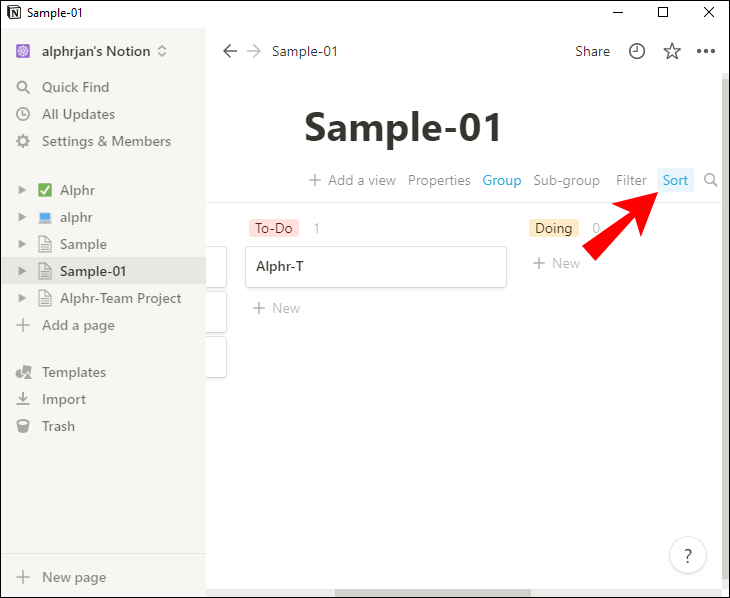
- Selecteer Een sortering toevoegen.
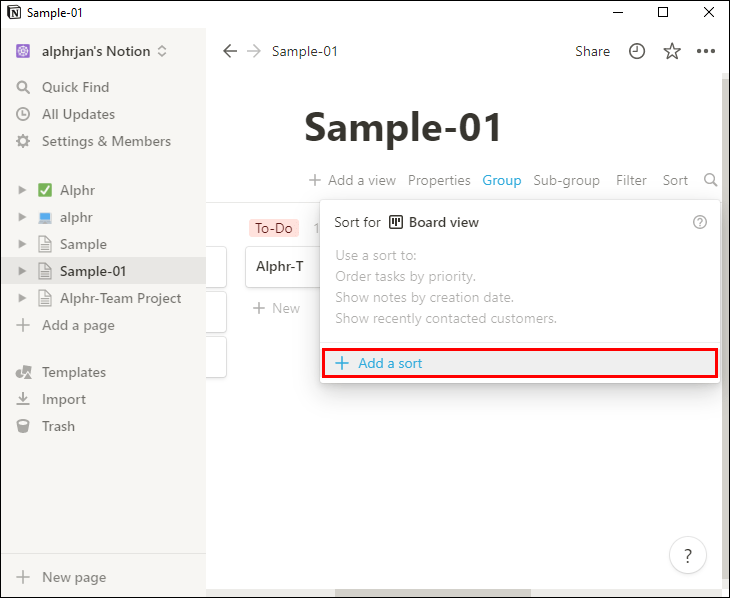
- Wijzig de eigenschap in Deadline.
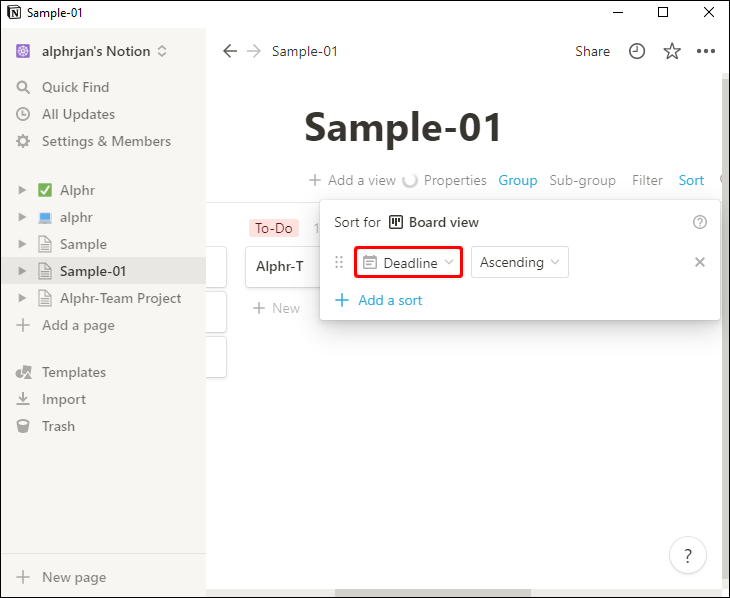
- Bevestig de keuze.
Dit creëert een nogal barebones Kanban-bord. Als je iets ingewikkelders wilt, kun je met de instellingen spelen en verder experimenteren.
Hoe een Kanban-bord in Notion op een iPhone in te stellen
Notion werkt ook op mobiele apparaten. Als je wat tijd hebt en onderweg een Kanban-bord wilt maken, kun je de app downloaden en instellen met behulp van de volgende stappen:
Deel een
- Start Notion voor iPhone.
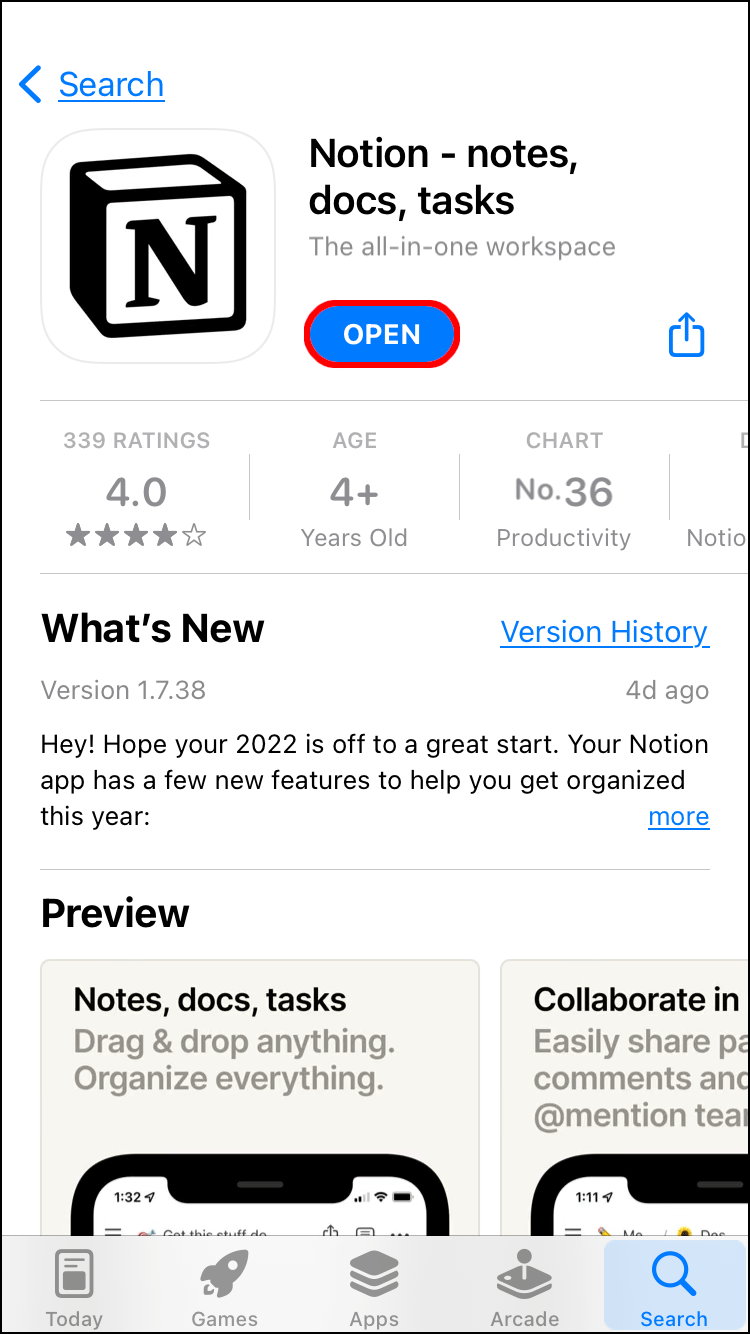
- Veeg vanaf links.
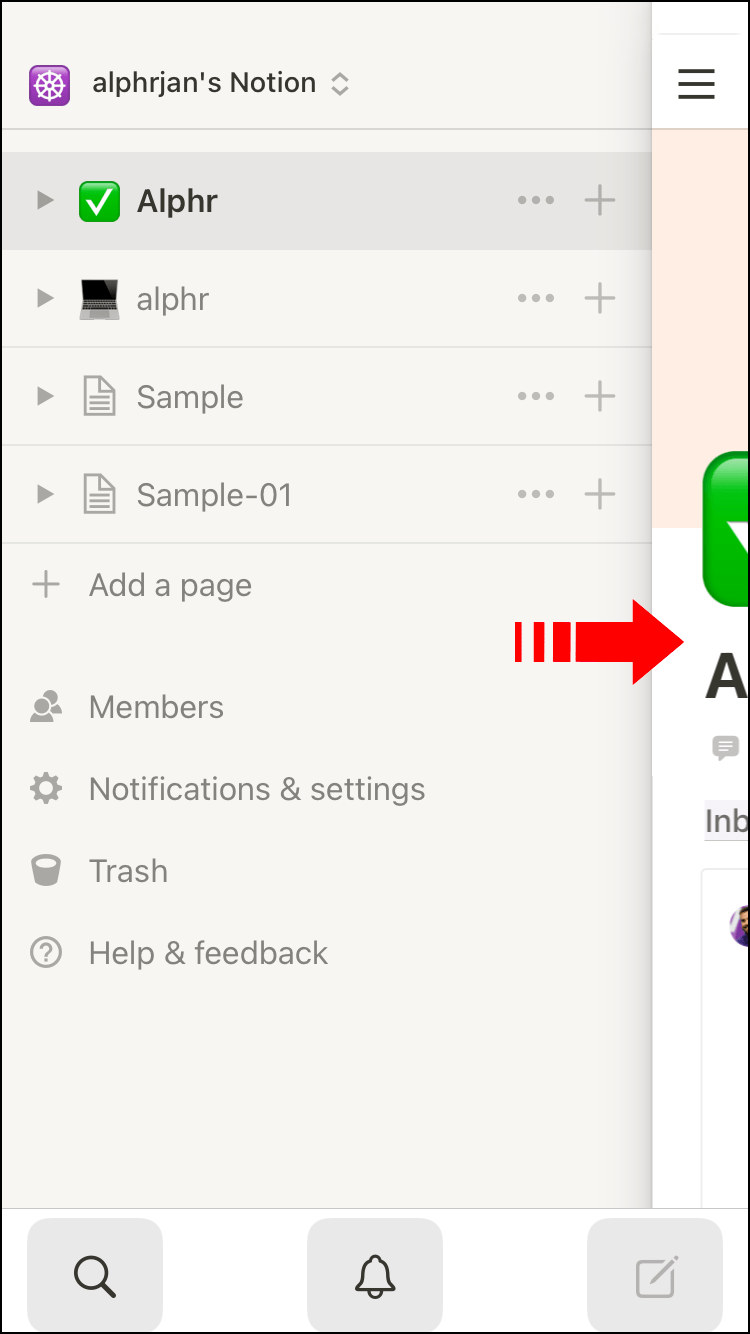
- Selecteer Een pagina toevoegen.
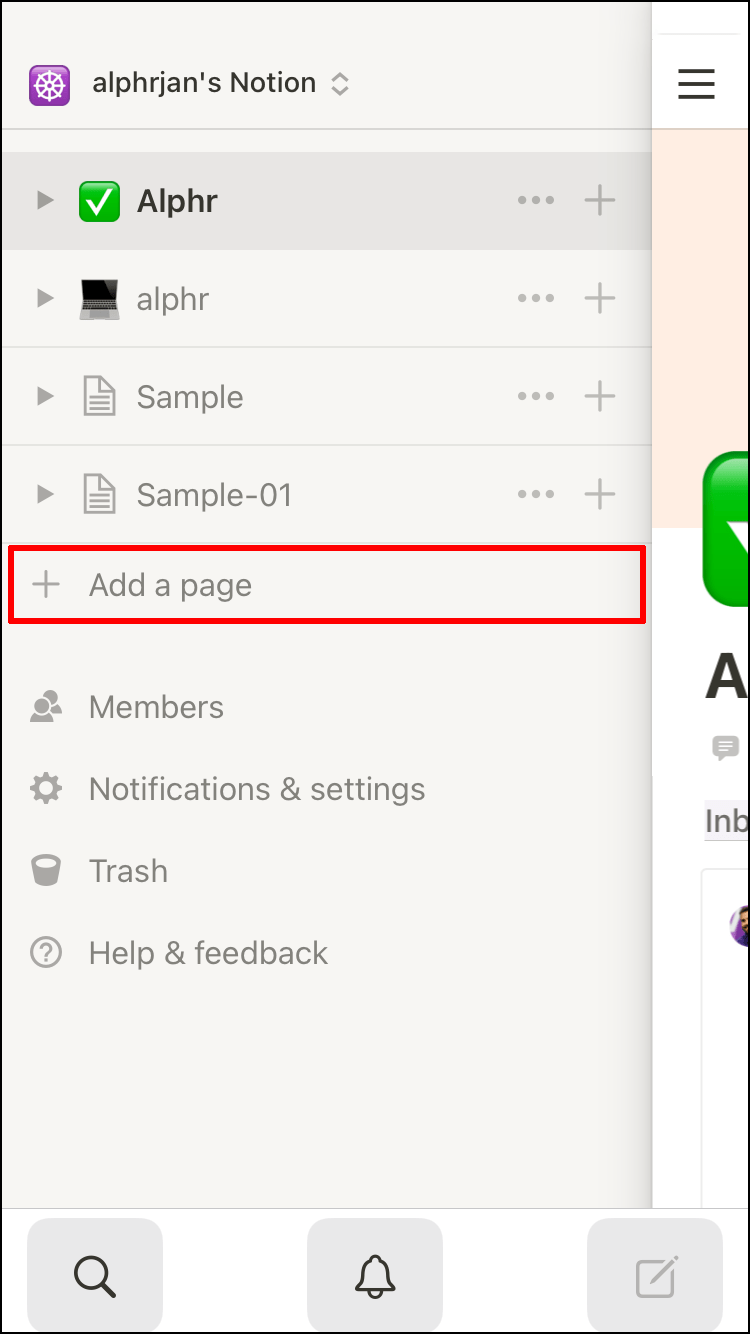
- Zoek de optie voor het maken van een bord.
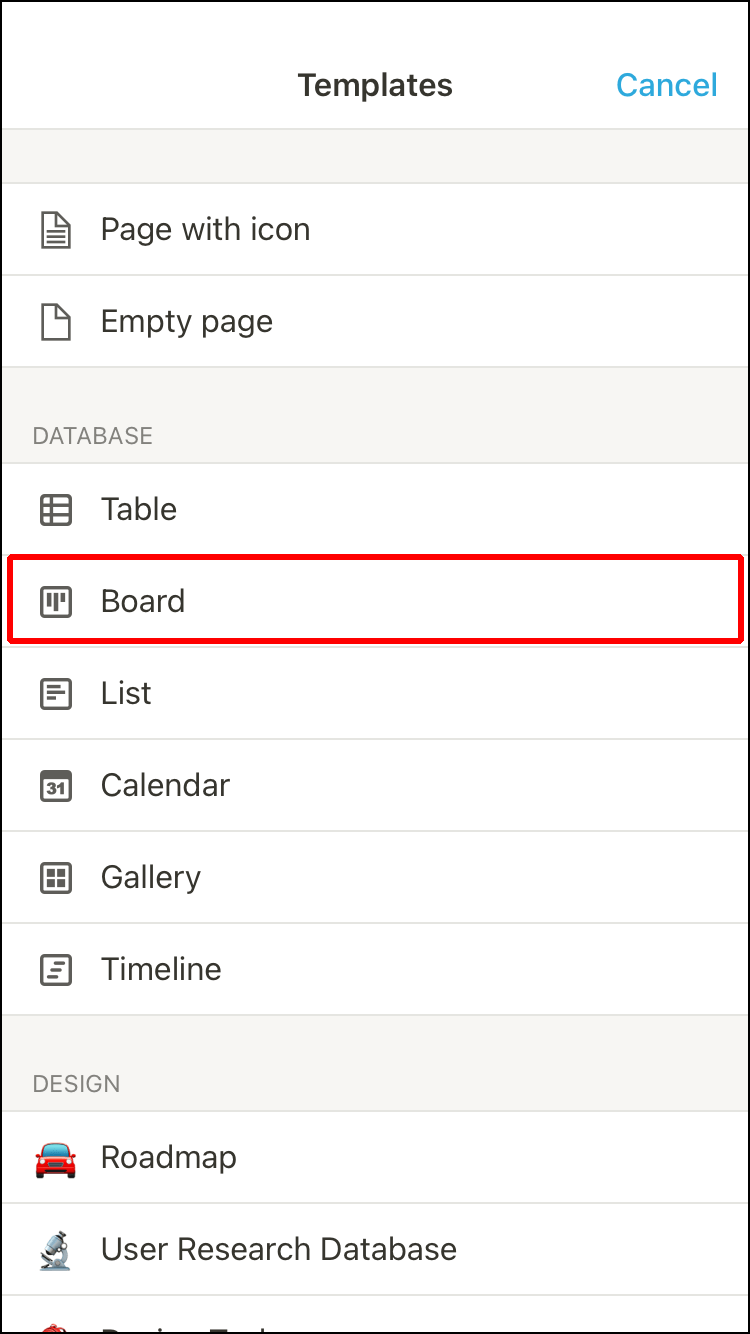
- Kies het gewenste type.
- Hernoem de eerste kolom naar To-Do.
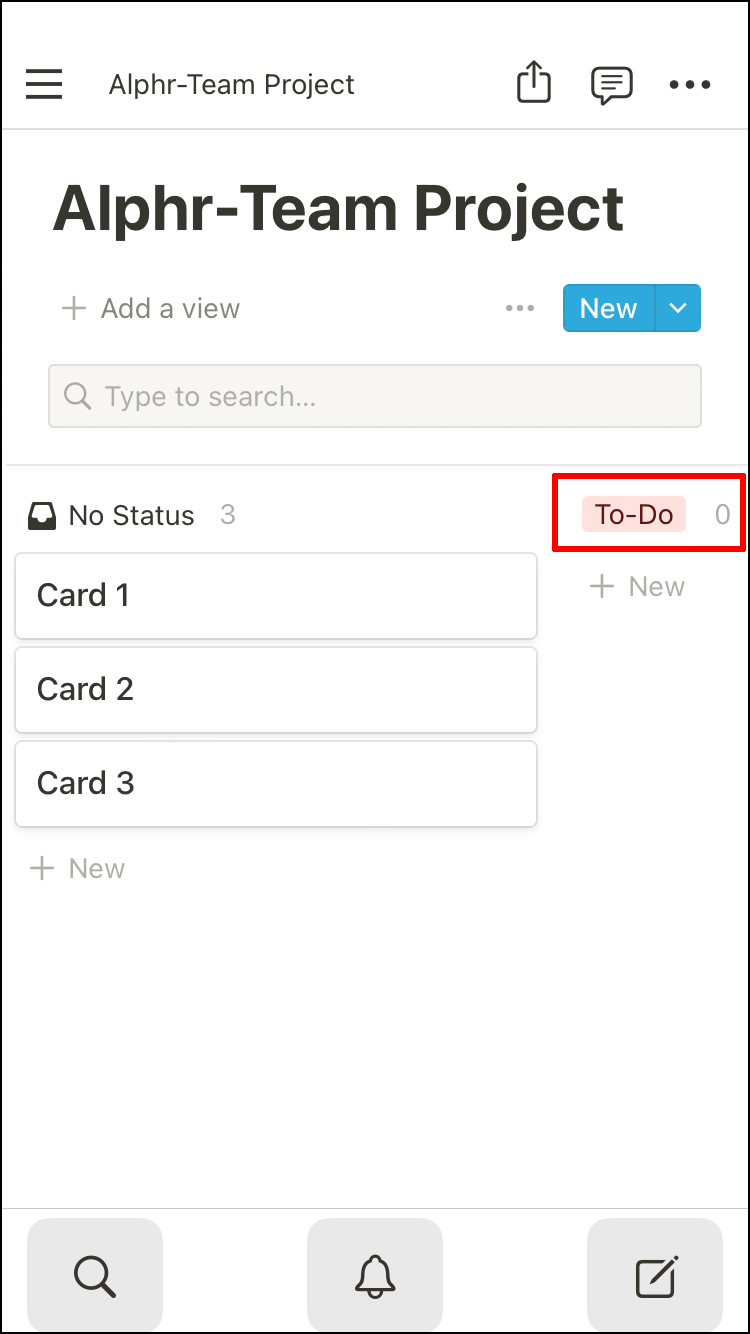
- Noem er nog twee voor Doing en Done.
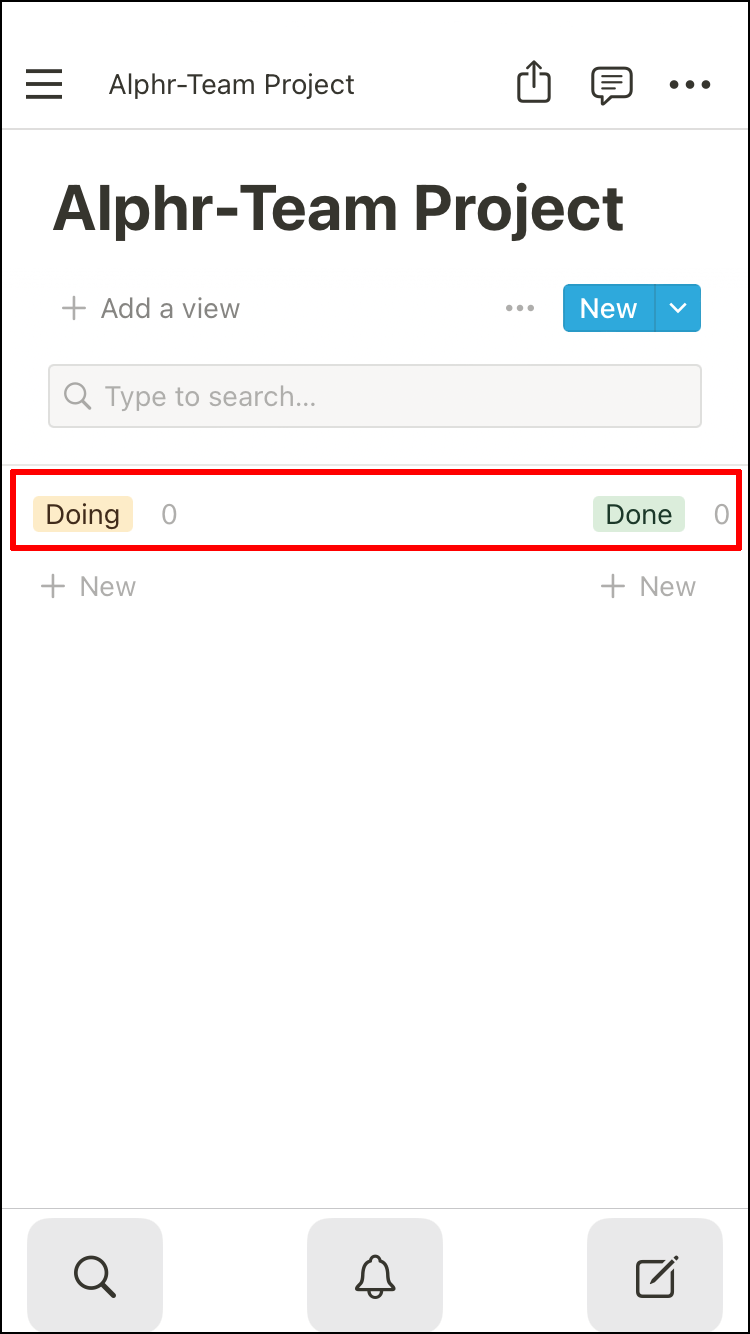
De mobiele app lijkt enigszins op de desktopversie. Daarom kunt u van platform wisselen zonder al te veel dingen opnieuw te moeten leren.
Deel twee
- Voeg een kaart toe aan het Kanban-bord.
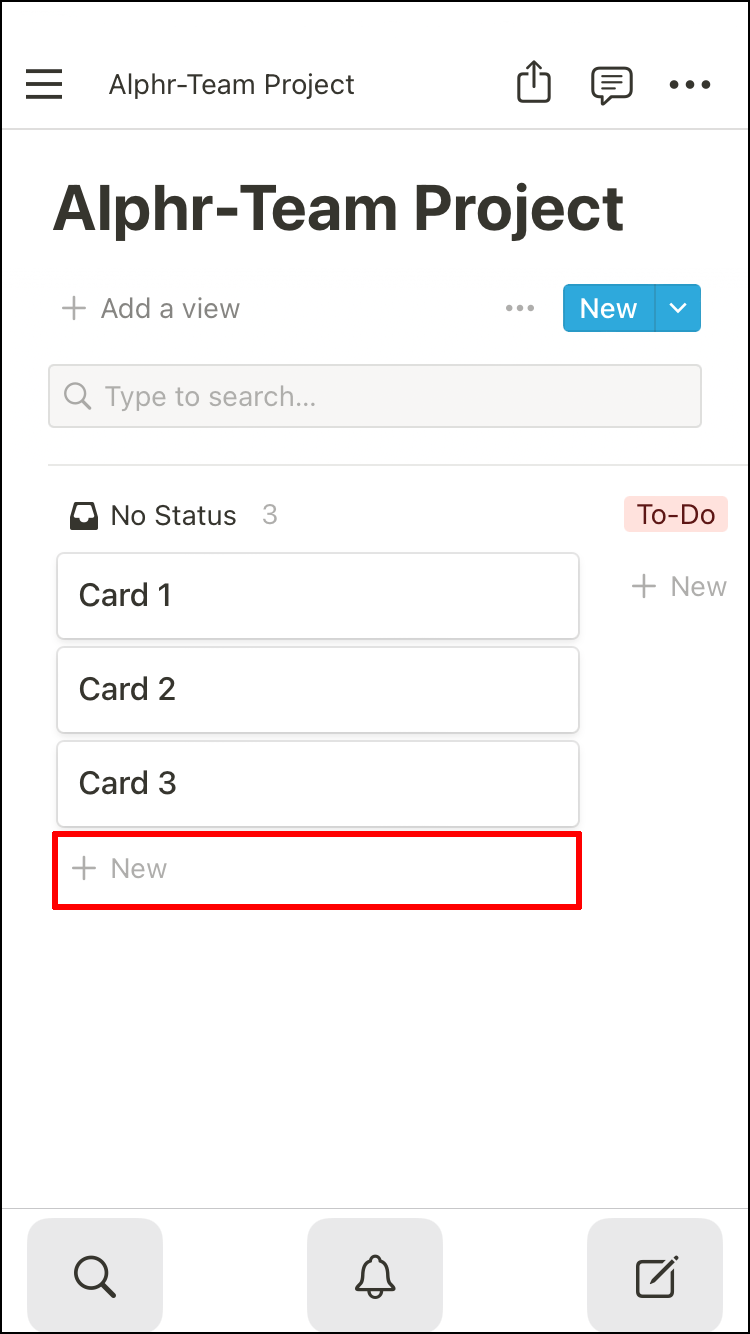
- Voeg eigenschappen toe aan de kaart.
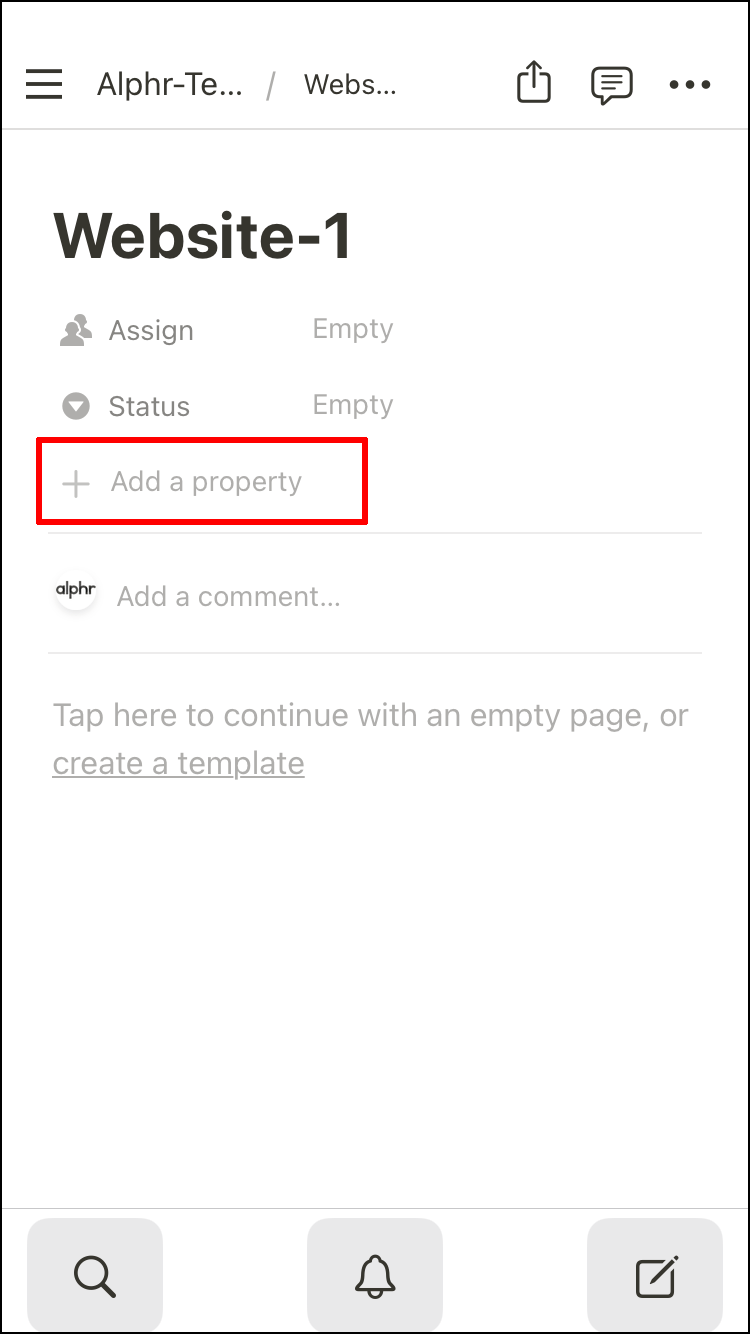
- Kies datum voor deadline.
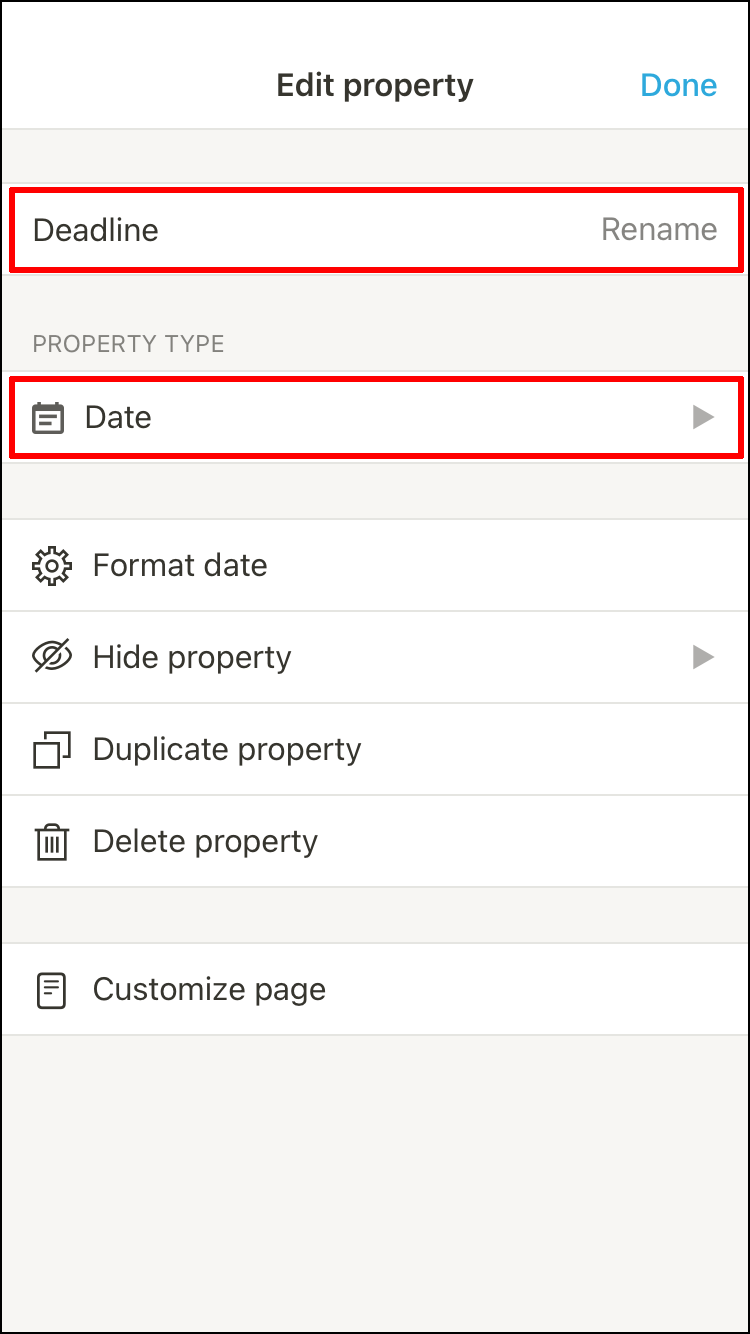
- Selecteer Multi-Select voor projecten.
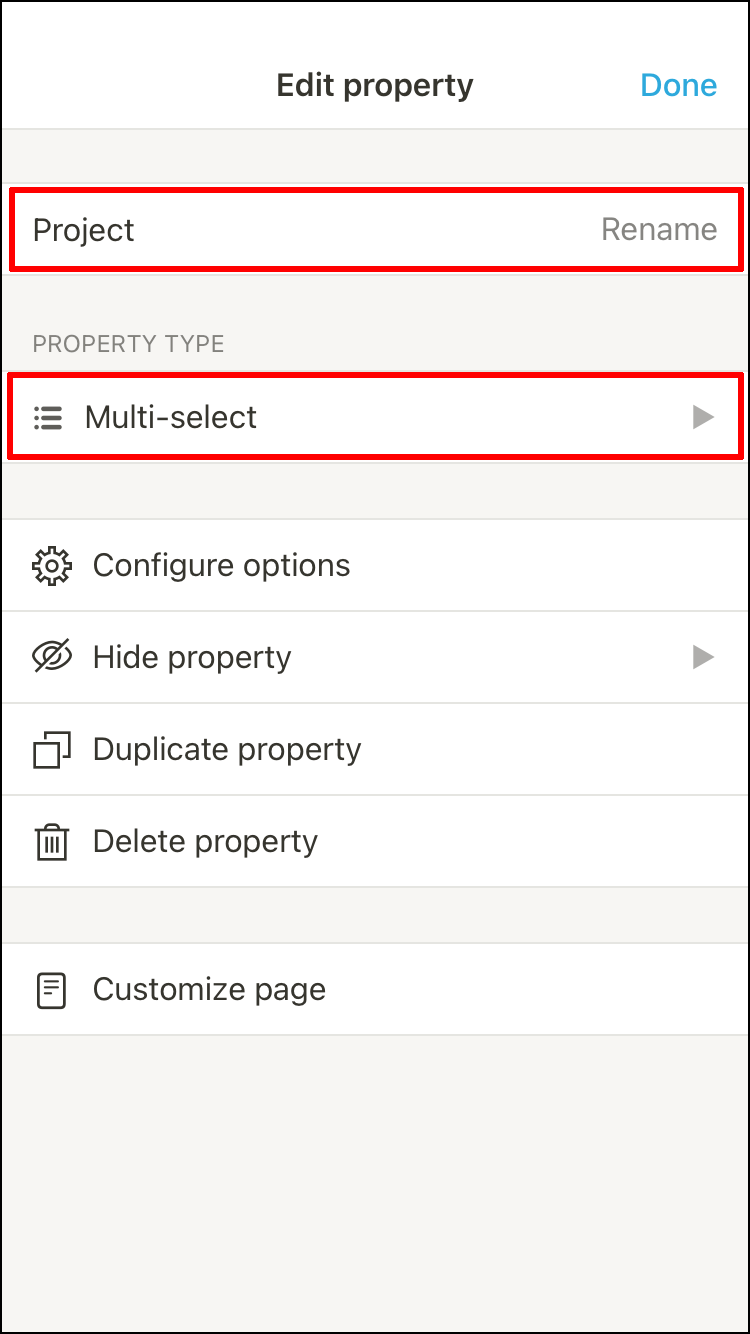
Als u meer eigendommen wilt toevoegen, kunt u dit tegelijkertijd doen.
Volg deze stappen om de kaarten op deadline te sorteren:
- Tik op Sorteren.
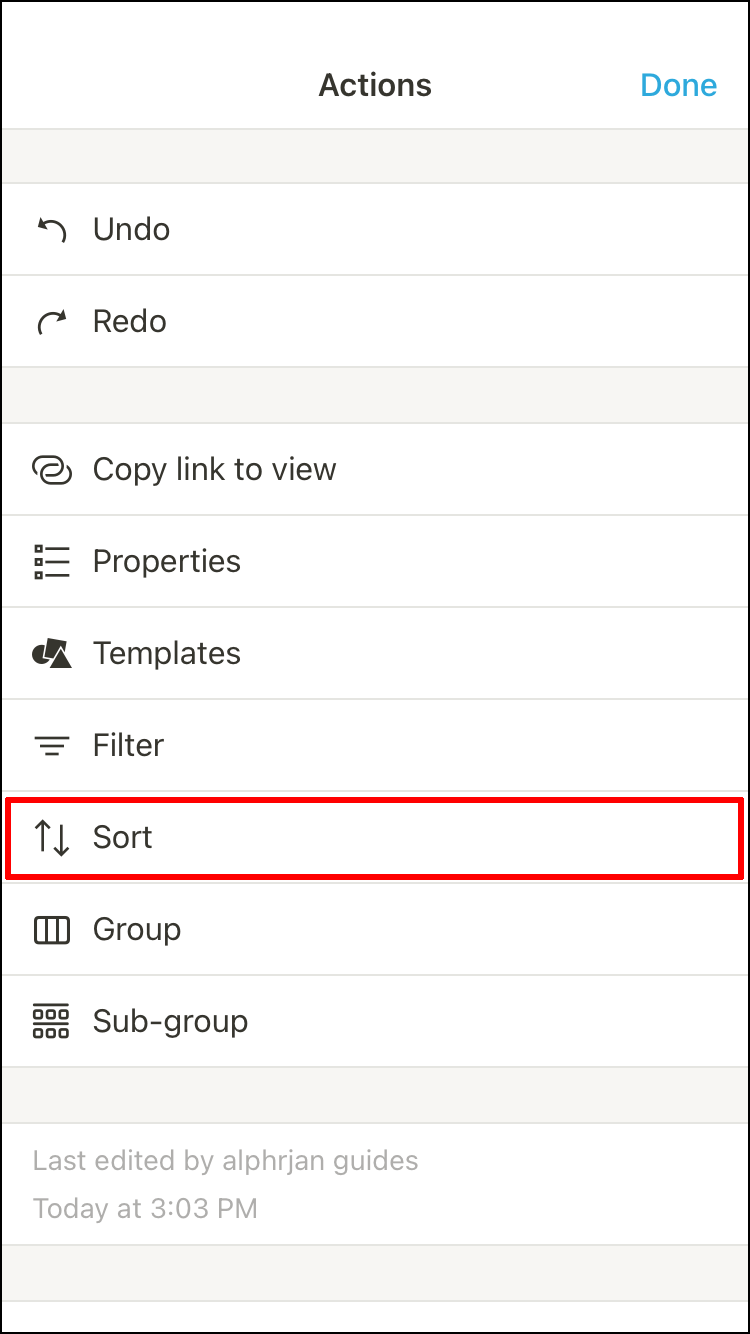
- Kies Een sortering toevoegen.
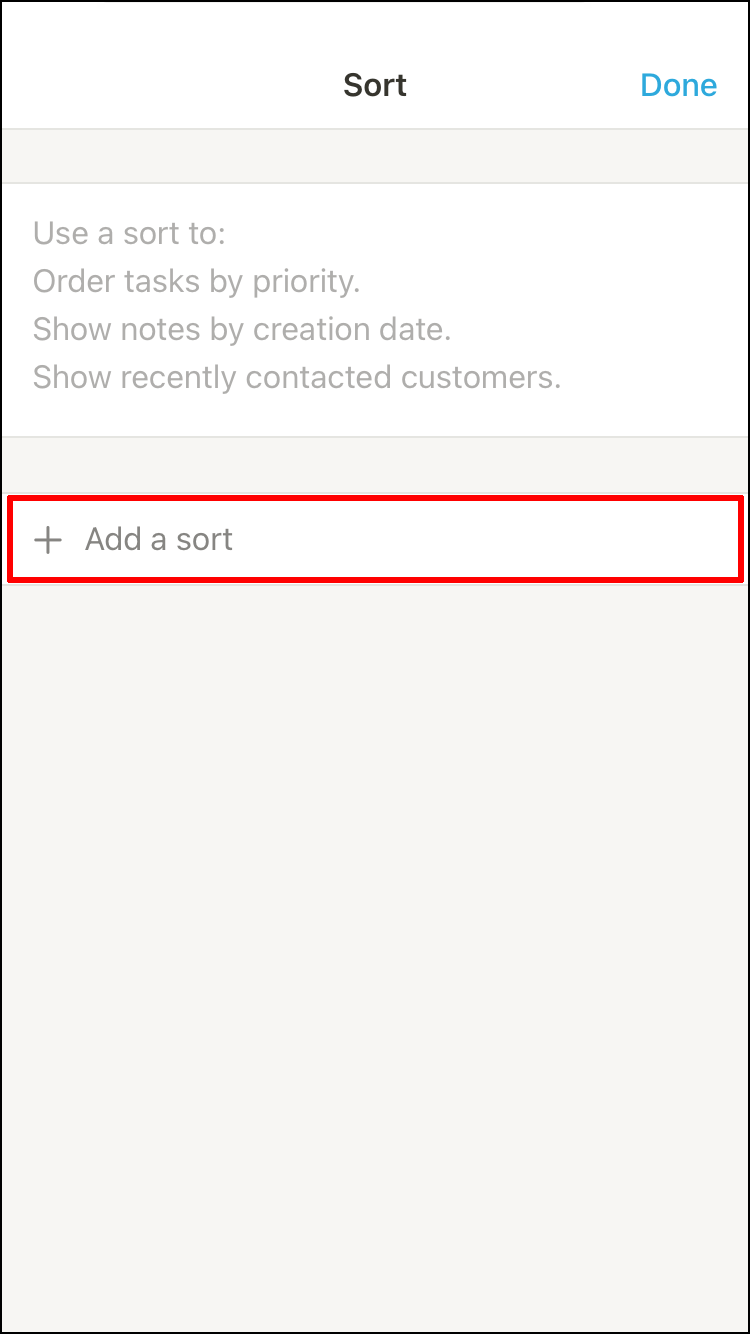
- Zorg ervoor dat het pand dat van kracht is Deadline wordt.
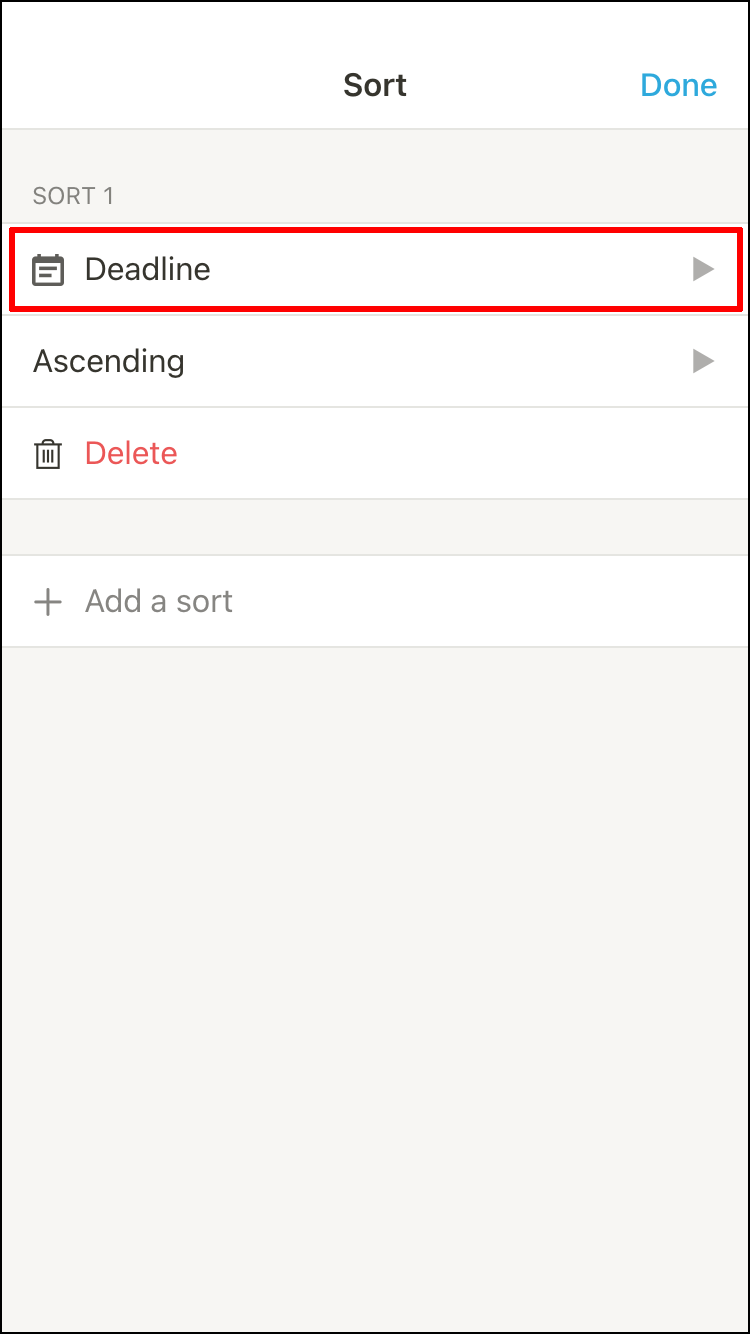
- Bevestig de optie.
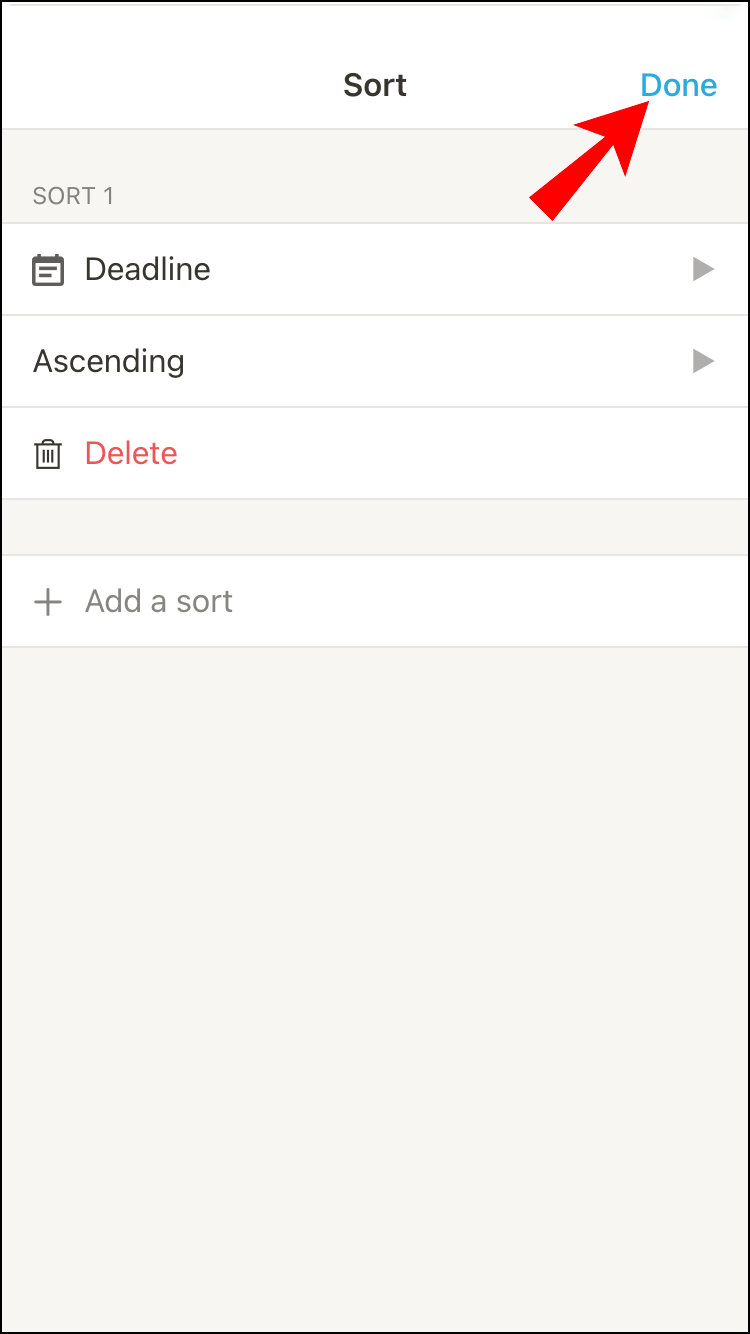
Net als bij pc kun je blijven werken aan het Kanban-bord en het naar wens aanpassen.
Een Kanban-bord instellen in Notion op een Android-apparaat
Er is weinig verschil tussen de mobiele versies van de Notion-app. We zullen hier echter ook de instructies voor Android vermelden.
Deel een
- Start Notion op uw Android-apparaat.
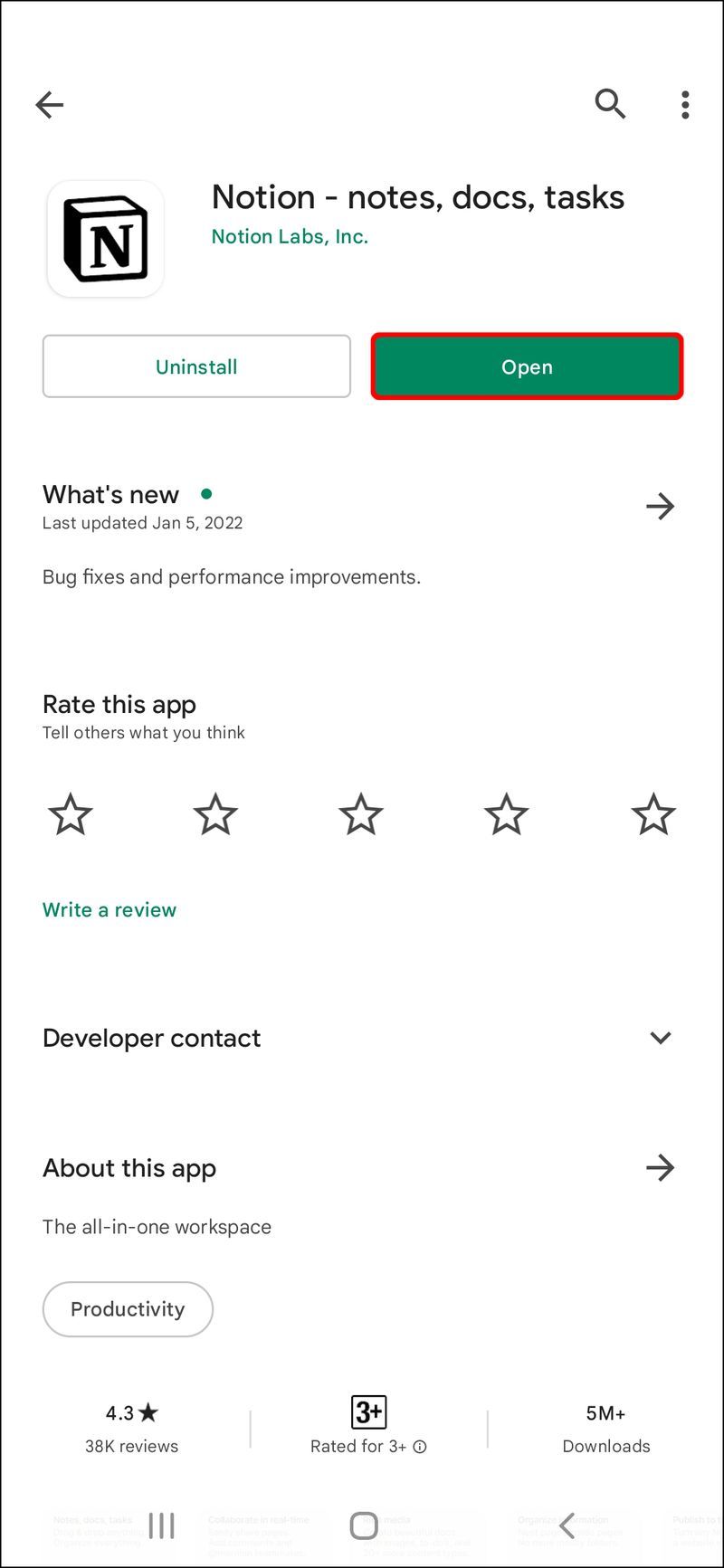
- Veeg naar links en open de zijbalk.
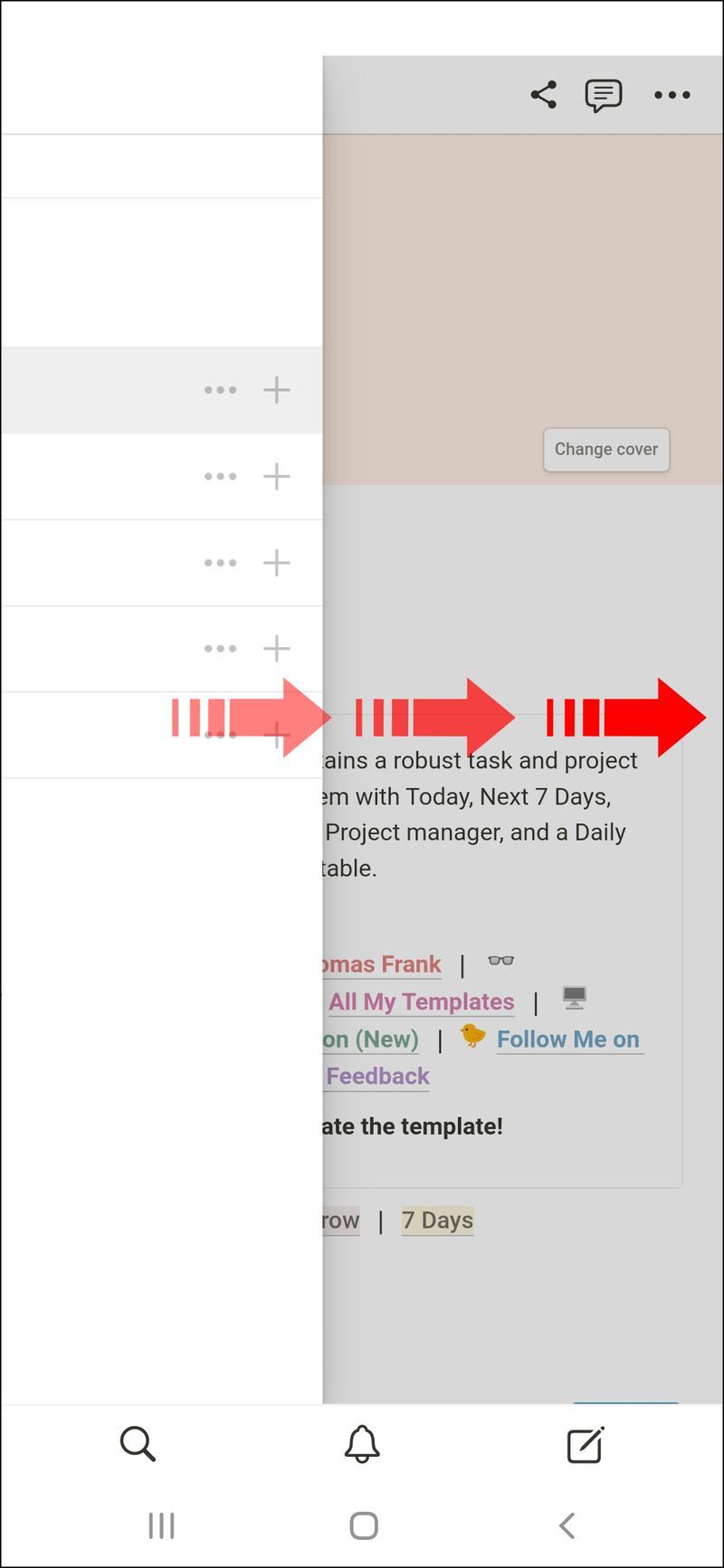
- Kies Een pagina toevoegen.
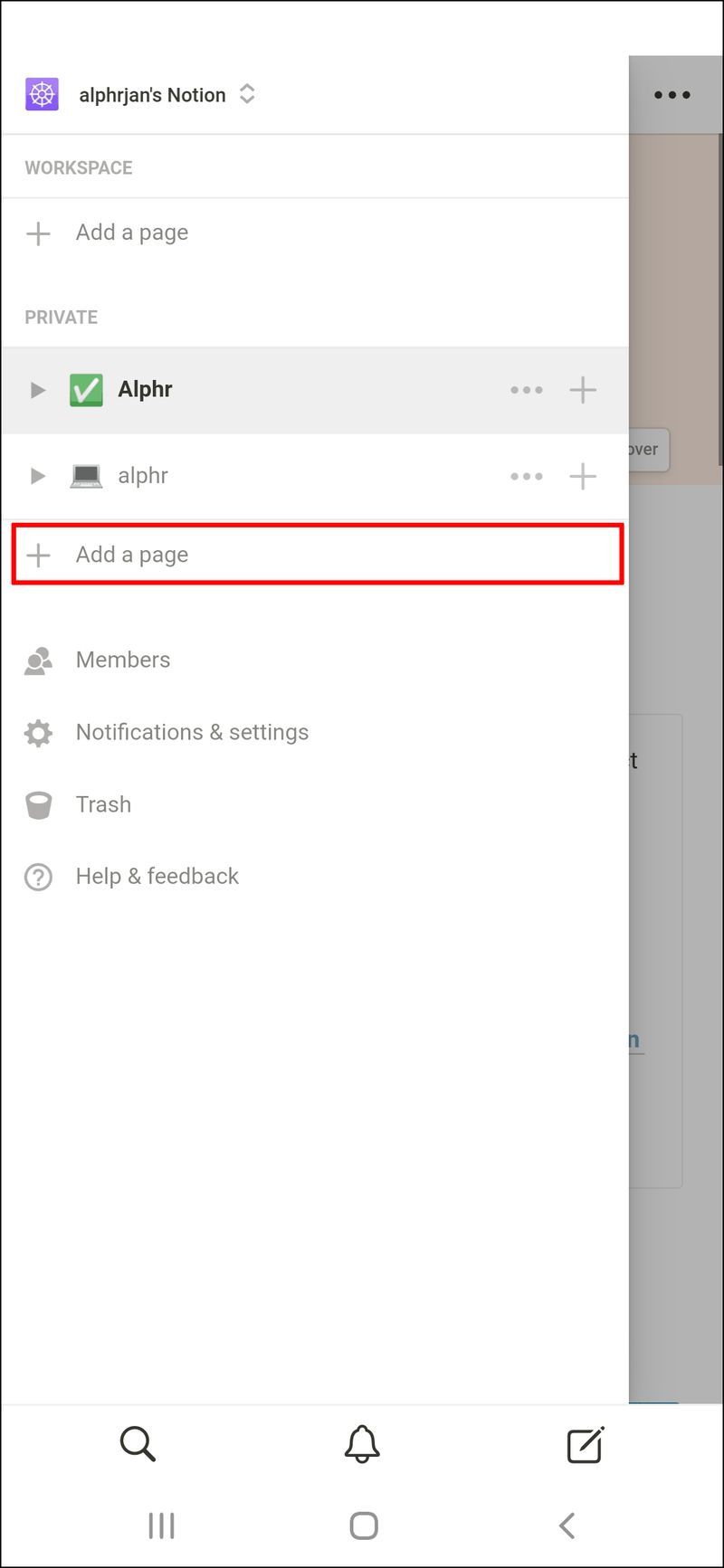
- Maak een bord.
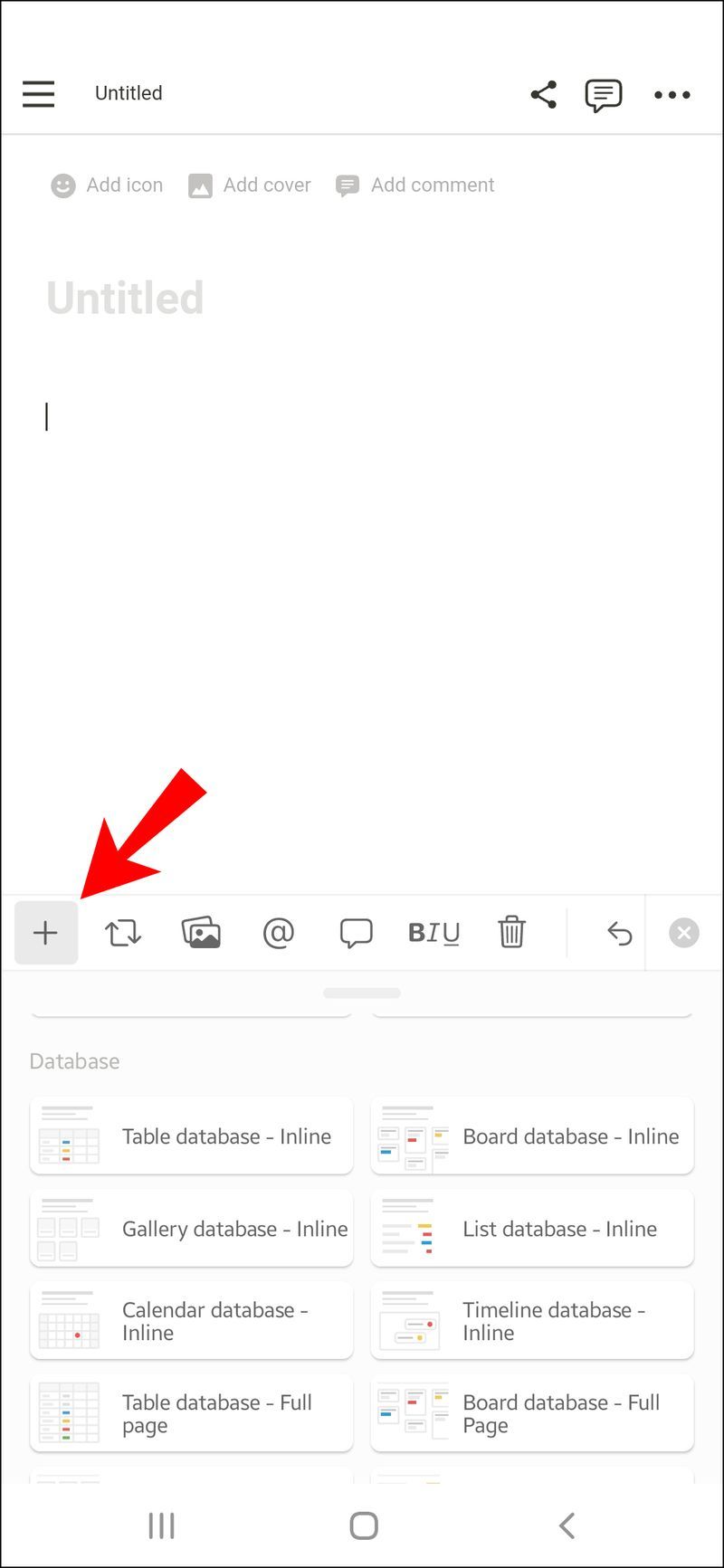
- Kies het gewenste type.
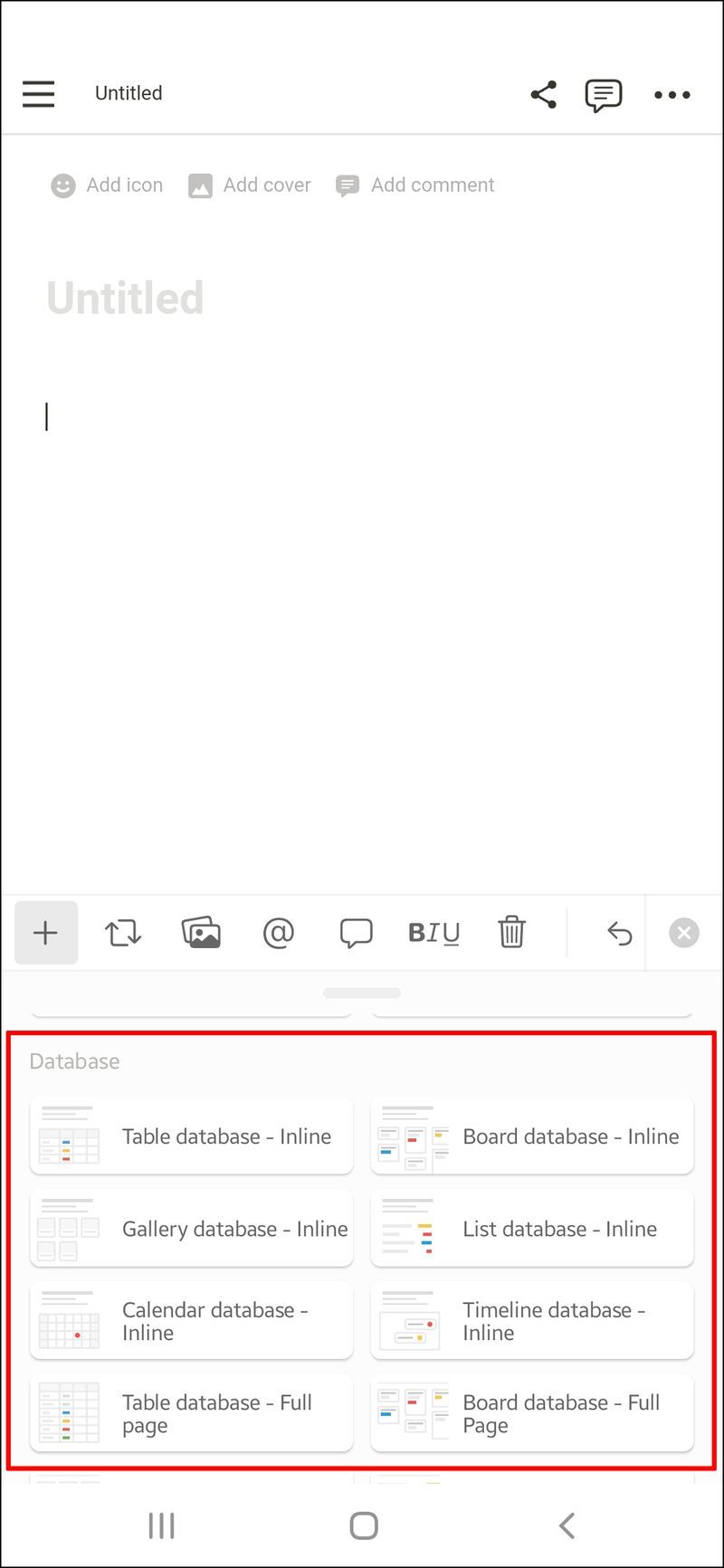
- Hernoem de eerste kolom naar To-Do.
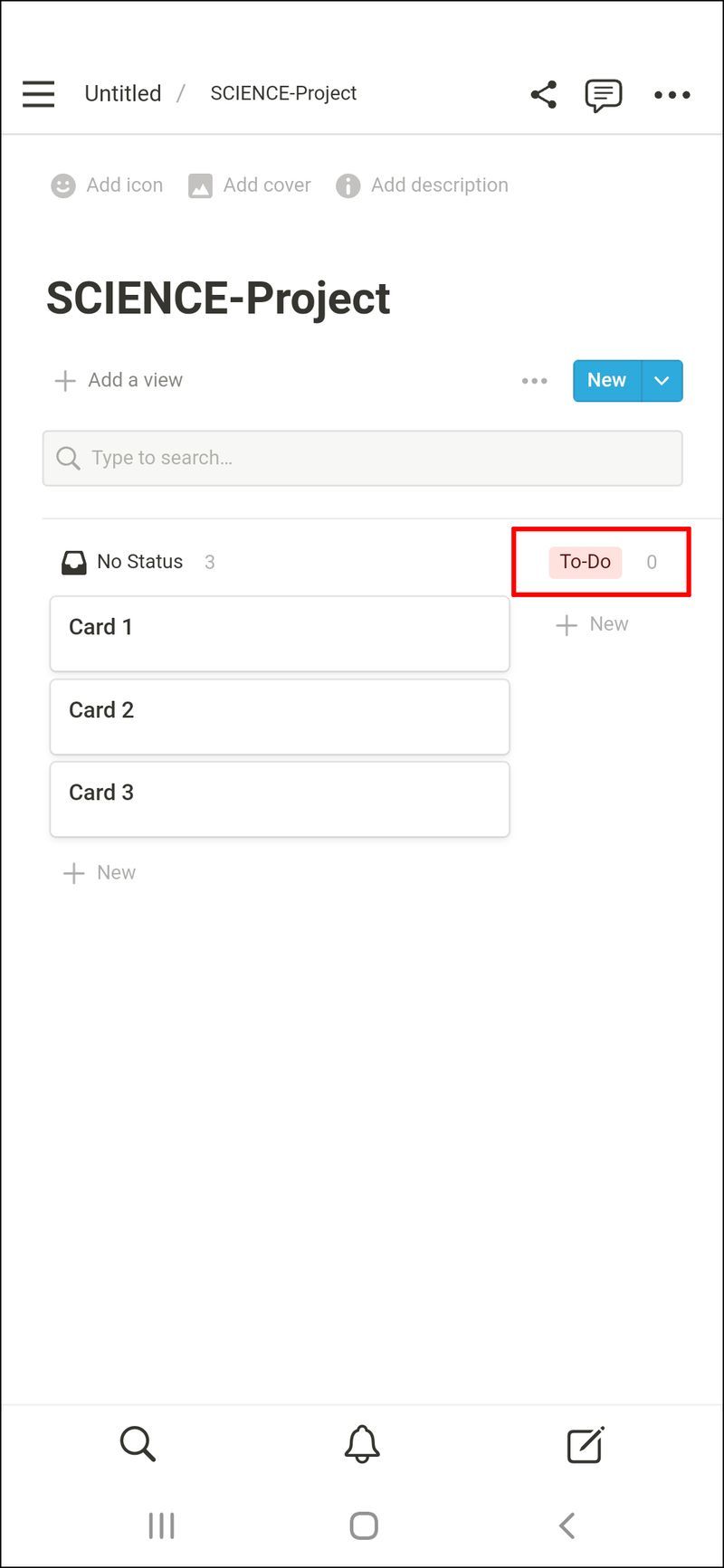
- Noem er nog twee voor Doing en Done.
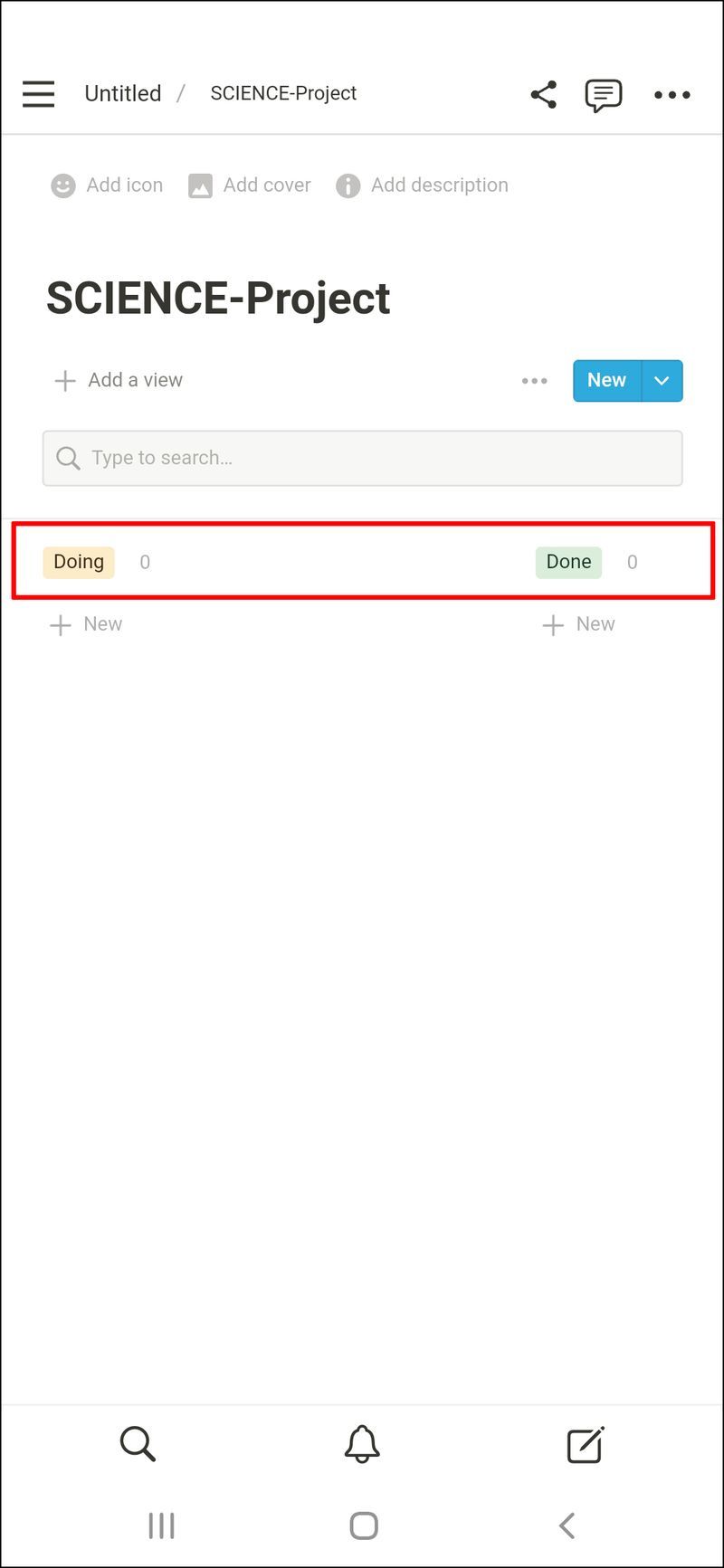
Als je je kaarten niet diepgaand gaat aanpassen, kun je deel twee overslaan.
Deel twee
- Een kaart toevoegen.
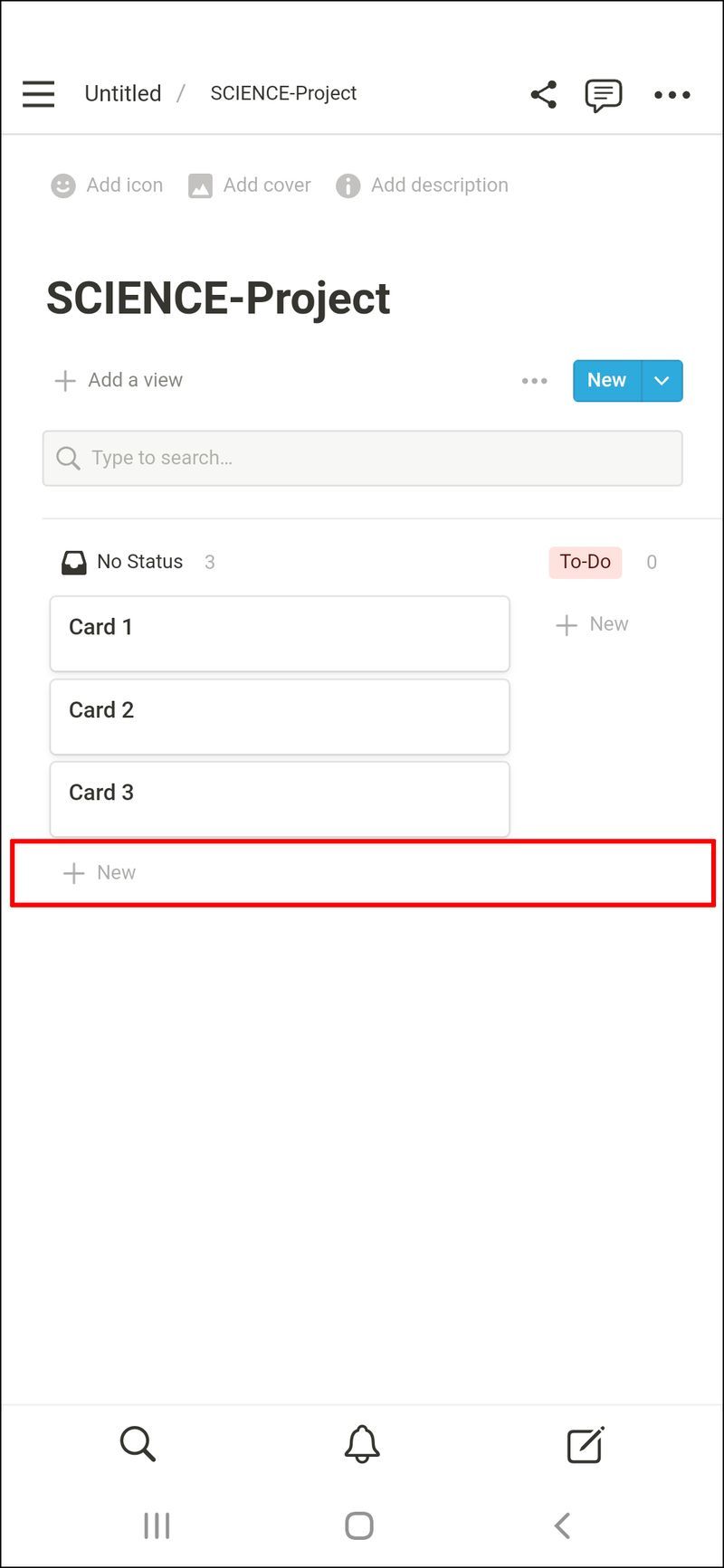
- Geef de kaart een aantal eigenschappen.
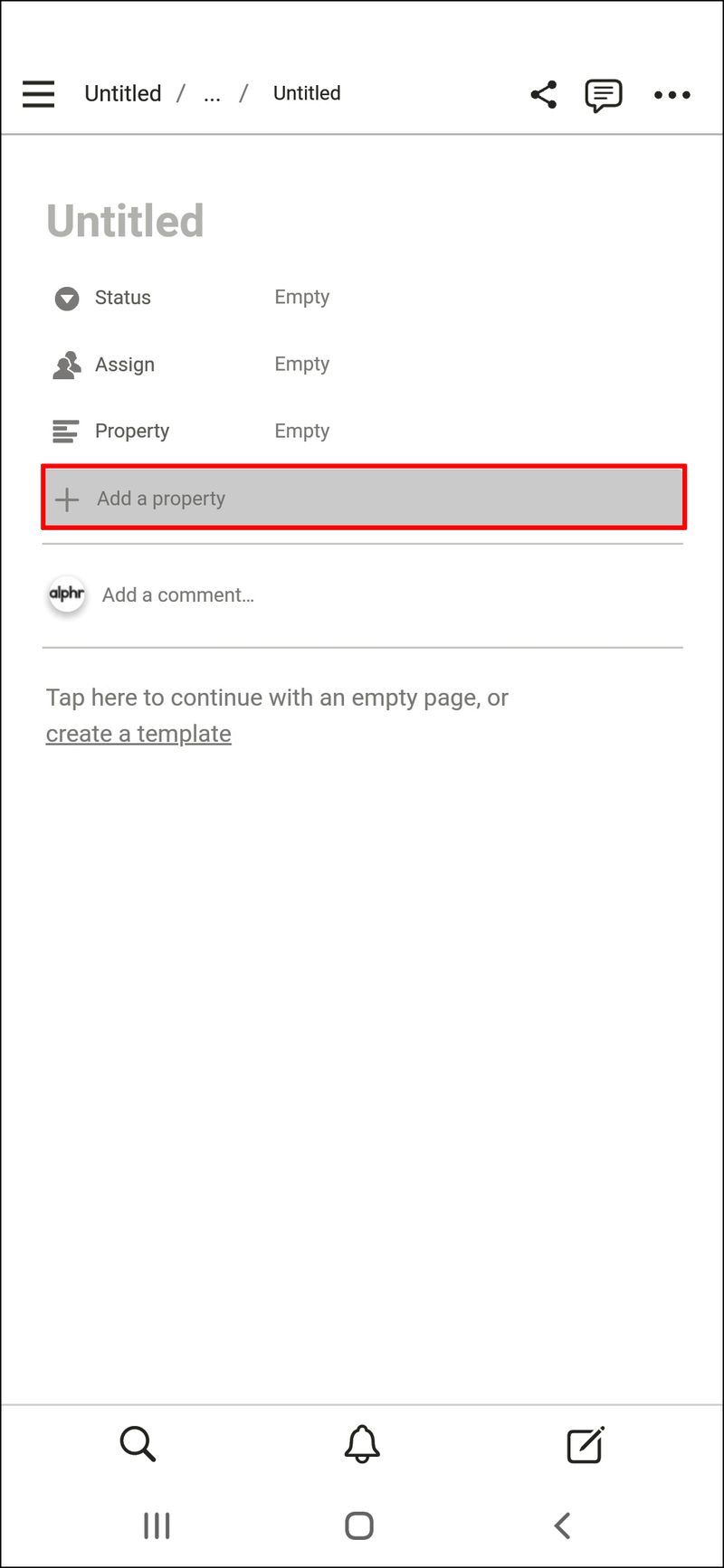
- Kies datum voor deadline.
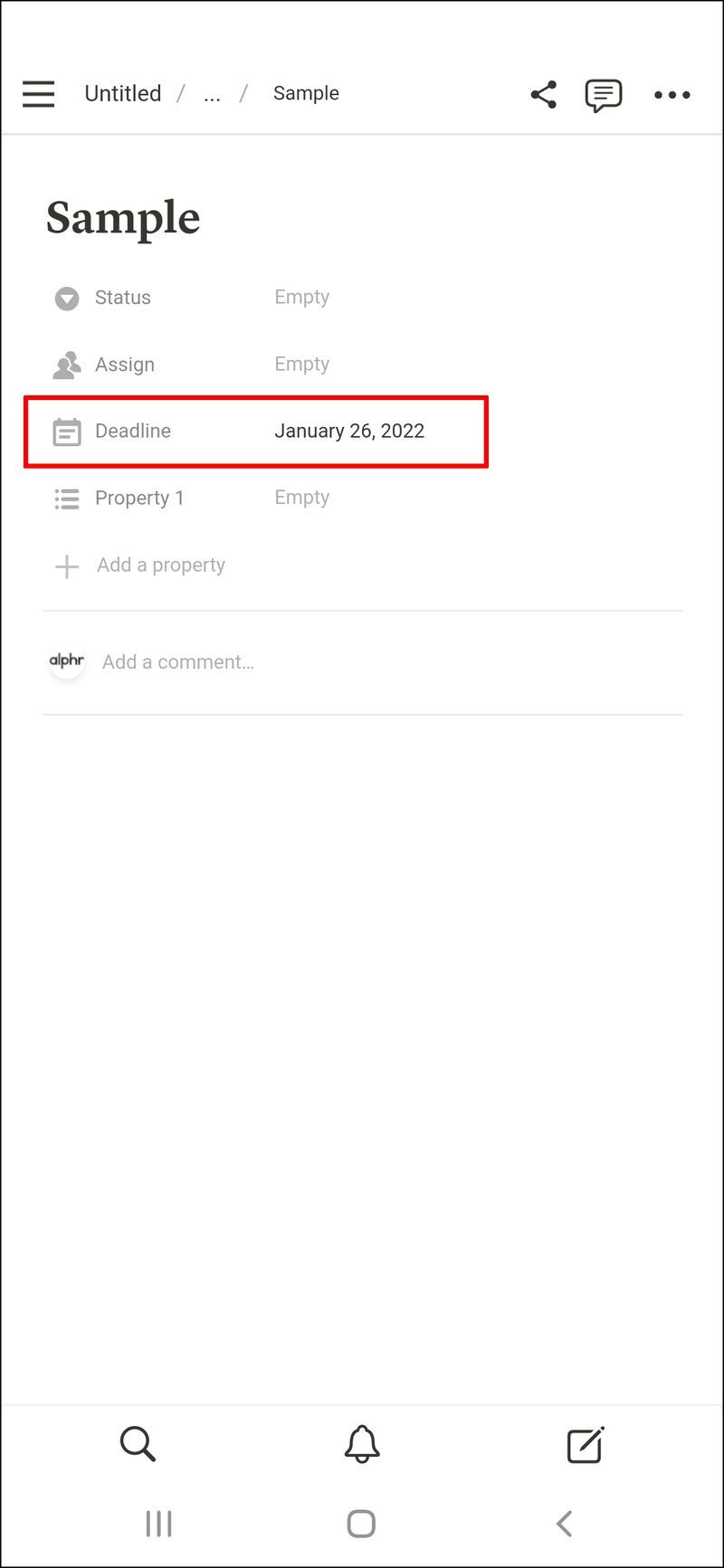
- Selecteer Multi-Select voor projecten.
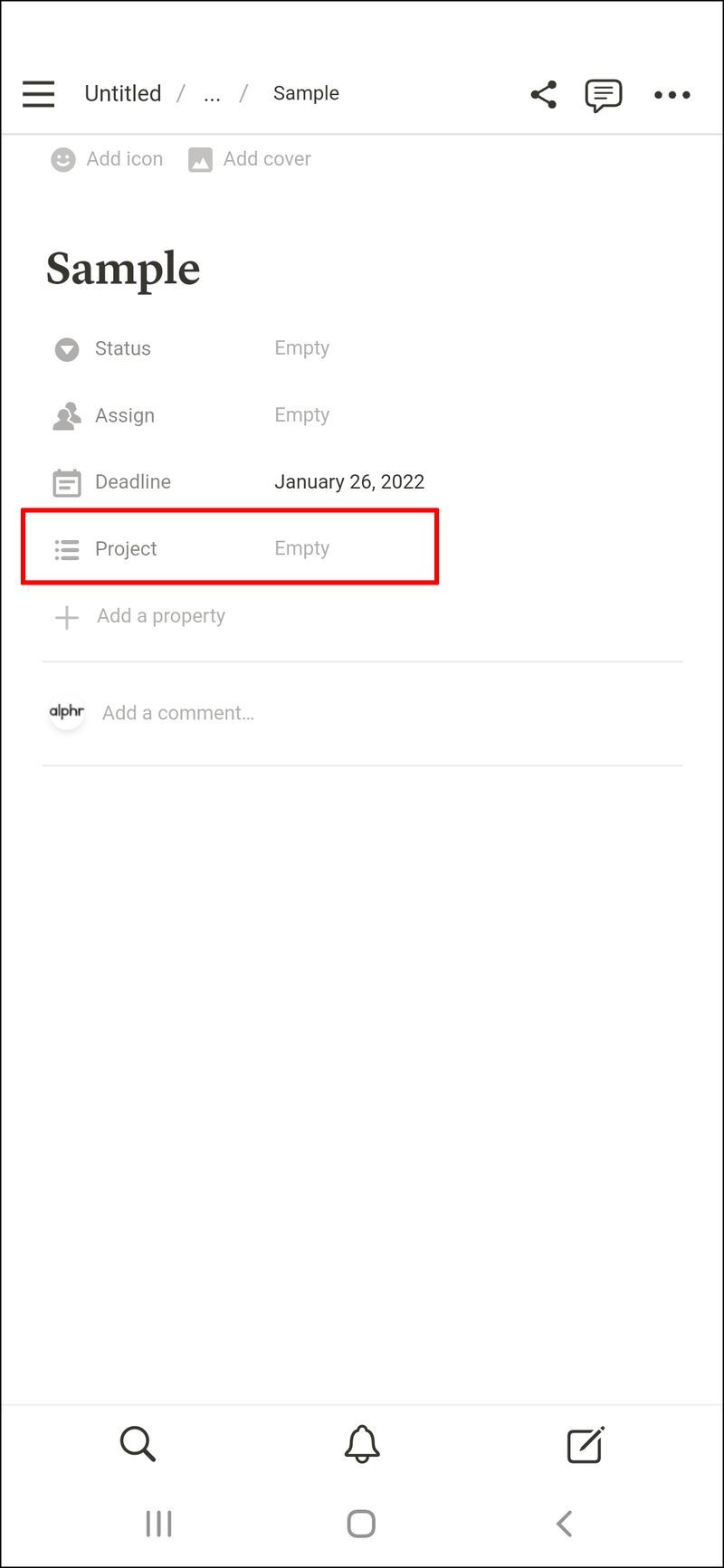
U kunt altijd de eigenschappen aanpassen en vervolgens kaarten klonen zodat ze dezelfde eigenschappen behouden.
Hier zijn de stappen voor het sorteren van de kaarten op deadline:
- Selecteer Sorteren.
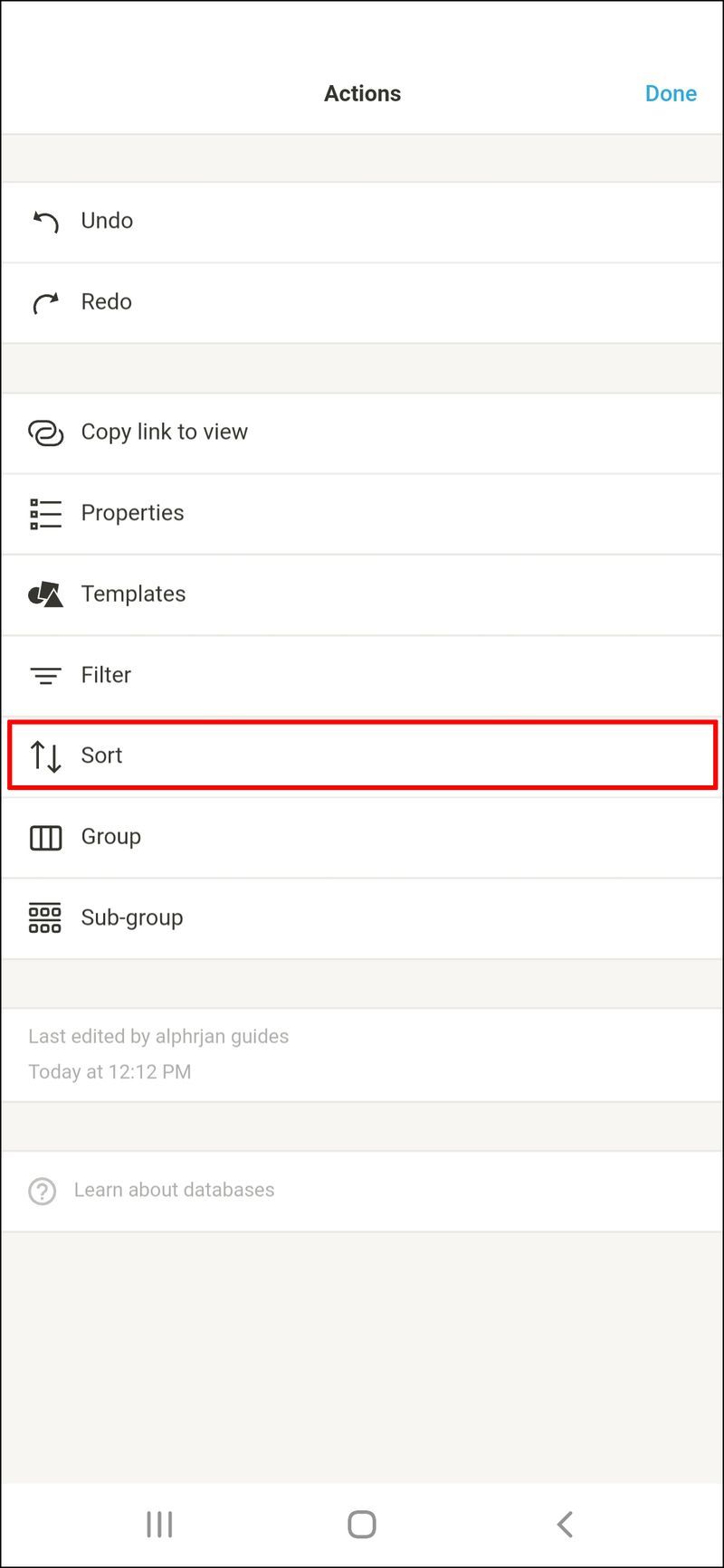
- Tik op Sorteer toevoegen.
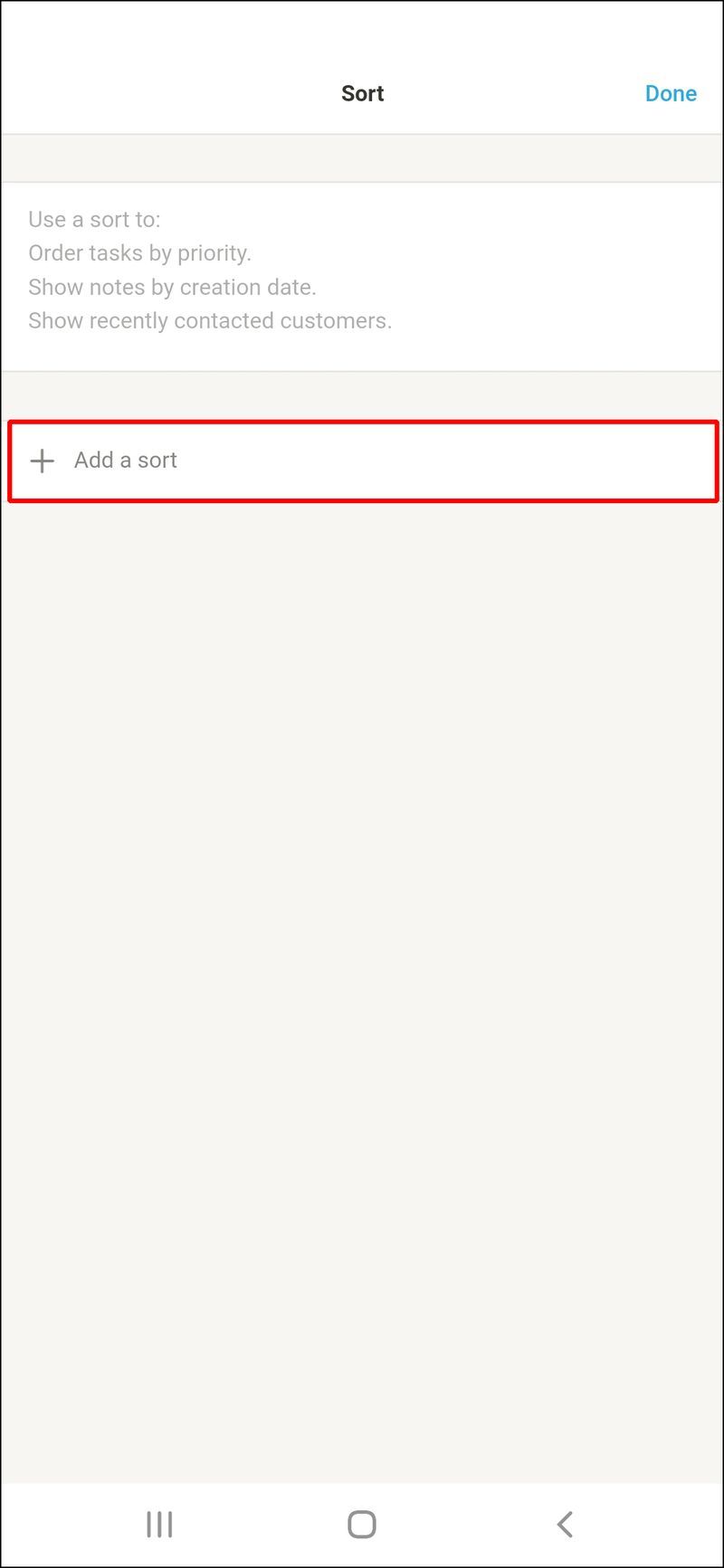
- Selecteer Deadline voor de eigenschap Sorteren.
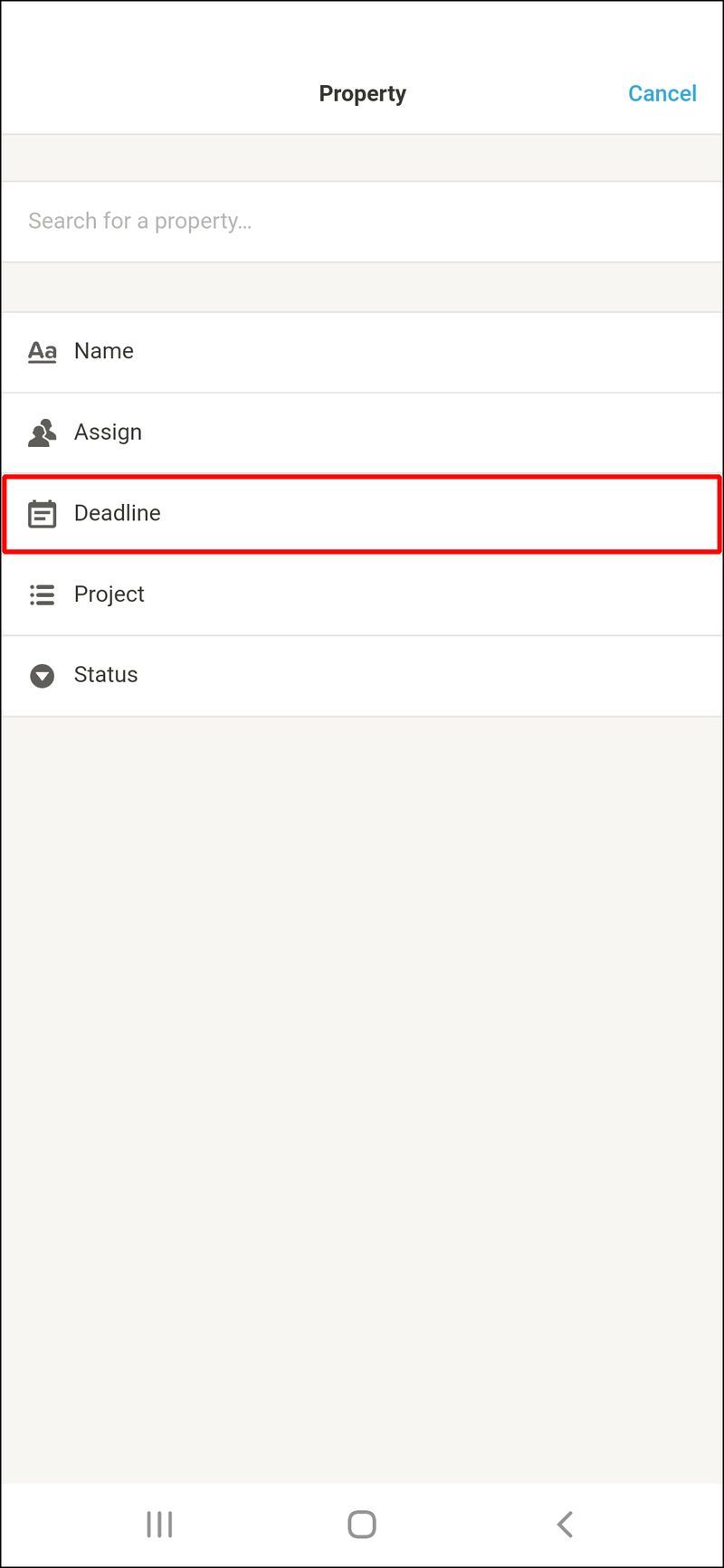
- Bevestig de optie en selecteer Gereed.
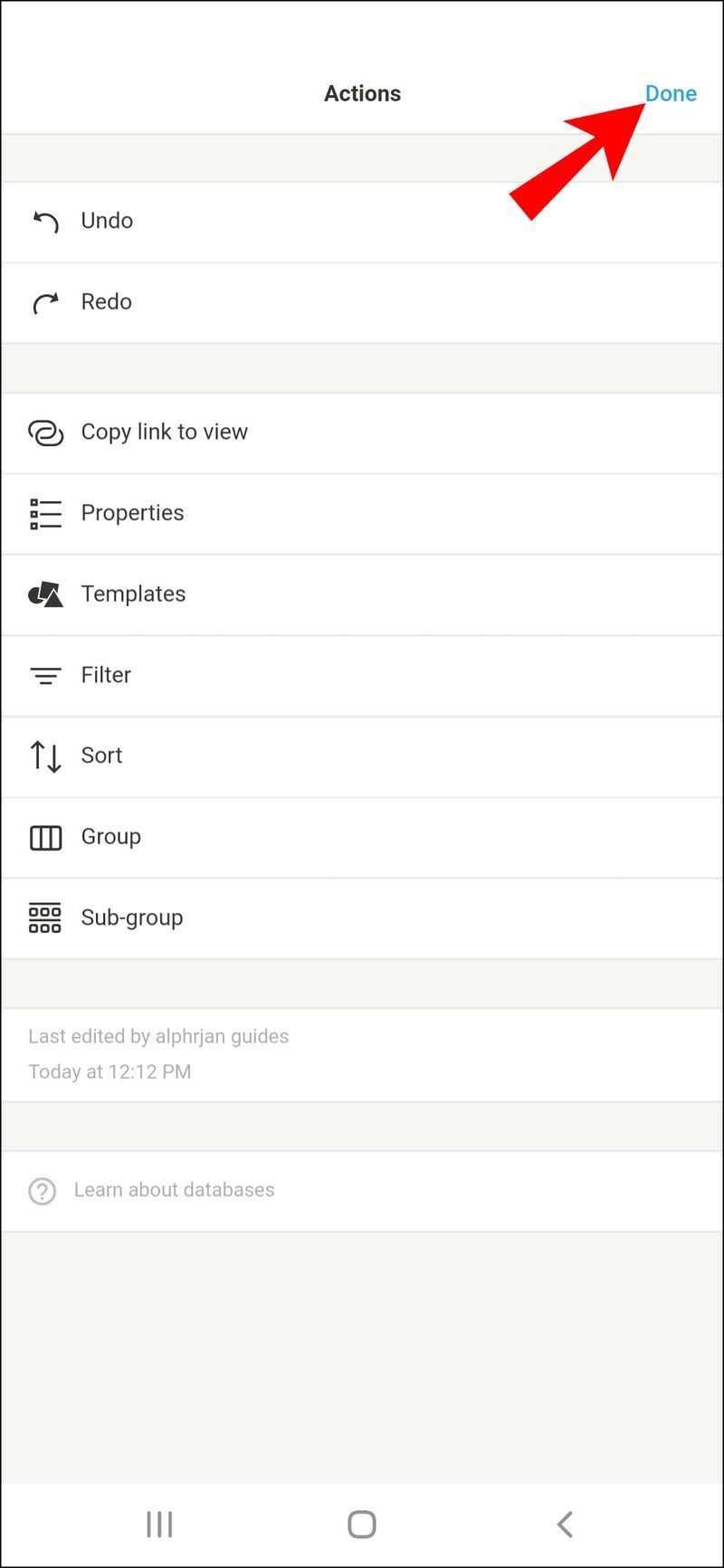
Hoe een Kanban-bord in Notion op een iPad in te stellen
Dit zijn de stappen voor het maken van een eenvoudig Kanban-bord op Notion voor iPad.
Deel een
- Open Notion op je iPad.
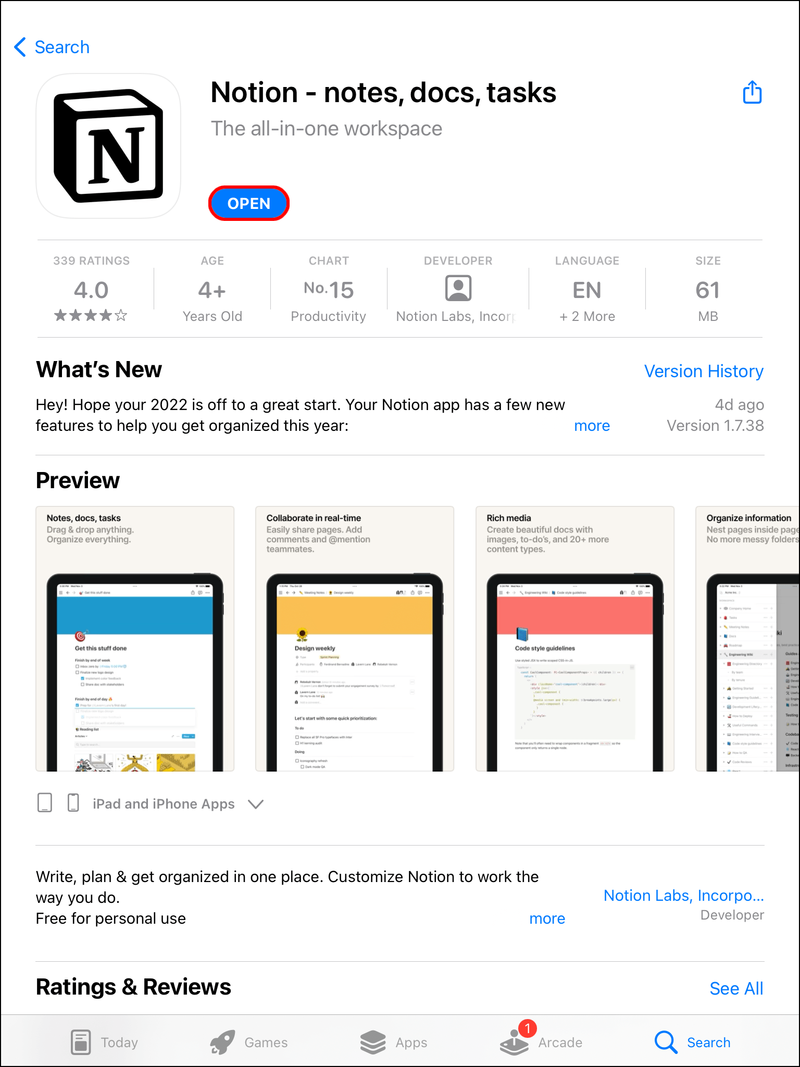
- Veeg naar links en open de zijbalk om te beginnen.
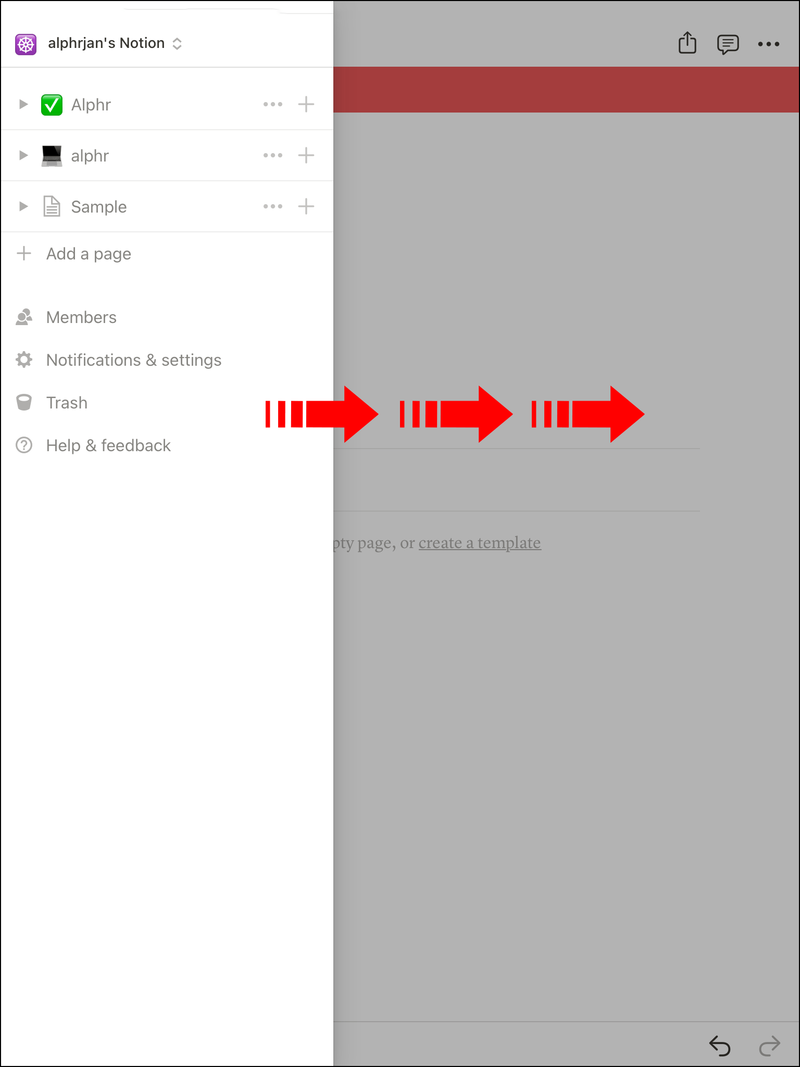
- Kies Een pagina toevoegen.
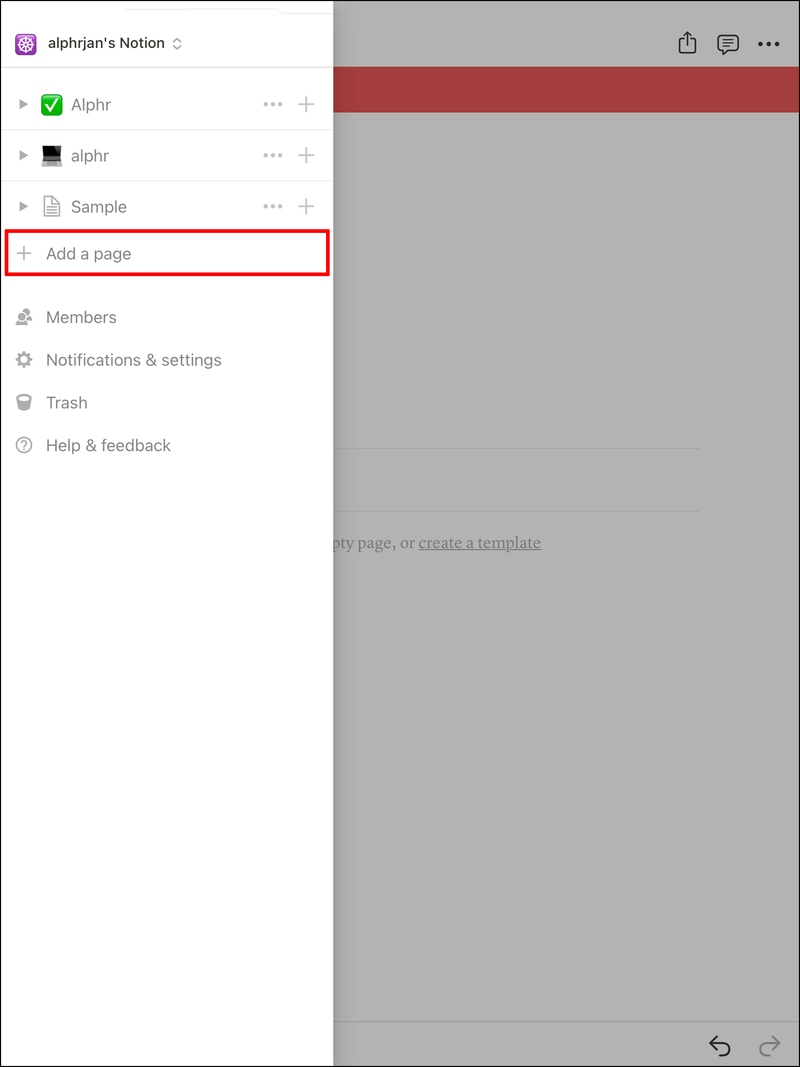
- Maak een bord.
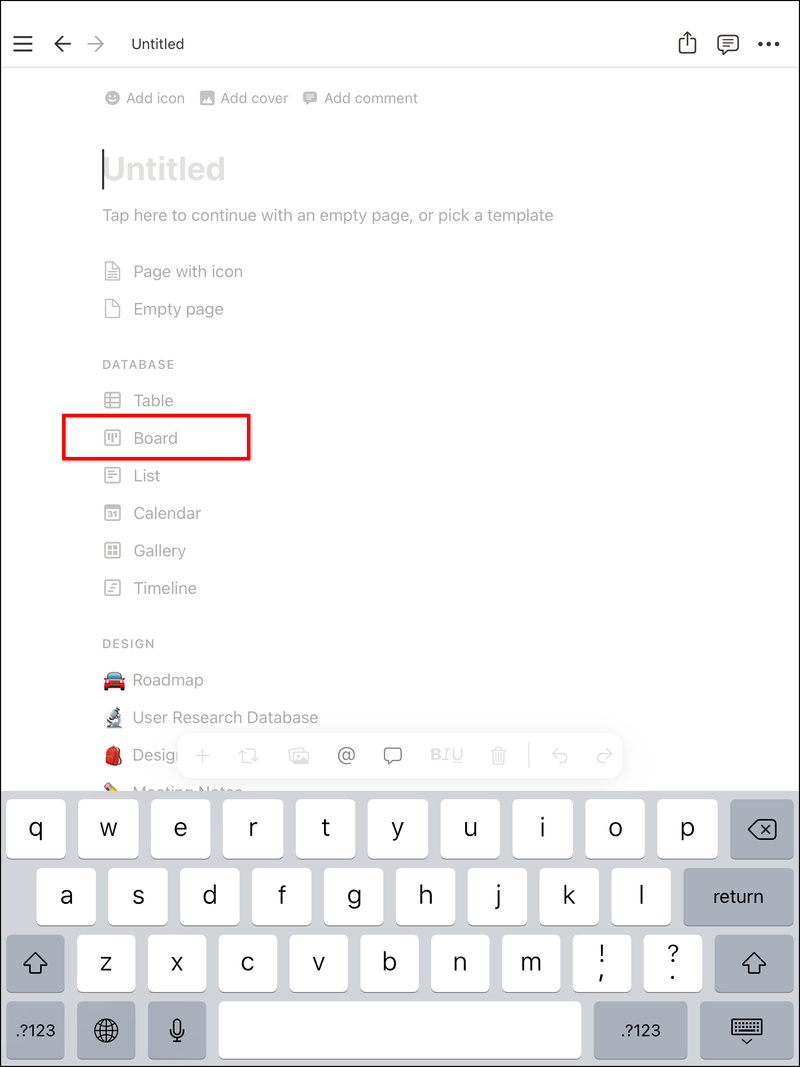
- Kies het gewenste type.
- Noem de eerste kolom To-Do.
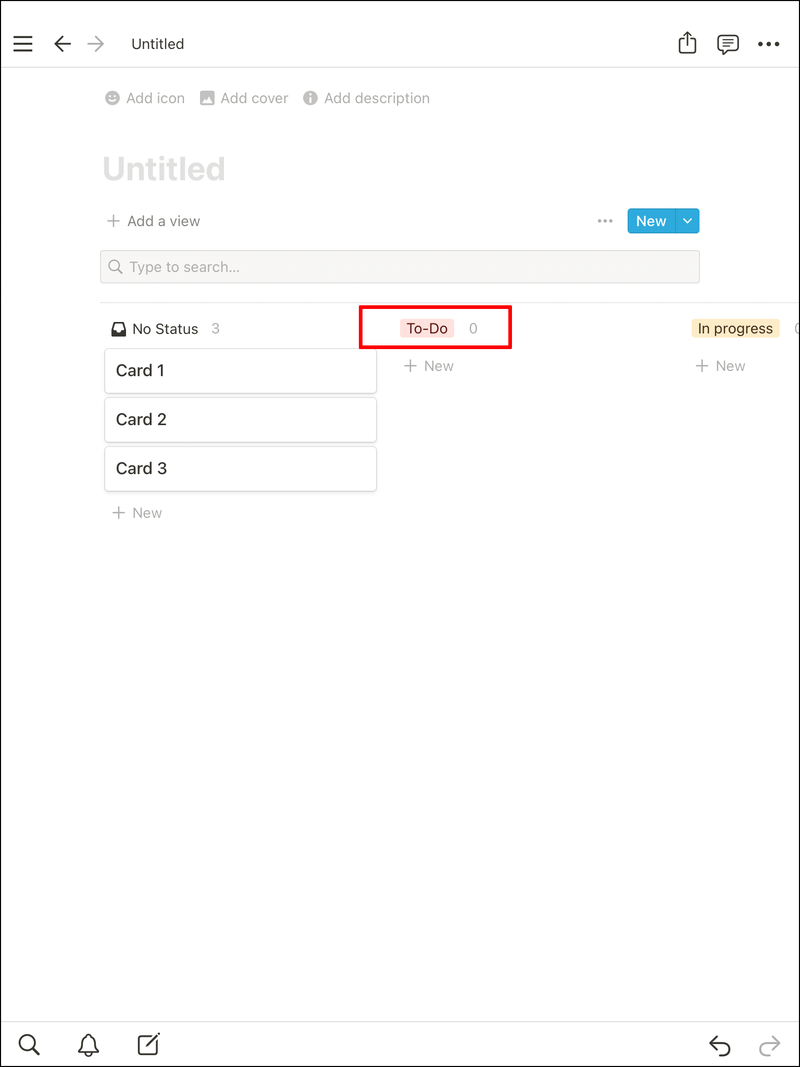
- Noem nog twee Doen en Gedaan.
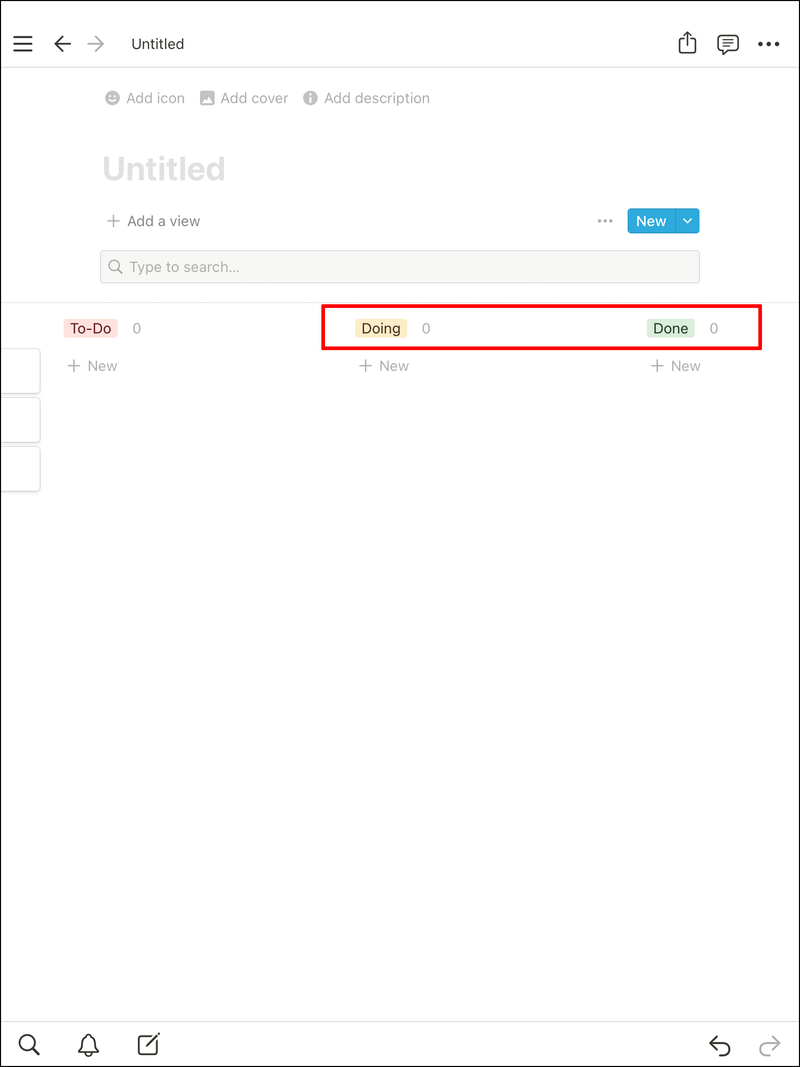
Deel twee
- Een kaart toevoegen.
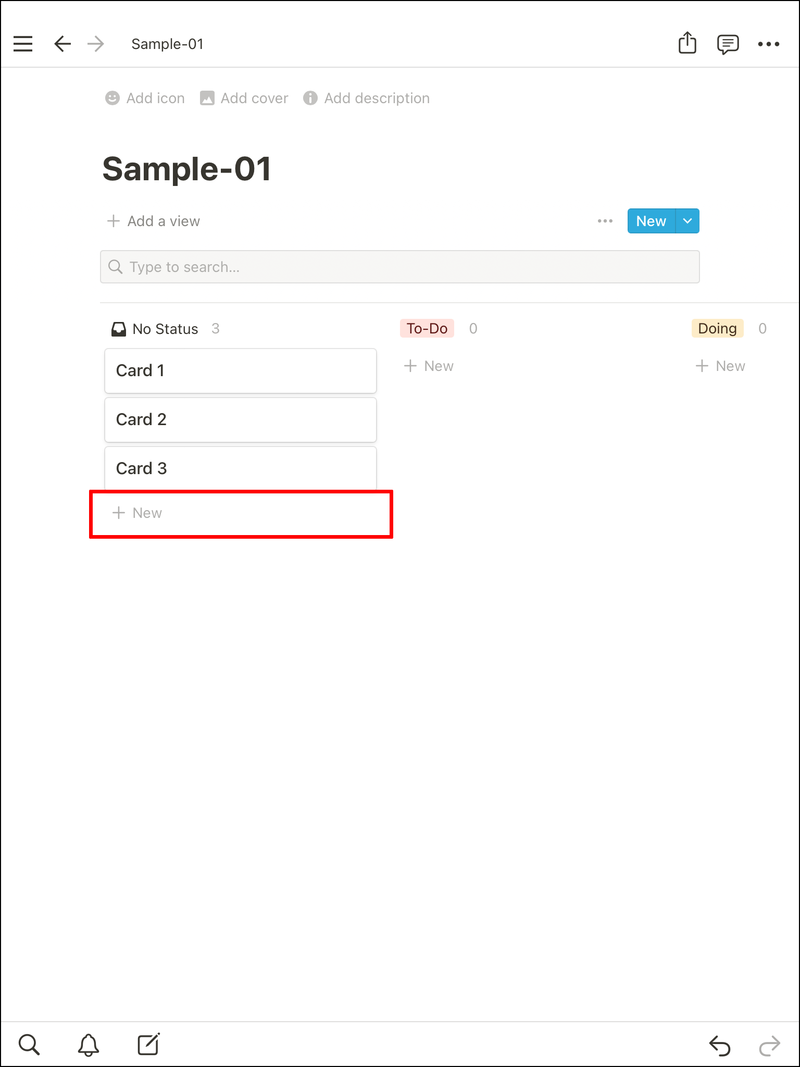
- Kies een aantal eigenschappen.
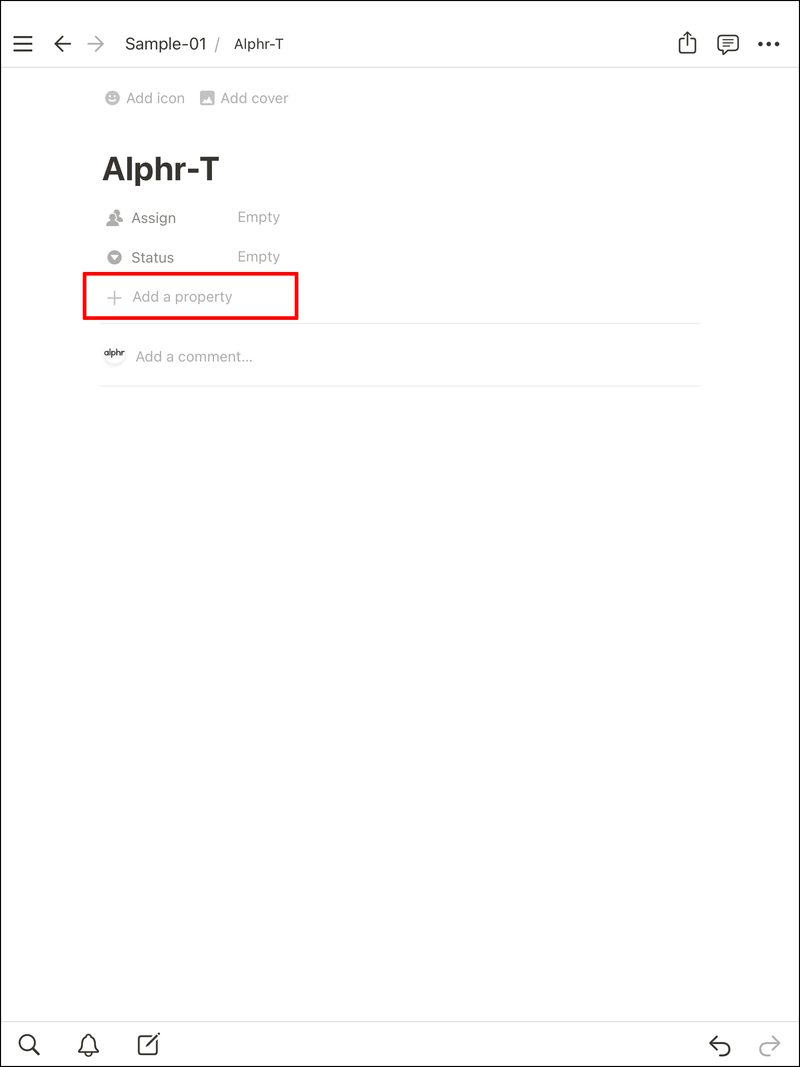
- Kies datum voor deadline.
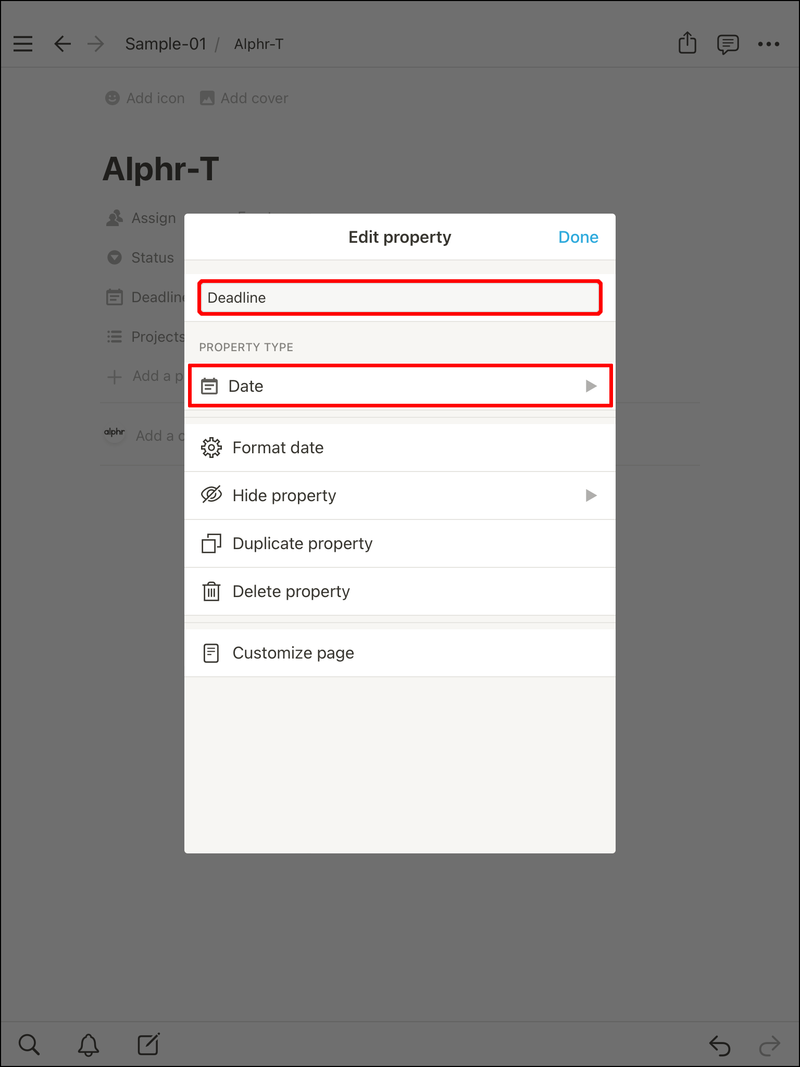
- Selecteer Multi-Select voor projecten.
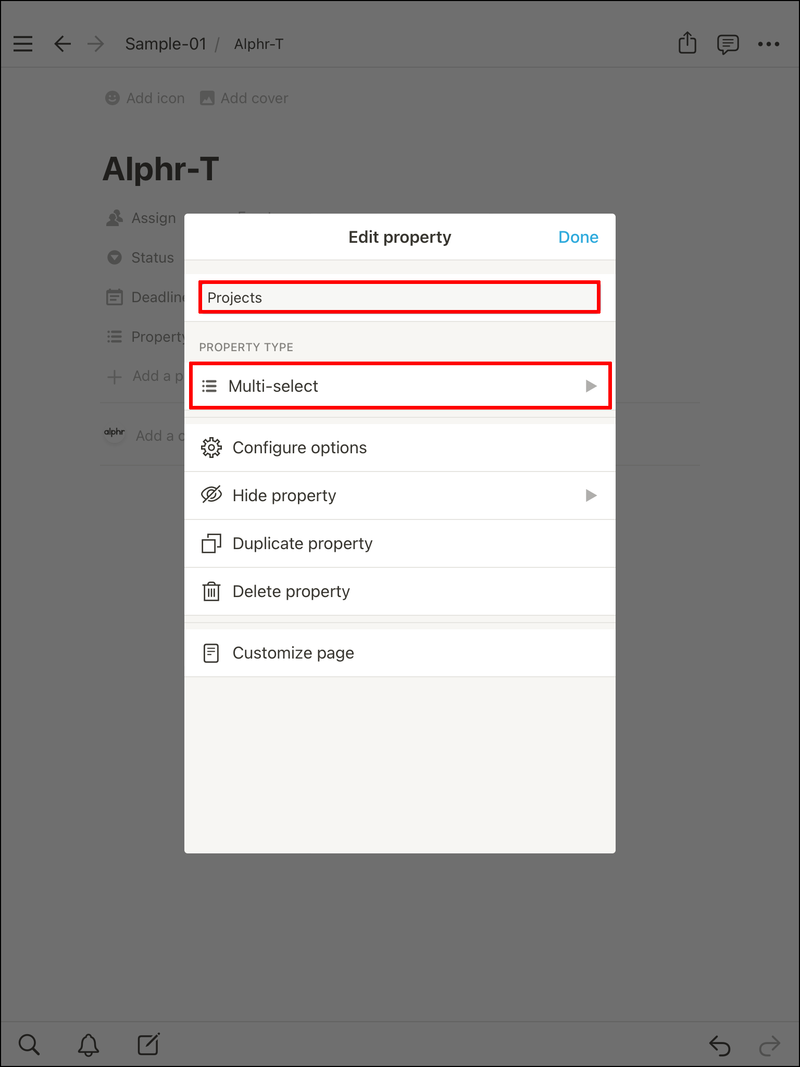
Raadpleeg deze instructies voor het sorteren:
- Selecteer Sorteren.
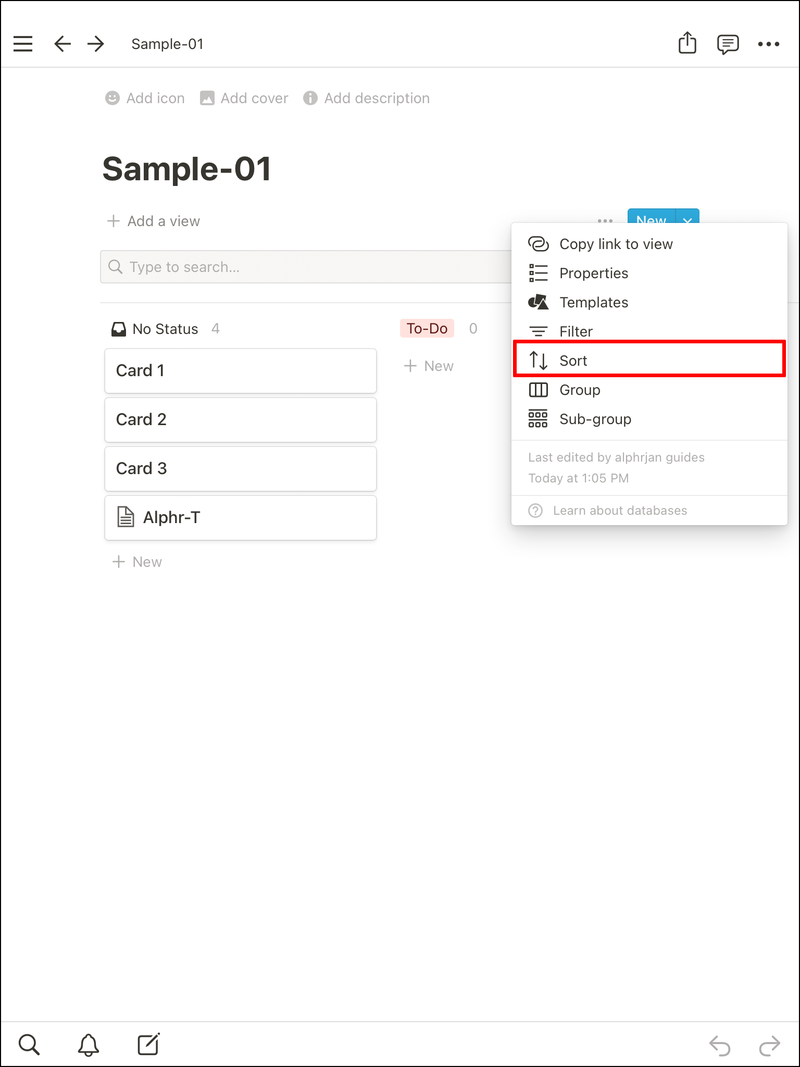
- Tik op Sorteer toevoegen.
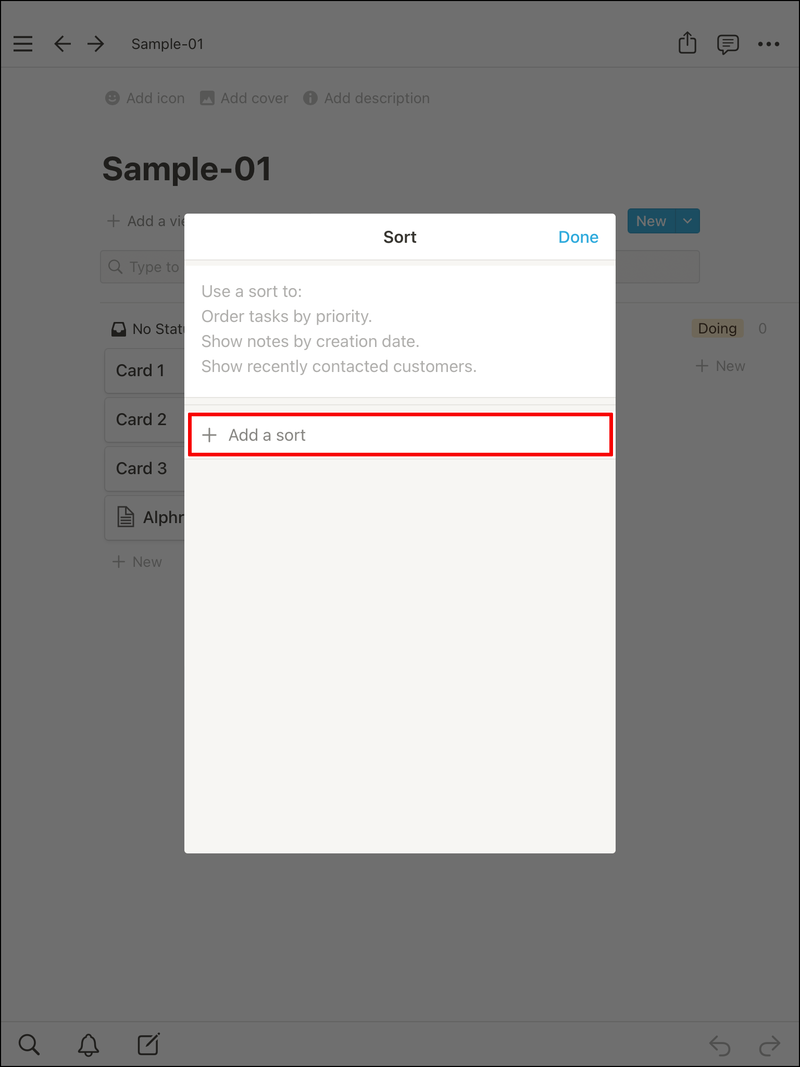
- Selecteer Termijn.
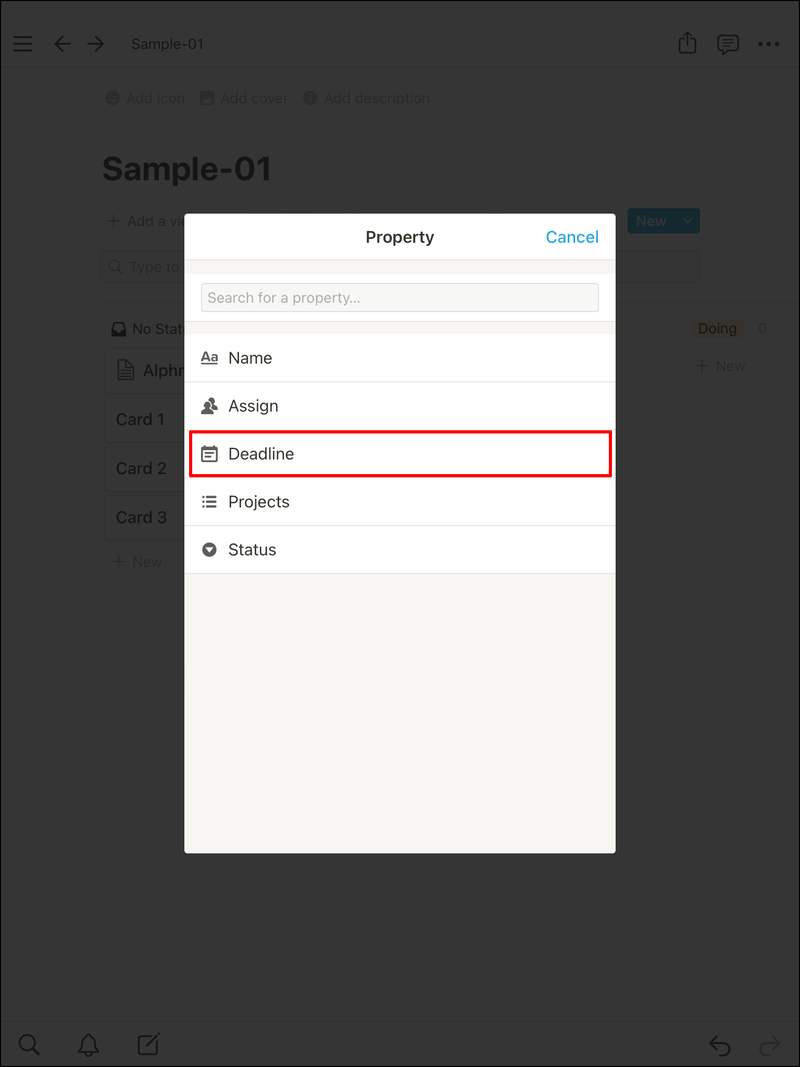
- Bevestig de keuze.
Kaarten verplaatsen
Door de eenvoud van het Kanban-bord kun je kaarten verplaatsen als de taak een nieuwe status heeft. Ga als volgt te werk om de kaarten van de ene kolom naar de andere te verplaatsen:
- Klik op een kaart die u wilt verplaatsen.
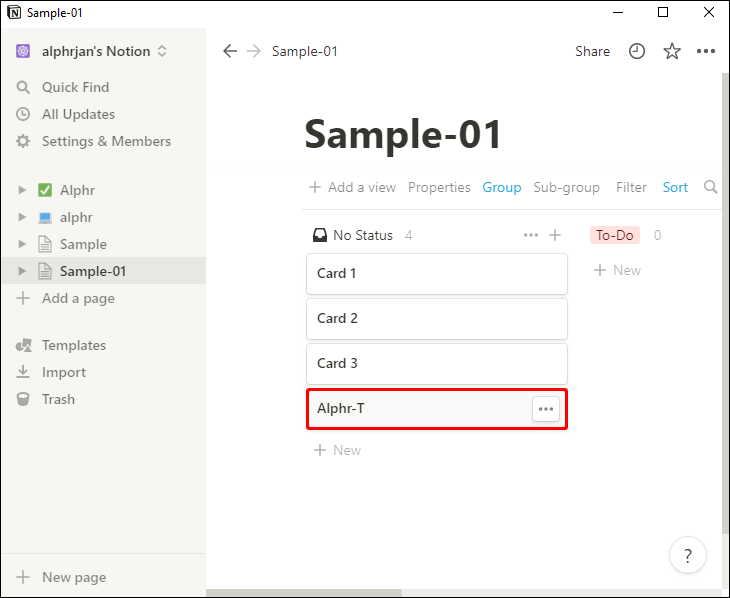
- Houd de linkermuisknop ingedrukt.
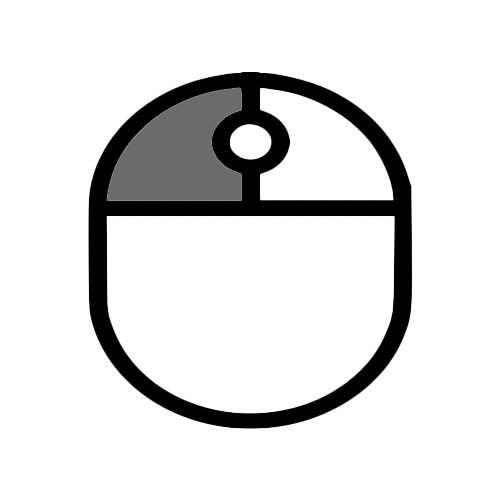
- Sleep het naar een andere kolom.
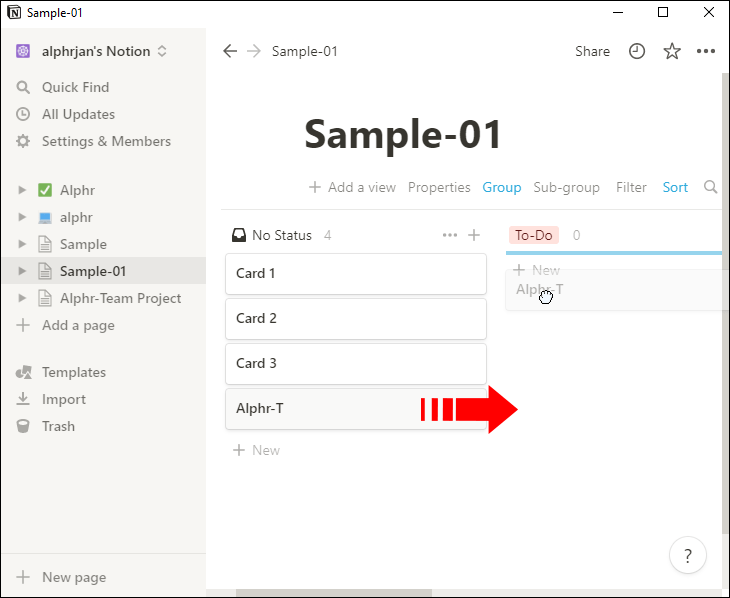
- Laat uw vinger los.
- Nu zal uw kaart de nieuwe status weergeven.
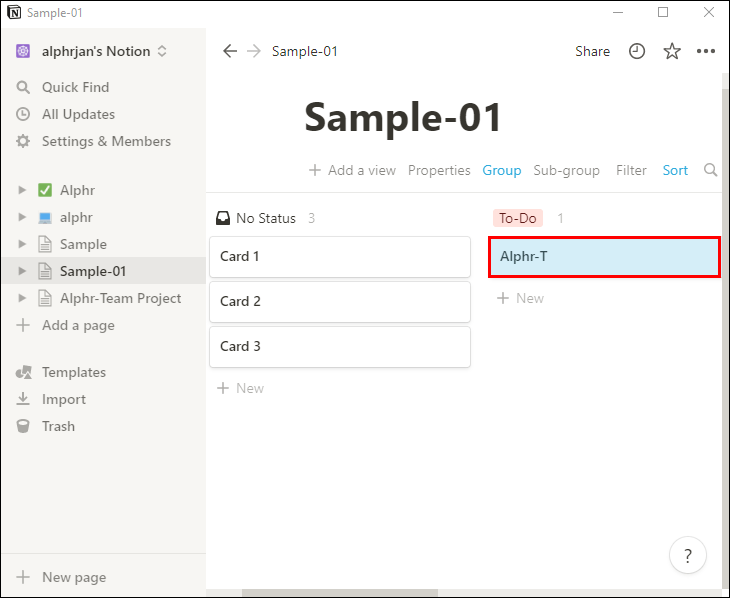
Met deze functie kunt u de kaarten overal verplaatsen waar u maar wilt. Het is zelfs mogelijk om ze terug te zetten naar Doen als je ontdekt dat je iets mist.
hoe te zien hoeveel uur gespeeld op minecraft
Aanvullende veelgestelde vragen
Kun je Notion op de iPhone gebruiken?
Ja, je kunt Notion gebruiken op je iPhone. Het werkt zelfs heel goed op Android-apparaten. De volledige functies bevinden zich echter allemaal op de desktopversie.
Heeft Notion een iOS-widget?
Ja, er wordt een Notion Widget ondersteund voor iOS 14.0 en nieuwer. Nadat u de app uit de App Store hebt gedownload, kunt u de widget overal op het startscherm van uw iPhone toevoegen.
Wat is een bord in notie?
Borden zijn een van Notion's meest aanpasbare functies voor het beheren van projecten en taken. Het kanbanbord is slechts een van de vele mogelijke manieren om een bord op te zetten.
Houd alles netjes
Duidelijke doelen zijn veel betere doelen dan vage doelen, en je zult merken dat het team beter presteert met een Kanban-bord. Dankzij de veelzijdigheid van Notion kun je het zo ingewikkeld of eenvoudig maken als je wilt. Je groep kan zelfs enkele ideeën pitchen.
Gebruik je een Kanban-bord om ideeën te ordenen? Welk alternatief verkiest u zo niet? Laat het ons weten in de comments hieronder.