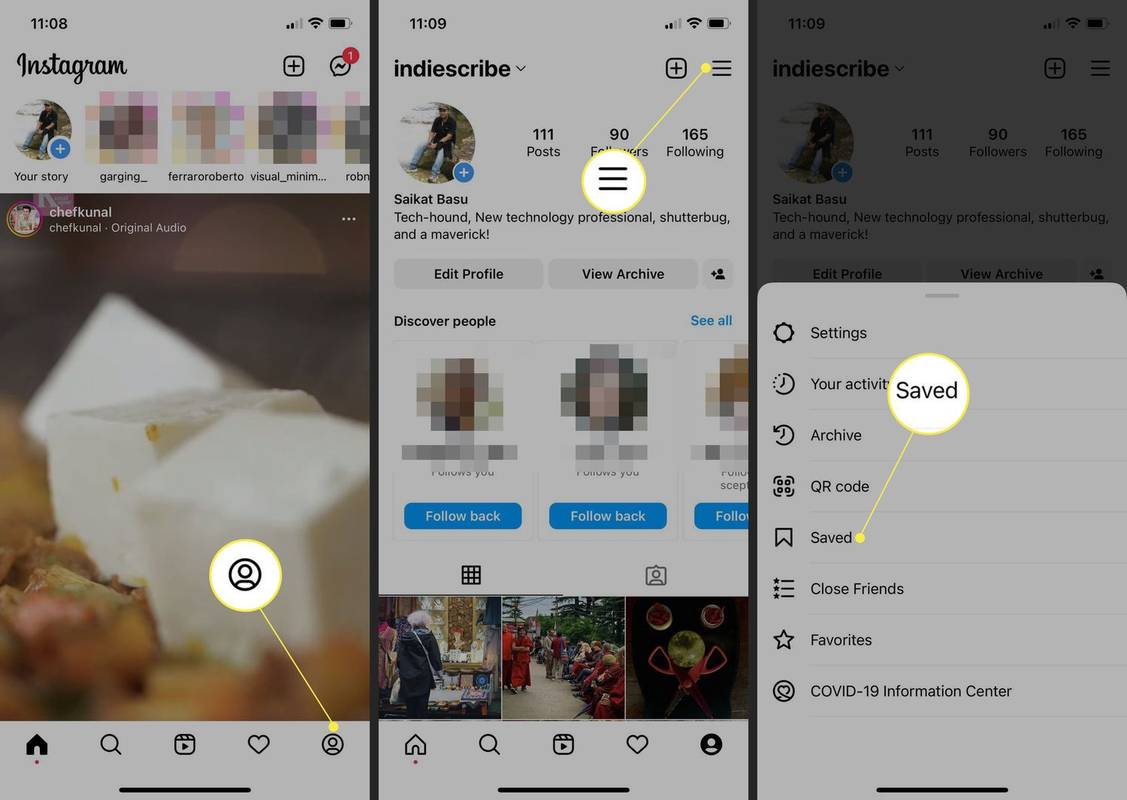Zoom biedt volop mogelijkheden om bestanden en media te delen met deelnemers aan een online meeting. En het delen van computeraudio is een van de handigste functies van het platform, vooral als u webinars organiseert.
Het mooie is dat deze functie geen complexe set-up vereist en dat er niet te veel acties zijn. Met dat in gedachten richt dit artikel zich op het delen van computeraudio en de andere opties voor delen die beschikbaar zijn tijdens een vergadering.
Dingen om te weten
Het delen van computeraudio via zoom is eigenlijk een van de functies voor het delen van schermen. Dit is handig als u bijvoorbeeld de computeraudio van een video van een derde partij wilt delen.
Om dit te laten werken, heb je de Zoom-desktop-app nodig, die beschikbaar is op zowel macOS als Windows. Het belangrijkste is dat u de audio niet kunt delen als u meerdere schermen deelt.
Audio delen - Beknopte handleiding
- Log in op uw zoomvergadering. (Zorg ervoor dat u de host bent, anders beschikt u mogelijk niet over de benodigde rechten om uw scherm te delen)
- Raken Scherm delen (het is een groen pictogram onderaan uw scherm) en er wordt een pop-upvenster geopend waarin u wordt gevraagd wat u wilt delen.

- Vink onder in het venster het vakje aan met het label Deel computergeluid .

Vanaf nu wordt het computergeluid gedeeld wanneer u zich in de modus voor scherm delen bevindt.
Deze optie werkt uitstekend met Pandora, YouTube en de meeste andere online video- en audioplatforms.
Wat gebeurt er als u een vergadering opent op een smartphone?
De waarheid is dat je het delen van audio niet kunt activeren via een mobiel apparaat. Maar er is een hack om deze beperking te omzeilen.
Om precies te zijn, er is een manier om op beide apparaten toegang te krijgen tot een vergadering en deze samen te voegen. U kunt bijvoorbeeld deelnemen aan een vergadering op uw smartphone en vervolgens op de computer. Dus haal de audio via de smartphone en ontvang de video of het gedeelde scherm op de desktop.
Om dit te laten werken, moet u uw Meeting ID en de ID van de deelnemer opgeven. Als de optie Computergeluid delen is aangevinkt op uw computer, komt de audiostream standaard via beide apparaten.
Nu kunt u de ene of de andere dempen om de audio via slechts één kanaal te krijgen. Als u de verzending wilt stoppen, selecteert u Stop Share, bovenaan het vergadervenster.
Zij-aan-zij-deelmodus
Deze modus is erg handig bij het hosten van grotere vergaderingen of webinars. Hiermee kunt u de weergave-opties aanpassen en de deelnemers op het scherm houden terwijl u inhoud en audio van uw computer deelt.
Het scherm wordt gedeeld met de galerijweergave of luidsprekerweergave en u kunt de schermscheiding aanpassen aan uw voorkeuren. Dit is gemakkelijk omdat u alleen het scheidingsteken hoeft te selecteren en naar links of rechts te verplaatsen.
Hier is hoe u de Side-by-Side-modus gebruikt:
- Kies als u eenmaal in een vergadering bent Bekijk opties rechtsboven in het scherm. Selecteer vervolgens het Zij-aan-zij-modus uit het vervolgkeuzemenu.

- Als je op de optie klikt, verschijnt het scherm dat je deelt aan de linkerkant en de sprekers / deelnemers aan de rechterkant.

Op dit punt kunt u op het scheidingsteken tussen de twee vensters klikken en de grootte aanpassen aan uw voorkeuren. De optie om te schakelen tussen de Luidsprekerweergave en de Galerijweergave bevindt zich rechtsboven in het venster aan de linkerkant.
Klik erop om de overstap te maken, waarbij Speaker View een goede keuze is wanneer een enkele deelnemer u of de groep wat langer moet aanspreken. Je hebt natuurlijk altijd de mogelijkheid om het delen van computeraudio in of uit te schakelen.
Leuk trucje
Er is ook een optie om de Side-by-side-modus automatisch te activeren. Om dit te doen, moet u op uw avatar in de Zoom-desktop-app klikken en Instellingen kiezen.
hoe u back-ups van tijdmachines kunt verwijderen
Zorg ervoor dat de Side-by-side-modus is aangevinkt en dat u klaar bent om te gaan. Wanneer iemand nu het delen van schermen start, activeert de app automatisch deze modus.
Het is raadzaam om deze optie ingeschakeld te houden, omdat dit de hele gebruikersinterface beter beheersbaar maakt. En het is gemakkelijker voor u om belangrijke boodschappen over te brengen tijdens het delen van schermen.
Problemen met Zoom Audio oplossen
Je zou meteen geen problemen met je audio moeten ondervinden, zolang je de instructies maar volgt. Er zijn echter enkele veelvoorkomende boosdoeners die de overdracht kunnen belemmeren.
Allereerst moet u uw uitrusting en volumeniveaus controleren. Zorg ervoor dat het in-app- en computervolume zo hoog zijn als u wilt. Controleer vervolgens de microfoonuitgang als u een headset gebruikt.
Het mooie is dat Zoom het mogelijk maakt om je uitrusting snel te testen voordat de vergadering begint. En als u Computeraudio delen gebruikt, mag de video of app die u deelt niet worden gedempt. Bekijk dus snel de schuifregelaar voor het in-app / afspeelvolume voordat u begint.
In het enkele geval dat alles uitcheckt maar er nog steeds geen audio is, start u de app of uw apparaat opnieuw op.
Hallo kan je me horen?
Zoom heeft ongetwijfeld uitstekend werk verricht door u verschillende opties voor audio en scherm delen te bieden. Het beste is dat u de instellingen kunt wijzigen zonder de vergadering te verlaten.
Hoe vaak moet u uw computeraudio delen op Zoom? Heeft u ooit een Zoom-webinar bijgewoond? Vertel ons meer in de comments hieronder.