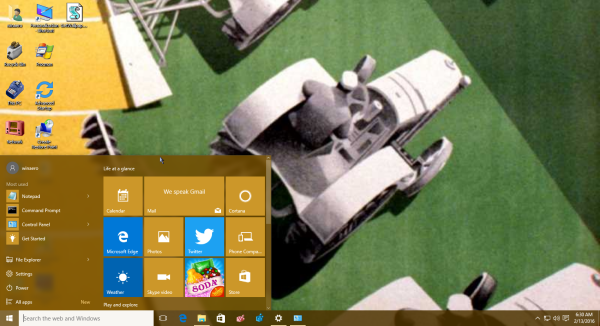Zoals u wellicht al weet, bevat Windows 10 niet de HomeGroup-functie vanaf versie 1803. Voor veel gebruikers was HomeGroup een handige manier om bestanden en mappen via een netwerk te delen. Vandaag zullen we zien hoe u bestanden en mappen kunt delen zonder HomeGroup te gebruiken. In plaats daarvan zullen we de ingebouwde functie voor het delen van SMB configureren die er is sinds de vroegste versies van Windows NT.
Advertentie
hoe een Kodi-build te verwijderen
Het is gemakkelijk om een map via een netwerk in Windows 10 te delen met behulp van de ingebouwde functie voor het delen van bestanden. Geen apps van derden vereist. U moet het besturingssysteem voorbereiden om de functie correct te laten werken.
Voorbereiding
Er zijn een aantal opties die u moet herzien voordat u begint met het delen van bestanden en mappen. Lees allereerst het artikel (en zijn opmerkingen) Netwerkcomputers zijn niet zichtbaar in Windows 10 versie 1803 . Zorg ervoor dat u over de services beschikt Functie Discovery Resource Publication en Functie Discovery Provider Host ingeschakeld (hun opstarttype is ingesteld opautomatisch) en hardlopen. Dit moet worden gedaan op elke Windows 10-pc die u wilt instellen voor het delen van bestanden en mappen.
Ga nu door de volgende checklist.
- Zorg ervoor dat alle computers in uw netwerk hebben unieke namen .
- Zorg ervoor dat het netwerk is ingesteld als een particulier netwerk .
- Zorg ervoor dat het Network Discovery-functie is ingeschakeld.
- Inschakelen Bestands- en printerdeling .
- Je wilt misschien schakel het delen van openbare mappen optioneel in .
- Voor uw eigen thuisnetwerk wilt u misschien uitschakelen Met wachtwoord beveiligd delen (in eerdere versies van Windows Simple File Sharing genoemd), hoewel we voor een betere beveiliging en fijnmazige geavanceerde machtigingen aanraden om met een wachtwoord beveiligd delen in te schakelen.
- Stel de Versleutelingsniveau voor het delen van bestanden als u apparaten heeft die 40- of 56-bits codering vereisen.
- Als u pc's hebt met eerdere versies van Windows dan Windows Vista, moet u dit wellicht doen schakel SMB v1 van Programma's en onderdelen - Windows-onderdelen in- of uitschakelen.
Om een bestand of map te delen in Windows 10 , doe het volgende.
- Open Bestandsverkenner .
- Navigeer naar een bestand of map die u wilt delen.
- Klik er met de rechtermuisknop op en selecteer Toegang geven tot vanuit het contextmenu.

- Selecteer 'Specifieke personen' in het submenu.
- U ziet de lijst met gebruikersaccounts waarmee u momenteel het bestand of de map deelt. Standaard zie je alleen de eigenaar van het item in de lijst.

- Selecteer in de vervolgkeuzelijst het gewenste gebruikersaccount of het item 'Iedereen' om het bestand of de map beschikbaar te maken voor elke gebruiker op uw netwerk.
- Klik op de knop Toevoegen.
- In deMachtigingsniveaukolom, selecteer 'Lezen' of 'Lezen / schrijven' volgens wat u wilt. Door 'Verwijderen' te selecteren, stopt u met het delen van uw gegevens met het geselecteerde gebruikersaccount.

- Om te beginnen met delen, klikt u op hetDelenknop.
Je bent klaar. Tip: Om snel te stoppen met delen, klikt u met de rechtermuisknop op hetzelfde bestand of dezelfde map en selecteert uGeef toegang tot-> Verwijderentoegang vanuit het contextmenu.
Er zijn een aantal alternatieve manieren om het delen van bestanden of mappen te starten met een gebruikersaccount. U kunt het tabblad Delen van het lint of het tabblad Delen van het dialoogvenster Bestandseigenschappen gebruiken.
Ribbon UI -> Share Tab

bestanden overzetten van iphone naar pc via bluetooth
Bestandseigenschappen -> tabblad Delen

Met beide opties kan het delen worden geconfigureerd zoals hierboven beschreven.
Merk op dat Windows deze functie de Sharing Wizard noemt. Het is mogelijk uitgeschakeld in Bestandsverkenner-opties (Mapopties) -> tabblad Weergave. Wanneer u machtigingen voor delen wijzigt met de wizard Delen, deelt Windows naast netwerkgebruikersaccounts ook de gegevens van lokale gebruikersaccounts of isoleert deze. De machtigingen voor het bestandssysteem veranderen, evenals de machtigingen voor het delen van netwerken. Als u daarentegen Geavanceerd delen gebruikt (hieronder beschreven), kunt u alleen de machtigingen voor netwerk delen wijzigen zonder de NTFS-bestandssysteemmachtigingen voor een bepaalde map te beïnvloeden.
Geavanceerd delen
Het dialoogvenster Geavanceerd delen is een andere klassieke optie om uw gegevens via een netwerk te delen. Hier is hoe je het kunt gebruiken.
hoe Android naar pc te casten
- Open File Explorer en ga naar de map die u wilt delen.
- Klik er met de rechtermuisknop op en open Eigenschappen vanuit het contextmenu.

- Op deDelentab, klik op hetGeavanceerd delenknop.

- Schakel de optie in het volgende dialoogvenster inDeel deze map.

- Geef de sharenaam op die andere gebruikers zullen zien.
- U kunt ook het aantal gelijktijdige gebruikers beperken en een opmerking toevoegen.
- Klik op deRechtenknop en stel de vereiste rechten in.

- Als u het vereiste gebruikersaccount niet ziet, klikt u op hetToevoegenknop.

- Klik in het dialoogvenster Gebruikers of groepen selecteren op hetGeavanceerd ...knop.

- Klik op deVind nuknop.

- Selecteer het gebruikersaccount of de groep en klik op hetOKknop.

- Configureer nu de vereiste machtigingen.
- Gebruik deVerwijderenom het delen van mappen met het geselecteerde gebruikersaccount te stoppen.
Om het delen van mappen met alle gebruikers snel te stoppen, opent u Eigenschappen -> Geavanceerd delen en schakelt u het selectievakje uitDeel deze map.
Een opmerking over machtigingen voor geavanceerd delen: er zijn veel gebruikersaccounts of groepen waaruit u kunt kiezen voor geavanceerd delen, maar de meest gebruikte zijn
- Beheerdersgroep: Als u dit selecteert, wordt de map gedeeld met alle netwerkgebruikersaccounts die beheerdersrechten hebben.
- Geverifieerde gebruikers: Hierdoor wordt in Windows een dialoogvenster weergegeven waarin om de gebruikersnaam en het wachtwoord van de gebruikersaccount wordt gevraagd. Dit is de beste optie om te selecteren. Als u elke keer dat u verbinding maakt met een netwerkshare wilt worden gevraagd, selecteert u om te delen met geverifieerde gebruikers en slaat u het wachtwoord niet op. Als u het wachtwoord opslaat, wordt het opgeslagen in het Configuratiescherm van Windows Credential Manager.
- Iedereen: Deze optie deelt de map met alle gebruikersaccounts zonder dat om referenties wordt gevraagd.
Gedeelde mappen MMC-module
Voordat u verder gaat, moet u ervoor zorgen dat uw gebruikersaccount beheerdersrechten . Volg nu de onderstaande instructies.
- Druk op de Win + R-toetsen op het toetsenbord.
- Type fsmgmt.msc in het vak Uitvoeren.

- U ziet de lijst met gedeelde mappen, sessies en bestanden die via een netwerk zijn geopend, inclusief administratieve aandelen (C $, IPC $, enz.).

- Klik aan de linkerkant opAandelen.
- Klik met de rechtermuisknop op de lege ruimte en selecteerNieuw aandeel ...vanuit het contextmenu.
- Hierdoor krijgt u hetzelfde dialoogvenster 'Geavanceerd delen' met opties die u kent uit het dialoogvenster Eigenschappen van Verkenner.

- Ten slotte kunt u met de rechtermuisknop op een gedeelde map klikken en 'Delen stoppen' selecteren om het delen van mappen met andere gebruikersaccounts via uw netwerk te beëindigen.

Notitie:Toegang geven totenGeavanceerd delenzijn twee verschillende methoden om te delen, maar zoals hierboven vermeld, verandert de eerste de lokale en netwerkrechten, terwijl de laatste optie alleen de netwerkrechten verandert. Als u beide gebruikt of beide combineert, kunnen ze conflicten of verwarring over machtigingen veroorzaken. Omdat de machtigingen door beide methoden verschillend zijn ingesteld, kunt u in de meeste gevallen Geavanceerd delen niet stoppen door te kiezenToegang verlenen aan -> Toegang intrekkenvanuit het contextmenu en vice versa. Onthoud dit.
Dat is het.