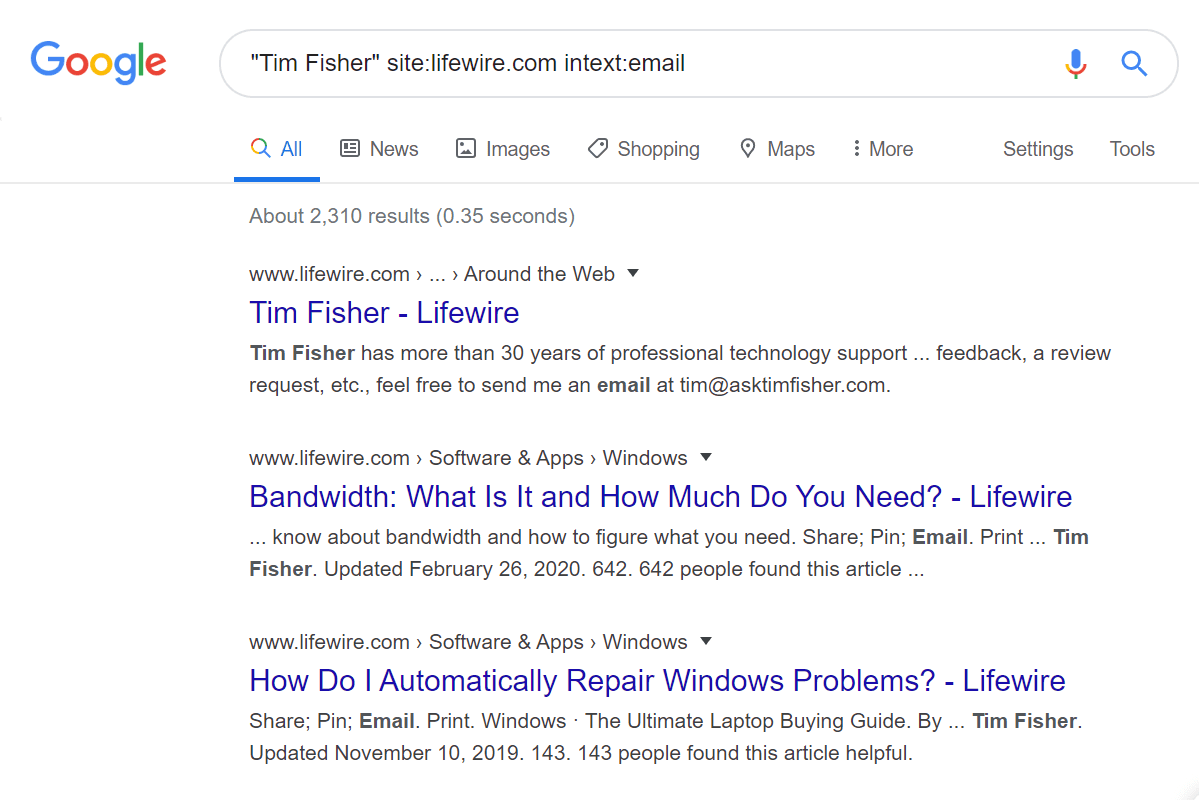Hoe vaak voert u Skype-videogesprekken met vrienden of klanten en voelt u de behoefte om de audio van uw systeem te delen? De audio kan van alles zijn; het kan een audioclip zijn van je meest recente podcast of zelfs een videobestand in je systeem.

In dit artikel laten we u zien hoe u een scherm met geluid kunt delen op verschillende apparaten.
Wat is systeemgeluid?
Systeemgeluid is het geluid dat wordt geproduceerd door de luidsprekers die in uw apparaat zijn geïntegreerd. Wanneer je bijvoorbeeld naar muziek luistert, komt het geluid uit deze speakers. Wanneer u uw scherm deelt op Skype, kan uw contactpersoon uw stem horen, maar ze kunnen uw systeemgeluid niet automatisch horen - althans niet op alle apparaten. Als je toevallig een video afspeelt, is de kans groot dat je contactpersoon niet meteen hoort wat er in de video wordt gezegd. Als u het geluid van uw systeem wilt delen, moet u mogelijk uw apparaat hiervoor uitdrukkelijke opdrachten geven.
Maar hebben we geen oplossingen? Je zou natuurlijk kunnen proberen het volume hoger te zetten zodat je contactpersoon via de microfoon naar je clip kan luisteren, maar dit zal hoogstwaarschijnlijk je eigen stem dempen en veel lawaai veroorzaken. Zo'n scenario kan al snel ontaarden in een schreeuwpartij.
Hoe scherm delen met geluid op Skype?
Laten we nu eens kijken hoe u het scherm met geluid kunt delen op specifieke apparaten. De eerste op de lijst is een iPad.
iPad
Scherm delen op uw iPad tijdens een Skype-gesprek is een geweldige manier om iemand te laten zien wat u aan het doen bent. Soms kan het visuele belangrijker zijn dan het geluid, maar als dat niet het geval is, wil je beide! U kunt als volgt een scherm delen met audio op uw apparaat:
- Log in op uw account (of open een nieuw account als u er nog geen heeft).
- Tik op Oproepen en blader door uw contacten totdat u bij het contact komt dat u wilt bellen.
- Tik op Video om het gesprek te starten. Als er een mogelijkheid is dat een andere van uw contacten later deelneemt aan het gesprek, laat u de videoknop achterwege en tikt u in plaats daarvan op Nu vergaderen. Dit geeft je de mogelijkheid om andere contacten uit te nodigen voor het gesprek.
- Zodra het videogesprek begint, moet u het delen van het scherm starten via het iOS-controlecentrum dat in de rechterbovenhoek van uw scherm toegankelijk is. Om dit te doen, veegt u naar beneden en tikt u vervolgens op het pictogram voor schermopname en houdt u dit vast. In de nieuwste iPad-modellen is het pictogram voor schermopname rond van vorm, met twee witte cirkels in het midden.
- Tik op Skype en selecteer vervolgens Uitzending starten.
En dat is het!
Het is belangrijk op te merken dat zodra u scherm delen start, er een rode banner boven aan uw scherm verschijnt. Deze banner blijft gedurende de hele sessie op zijn plaats. Het is in feite een herinnering dat uw contactpersoon alles wat u doet op uw scherm kan zien.
Enkele ogenblikken nadat u het delen van het scherm hebt gestart, geeft Skype een Do Not Disturb-prompt weer net onder de rode banner. Zorg ervoor dat u het vakje naast dit bericht aanvinkt als u niet wilt dat er tijdens het gesprek onverwachte meldingen op uw scherm verschijnen.
Mac
Als je je scherm deelt met iemand op Skype, kunnen ze horen wat je zegt, maar ze zullen de geluiden van je systeem niet horen. Skype voor Mac is ontworpen om systeemgeluiden standaard uit te schakelen, omdat deze een storende bron van afleiding kunnen zijn. Maar wat als u echt wilt dat uw contactpersoon het geluid van uw systeem hoort? Misschien wil je een video voor ze afspelen. Hier leest u hoe u dat kunt laten gebeuren:
- Voer uw inloggegevens in om u aan te melden bij uw account. Als je geen account hebt, volg dan de instructies op het scherm om er een aan te maken.

- Selecteer het contact dat u wilt bellen in uw lijst met contactpersonen.

- Klik op het videopictogram bovenaan je scherm.

- Zodra het gesprek begint, klikt u op de twee overlappende vierkanten in de rechterbenedenhoek. Op dit punt begint u uw scherm te delen met uw contactpersoon.

- Vink het vakje naast Computergeluid delen aan om de audio van uw systeem te delen.
Windows 10
Uw scherm delen tijdens Skypen op Windows 10 is zo eenvoudig als maar kan. Als u wilt dat uw contactpersoon ook de geluiden van uw systeem hoort, moet u het volgende doen:
- Log in op uw account (of open een nieuw account als u er nog geen heeft).

- Selecteer het contact dat u wilt bellen in uw lijst met contactpersonen.

- Klik op Videogesprek of selecteer het videopictogram bovenaan je scherm.

- Zodra het gesprek begint, klikt u op de twee overlappende vierkanten in de rechterbenedenhoek. Op dit punt begint u uw scherm te delen met uw contactpersoon.

- Vink het vakje naast Computergeluid delen aan om de audio van uw systeem te delen.

Zodra je scherm delen start, verschijnt er een doorlopende gele lijn om je scherm. Deze lijn zal gedurende de hele sessie zichtbaar zijn. Het is in feite een herinnering dat scherm delen momenteel is ingeschakeld en dat uw contactpersoon kan volgen wat u doet.
Android
Android-apparaten staan bekend om hun compatibiliteit en gebruiksgemak, en dat is zeker het geval als het gaat om systeemaudio voor het delen van schermen tijdens een Skype-gesprek. Hier leest u hoe u dat kunt laten gebeuren:
waar zijn de marges in google docs
- Open Skype en ga naar het contact dat u wilt bellen.

- Tik op het videogesprekpictogram boven aan uw scherm.

- Standaard schakelt Skype de luidspreker van uw apparaat uit. Tik op Luidspreker uit om het in te schakelen.

- Tik op het weglatingsteken (drie kleine stippen) in de rechterbenedenhoek en tik vervolgens op Scherm delen.

Nadat u deze stappen hebt gevolgd, zou uw contactpersoon het scherm van uw smartphone moeten zien en ook het ingebouwde geluid van uw apparaat moeten horen. Als u een video of zelfs een audiobestand afspeelt, zendt Skype de audio samen met uw eigen stem uit.
iPhone
Scherm delen met audio op uw apparaat starten:
- Meld u aan bij uw Skype-account.

- Tik op Oproepen en blader door uw contacten totdat u bij het contact komt dat u wilt bellen.

- Tik op Video om het gesprek te starten.

- Zodra het videogesprek begint, veeg je omlaag om toegang te krijgen tot het iOS-controlecentrum in de rechterbovenhoek van je scherm.
- Tik op het pictogram voor schermopname en houd vast. Het pictogram voor schermopname is rond van vorm, met twee witte cirkels in het midden.

- Tik op Skype en selecteer vervolgens Uitzending starten.

Wanneer scherm delen begint, verschijnt er een rode banner bovenaan uw scherm als herinnering dat uw contactpersoon alles kan volgen wat u op uw scherm doet.
Hoe de systeemaudio voor schermdeling te stoppen?
De stappen die u nodig hebt om te stoppen met het delen van systeemaudio tijdens Skype, verschillen enigszins, afhankelijk van het type apparaat dat u gebruikt. Dit zijn de specifieke stappen voor specifieke apparaten.
iPad
Het starten van een schermdeelsessie op uw iPad is eenvoudig, maar het beëindigen ervan ook. U kunt als volgt systeemaudio voor het delen van schermen op uw apparaat stoppen:
- Tik op de rode banner bovenaan je scherm.
- Tik op Stoppen.
Alternatief,
- Open Skype opnieuw om terug te gaan naar uw videogesprek.
- Tik op Stop Delen bovenaan je scherm.
Mac
Wanneer u de audio van uw systeem niet langer hoeft te delen, hoeft u alleen maar de knop Computer delen in de uit-stand te zetten. Hiermee wordt het videogesprek niet beëindigd, maar Skype stopt met het uitzenden van het geluid van uw systeem.
Windows 10
Als u het geluid van uw systeem niet meer wilt delen tijdens een Skype-gesprek, hoeft u alleen maar het selectievakje naast Computergeluid delen onder aan uw scherm uit te schakelen. U kunt doorgaan met het gesprek en uw contactpersoon hoort uw stem nog steeds als u spreekt. Ze zullen echter niet langer het geluid horen dat wordt geproduceerd door de luidsprekers van uw apparaat.
Android
Wanneer u het geluid van uw apparaat niet langer hoeft te delen, tikt u gewoon op Luidspreker aan. Hierdoor wordt de luidspreker uitgeschakeld.
iPhone
Als u systeemaudio voor het delen van schermen op uw apparaat wilt stoppen, hebt u drie opties.
Optie 1:
- Tik op de rode banner bovenaan je scherm.

- Tik op Stoppen.

Optie 2:
- Open Skype opnieuw om terug te gaan naar uw videogesprek.
- Tik op Stop Delen bovenaan je scherm.

Optie 3:
hoe de verlanglijst van vrienden op steam te bekijken
Verbreek de verbinding.
Aanvullende veelgestelde vragen
Hoe stop ik het delen van schermen op Skype?
Op mobiele apparaten moet u op de knop Delen stoppen in het menu Opties of bovenaan het scherm tikken. Op Windows en Mac moet u onderaan uw scherm op Scherm delen klikken.
Scherm delen Systeemaudio werkt niet?
Als u de beschreven stappen volgt, maar u kunt de audio van uw systeem nog steeds niet delen via het scherm, volgen hier enkele methoden voor probleemoplossing:
Methode 1: Controleer of uw huidige audioapparaat het standaard audioapparaat is onder Instellingen
Om dit te doen:
1. Open Skype en klik op Audio en Video en controleer of het apparaat dat momenteel in gebruik is, is geselecteerd.

2. Pas het volume aan als het niveau te laag is.

Methode 2: Pas de audio-instellingen van uw computer aan
hoe zet je youtube in de donkere modus?
Wanneer uw computer actieve communicatie detecteert, zoals een uitgaand gesprek, dempt het soms automatisch alle systeemgeluiden in een poging uw gesprek zo soepel mogelijk te laten verlopen. Als u dit doet, komt het echter in direct conflict met de functie voor het delen van systeemgeluiden van Skype. Hier leest u hoe u de acties van uw computer ongedaan kunt maken:
1. Open het gedeelte van het configuratiescherm en klik op Hardware en geluiden.

2. Klik op Geluid.

3. Klik op Communicatie.

4. Vink het vakje aan naast Niets doen.

Methode 3: Werk uw audiostuurprogramma bij
Als geen van de bovenstaande opties voor probleemoplossing werkt, kan uw audiostuurprogramma de boosdoener zijn. Het bijwerken van de driver zou het probleem kunnen oplossen. Hier is hoe het te doen:
1. Open het gedeelte Apparaatbeheer en klik op Geluid, video en gamecontrollers.

2. Klik op uw audiostuurprogramma en selecteer Bijwerken.
Delen is zorgzaam
Je scherm delen met systeemaudio op Skype is makkelijker dan je denkt. Het is ook ongelooflijk handig voor vergaderingen en andere videochats, omdat de externe gebruiker kan luisteren naar bestanden die via uw apparaat zijn gestreamd of op uw harde schijf zijn opgeslagen. we hebben enkele tips gedeeld voor het delen van systeemaudio via Skype, zodat je nooit meer een probleem hebt!
Hoe vaak deel je systeemaudio? Laten we ingaan op de onderstaande opmerkingen.