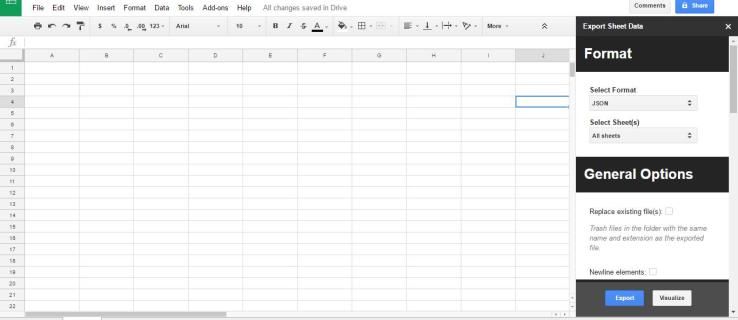Tijdens een online vergadering op Webex kunt u uw scherm, een whiteboard, platte tekst, afbeeldingen, documenten, toepassingen en vooral video's delen. Weten hoe u video-inhoud kunt delen tijdens vergaderingen en evenementen op Webex kan erg handig zijn. Bovendien hoeft u zich geen zorgen te maken over de resolutie van de video, aangezien u met Webex videobestanden met een hoge framesnelheid kunt delen.

In deze handleiding gaan we door het proces van het delen van videobestanden op Webex op verschillende besturingssystemen. We zullen ook enkele vragen beantwoorden die u mogelijk heeft over de deelfunctie op Webex.
Hoe video delen op Webex op een pc met Windows 10?
Er zijn twee manieren waarop u dit platform voor videoconferenties kunt gebruiken. U kunt Webex op uw apparaat installeren of u kunt de web-app gebruiken. Hoewel beide versies vergelijkbare functies bieden, wordt het gebruik van de desktop-app ten zeerste aanbevolen, omdat er geen beperkingen zijn. Je video's zijn ook zeker duidelijker en de resolutie zal beter zijn op de desktop-app.
Welke versie van Webex u ook gebruikt, het delen van een video kan in een paar eenvoudige stappen. Desalniettemin behandelt deze handleiding het proces van het delen van video-inhoud op zowel de desktop-app als de web-app.
Als u een videobestand wilt delen in Webex met behulp van de desktop-app op uw Windows 10, moet u het volgende doen:
- Open de Webex-bureaublad-app.

- Ga naar het tabblad Persoonlijke ruimte in de linkerzijbalk van Home.

- Klik op de knop Een vergadering starten of deelnemen aan een vergadering die al aan de gang is. Als je aan een vergadering wilt deelnemen, heb je de uitnodigingslink voor die vergadering nodig.

Opmerking : Als u een nieuwe vergadering wilt starten, kunt u kiezen tussen Desktop-app gebruiken en Web-app gebruiken. Kies deze keer de eerste optie.
- Beweeg uw cursor over het scherm om de onderste werkbalk te laten verschijnen.
- Klik op de knop Inhoud delen, waardoor een nieuw tabblad wordt geopend.

- Ga naar het vak Automatisch optimaliseren en klik erop.

- Kies de optie Optimaliseren voor beweging en video in het vervolgkeuzemenu.

- Vink het vakje Audio van uw computer delen aan om ervoor te zorgen dat uw video met geluid wordt afgespeeld.

- Zoek het scherm waar je video staat en ga naar Delen.

- Speel je videobestand af.
Makkelijk, toch? Laten we nu eens kijken hoe u het zou doen in de Webex-web-app:
hoe kaart te gebruiken op snapchat
- Launch Webex op uw browser.

- Voeg de uitnodigingslink in om deel te nemen aan een vergadering.

- Zoek de optie Delen op de onderste werkbalk en klik erop.

- Klik op de optie Optimaliseren voor beweging en video in het vervolgkeuzemenu.

- Navigeer naar het gedeelte Scherm op het nieuwe pop-uptabblad.

- Klik op Uw computeraudio delen.

- Kies tussen Uw volledige scherm en Chrome-tabblad.

- Druk op Afspelen.

Welk apparaat je ook gebruikt voor Webex meetings, de web-app is identiek op alle besturingssystemen. Houd er rekening mee dat de functie voor delen op dit moment alleen mogelijk is in Google Chrome.
Hoe deel ik video op Webex op een Mac?
Het delen van video-inhoud op Webex op Mac is ook relatief eenvoudig, met nog een paar stappen te gaan. Volg de onderstaande instructies om erachter te komen hoe:
- Start de desktop-app op uw Mac.

- Open de persoonlijke ruimte.

- Klik op de knop Een nieuwe vergadering starten of de knop Deelnemen aan een vergadering. Voeg de uitnodigingslink toe als u wilt deelnemen aan een lopende vergadering.

- Ga naar Delen.

- Kies Installeren in het pop-upvenster Audiostuurprogramma's installeren.

Opmerking : deze stap is alleen nodig als u voor het eerst een video deelt op Webex. De volgende keer dat u een video- of audiobestand deelt, wordt dit deel overgeslagen.
- Volg de instructies totdat het installatieproces is voltooid.
- Navigeer nogmaals naar de optie Delen op de bovenste banner.
- Klik op Inhoud delen.

- Selecteer Optimaliseren voor beweging en video.

- Klik op de optie Deel uw computeraudio.

- Kies het tabblad dat uw videobestand bevat en ga naar Delen.

- Speel je video af.
Dat is alles. Als u wilt stoppen met het delen van uw video of een ander type inhoud, klikt u op de optie Delen stoppen boven aan het venster.
Zoals eerder vermeld, ziet de web-app er hetzelfde uit op een Mac en Windows OS. Als u wilt weten hoe u een video kunt delen op Webex in de web-app, gaat u gewoon terug naar het vorige gedeelte.
Hoe video delen op Webex op een Chromebook?
Een video delen op Webex op een Chromebook is niet ingewikkelder. Hier leest u hoe u dit in een paar snelle stappen kunt doen met behulp van de desktop-app:
- Start de Webex desktop-app op uw Chromebook.
- Klik op de knop Een nieuwe vergadering starten of Deelnemen aan een vergadering.

- Klik op het pictogram Delen op de onderste werkbalk.

- Kies de optie Optimaliseren voor beweging en video in het vervolgkeuzemenu.

- Deel uw audio zodat uw collega's de video kunnen horen.

- Zoek het scherm met de video die u wilt afspelen.
- Klik op Delen en speel de video af.

Als je video klaar is, kun je gewoon stoppen met het delen van je scherm en doorgaan met de online meeting.
Een groot voordeel van het delen van video's op Webex is dat u de oorspronkelijke hoge kwaliteit kunt behouden en dat het er ook hetzelfde uitziet en klinkt op de apparaten van uw collega's. Webex speelt al je video's af met 30 frames per seconde.
Hoe video delen op Webex op Linux?
Volg de onderstaande stappen om video-inhoud op Webex op Linux te delen met behulp van de desktop-app:
- Start de desktop-app op uw apparaat.
- Ga naar de persoonlijke ruimte in de linkerzijbalk van het venster.
- Klik op de knop Een nieuwe vergadering starten of Deelnemen aan een vergadering. Als u wilt deelnemen aan een vergadering die al aan de gang is, moet u de uitnodigingslink gebruiken.
- Beweeg uw cursor over het scherm totdat de onderste werkbalk verschijnt.
- Klik op het pictogram Delen, waardoor een nieuw tabblad wordt geopend.
- Ga naar het vak Automatisch optimaliseren en klik erop.
- Kies de optie Optimaliseren voor beweging en video.
- Vergeet niet het vakje Deel uw computeraudio aan te vinken.
- Kies het scherm waar uw videobestand zich bevindt.
- Klik op Delen.
- Speel je video af.
Het is een goed idee om te weten waar alles is voordat u aan de videoconferentie begint. Zodra u uw scherm deelt, kunnen uw collega's alles zien wat erop staat. Daarom is het beter om alles van tevoren voor te bereiden. Bewaar alleen de tabbladen die je nodig hebt voor de vergadering. Sluit of verwijder al het andere dat zou kunnen afleiden.
Als u meerdere video's wilt delen tijdens één Webex-vergadering, kunt u ze bovendien zo organiseren dat ze toegankelijk zijn. Als u tussen verschillende tabbladen en schermen moet schakelen om verschillende bestanden af te spelen, gaat u gewoon terug naar het tabblad Inhoud delen op Webex.
Aanvullende veelgestelde vragen
Welk type inhoud kunt u delen op Webex?
Hoewel het delen van video's een geweldige functie is, is het niet het enige type inhoud dat u op Webex kunt delen. Individuele bestanden of documenten, applicatiesets, webbrowsers, productiviteitstools, Microsoft Office-documenten, PowerPoint-presentaties, het Webex-whiteboard, PDF-bestanden en afbeeldingen zijn slechts enkele van de bestandstypen die u op Webex kunt delen.
Webex geeft je ook de mogelijkheid om je volledige scherm te delen, zodat je collega's alle inhoud kunnen zien, en je kunt ook een bepaalde app delen.
Kan ik inhoud delen op de Webex mobiele app?
U kunt de mobiele Webex-app ook gebruiken om uw scherm te delen tijdens online vergaderingen. Bovendien kunt u uw scherm delen vanaf elk mobiel apparaat: Android, iPhone en iPad.
Het enige dat u hoeft te doen, is tijdens een Webex-vergadering op de drie stippen onder aan uw scherm te tikken. De volgende stap is om op Inhoud delen te tikken en vervolgens op Scherm delen. De aard van de inhoud die u kunt delen op de Webex mobiele app zijn onder andere beelden (.jpg'https: //static.cloudflareinsights.com/beacon.min.js/v652eace1692a40cfa3763df669d7439c1639079717194' integriteit = 'sha512-Gi7xpJR8tSkrpF7aordPZQlW2DLtzUlZcumS8dMQjwDHEnw9I7ZLyiOj / 6tZStRBGtGgN6ceN6cMH8z7etPGlw ==' data-cf -beacon='{'rayId':'6dbd2c9f0caf24b4','token':'ac0ebc0114784b23b3065b729fb81895','version':'2021.12.0','si':100}' crossorigin='anoniem'>