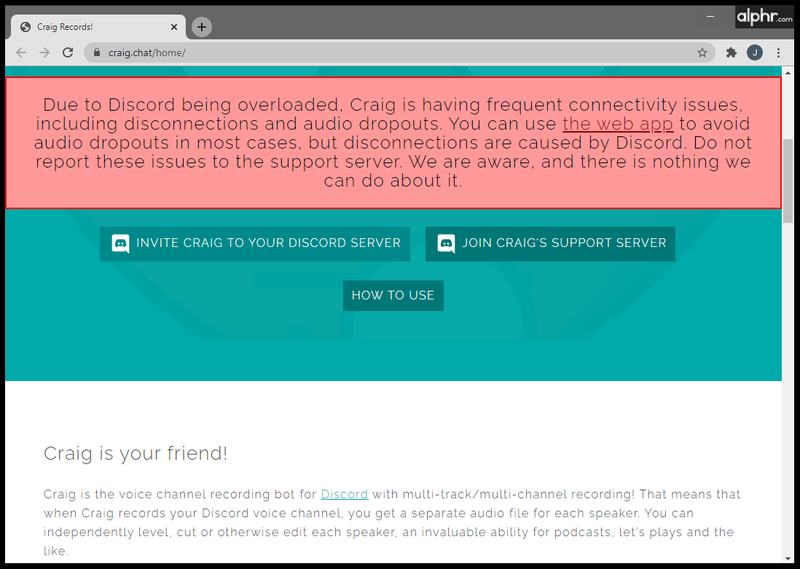Norton AntiVirus is een softwareprogramma dat is gemaakt om uw computer te beschermen tegen verschillende virussen en schadelijke programma's. Het programma kan echter pop-upvensters produceren die gewoonlijk reclame maken voor verschillende Norton-producten of waarschuwingen, en dat kan erg vervelend zijn. Als je wilt weten hoe je deze Norton-pop-ups kunt stoppen, lees dan dit artikel voor belangrijke informatie en oplossingen.

Wat is Norton?
Norton is anti-malwaresoftware die is ontworpen om uw apparaten veilig te houden en te beschermen tegen virussen/hackers of andere potentiële bedreigingen. Het is op de markt sinds 1991 en het is verkrijgbaar in verschillende versies. Norton is beschikbaar voor Microsoft Windows, Linux en macOS, wat betekent dat u het op elk apparaat kunt gebruiken, inclusief mobiele telefoons. Je kunt het krijgen door een abonnement te kopen en het te downloaden en op je apparaat te installeren.
Pop-ups
Pop-ups zijn een soort reclame op internet. Ze verschijnen meestal in de vorm van een venster dat plotseling verschijnt (of verschijnt) en informatie bevat over een product of een dienst. Deze advertenties zijn vaak vervelend omdat ze verschijnen zonder dat u erom vraagt, maar ze kunnen ook virussen bevatten die uw apparaat kunnen beschadigen. Dus de meeste mensen besluiten een pop-upblokkering in te stellen of pop-ups uit te schakelen om dit te voorkomen.
Norton pop-upmeldingen
Norton-software stuurt u pop-upmeldingen over het uitvoeren van scans en taken, informeert u over uw eerdere activiteit of doet speciale aanbiedingen. Deze meldingen kunnen vervelend zijn omdat je moet wachten tot ze verdwijnen. Als je deze meldingen wilt uitschakelen, bekijk dan de onderstaande instructies.
Stille optie
Je kunt ervoor kiezen om Norton-meldingen een dag uit te schakelen en deze optie heet Stille modus. Deze optie is snel, maar het is geen permanente oplossing omdat deze optie automatisch wordt uitgeschakeld.
Hier is hoe je het kunt inschakelen:
- Open Norton (geel pictogram met een vinkje).

- Tik op Instellingen.

- Het selectievakje Stille modus bevindt zich aan de rechterkant. Zorg ervoor dat je het controleert.

30 dagen rapport
Norton stuurt elke 30 dagen een rapport om u te informeren over de acties en taken die in deze periode zijn uitgevoerd. Als u deze melding niet wilt ontvangen, kunt u deze stappen volgen:
- Norton openen.

- Tik op Administratieve instellingen. U ziet de rij met 30-dagenrapporten.

- Schakel de schakelknop Rapportkaart uit.

U kunt het rapport nog steeds handmatig bekijken wanneer u maar wilt. Deze optie is beschikbaar in het hoofdvenster, maar alleen wanneer Norton bepaalde taken op uw computer uitvoert.
Taakmeldingen
Norton voert automatisch taken op de achtergrond uit en zal u hier standaard over informeren. Als u deze meldingen echter niet wilt ontvangen, kunt u ervoor kiezen om ze uit te schakelen:
- Norton openen.

- Tik op Administratieve instellingen.

- Tik op Norton-taakmelding.

- Zet het uit.

- Tik op Toepassen.

Speciale aanbiedingen
Norton stuurt u automatisch meldingen over speciale aanbiedingen voor verschillende Norton-producten, add-ons, enz. Deze optie is standaard ingesteld, maar u kunt deze uitschakelen. Als u dit wilt uitschakelen, volgt u de onderstaande stappen:
- Norton openen.

- Tik op Administratieve instellingen.

- Scroll naar beneden naar Speciale aanbiedingen.

- Zet het uit.

- Tik op Toepassen.

Veilige downloads
Norton laat u weten of een bestand dat u van internet downloadt, veilig is om te gebruiken. Als u vaak downloadt, kan deze melding vervelend worden. U kunt ervoor kiezen om het uit te schakelen en Norton zo in te stellen dat u alleen een melding krijgt wanneer u een bestand downloadt dat niet veilig is.
- Norton openen.

- Tik op Instellingen.

- Tik op Firewall.

- Tik op Inbraak- en browserbeveiliging.

- Vind Download Insight-meldingen.

- Stel het in op Alleen risico's.

Door dit te doen, heeft u uw Norton zo ingesteld dat u alleen wordt geïnformeerd wanneer er een potentiële bedreiging is in uw gedownloade bestanden.
Anti spam
Norton heeft de anti-spamoptie die werkt met e-mailclients. Dit omvat de optie Welkomstscherm en Feedback. Als u deze opties wilt uitschakelen terwijl uw Norton actief blijft, volgt u deze stappen:
- Norton openen.

- Tik op Instellingen.

- Tik op AntiSpam.

- Tik op Clientintegratie.

- Vind Welkomstscherm en Feedback.

- Zet ze uit.

Norton-abonnement is vandaag verlopen Pop-up
Deze pop-upwaarschuwing waarschuwt u dat het abonnement voor uw Norton-software is verlopen en dat u het moet verlengen. Maar let op: dit is een scambericht dat niet is verzonden door de officiële Norton-website. Als u op de knop Nu verlengen klikt, gaat u naar de officiële website. Dit bericht wordt echter als oplichterij beschouwd, omdat uw apparaat door erop te klikken geïnfecteerd kan raken met verschillende virussen of uw privacy in gevaar kan worden gebracht.
Als dit je overkomt, is het aan te raden dit bericht te negeren en de site te verlaten. Als u het venster echter niet kunt sluiten, gebruikt u Taakbeheer om uw browser te sluiten. Hier is hoe u dit kunt doen:
- Klik met de rechtermuisknop op het menu Start.
- Tik op Taakbeheer.

- Selecteer uw browser.

- Klik er met de rechtermuisknop op en tik op Taak beëindigen.

Wanneer u uw browser opnieuw opent, zorg er dan voor dat u uw vorige sessie niet herstelt. Die sessie bevat nog steeds het zwendelbericht, dus de pop-up zal opnieuw verschijnen als u deze herstelt.
Norton-browserextensies
Wanneer u Norton-software downloadt, worden automatisch browserextensies geïnstalleerd. Norton filtert de onveilige pagina's met deze extensies en presenteert alleen de veilige. Dit kan pop-upmeldingen veroorzaken en als u Norton-extensies in uw browser wilt uitschakelen, volgt u de onderstaande stappen.
Google Chrome
- Google Chrome openen.

- Klik op de knop met de drie stippen (Google Chrome aanpassen en beheren) in de rechterbovenhoek.

- Tik op Meer hulpmiddelen.

- Tik op Extensies.

- Zoek Norton.

- Schakel de schakelknop uit.

Mozilla Firefox
- Mozilla Firefox openen.
- Tik op het pictogram Menu openen in de rechterbovenhoek.

- Tik op Add-ons en thema's.

- Tik op Extensies.

- Controleer het gedeelte Ingeschakeld voor Norton.

- Klik op Uitschakelen.

Microsoft Edge
- Open Microsoft Edge.
- Klik op de knop met de drie stippen (Instellingen en meer) in de rechterbovenhoek.

- Tik op Extensies.

- Zoek Norton onder Geïnstalleerde extensies.

- Verplaats de schakelknop om het uit te schakelen.

Safari
- Safari openen.
- Tik op Safari.
- Tik op Voorkeuren.
- Tik op Extensies.
- Zoek Norton.
- Klik op Uitschakelen.
Een pop-upblokkering instellen
Hoewel Norton uw apparaat tegen virussen beschermt, worden pop-upmeldingen in uw browser niet voorkomen, aangezien deze standaard in de browser zijn ingesteld.
Als je wilt weten hoe je een pop-upblokkering in verschillende browsers instelt, bekijk dan de onderstaande instructies.
Microsoft Internet Explorer
- Internet Explorer openen.
- Tik op het pictogram Instellingen in de rechterbovenhoek.

- Tik op Internet-opties.

- Tik onder het tabblad Privacy op Pop-upblokkering inschakelen.

- Tik op Instellingen om de blokkering in te stellen.

- Selecteer onder Instellingen voor pop-upblokkering de gewenste optie.

- Tik op Sluiten.

- Tik op Toepassen.

- Tik op OK.

Nu heb je een pop-upblokkering ingesteld voor Internet Explorer. Dus vanaf nu ontvang je geen pop-upadvertenties meer.
Microsoft Edge
- Open Microsoft Edge.
- Tik op het pictogram met de drie stippen (Instellingen en meer) in de rechterbovenhoek.

- Tik op Instellingen.

- Tik op Cookies en sitemachtigingen.

- Tik op Pop-ups en omleidingen.

- Zorg ervoor dat de schakelknop is ingesteld op Uit.

Je kunt met deze optie ook specifieke websites blokkeren als je dat wilt.
Mozilla Firefox
- Firefox openen.
- Tik op het pictogram Applicatiemenu openen in de rechterbovenhoek.

- Tik op Opties.

- Tik op Privacy en beveiliging.

- Scrol omlaag naar Machtigingen.

- Zorg ervoor dat u Pop-upvensters blokkeren selecteert.

Als u uitzonderingen wilt toevoegen (websites die niet worden geblokkeerd), kunt u dat ook doen.
Dat is het! Het is u gelukt om pop-upadvertenties in uw Mozilla Firefox te blokkeren.
hoe een vriend toe te voegen op spotify
Google Chrome
- Google Chrome openen.
- Klik op het pictogram met de drie stippen (Google Chrome aanpassen en beheren) in de rechterbovenhoek.

- Tik op Instellingen.

- Tik op Privacy en beveiliging.

- Tik op Site-instellingen.

- Tik op Pop-ups en omleidingen.

- Zorg ervoor dat ze geblokkeerd zijn (aanbevolen).

U kunt er ook voor kiezen om alleen bepaalde websites te blokkeren. Pop-upadvertenties worden nu geblokkeerd in uw Google Chrome.
Google Chrome (Android)
U kunt er ook voor kiezen om pop-upadvertenties op uw Android-apparaat te blokkeren.
- Google Chrome openen.
- Tik op het pictogram met de drie stippen in de rechterbovenhoek.

- Tik op Instellingen.

- Tik onder Geavanceerd op Site-instellingen.

- Tik op Meldingen.

- Zorg ervoor dat de schakelknop is ingesteld op Uit.

Safari
- Safari openen.
- Tik op Safari in de menubalk.
- Tik op Voorkeuren.
- Zorg ervoor dat op het tabblad Beveiliging Pop-upvensters blokkeren is aangevinkt.
U ziet geen pop-upadvertenties meer in uw Safari-browser.
Norton voor- en nadelen
Als gevestigde anti-malwaresoftware heeft Norton goede en slechte kanten. Laten we er een paar bekijken.
Pluspunten
- Virusdetectie – Dit is het belangrijkste aspect van alle antivirussoftware. Norton heeft geweldige mogelijkheden voor virusdetectie. De meeste Norton-gebruikers zijn tevreden met hoe het werkt, en het programma wordt steeds beter met verschillende versies.
- Updates - Aangezien Norton een van de meest populaire programma's is, wordt het vaak bijgewerkt, waardoor uw computer wordt beschermd tegen de nieuwste bedreigingen.
- Makkelijk te gebruiken – Norton's interface is zeer gebruiksvriendelijk, wat een van zijn beste eigenschappen vertegenwoordigt. Het is gemakkelijk om door de software te navigeren en het is zelfintuïtief.
nadelen
- RAM-gebruik - Aangezien Norton constant op uw apparaat actief is, neemt het veel geheugen in beslag. Omdat het een grote hoeveelheid RAM in beslag neemt, kan het ertoe leiden dat andere programma's en apps langzaam werken.
- Prijs – U moet een abonnement aanschaffen om Norton-software te kunnen gebruiken. Houd er rekening mee dat er andere gratis antivirusprogramma's zijn, en de abonnementskosten kunnen voor sommigen een dealbreaker zijn.
- Verwijderen - Als u ooit besluit uw Norton-software te verwijderen, zult u een moeilijke tijd hebben. Zelfs wanneer u het verwijdert, kunt u sporen van de software op uw computer vinden, dus het is niet eenvoudig om het volledig te verwijderen.
Norton-pop-ups uitschakelen: uitgelegd
Nu heb je geleerd hoe je Norton-pop-ups kunt uitschakelen. Als u uw computer wilt beschermen tegen virussen maar geen onnodige meldingen wilt ontvangen, zorg er dan voor dat u de stappen uit onze handleiding volgt en u zult geen problemen ondervinden.
Heeft u ooit Norton-software gebruikt? Vertel het ons in de commentaarsectie hieronder.