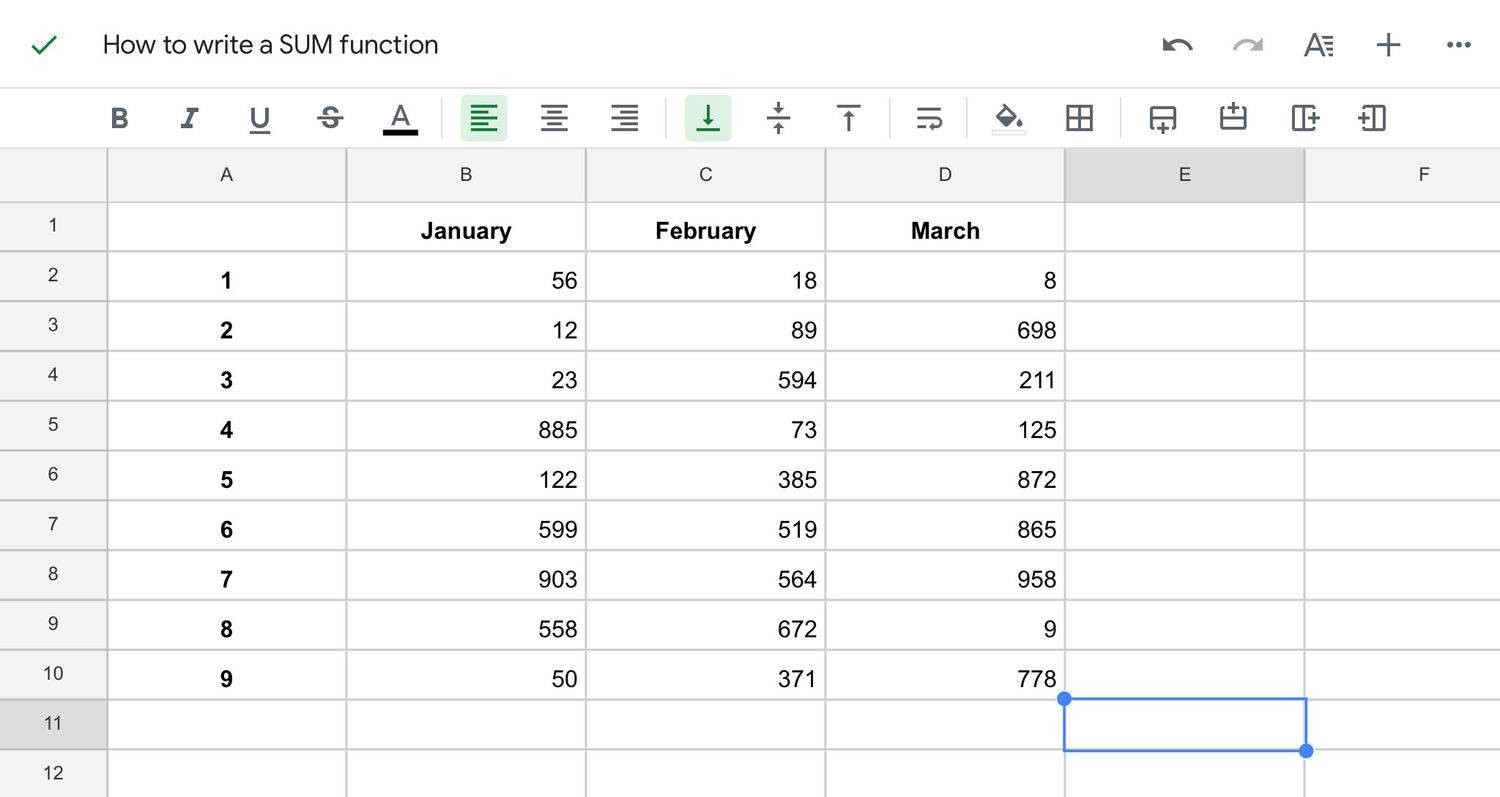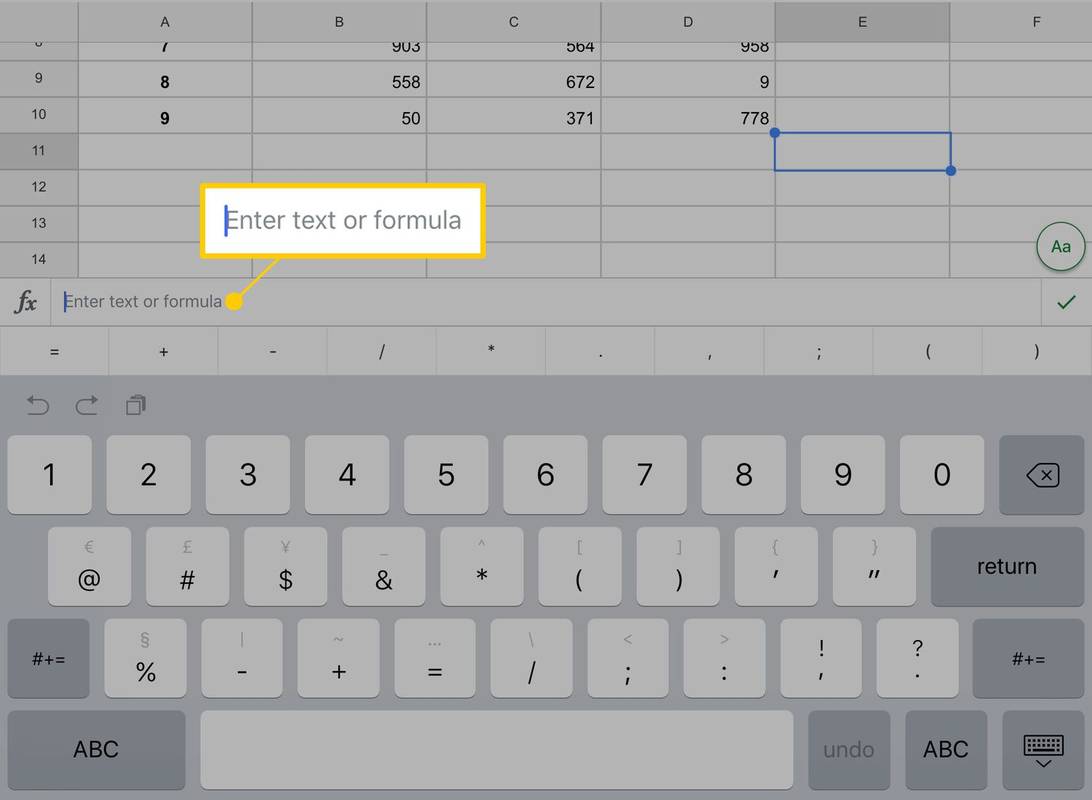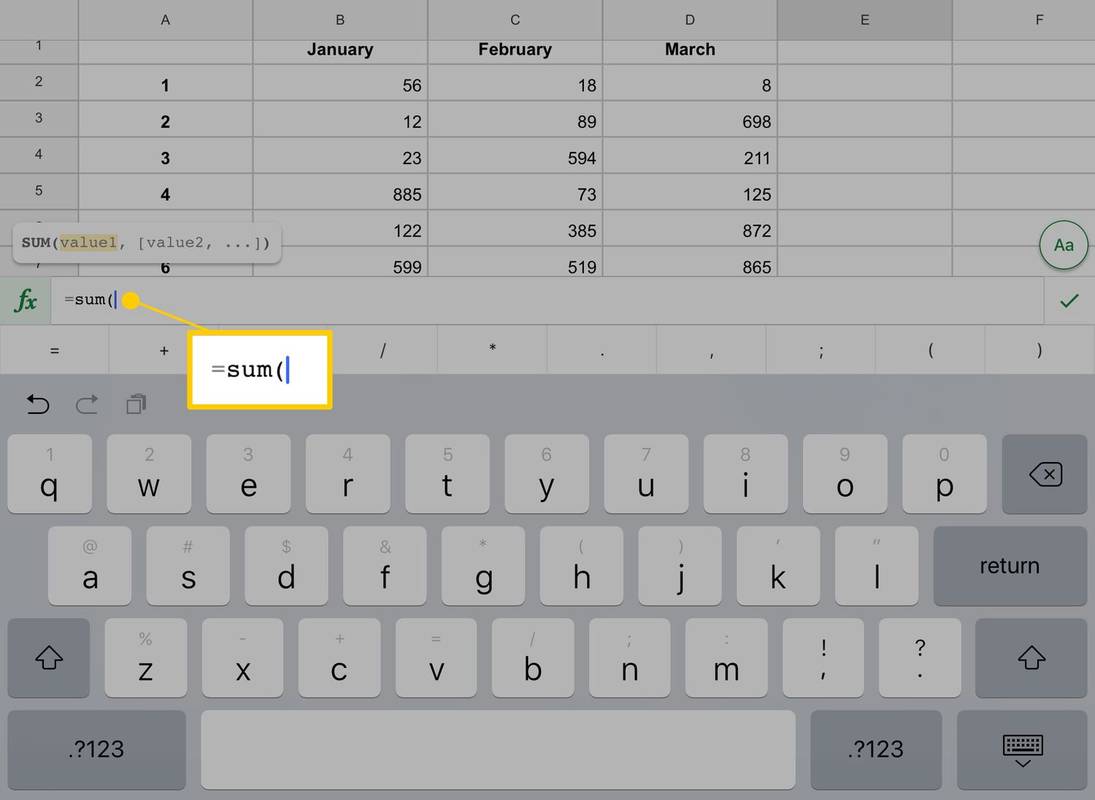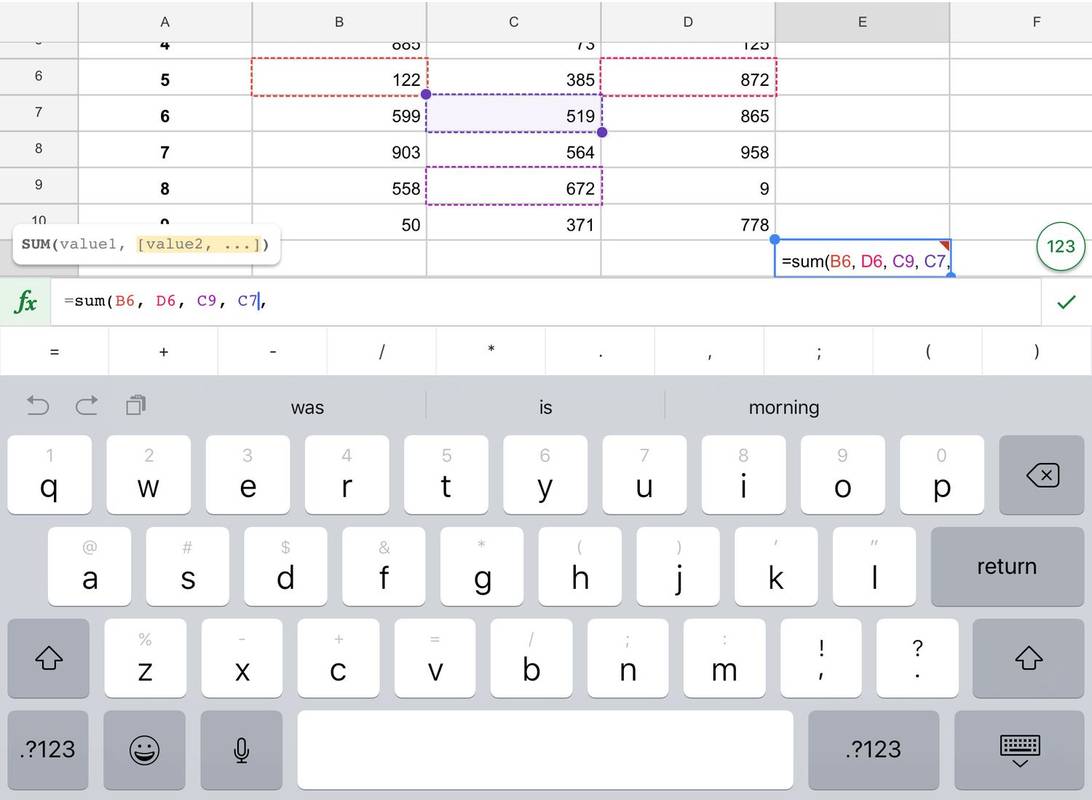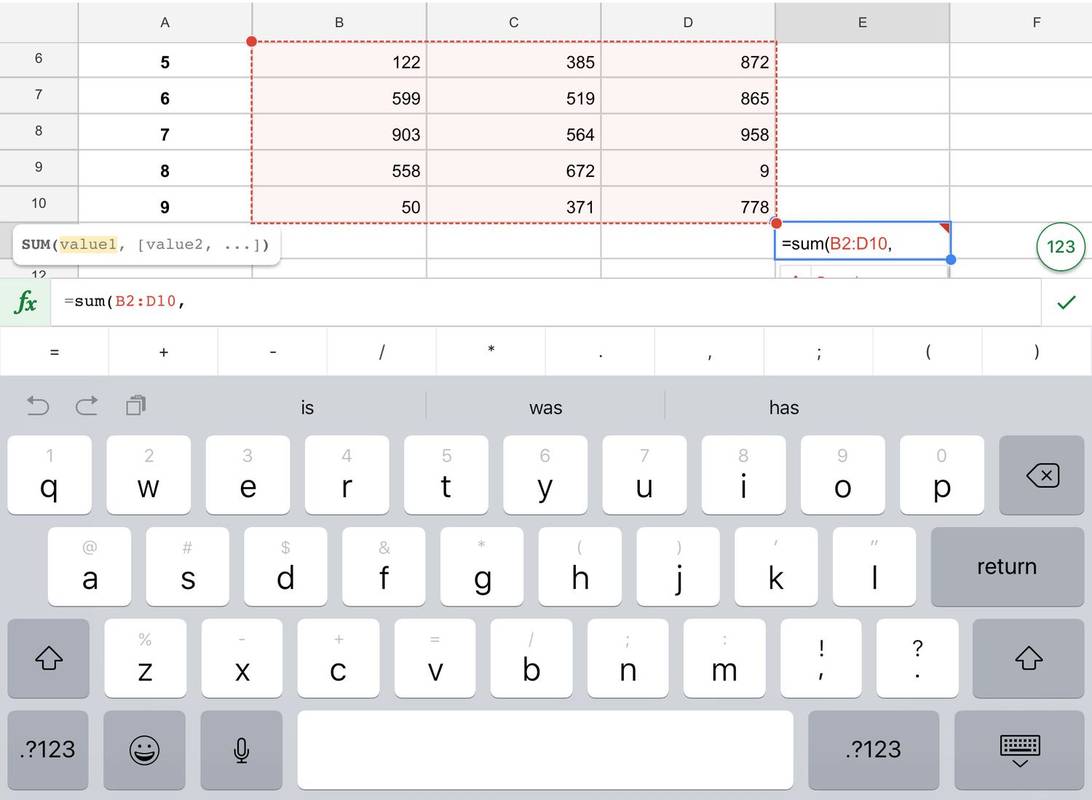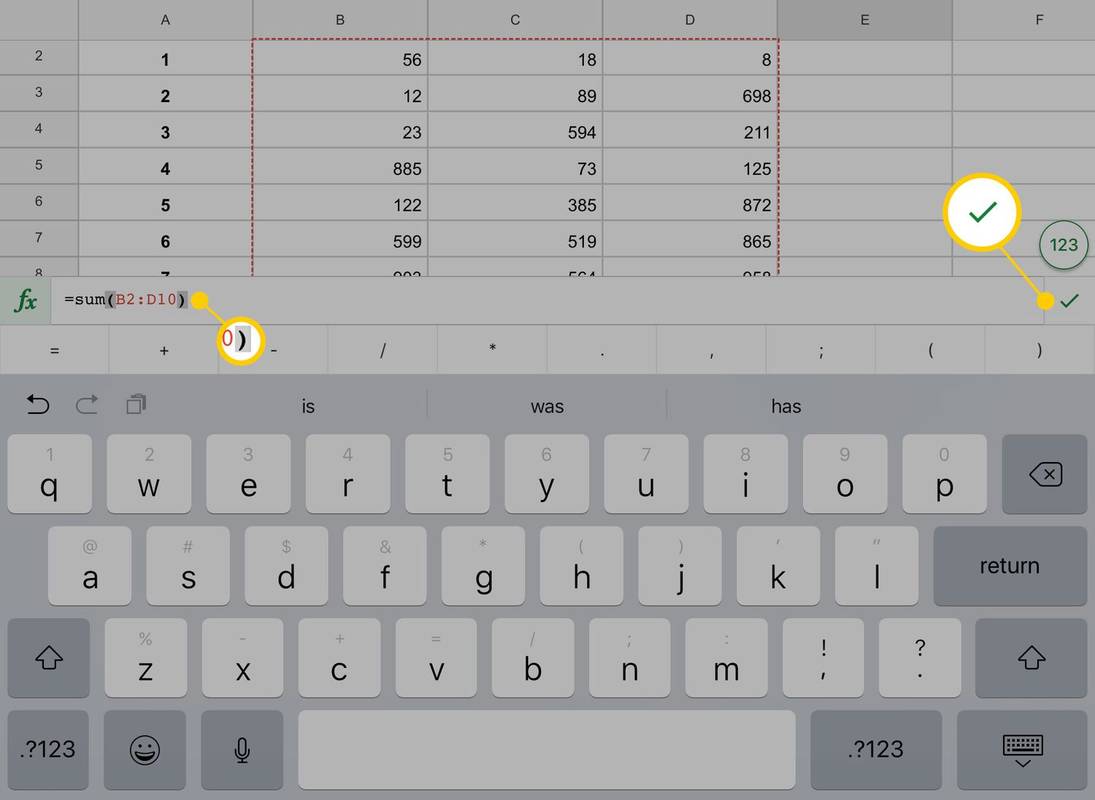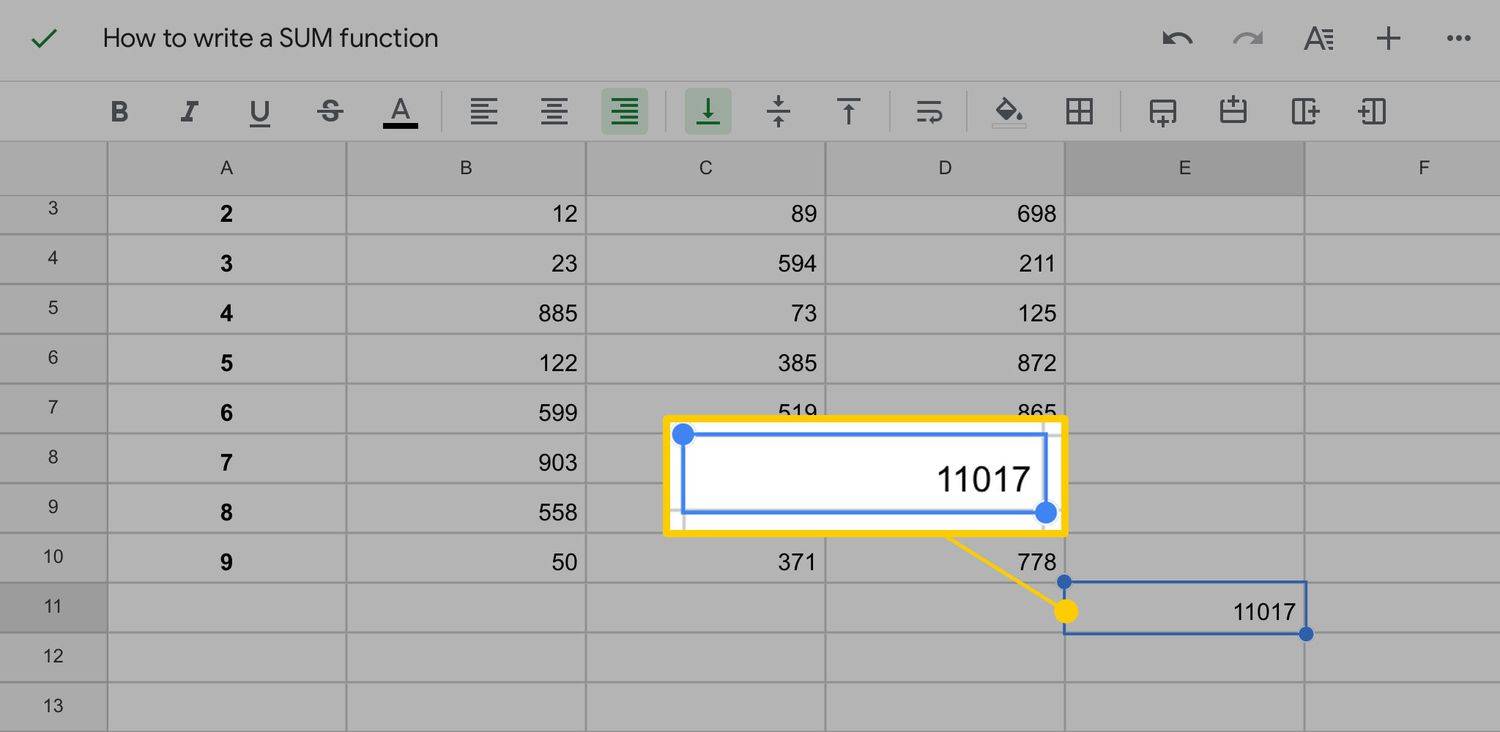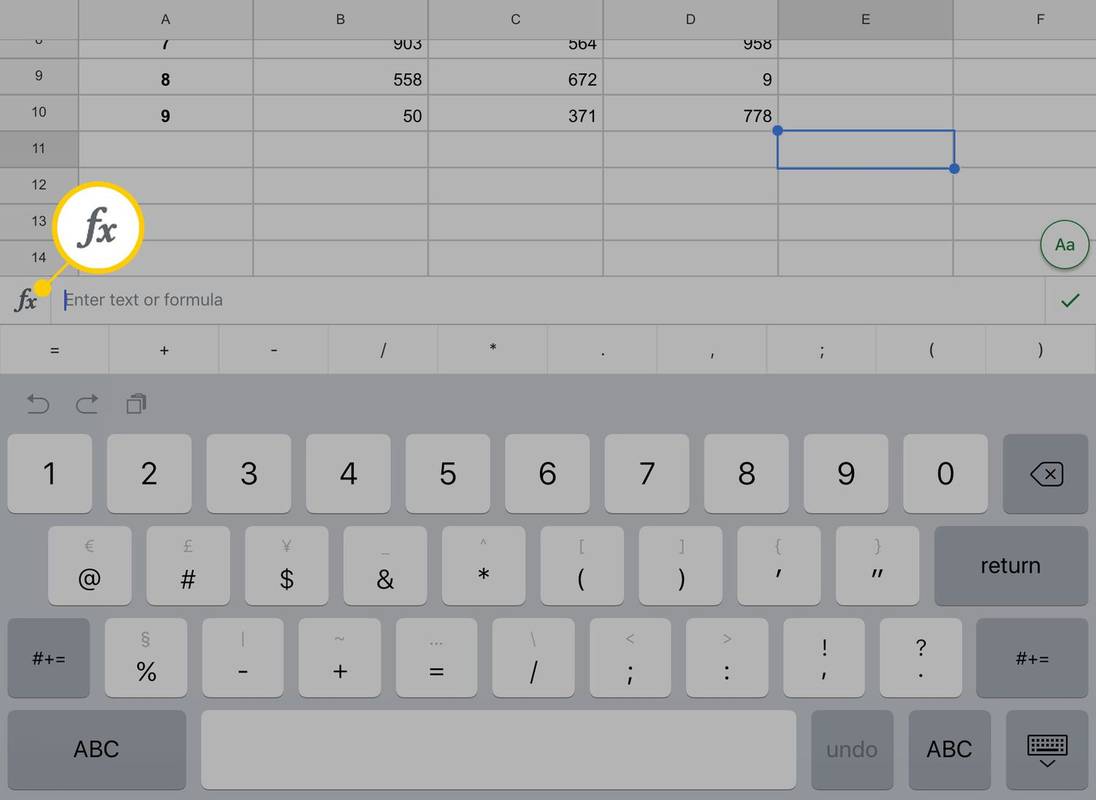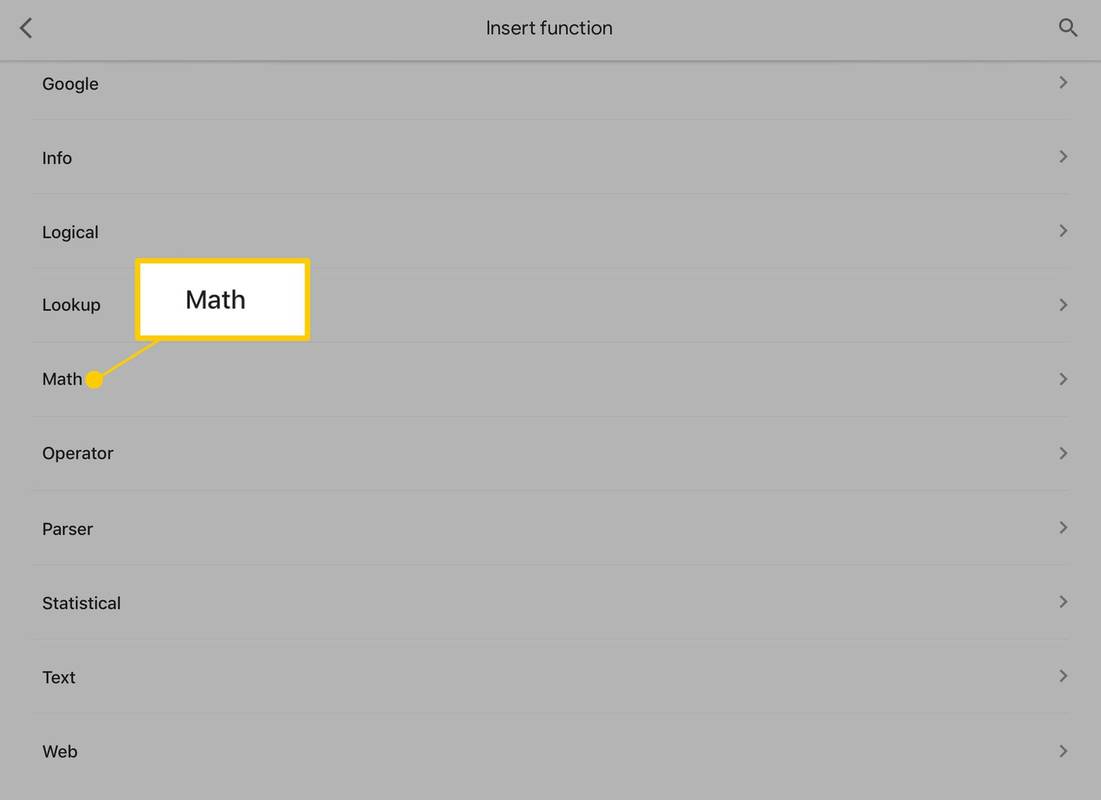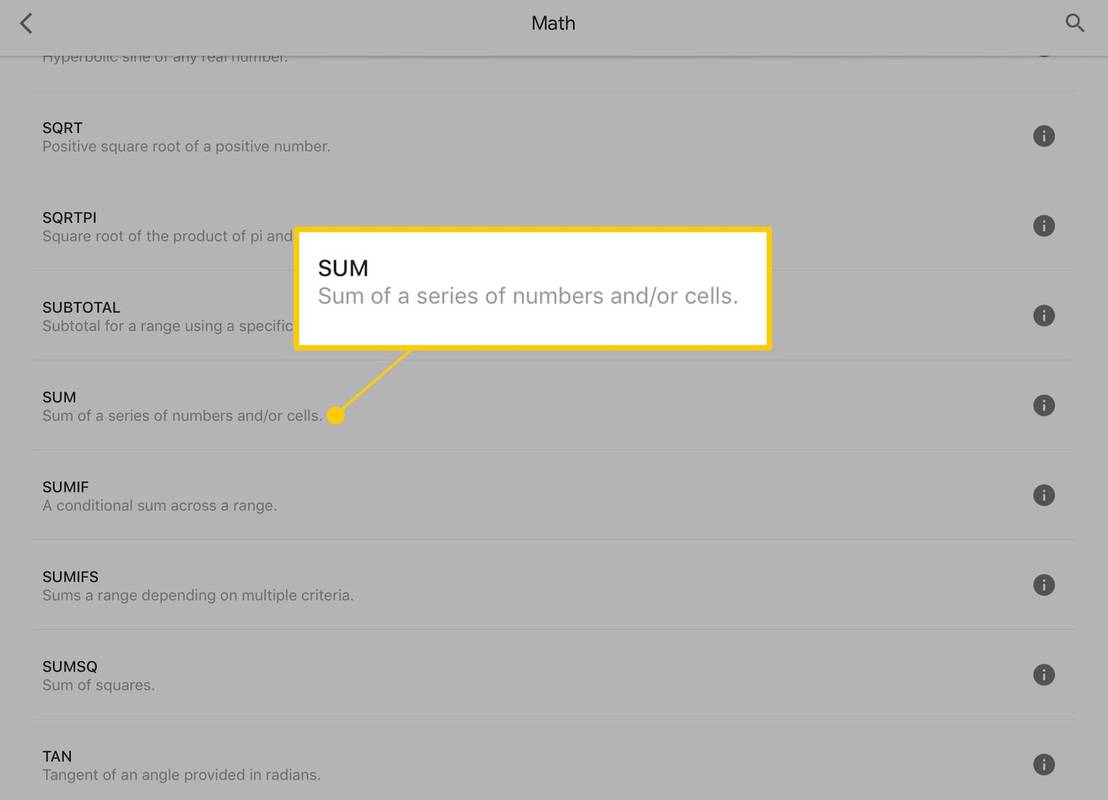Wat te weten
- Eenvoudigste optie: klik op de cel, selecteer SOM in het menu Functies en selecteer de cellen die u wilt toevoegen.
- Of klik op de cel en voer in =SOM( en selecteer de cellen. Afsluiten met ) . druk op Binnenkomen .
- Je kunt ook selecteren Functie ( FX ) om een som te creëren.
In dit artikel wordt uitgelegd hoe u de functie SOM in Google Spreadsheets gebruikt via het menu Functies, hoe u deze handmatig invoert en met de Functie icoon. De schermafbeeldingen zijn afkomstig uit de Google Spreadsheets-app voor iOS, maar de instructies zijn op alle platforms hetzelfde.
Hoe een SOM-functie te schrijven
Het optellen van rijen of kolommen met getallen is een gebruikelijke handeling die in alle spreadsheetprogramma's wordt uitgevoerd. Google Spreadsheets bevat hiervoor een ingebouwde functie genaamd SUM. Als er een functie is geïnstalleerd, wordt het werkblad automatisch bijgewerkt wanneer u wijzigingen aanbrengt in het celbereik in de formule. Als u gegevens wijzigt of tekst aan lege cellen toevoegt, wordt het totaal bijgewerkt met de nieuwe gegevens.
Gebruik de bovenstaande informatie om een SUM-functie als volgt te schrijven:
=SOM(getal_1,getal_2, ... getal_30)
In dit geval zijn de cijfers tussen haakjes de afzonderlijke cellen die worden toegevoegd. Dit kan een lijst zijn, zoals (A1, B2, C10), of een bereik, zoals (A1:B10). De bereikoptie is hoe u kolommen en rijen toevoegt.
Formules weergeven of verbergen in Google SpreadsheetsHoe u een SOM-functie invoert in Google Spreadsheets
Voordat u begint, voert u de informatie die u wilt optellen in een spreadsheet in en volgt u deze stappen:
-
Klik of tik op de cel waar u de formule wilt plaatsen.
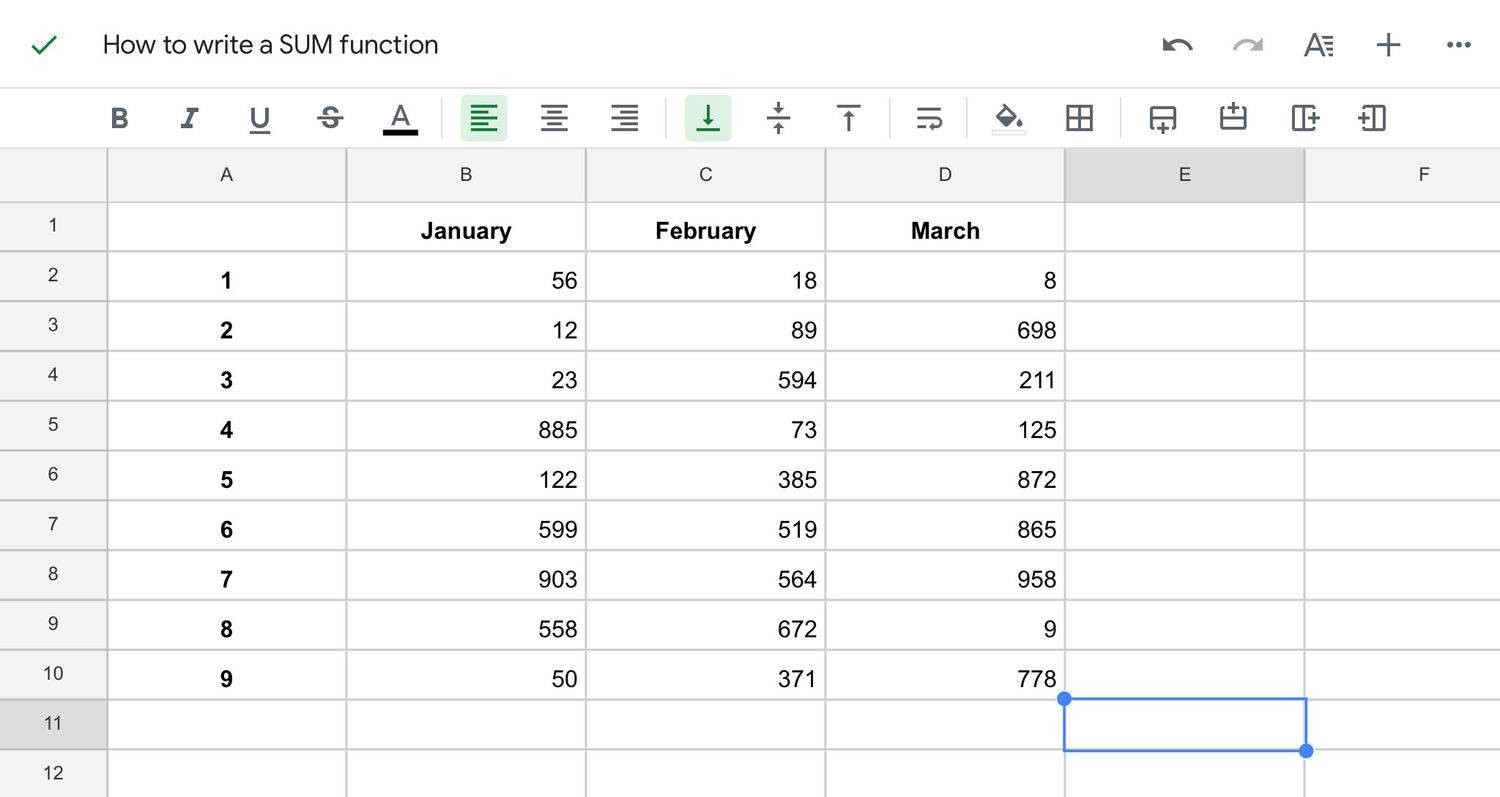
-
Kraan Voer tekst of formule in om het toetsenbord weer te geven.
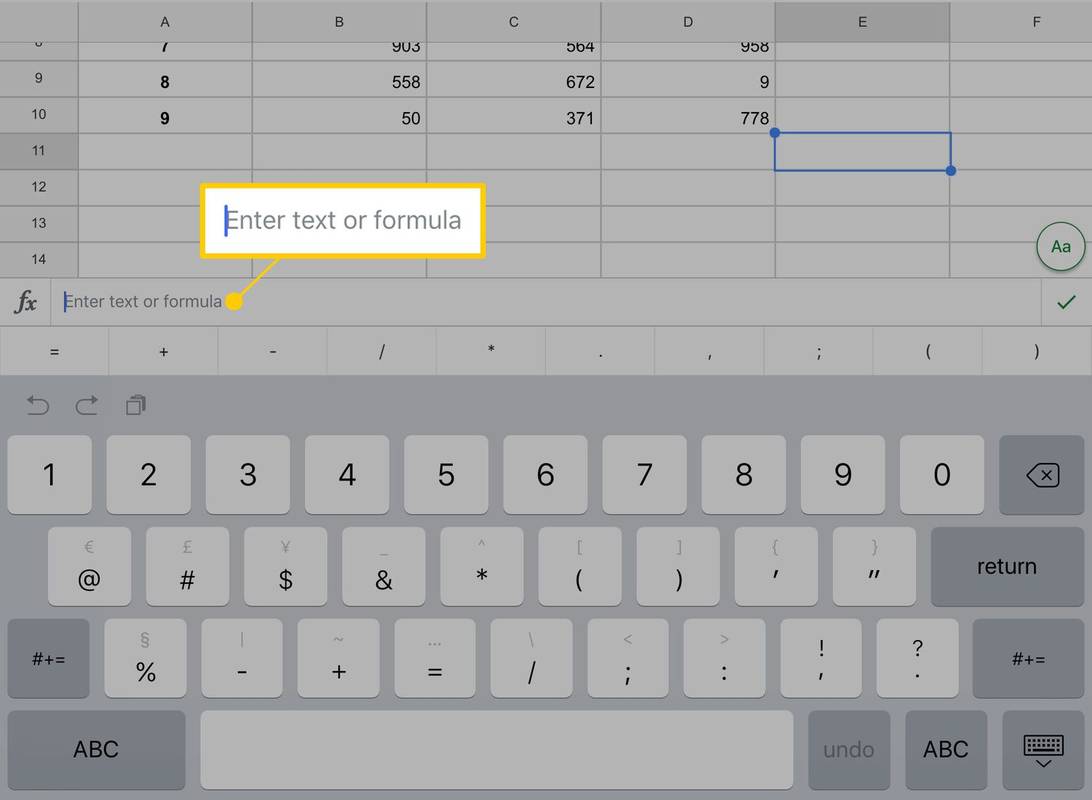
-
Type =som( om de formule te starten.
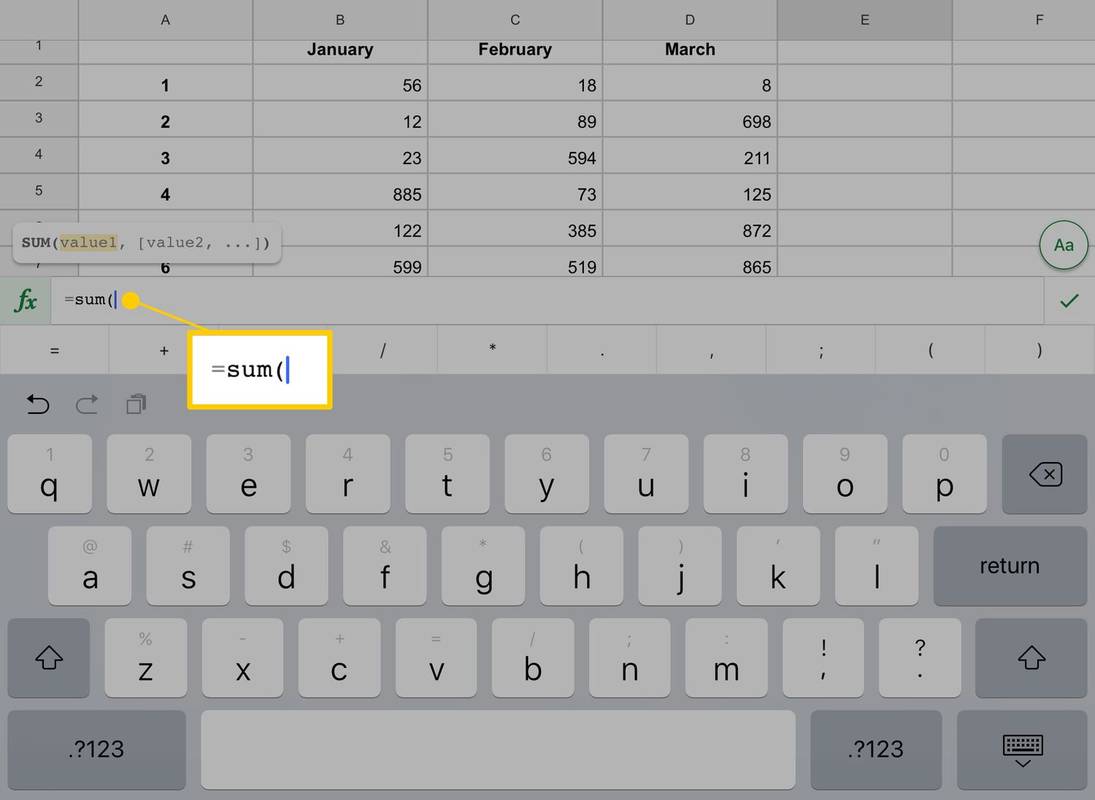
-
Kies de getallen die u bij elkaar wilt optellen. Eén manier om dit te doen is door op de gewenste cellen te tikken. De celverwijzingen verschijnen tussen haakjes in de formule.
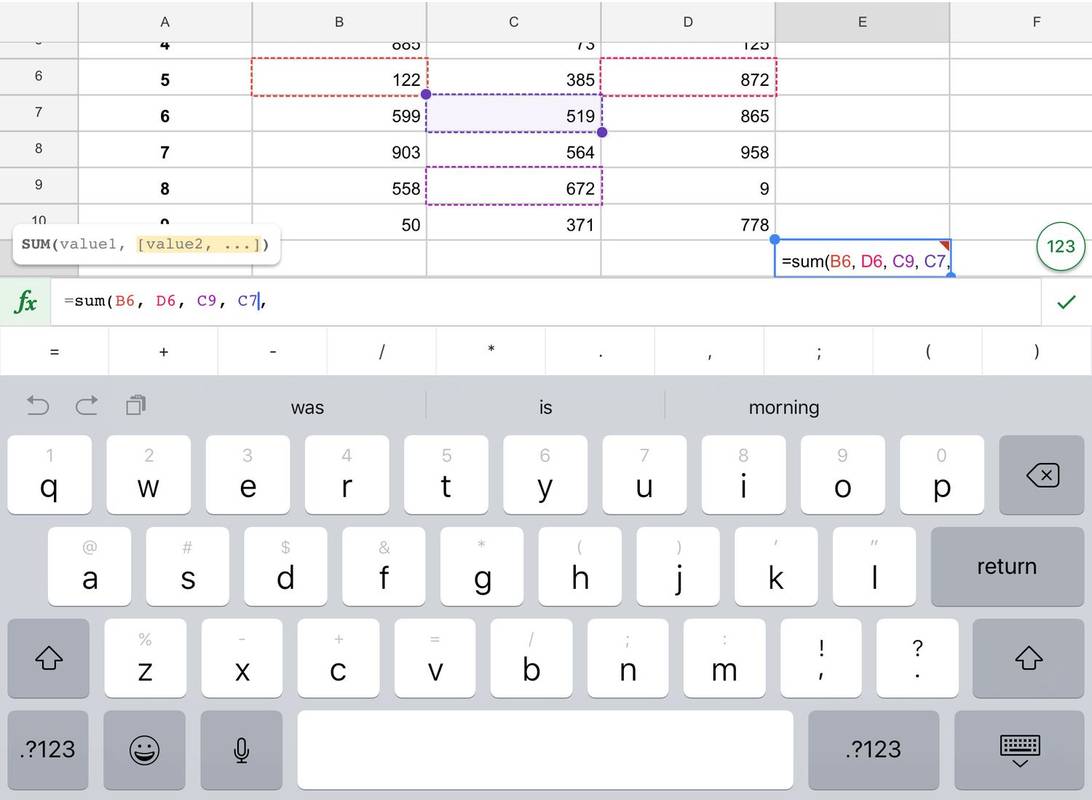
-
Als u een reeks aangrenzende cellen tegelijk wilt selecteren, tikt u op één cel (bijvoorbeeld de eerste in een rij of kolom), tikt u vervolgens op de cirkel en sleept u deze om de getallen te selecteren die u bij elkaar wilt optellen.
U kunt lege cellen in een functie opnemen.
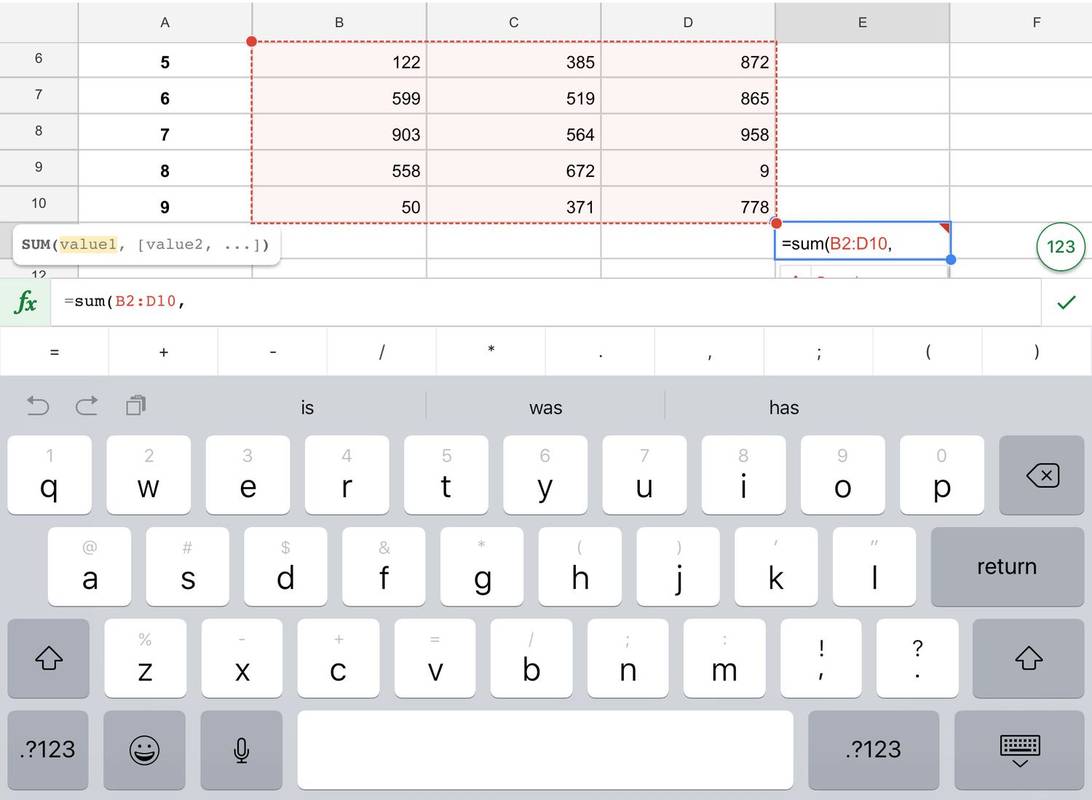
-
Voer een haakje sluiten in om de functie te beëindigen en tik vervolgens op het vinkje om de functie uit te voeren.
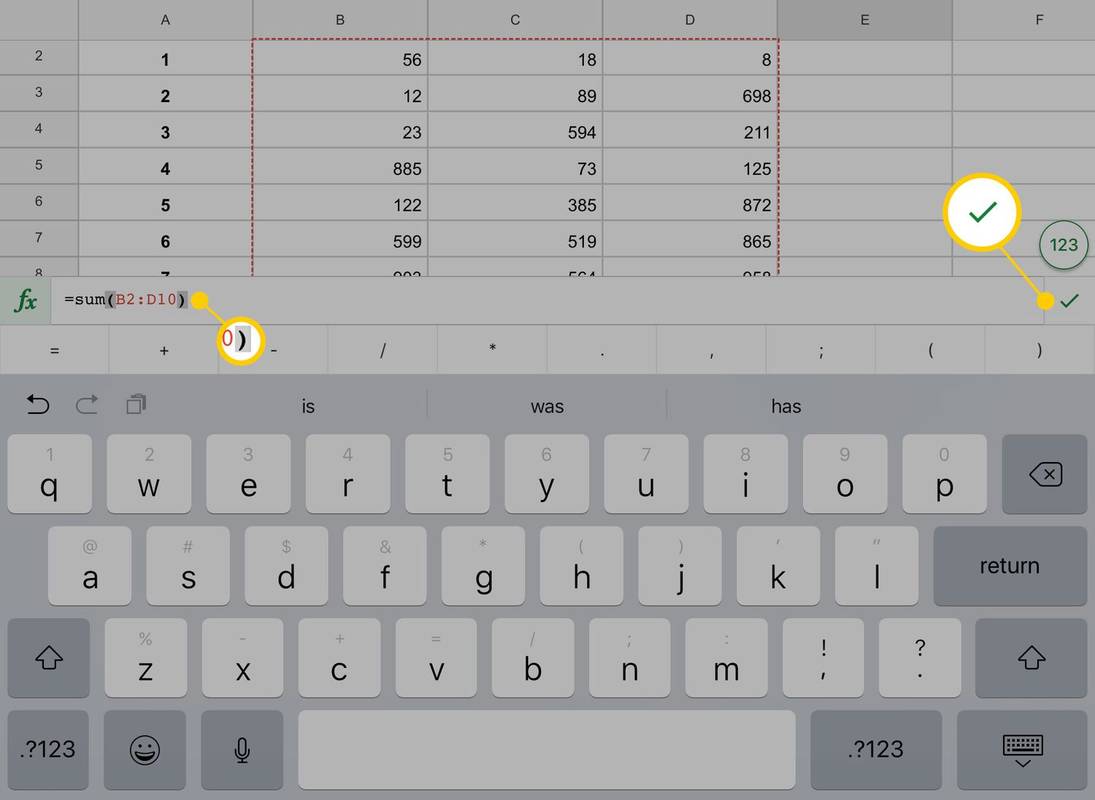
-
De functie wordt uitgevoerd en de som van de getallen die u hebt geselecteerd, verschijnt in de cel die u hebt gekozen.
voorkomen dat google chrome wordt geopend bij het opstarten
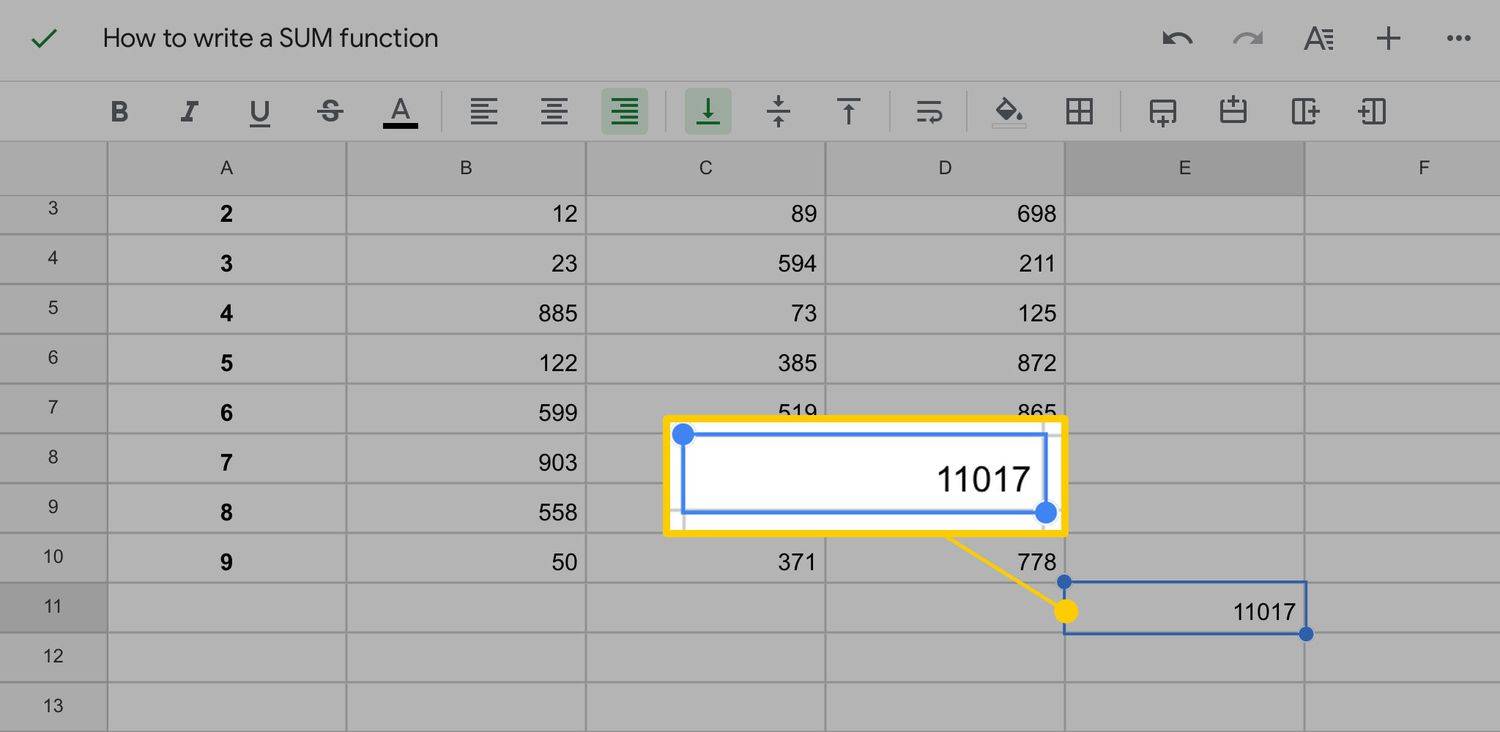
-
Als u een van de waarden in de door u geselecteerde cellen wijzigt, wordt de som automatisch bijgewerkt.
Een som maken met behulp van de functie (Fx)
U kunt ook een menu gebruiken om een functie in te voeren in plaats van deze te typen. Hier leest u hoe u het moet doen.
-
Voer de gegevens in en selecteer vervolgens de cel waarin u de som wilt laten verschijnen.
-
Klik of tik Functie ( FX ).
In de desktopversie van Google Spreadsheets bevindt Functie zich aan de rechterkant van de opmaakbalk en lijkt op de Griekse letter sigma ( ∑ ).
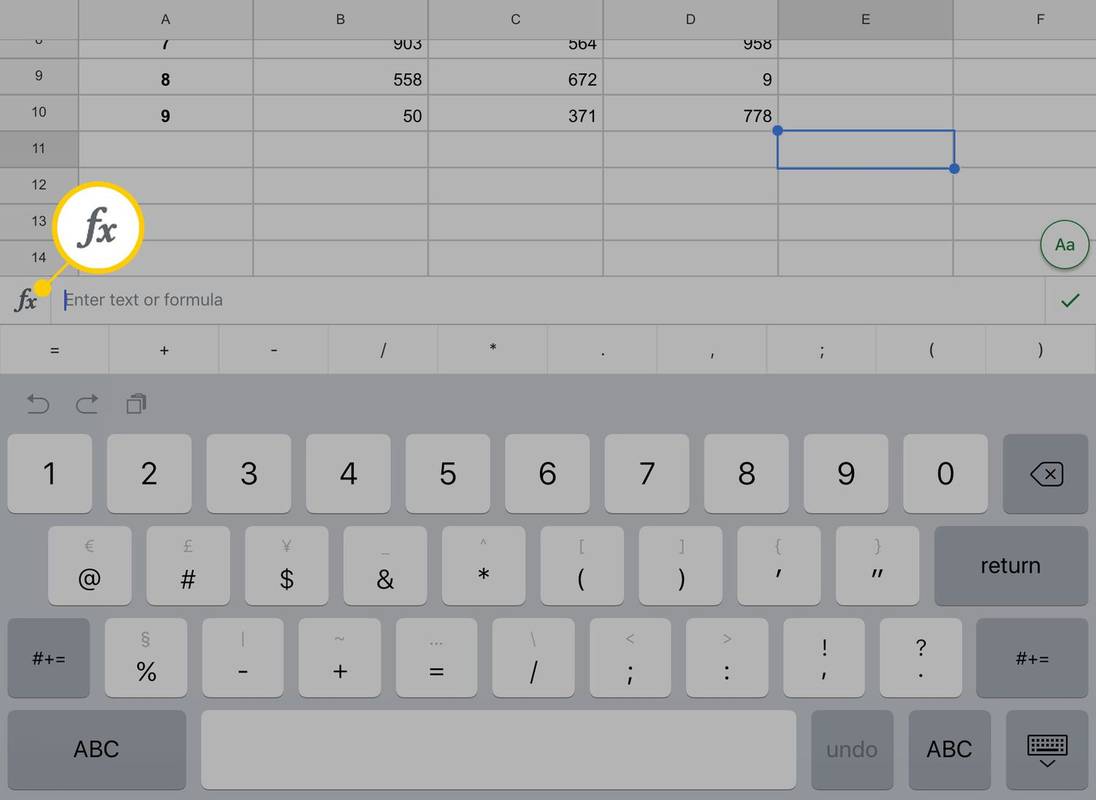
-
Tik in de lijst met functiecategorieën op Wiskunde .
De Functie menu op de desktopversie van Google Spreadsheets bevat enkele veelgebruikte formules. SUM staat mogelijk op die lijst.
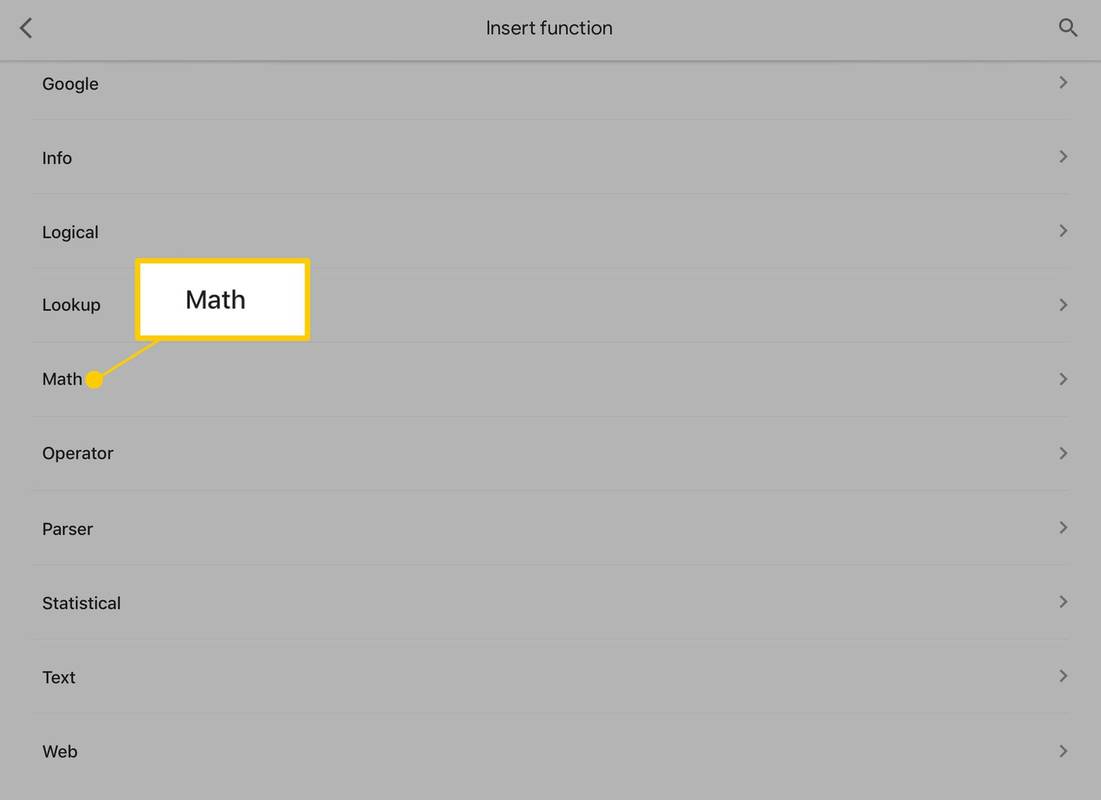
-
De functies verschijnen alfabetisch. Scroll naar beneden en tik op SOM .
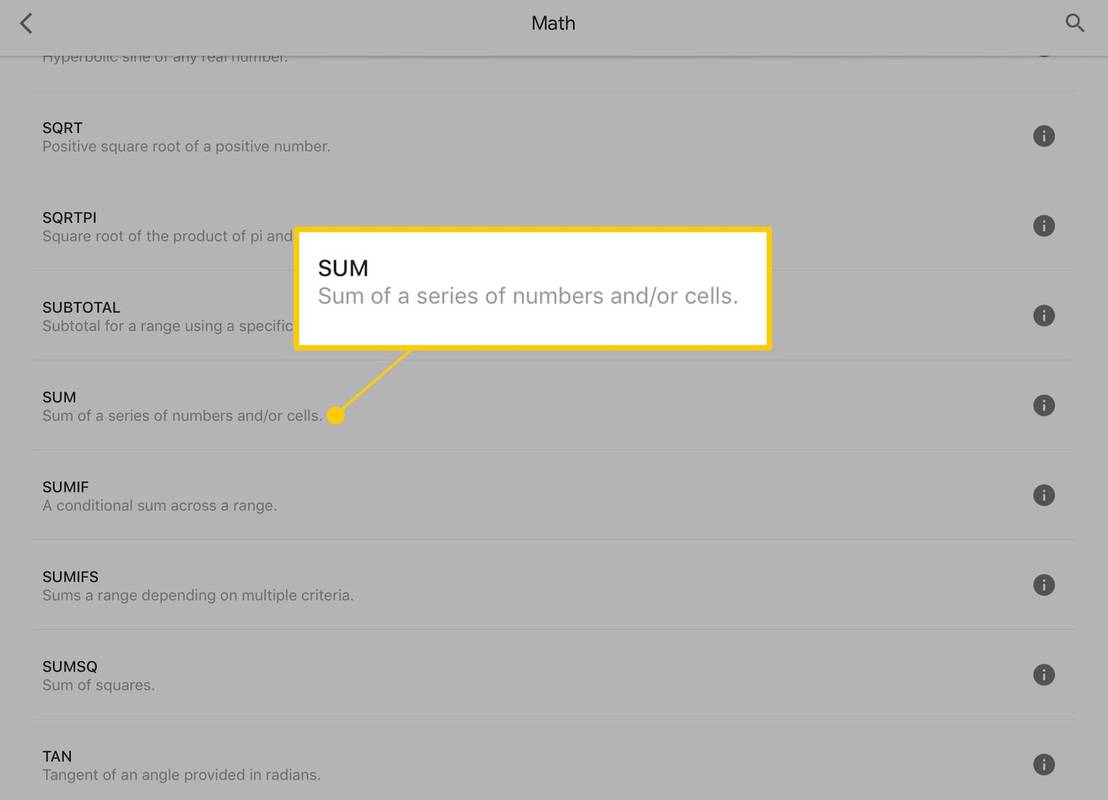
-
Voer in het spreadsheet het bereik van getallen in die u bij elkaar wilt optellen.
Hoe u een functie schrijft in Google Spreadsheets
Een functie in Google Spreadsheets en andere spreadsheetprogramma's zoals Microsoft Excel bestaat uit drie delen:
- Een gelijkteken (=). Dit vertelt het programma dat u een functie invoert.
- De naam van de functie. Dit is meestal in hoofdletters, maar dat is niet nodig. Enkele voorbeelden zijn SUM, ROUNDUP en PRODUCT.
- Een reeks haakjes: (). Als de functie werk aan een reeks getallen in het werkblad omvat, staan deze getallen tussen haakjes om het programma te laten weten welke gegevens in de formule moeten worden gebruikt.
- Hoe voeg ik kolommen toe in Google Spreadsheets?
Als u kolommen in Google Spreadsheets wilt toevoegen, beweegt u uw muis over de letter bovenaan een kolom en selecteert u de pijl dat verschijnt, kies dan Plaats er 1 links of Plaats 1 rechts .
- Hoe voeg ik een vervolgkeuzelijst toe in Google Spreadsheets?
Als u een vervolgkeuzelijst in Google Spreadsheets wilt toevoegen, selecteert u waar u deze naartoe wilt en gaat u vervolgens naar Gegevens > Gegevensvalidatie . Onder Criteria , kiezen Lijst uit een bereik of Lijst van items .
- Hoe voeg ik een trendlijn toe in Google Spreadsheets?
Als u een trendlijn aan een diagram in Google Spreadsheets wilt toevoegen, dubbelklikt u op het diagram en selecteert u Aanpassen > Serie > Trendlijn . Deze optie is niet voor alle datasets beschikbaar.
hoe ga je rechtstreeks naar de voicemail?
- Hoe importeer ik gegevens van een website in Google Spreadsheets?
Om gegevens van een website naar Google Spreadsheets te halen, gebruikt u de ImportFromWeb-add-on voor Chrome . Je kunt ook de IMPORTXLM-functie in Google Spreadsheets gebruiken, maar de add-on stroomlijnt het proces enorm.