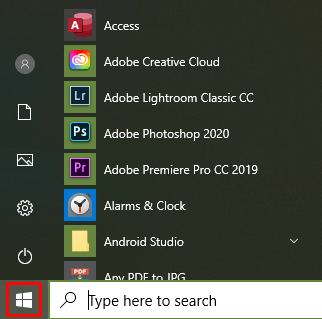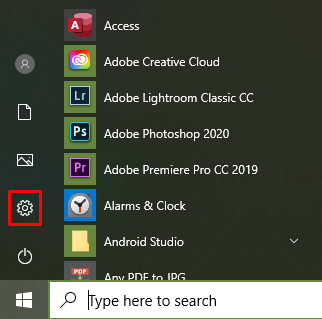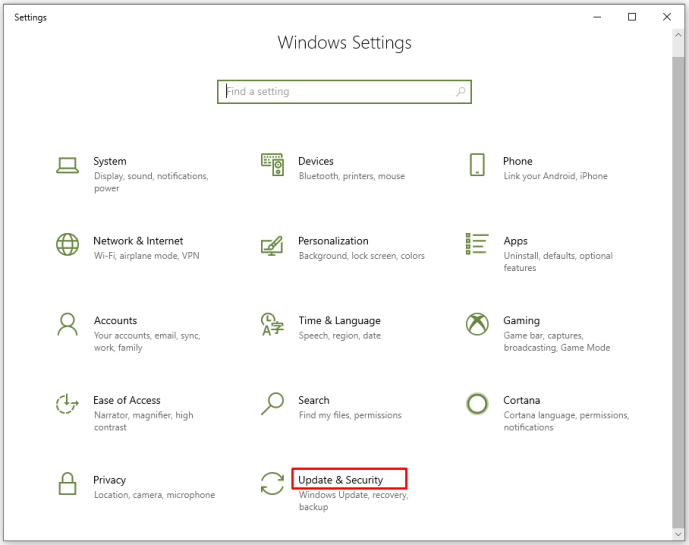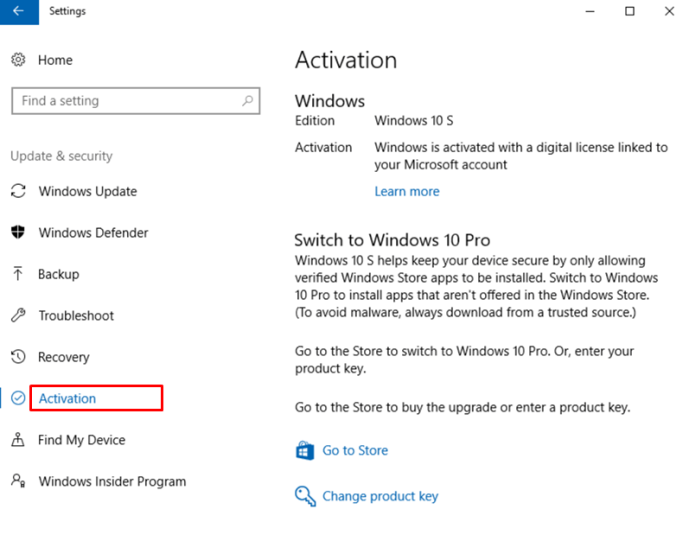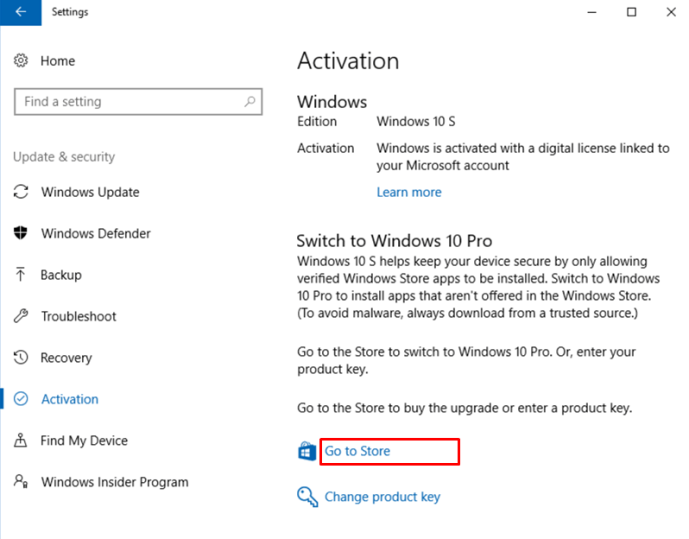Als je een apparaat hebt dat wordt geleverd met het besturingssysteem Windows 10 S, dan zou het je zijn opgevallen dat het installeren van apps een vrij beperkte aangelegenheid is. Tenzij de applicatie die u wilt gebruiken uit de Microsoft Store komt, heeft u pech. Daarom kiezen veel mensen ervoor om hun versie te wijzigen om dit probleem te voorkomen.
Outlook-agenda toevoegen aan Google Agenda
En dat is precies wat we je laten zien. Overschakelen uit de S-modus in Windows 10 en installatie van niet-Microsoft-apps toestaan.
Wat is Windows 10 S?
Microsoft benadrukt dat Windows 10 S een versie van zijn besturingssysteem is die is ontwikkeld voor gebruik in een educatieve omgeving. Het is een modus van het Windows 10-besturingssysteem die beschikbare apps beperkt tot alleen apps die zijn geverifieerd door Microsoft en beschikbaar zijn in de Microsoft Store. Door deze beperking kan deze versie van Windows zeer efficiënt werken, waardoor deze zowel snel als veilig is. Dit heeft natuurlijk het nadeel dat je geen apps van derden kunt installeren.
Uw Windows 10-versie controleren
Als u niet zeker weet of de versie van Windows waarmee uw apparaat is geleverd de S-versie is, kunt u proberen een niet-Microsoft Store-app te installeren of de versie-instellingen controleren in het menu Systemen. Uw versie van Windows controleren:
- Klik op de Start-knop in de linkerbenedenhoek van uw scherm.
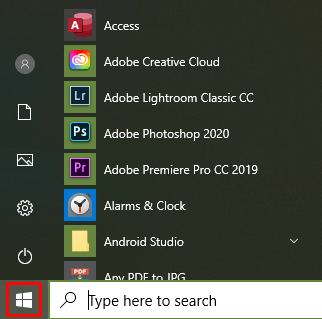
- Kies Instellingen in het menu. Op Windows 10 wordt Instellingen weergegeven door het tandwielpictogram.
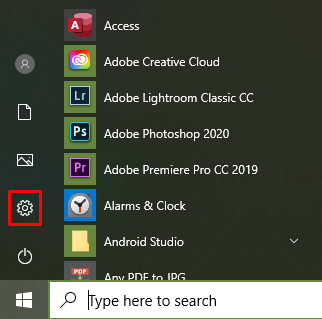
- Kies en klik op Systeem.
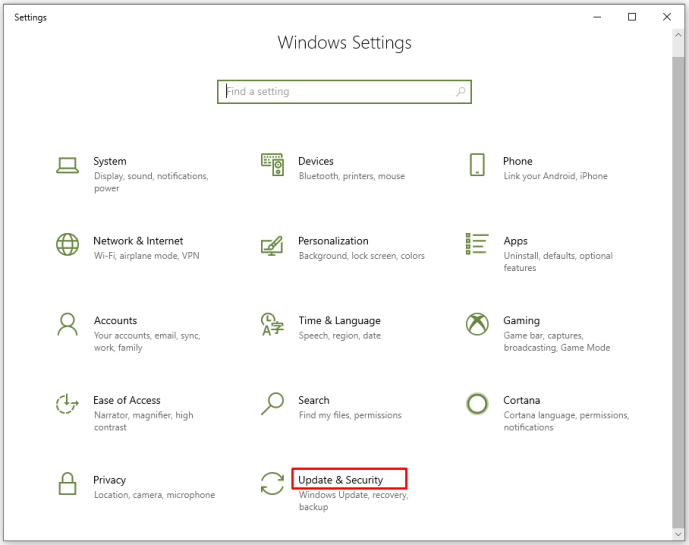
- Scroll naar beneden en zoek het tabblad Over in het linkermenu en klik erop.
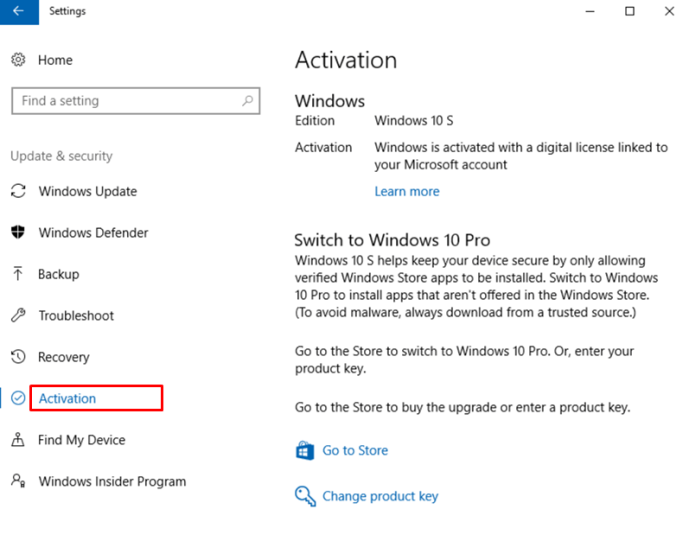
- U vindt uw versie van Windows onder Windows-specificaties. Een S-modus OS wordt als zodanig gelabeld.

Uitschakelen van Windows 10 S
Voordat u begint met het overschakelen van Windows 10 S, moet u zich ervan bewust zijn dat hoewel dit proces gratis is, het ook onomkeerbaar is. Nadat u uw systeem uit Windows S hebt geconverteerd, kunt u er niet meer naar terugkeren. Als u dat punt begrijpt en accepteert, lees dan verder.
Volg deze stappen om het proces van het verlaten van de Windows 10 S-modus te voltooien:
- Klik op de Start-knop om het menu te openen.
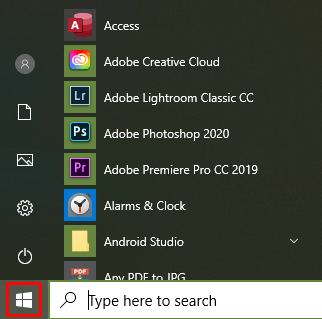
- Kies Instellingen in de lijst.
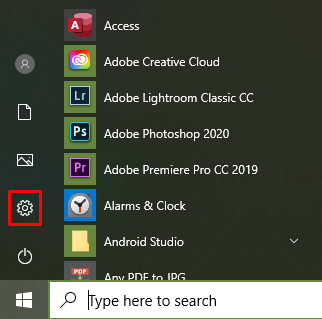
- Zoek Update en beveiliging in het menu en klik erop.
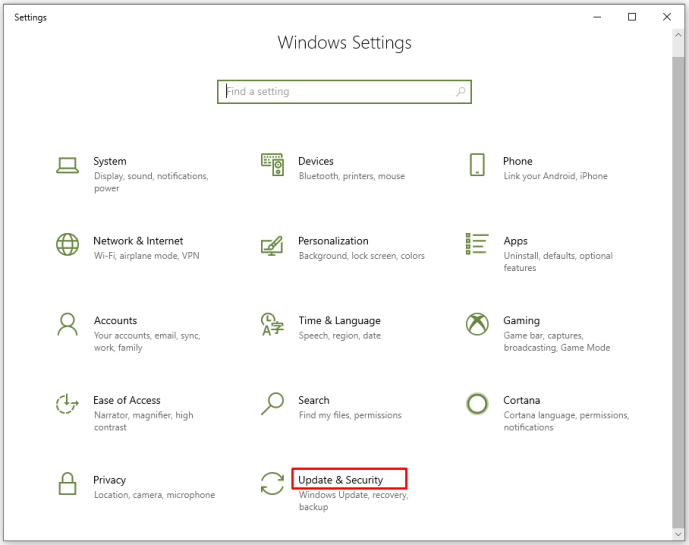
- Zoek in het linkermenu naar Activering en klik erop om de activeringspagina te openen.
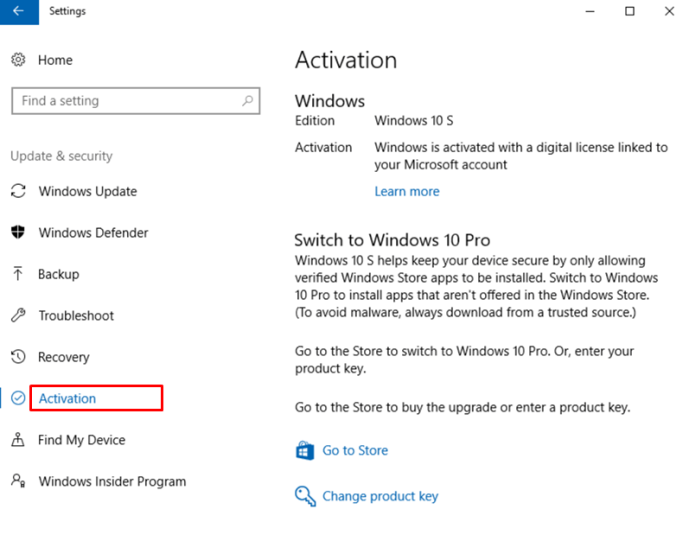
- Afhankelijk van uw versie van Windows 10 S ziet u ofwel Overschakelen naar Windows 10 Home of Overschakelen naar Windows 10 Pro. Klik in het menu Overschakelen naar op de link Ga naar winkel. Als u een link Ga naar winkel ziet onder het menu Upgrade uw editie van Windows,klik niet op die link.
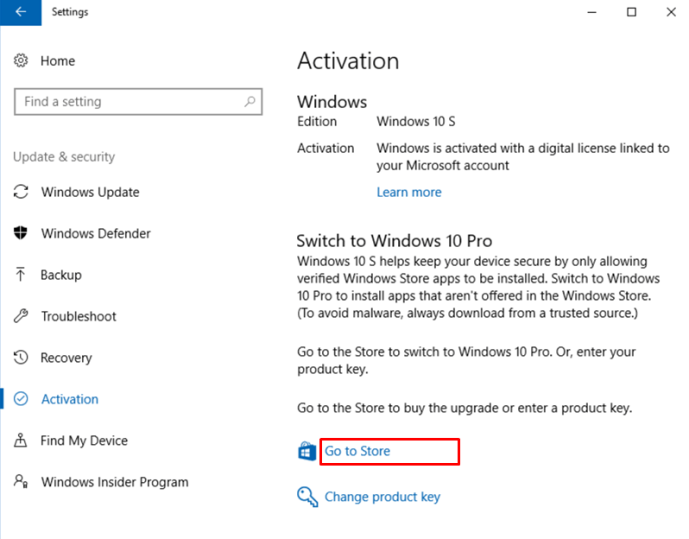
- Zodra u op de link Ga naar winkel klikt, wordt u naar een pagina Overschakelen van S-modus gestuurd. Zoek de knop Ophalen, klik erop en volg de instructies voor bevestiging. Zodra dit is gebeurd, staat u officieel niet meer in de S-modus en kunt u nu apps van buiten de Microsoft Store installeren.
Houd er rekening mee dat het upgraden van uw versie van Windows zonder de S-modus te verlaten, u in de S-modus houdt. U kunt nog steeds een hogere versie van uw besturingssysteem kopen door naar de link Uw editie van Windows upgraden te gaan, maar het zal een S-modusversie ervan zijn. U kunt de S-modus nog steeds uitschakelen nadat u uw Windows-editie heeft geüpgraded door de bovenstaande stappen te volgen.
paginanummers toevoegen in google docs
Als je wilt upgraden zonder de S-modus te verlaten, navigeer dan terug naar de activeringspagina met behulp van de bovenstaande instructies. Klik deze keer op de link Ga naar winkel in het menu Upgrade uw editie van Windows. U wordt doorgestuurd naar een pagina waar u een hogere versie van uw besturingssysteem kunt kopen.

Waarom in de eerste plaats Windows 10 S gebruiken?
Hoewel Windows 10 S het type apps dat erop kan worden uitgevoerd, beperkt, heeft het verschillende voordelen. Het is erg snel, met opstarten dat slechts een paar seconden duurt, ongeacht hoeveel apps er zijn geïnstalleerd. Het is ook behoorlijk veilig, omdat de modus alleen door Microsoft geverifieerde apps toestaat. Deze specificaties maken Windows 10 S perfect voor gebruik in een educatieve omgeving.
Als je een apparaat wilt dat alle eisen van schoolwerk aankan, maar wel beveiligd is tegen schadelijke software, dan is Windows 10 S een geweldig besturingssysteem. De Windows Store heeft tal van beschikbare apps, zowel gratis als betaald, die kunnen worden gebruikt om de productiviteit te verhogen.
hoe verbind ik mijn chromecast met wifi
Natuurlijk kunnen niet alle schoolomgevingen profiteren van de eigen beperking van dit systeem. Omdat de S-modus niet toestaat dat niet-Microsoft Store-apps worden geïnstalleerd, is zelfs open software zoals Google Chrome of Open office niet beschikbaar. Dit is een nadeel, omdat hierdoor veel gratis open-licentiesoftware niet beschikbaar is.
Een grote beperking
Windows 10 S is een geweldig besturingssysteem voor degenen die geen apps van derden nodig hebben voor hun werk. Het voordeel van snel en veilig zijn is echter ook de grootste beperking. Het niet kunnen installeren van een groot aantal programma's, zowel gratis als betaald, is een ongemak dat niet veel mensen zullen accepteren. Overschakelen uit de S-modus is, vaker wel dan niet, een gemakkelijke beslissing om te nemen.
Heb je ervaring met het uitschakelen van de S-modus in Windows 10? Deel uw mening in de opmerkingen hieronder.