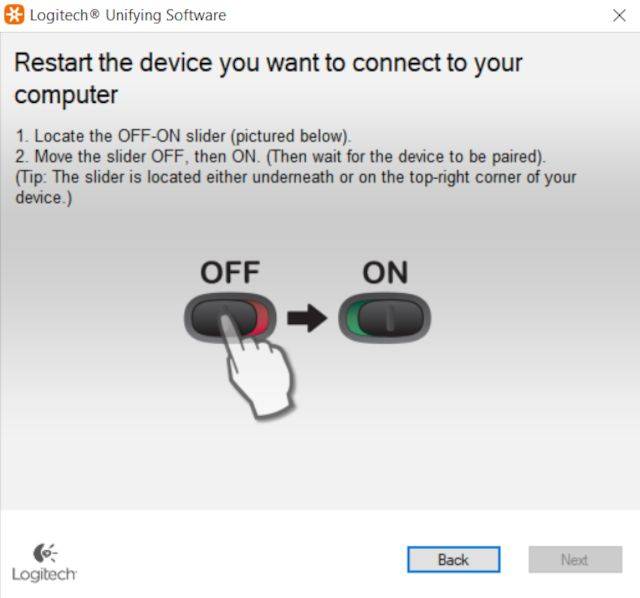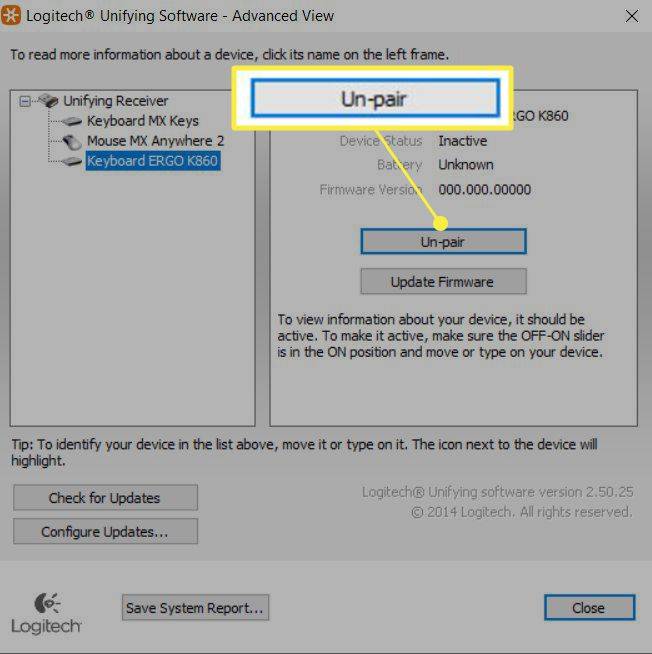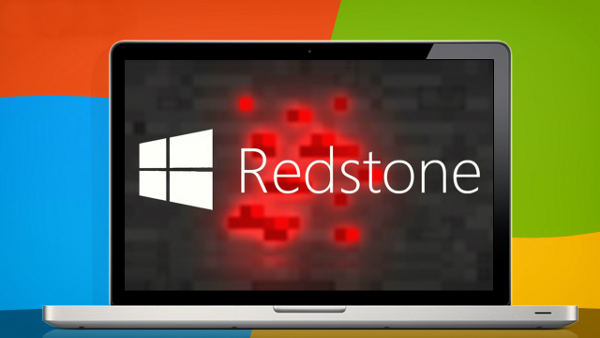Wat te weten
- Een draadloze Logitech-muis die compatibel is met de Logitech Unifying Receiver kan op elke Unifying Receiver worden aangesloten.
- U hebt de Unifying-software van Logitech nodig om een compatibele draadloze muis te koppelen of ontkoppelen.
- Muizen die niet compatibel zijn met de Unifying Receiver maken alleen verbinding met de ontvanger waarmee ze zijn meegeleverd of via Bluetooth.
Dit artikel bevat instructies voor het synchroniseren van een draadloze Logitech-muis met een andere ontvanger en informatie over het gebruik van Unifying- en niet-Unifying-ontvangers. Er is ook informatie over het loskoppelen van een muis van een draadloze ontvanger.
Een Logitech-muis koppelenEen draadloze Logitech-muis synchroniseren met een andere ontvanger
U kunt elke draadloze Logitech-muis die de Unifying Receiver ondersteunt, gebruiken met elke Unifying Receiver. Eén enkele Unifying Receiver kan maximaal zes draadloze Logitech-apparaten verbinden, inclusief muizen en toetsenborden.
De meeste draadloze Logitech-muizen worden aangesloten via een USB-dongle, de zogenaamdeLogitech Unifying-ontvanger. Uw muis wordt geleverd met een ontvanger, maar u kunt de muis met een andere ontvanger synchroniseren als u deze kwijtraakt.
-
Download de Unifying-software van Logitech . Het is beschikbaar voor Windows 11, 10, 8 en 7, macOS/OS X 10.8 of nieuwer, en ChromeOS.
-
Verwijder alle Logitech Unifying-ontvangers die momenteel op uw pc zijn aangesloten.
-
Start de Logitech Unifying-app.
-
Er verschijnt een welkomstscherm. Kraan Volgende .
-
Het installatieprogramma vraagt u een Logitech Unifying Receiver op uw computer aan te sluiten. Sluit hem aan op een vrije USB-poort. Kraan Volgende .
waarom start het menu niet open Windows 10
-
In het volgende scherm wordt u gevraagd uw draadloze muis uit en vervolgens weer in te schakelen. Doe dit en klik Volgende .
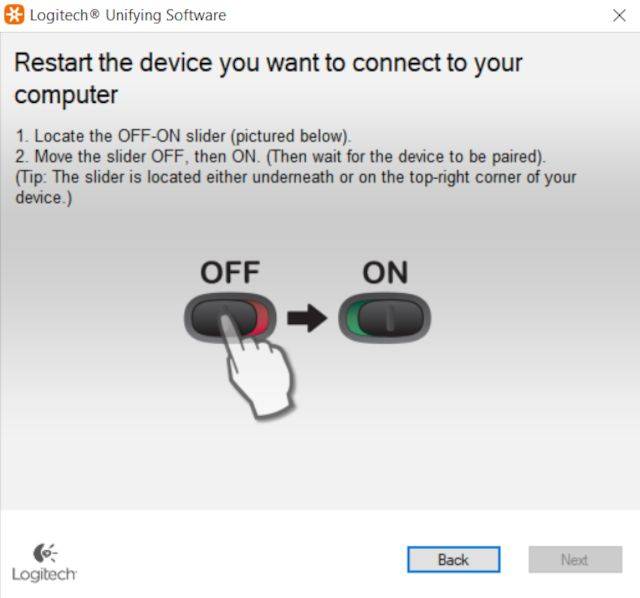
De Logitech Unifying Receiver detecteert uw draadloze Logitech-muis tijdens deze stap mogelijk niet als deze momenteel via Bluetooth met uw computer is verbonden. Koppel het los van Bluetooth om dit probleem op te lossen.
-
Uw muis zou nu verbonden moeten zijn. In het laatste scherm wordt u gevraagd te bevestigen dat uw muisaanwijzer werkt. Selecteer de Ja keuzerondje en klik vervolgens op Uitgang .
Hoe ontkoppel ik mijn Logitech-muis van mijn ontvanger?
U kunt de Logitech Unifying-software ook gebruiken om apparaten te ontkoppelen. Hier leest u hoe u het moet doen.
-
Start de Logitech Unifying-software.
-
Klik Geavanceerd .
waarom crasht mijn hulu steeds?
-
Er verschijnt een scherm met een lijst met momenteel verbonden Unifying-apparaten. Klik op het apparaat dat u wilt ontkoppelen en tik vervolgens op Een paar .
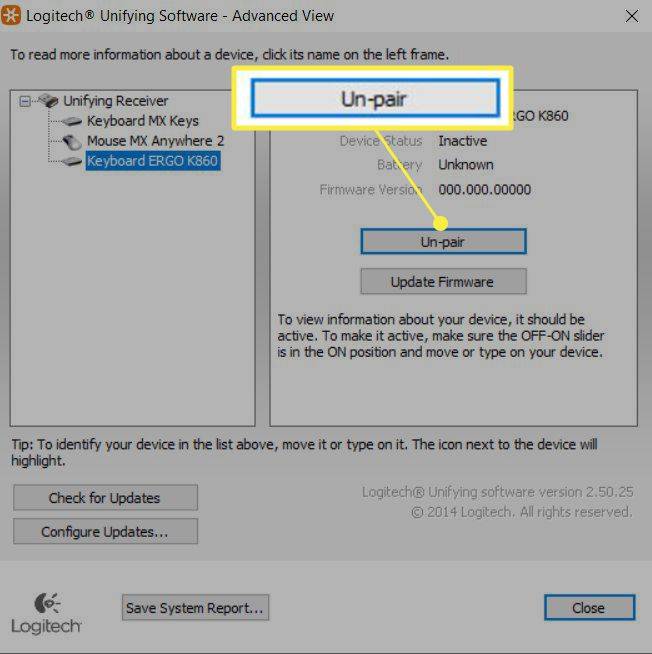
- Hoe vervang ik de ontvanger voor een draadloze muis?
Als u de Unifying USB-ontvanger van uw draadloze Logitech-muis bent kwijtgeraakt, kunt u dat alsnog doen koop een vervangende ontvanger op de Logitech-website voor ongeveer $ 15. Als alternatief kan dat ook koop een vervanging op Amazon voor ongeveer $ 10.
- Hoe sluit ik een draadloze Logitech-muis aan zonder ontvanger?
Als uw draadloze Logitech-muis Bluetooth ondersteunt, kunt u deze verbinden via Bluetooth in plaats van via een ontvanger. Om dit op een Windows 10-pc te doen, gaat u naar Instellingen > Apparaten > Bluetooth toevoegen . Druk op uw muis op de Aansluiten knop; het apparaat zou als beschikbaar Bluetooth-apparaat op uw scherm moeten verschijnen. Selecteer het om het koppelingsproces te voltooien en gebruik uw muis.
- Kan ik mijn Logitech draadloze muisontvanger repareren?
Mogelijk. Eerst, update uw Unifying-ontvanger indien nodig. Probeer vervolgens de software te verwijderen en opnieuw te installeren en synchroniseer vervolgens uw muis met de ontvanger. Controleer of u de juiste USB-stuurprogramma's op uw pc hebt geïnstalleerd. Zoek naar de USB.inf En USB.PNF bestanden. Verwijder alle toepassingen die uw ontvanger verstoren, zoals software die wordt gebruikt om gamecontrollers aan te sluiten. Als al het andere niet lukt, is het vervangen van uw draadloze ontvanger eenvoudig en relatief goedkoop.
- Ondersteunen alle draadloze Logitech-muizen de verenigende ontvanger?
Nee. De gamingmuizen van Logitech ondersteunen bijvoorbeeld niet de Unifying Receiver en gebruiken in plaats daarvan de draadloze 'Lightspeed'-functie van Logitech. U kunt draadloze Logitech-muizen die compatibel zijn met Unifying herkennen aan het vierkante, zonachtige pictogram dat op de muis is gedrukt. Dit pictogram staat ook op de Unifying Receiver.
- Hoe koppel ik mijn Logitech-muis of -toetsenbord met een andere niet-unificerende ontvanger?
Draadloze Logitech-muizen en -toetsenborden die verbinding maken met een Unifying Receiver kunnen geen verbinding maken met andere ontvangers, inclusief ontvangers die door Logitech zijn gemaakt. Sommige draadloze apparaten die compatibel zijn met de Unifying Receiver ondersteunen echter ook Bluetooth.