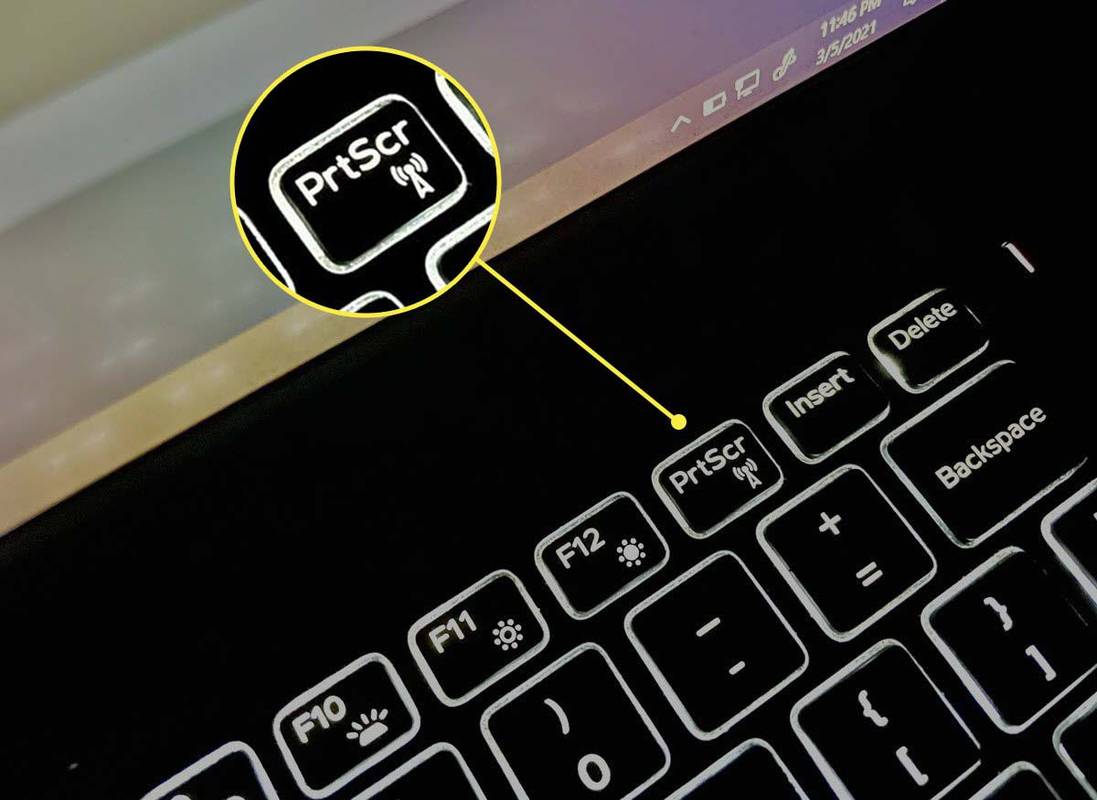Wat te weten
- Dell labelt de Print Screen-toets op verschillende manieren op verschillende modellen Dell-laptops.
- Druk op de speciale Print Screen -toets in de rechterbovenhoek van het toetsenbord.
- Gebruik Ctrl + V om de vastgelegde schermafbeelding in elke toepassing, chatvenster of bericht op sociale media te plakken.
Dit artikel laat zien hoe u een screenshot kunt maken op een Dell-laptop met Windows 10 en nieuwer, met de Print Screen-toets op het toetsenbord.
Printscreen gebruiken op een Dell-laptop
De knop Print Screen maakt deel uit van de meeste computertoetsenborden. De meeste Dell-laptopmodellen hebben naast de functietoetsen ook een speciale Print Screen-toets op de eerste rij van het toetsenbord. Dell bestempelt het meestal als Print Screen of PrtScr.
Het kan ook worden afgekort als PrintScreen, PrntScrn, PrntScr, PrtScn, PrtScr of PrtSc. In dit artikel gebruiken we PrtScr om naar de sleutel te verwijzen.
Opmerking:
Op sommige Dell-laptops kan een andere sleutel zijn gekoppeld aan Print Screen. De Dell Latitude 7310 en Dell XPS 13 9310 hebben bijvoorbeeld de F10-functie op dezelfde knop onder de toets Print Screen. Omdat de Print Screen-toets zich bovenaan bevindt, kunt u erop drukken zonder de Functietoets (Fn) als wijzigingstoets te gebruiken. Als het Print Screen onder de andere functie op dezelfde knop op een willekeurig toetsenbord is geplaatst, houdt u de knop ingedrukt Functie (Fn) op uw toetsenbord voordat u op de Print Screen-toets drukt.
waar zijn de marges in google docs
-
Ga naar het scherm waarvan je een screenshot wilt maken. Dit kan het bureaublad, een webpagina of een andere geopende applicatie zijn.
-
Zoek de printscreen-knop (meestal in de rechterbovenhoek van het toetsenbord).
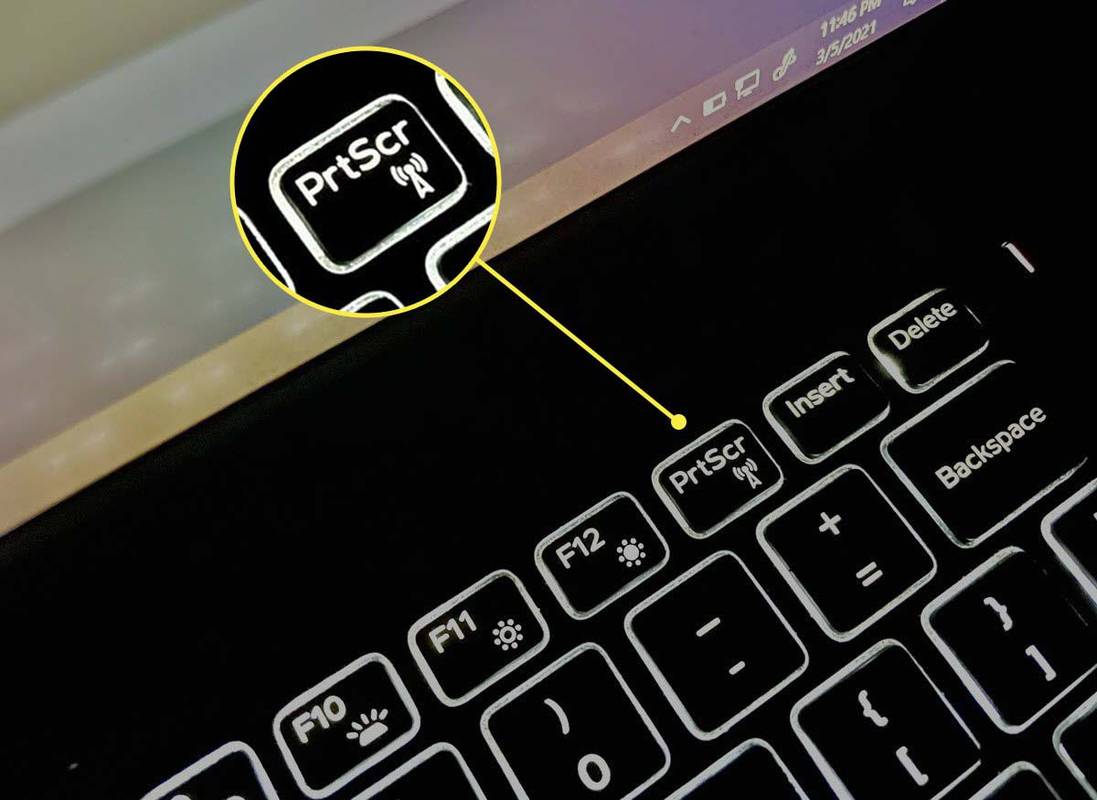
-
Sommige toetsenborden hebben mogelijk geen aparte Print Screen-toets. Voer in dergelijke gevallen een Print Screen-actie uit door de knop ingedrukt te houden Fn + Invoegen sleutels samen.
hoe muziekbot toe te voegen aan discord-server
-
Leg het hele scherm vast of alleen het geopende, actieve venster of dialoogvenster.
- Om het volledige scherm vast te leggen: Druk op de PrtScr sleutel.
- Om alleen het actieve venster vast te leggen: Druk op de Alt + PrtScr sleutels samen.
-
De schermafbeelding wordt automatisch als PNG-bestand naar het Windows-klembord gekopieerd.
-
druk op Ctrl + V om de schermafbeelding in een ander document, e-mail, sociale media-bericht of een afbeeldingseditor te plakken.
een sms doorsturen naar e-mail
Als u gebruik maakt van de Windows + PrtScr snelkoppeling, en nadat u de eerste schermafbeelding hebt gemaakt, maakt Windows een Schermafbeeldingen map in de Afbeeldingen map. U kunt de map openen via de Windows-zoekopdracht of door naar de map Afbeeldingen te navigeren, die u ook via dit pad kunt vinden: C:Gebruikers[gebruikersnaam]OneDrivePicturesScreenshot S.
Tip:
Maak meerdere schermafbeeldingen en gebruik de geschiedenis van het Windows Klembord om ze als batch op andere locaties te plakken. Met Windows Klembord kunt u de vastgelegde schermafbeeldingen synchroniseren met andere apparaten met dezelfde Microsoft-aanmelding.
Hoe u de functietoets op een Dell-laptop kunt uitschakelen