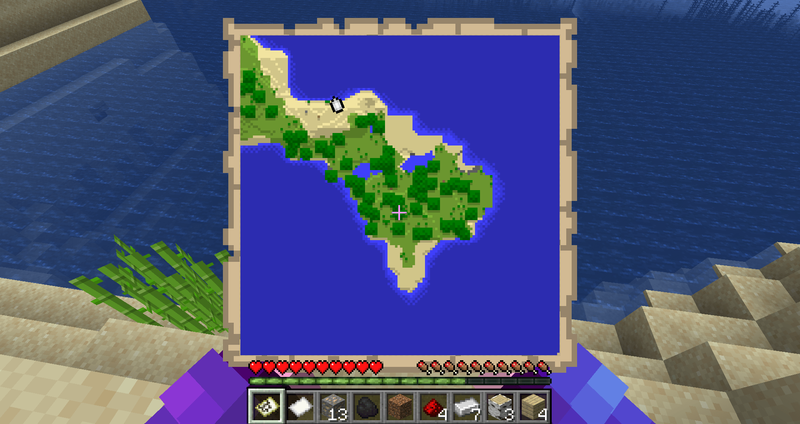Wat te weten
- druk op Stroom + Volume omhoog om een volledige schermafbeelding te maken op Surface Pro. Gebruik voor oudere modellen Winnen + Volume verminderen .
- Een andere manier om een screenshot te krijgen is door te dubbelklikken op de Surface-pen bovenste knop .
- Als u een toetsenbord hebt aangesloten, drukt u op PrtScn , of Winnen + Verschuiving + S voor geavanceerde opties voor schermopname.
Dit artikel behandelt de verschillende processen voor het maken van een screenshot op Surface Pro twee-in-één-apparaten. Er wordt uitgelegd hoe je een screenshot kunt maken op Surface Pro, zowel met als zonder aangesloten toetsenbord of typecover, en verschillende alternatieve methoden en sneltoetsen voor het vastleggen van inhoud op het scherm.
Een screenshot maken op Surface Pro zonder toetsenbord
Als je je Surface Pro als tablet gebruikt zonder dat er een Type Cover of Bluetooth-toetsenbord is aangesloten, zijn er drie primaire methoden voor het maken van schermafbeeldingen. De eerste omvat het gebruik van de fysieke knoppen bovenop de Surface Pro, de tweede gebruikt de Snip & Sketch-app, terwijl de derde volledig wordt geactiveerd door het Surface Pen-accessoire.
Het gebruik van de knoppen
De snelste manier om een screenshot te maken op Surface Pro-modellen of elk ander type Surface twee-in-één-apparaat, is door de fysieke knoppen te gebruiken.
Op een Surface Pro 4 of nieuwer houdt u de knop ingedrukt Stroom En Volume omhoog knoppen om een screenshot te maken. Als dit correct is gedaan, zou het scherm moeten flikkeren om aan te geven dat de schermafbeelding is gemaakt.

Microsoft
Als je een Surface Pro 3 of ouder apparaat hebt met een ingebouwde Windows-knop, houd je de knop ingedrukt ramen knop en de Volume verminderen knop tegelijkertijd.

Microsofthoe u uw nat-type kunt wijzigen
Surface Pro-screenshots die op deze manier worden gemaakt, worden automatisch opgeslagen op je computer Afbeeldingen > Schermafbeeldingen map.
Met behulp van het knipprogramma of Snip & Sketch
Afhankelijk van uw versie van Windows beschikt u over Knipprogramma of Knippen en schetsen vooraf geïnstalleerd op uw Surface Pro. Deze Microsoft-programma's zijn handig als u een screenshot van een specifiek deel van het scherm wilt maken, of als u het apparaat zonder toetsenbord in de tabletmodus gebruikt.
Deze tools zijn ingebouwd in Windows, dus u hoeft niets te downloaden. Als u bijvoorbeeld het Knipprogramma in Windows 11 wilt gebruiken, hoeft u alleen maar te zoeken naar Knipprogramma om al uw schermafdrukopties te zien. Deze omvatten het vastleggen van het hele scherm in één keer, een enkele app of een gebied naar keuze.

De Surface-pen gebruiken
Als je een Surface-pen hebt aangesloten op je Surface Pro, kun je deze gebruiken om snel een screenshot te maken zonder toetsenbord door erop te dubbelklikken. bovenste knop . Er wordt automatisch een screenshot gemaakt en deze geopend in het ingebouwde schermopnameprogramma, zoals Snip & Sketch, om te bewerken en op te slaan.

Microsoft
Schermafbeeldingen maken op Surface Pro met een toetsenbord
Alle bovenstaande methoden voor het maken van een screenshot op een Surface Pro werken ook als je een Bluetooth-toetsenbord of Type Cover hebt aangesloten, maar er zijn ook enkele extra opties beschikbaar.
Hier volgen enkele andere manieren om een schermafbeelding te maken wanneer u een Surface Pro gebruikt en een toetsenbord gebruikt.
Met behulp van het knipprogramma of Snip & Sketch
Snipping Tool en Snip & Sketch zijn de schermopnameprogramma's van Microsoft die heel goed werken voor het maken van schermafbeeldingen, omdat ze meer opties bieden dan alleen het hele scherm bemachtigen. De snelste manier om beide tools vanaf een toetsenbord te starten, is door op te drukken Winnen + Verschuiving + S .
hoe ondertitels op plex te krijgen
Schermafbeeldingen die op deze manier zijn gemaakt, worden standaard op het klembord opgeslagen en ook als afbeeldingsbestanden in deze map opgeslagen:
PrtScn-knop (afdrukscherm).
Als je een beeldbewerkingsapp zoals Photoshop gebruikt, is een goede manier om een schermafbeelding te maken op een Surface Pro, met aangesloten toetsenbord, door op de knop te drukken. PrtScn sleutel. Met deze sleutel wordt een screenshot gemaakt van uw gehele werkruimte en wordt deze naar het klembord van uw Pro gekopieerd. U kunt de schermafbeelding vervolgens in elk document of beeldbewerkingsprogramma plakken door de Plakken optie in de app, of door op te drukken Ctrl + IN .
Om de schermafbeelding te beperken tot alleen het geopende venster of de geopende app, drukt u op Alles + PrtScn .
Voeg de ramen toets naar een van deze Print Screen-sneltoetsen (bijv. Winnen + PrtScn ) om de schermafbeelding niet alleen naar het klembord te kopiëren, maar er ook een PNG-bestand in te maken Schermafbeeldingen submap van uw Afbeeldingen map.
Xbox-gamebalk
De Xbox Game Bar is een gratis tool ontworpen voor pc-gamers die beeldmateriaal willen opnemen of screenshots van hun gameplay willen maken, maar je kunt het ook gebruiken om screenshots te maken op Surface Pros.
Druk op om de Xbox Game Bar-tool te openen Winnen + G . Zodra het is geopend, selecteert u het camerapictogram om een screenshot te maken. Standaard worden alle schermafbeeldingen die in de Game Bar zijn gemaakt hier opgeslagen:
|_+_|U hoeft geen Xbox-account te maken of een Xbox-console te bezitten om de Game Bar te gebruiken.
Gebruik een screenshotprogramma van derden
Naast alle bovenstaande methoden zijn er ook verschillende screenshot-apps voor Windows. Hoewel de meeste ingebouwde oplossingen voor het maken van screenshots prima werken, is voor geavanceerdere taken soms een app of extensie van derden vereist.
Een Surface Pro op een monitor aansluiten