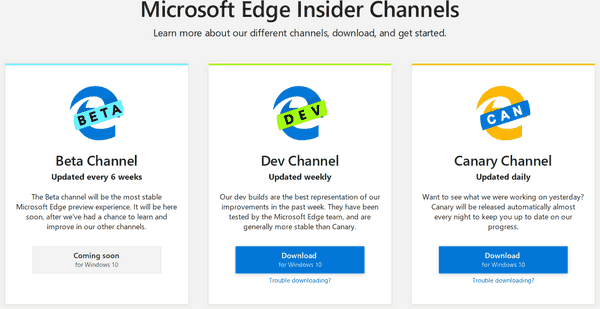Wat te weten
- Open Snip & Sketch en selecteer Nieuw en kies vervolgens een modus: Vensterknipsel, Volledig schermknipsel, Rechthoekig knipsel of Vrije vorm.
- Het knipsel verschijnt in het Snip & Sketch-venster. Je kunt ervoor kiezen Kopiëren het of Deel Het.
- Je kunt een knipsel bewerken nadat je er een hebt gemaakt. Gebruik de Potlood of Balpen om tekst toe te voegen, gebruik Bijsnijden om de grootte aan te passen, en meer.
Knip & Schets is de Windows 10 antwoord op de Windows Knipprogramma. Het biedt hetzelfde screenshot-mogelijkheden , maar met nog meer functionaliteit. Leer hoe u het kunt gebruiken om een screenshot te maken op Windows 10.
Een screenshot maken
Een screenshot maken met Snip and Sketch is snel en eenvoudig. De snelste manier om een screenshot van Venster 10 te maken met Snip & Sketch is door op de sneltoets te drukken Windows-toets + Verschuiving + S . Hierdoor wordt de Knipbalk geopend, zodat u een modus kunt selecteren en kunt knippen zonder de Snip & Sketch-app te openen.
Volg deze stappen om Snip & Sketch te openen, een screenshot te maken en deze te bewerken of te beheren.
-
Open Knippen en schetsen. U kunt dit doen door te typen knip in het Windows-zoekvak naast de Start-knop en selecteer Open onder Knippen en schetsen in de lijst met apps die verschijnt.

-
Selecteer de pijl naast Nieuw om de te openen Vertraging vervolgkeuzemenu en selecteer indien gewenst een vertragingstijd. Kies anders Nieuw . De Knipbalk wordt geopend.
hoe muziek te downloaden van soundcloud

-
Selecteer een modus. Als u selecteert Venster knippen of Knipsel op volledig scherm Selecteer een gebied op het scherm om een knipsel te maken. Als u selecteert Rechthoekige knip of Vrije vorm knipsel , klik en sleep het gebied van het scherm dat u wilt knippen.

-
Uw knipsel verschijnt in het Snip & Sketch-venster.
-
Selecteer de Kopiëren -pictogram om een kopie van het knipsel te maken, wat handig kan zijn als u de schermafbeelding wilt bewerken maar ook het origineel wilt behouden.

-
Selecteer de Deel knop om het knipsel met anderen te delen. Uw opties variëren afhankelijk van uw apps en instellingen, maar kunnen onder meer e-mailcontacten, delen via Bluetooth of Wi-Fi, instant messaging en sociale-mediaplatforms omvatten.
-
Sluit het venster als u klaar bent.
Hoe te bewerken in Snip & Sketch
Nadat u een knipsel heeft gemaakt, kunt u met de bewerkingstools uw schermafbeeldingen annoteren en aanpassen.
Hoewel de hulpmiddelen het beste werken met een penapparaat, kunt u door het selecteren van de knop Aanraakschrijven de annotatiehulpmiddelen gebruiken met een muis of aanraking.
-
Selecteer de Balpen of Potlood om op de knip te schrijven of tekenen. Selecteer een van beide gereedschappen twee keer om het kleurenpalet te openen en een andere kleur of maat te selecteren.

-
Selecteer het gummetje en sleep het over het knipsel om specifieke streken te verwijderen. Klik er twee keer op en selecteer Wis alle inkt om eventuele aantekeningen die u hebt gemaakt te wissen.

-
Selecteer de liniaal- of gradenbooghulpmiddelen om het tekenen van rechte lijnen of bogen gemakkelijker te maken. Selecteer de knop opnieuw om het gereedschap te verbergen.
Met aanraakbewegingen met twee vingers wordt het formaat van de gereedschappen aangepast of geroteerd als aanraking is geactiveerd.

-
Selecteer de Bijsnijden en gebruik de sleepgrepen om de afbeelding bij te snijden.
Selecteer opnieuw het bijsnijdgereedschap en selecteer Annuleren om een uitsnede ongedaan te maken voordat u deze toepast.

-
Selecteer de Redden pictogram om de schermafbeelding op te slaan.

Hoewel de standaardbestandsnaam voor schermafbeeldingen in het Windows Knipprogramma Capture.jpg was, wordt elk knipsel in Snip & Sketch opgeslagen als Annotatie, gevolgd door de datum en een volgnummer.
Snip & Sketch versus Windows-knipprogramma
De Snip & Sketch-tool is beschikbaar op Windows 10-systemen met de build van oktober 2018 en hoger. Als u het echter niet op uw computer kunt vinden, kunt u het downloaden via de Microsoft Store.
Als u goed op de hoogte bent van de functies van het Knipprogramma, zult u blij zijn te ontdekken dat dezelfde functies beschikbaar zijn in Snip & Sketch, zij het met enkele aanpassingen.
Vertraging
De Vertraging optie in het Knipprogramma bood vertragingen van 1 - 5 seconden. In Snip & Sketch wordt de Vertraging optie staat op de Nieuw vervolgkeuzemenu met opties om te knippen Nu , In 3 seconden , of Binnen 10 seconden .

Modus
De Modus optie die op de werkbalk Knipprogramma verschijnt, is niet meteen duidelijk, maar bestaat wel. Wanneer u selecteert Nieuw in het Snip & Sketch-venster verschijnt de 'Snipping Bar' bovenaan uw scherm. Deze balk bevat vier modusopties:
- Rechthoekige knip
- Vrije vorm knipsel
- Venster knippen
- Knipsel op volledig scherm

Andere opties
De Redden , Kopiëren , En Deel opties bevinden zich allemaal in de Knip- en schetswerkbalk, net zoals in het Knipprogramma. Daarnaast is er een Pen , A Markeerstift , en een Gom net zoals het knipprogramma populair werd.
Maar in tegenstelling tot het Knipprogramma is er geen optie om uw knipsel in Paint te bewerken. In plaats daarvan biedt Snip & Sketch zijn eigen, rijkere bewerkingsmogelijkheden.
hoe verwijder ik berichten op Messenger op mijn iPhone