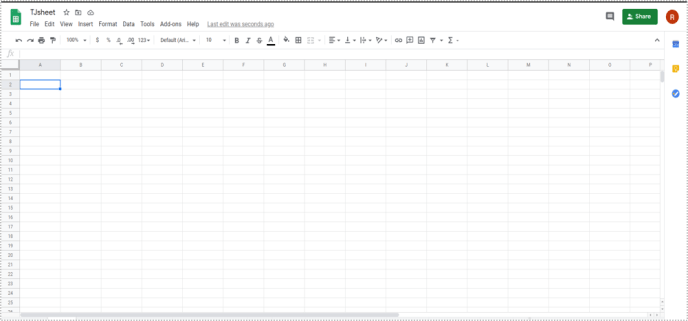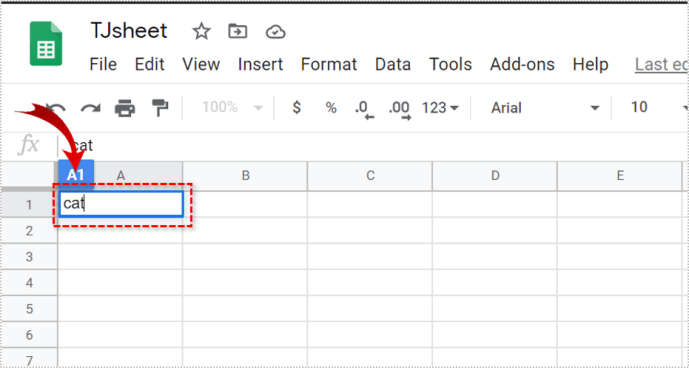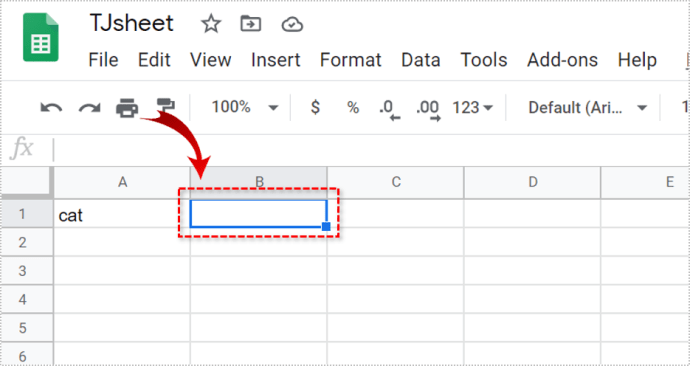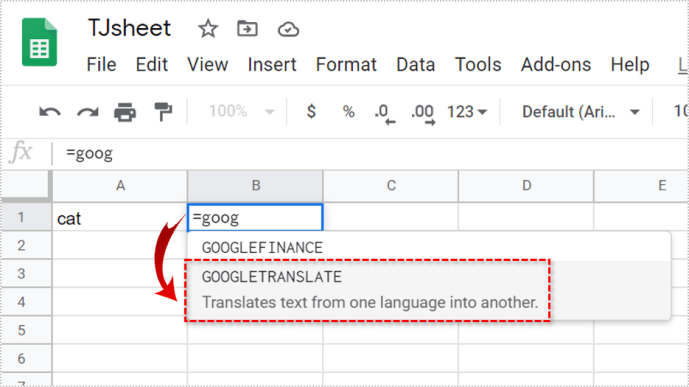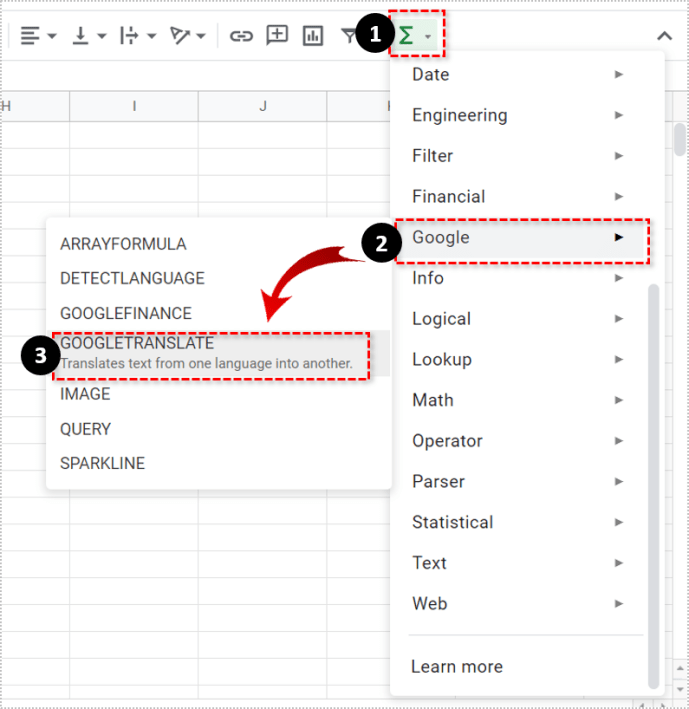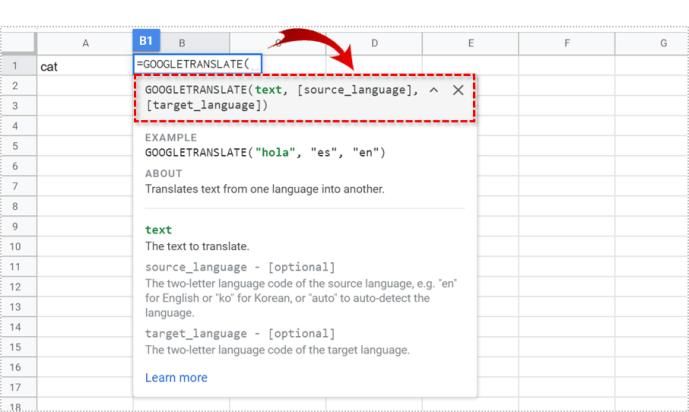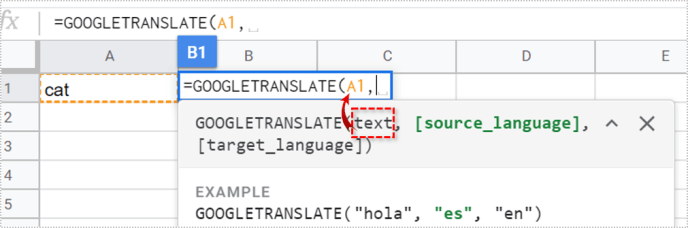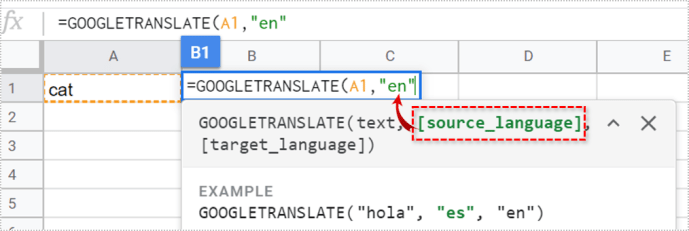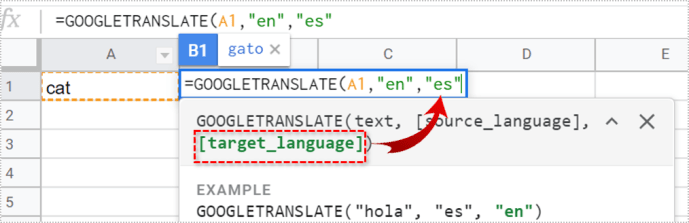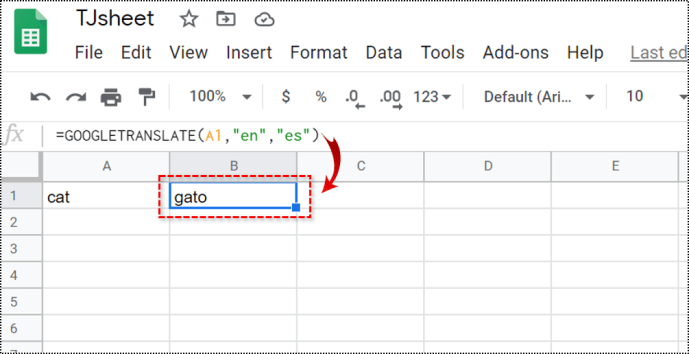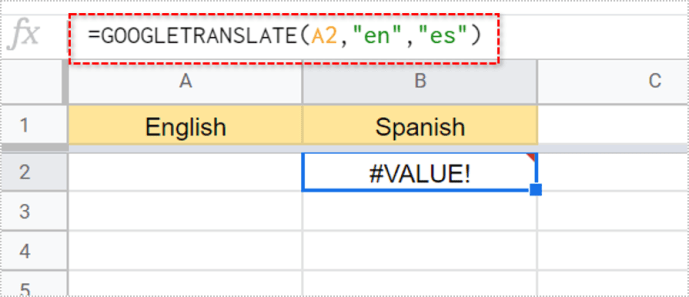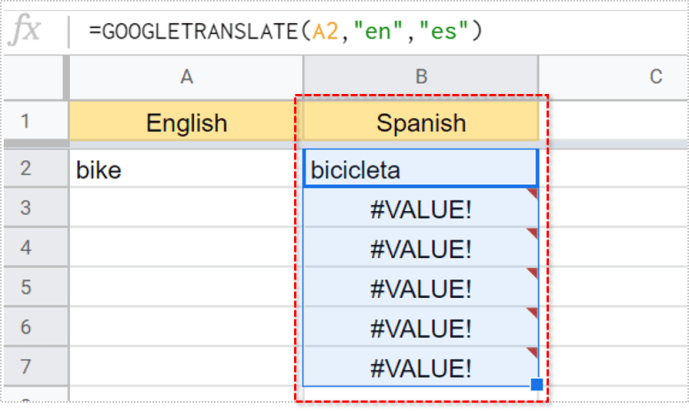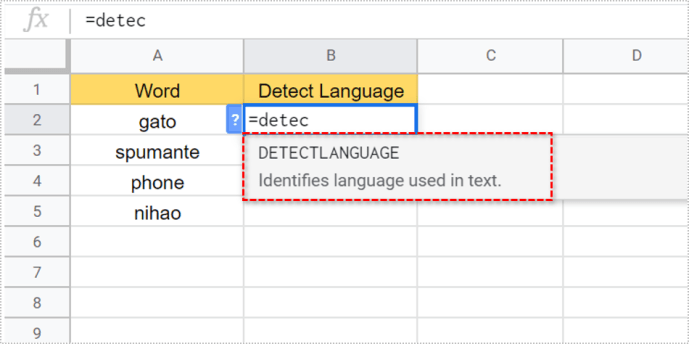Google Sheets is een handig platform met veel functies. Een van die functies geeft u de mogelijkheid om de inhoud van uw spreadsheetcellen te vertalen.
hoe verwijder ik een lege pagina in google docs

U kunt elk woord in Google Spreadsheets vertalen, talen detecteren en ‘woordenschat’ lijsten maken. Dit artikel laat zien hoe.
De taalcode
Om een woord in een Google-spreadsheet te vertalen, moet u deze stappen volgen:
- Open je Google-spreadsheet.
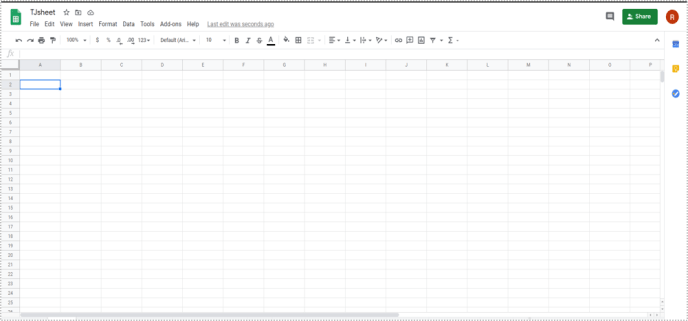
- Typ een willekeurig woord in een cel.
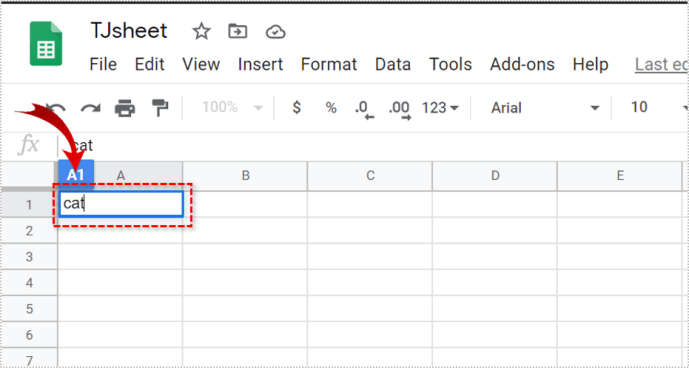
- Klik op een andere cel.
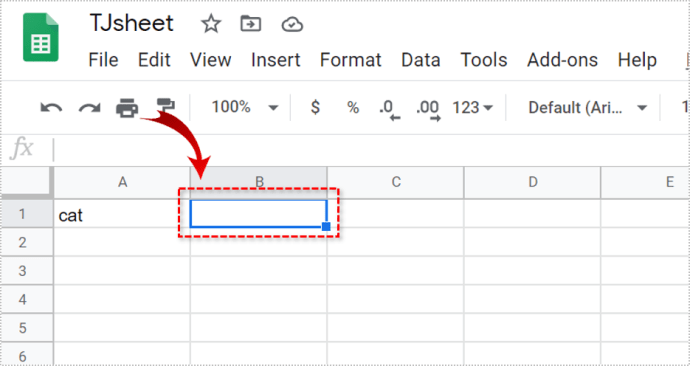
- Typ ‘= googletranslate’. Zodra u begint met typen, zou de optie ‘googletranslate’ automatisch moeten verschijnen in het vervolgkeuzemenu. In plaats van te typen, kunt u ook op het pictogram ‘Functies’ in de werkbalk klikken. Kies vervolgens Google> Google Translate in het vervolgkeuzemenu.
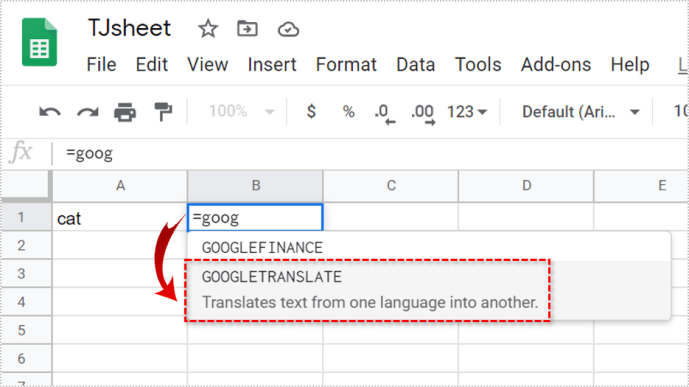
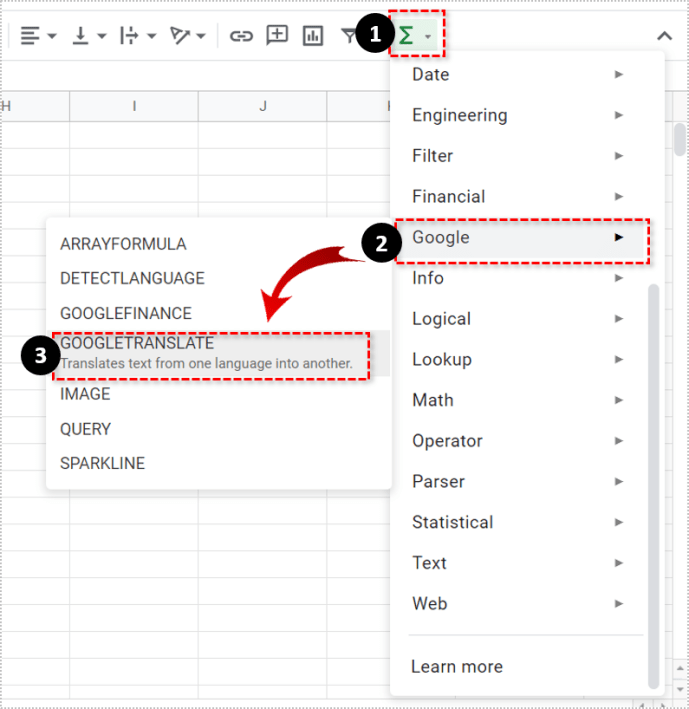
- Klik op ‘googletranslate’. Een code (tekst, [brontaal], [doeltaal]) zal verschijnen.
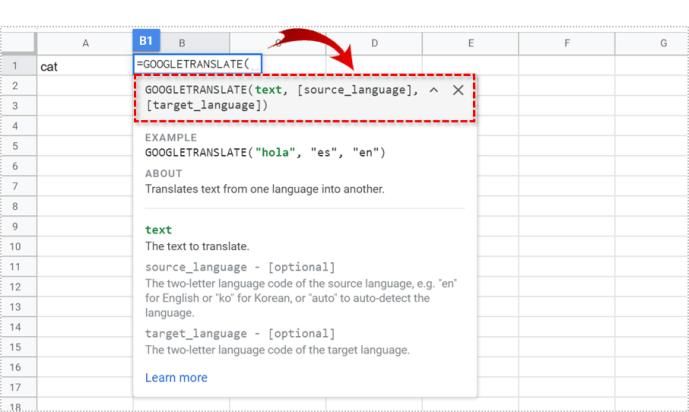
- Kies voor ‘tekst’ de cel met het woord dat u wilt vertalen. Bijvoorbeeld A1. U kunt ook op die cel klikken en het programma zal het voor u schrijven.
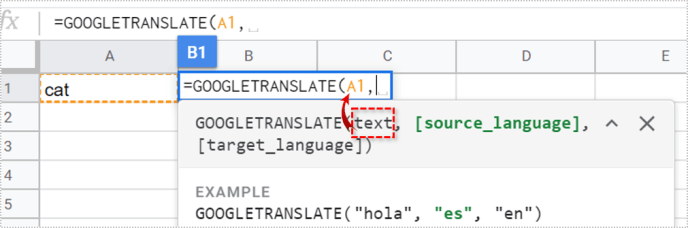
- Kies voor [source_language] de taal van het woord dat u heeft geschreven. Als u het woord ‘kat’ wilt vertalen, moet u en (voor Engels) schrijven.
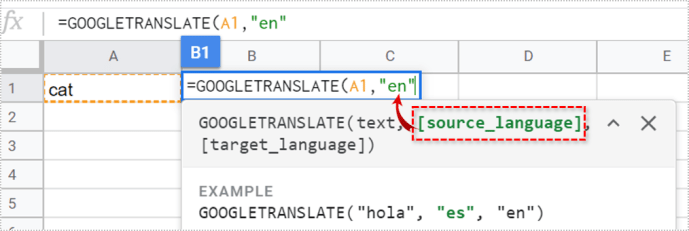
- Kies voor [target_language] de taal waarnaar u wilt vertalen. U kunt bijvoorbeeld es typen voor Spaans of it voor Italiaans. Denk eraan om taalcodes altijd tussen aanhalingstekens te schrijven. Anders krijg je een foutmelding in de code.
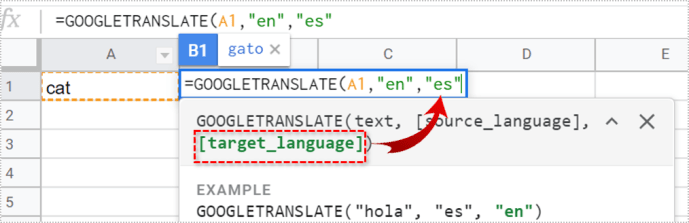
- Druk op Enter'. U zou een vertaling van uw bronwoord moeten zien.
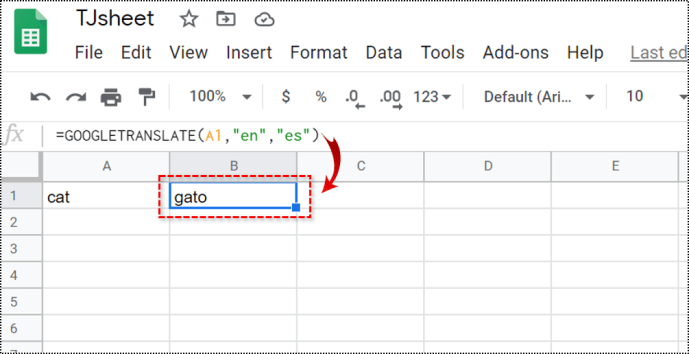
Google Spreadsheets ondersteunt dezelfde taalcodes als Google Translate. Als de taaloptie bestaat in Google Translate, kunt u deze gebruiken in uw Google-spreadsheet. Om alle beschikbare talen te zien, moet u de lijst met talen ondersteund door Google Translate. Hier kunt u de codes voor alle ondersteunde talen leren.
Als u bijvoorbeeld vanuit het Engels naar het Japans wilt vertalen, moet u de volgende code voor uw cel gebruiken:
=googletranslate (text, en, ja)
Gemakkelijk!
Een woordenlijst maken
Als u veel woorden van de ene taal naar de andere wilt vertalen, kunt u een ‘woordenlijst’ maken in uw Google-spreadsheet. Het proces is vergelijkbaar met het hierboven beschreven proces.
Hier is wat je moet doen:
een van mijn airpods werkt niet meer
- Maak twee kolommen in je blad. We gebruiken kolom A voor de bekende woorden en kolom B voor de vertalingen.
- In A1 typ je: ‘Engels’, en in B1 typ je de taal waarnaar je wilt vertalen. ‘Spaans’ bijvoorbeeld.
- Schrijf in cel B2 de code:= googletranslate (A2, en, es). U kunt de taalcodes wijzigen, afhankelijk van wat u wilt vertalen. Het programma schrijft #VALUE! in de cel omdat u nog niets in A2 hebt geschreven.
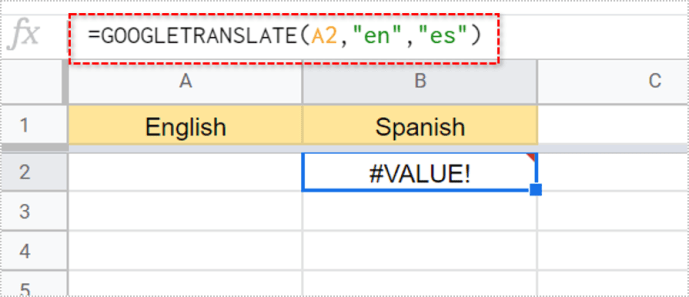
- Schrijf in A2 een woord dat u wilt vertalen. Zodra u klaar bent met typen, zou de vertaling in cel B2 moeten verschijnen.
- Sleep je muis naar de hoek van de B2 totdat je een klein kruis ziet. Klik erop en sleep het naar beneden over B3, B4, B5, etc.
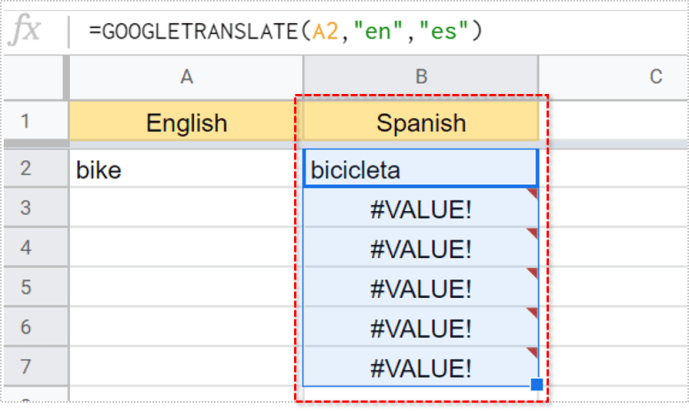
- Nu kunt u elk woord in A3 typen en u krijgt een vertaling in B3. Hetzelfde geldt voor A4 tot B4, A5 tot B5, enz. Totdat u alle gewenste woorden vertaalt.
U kunt zelfs nog een kolom met een andere taal toevoegen. Stel dat u hetzelfde wilt vertalen, maar dan in het Italiaans. In C1 typt u ‘Italiaans’. Dit is niet nodig, maar het zal u helpen het verschil te maken en uw kolommen te ordenen.
De code voor C2 zou zijn ‘= googletranslate (A2, en, it). Klik op de rechteronderhoek van die cel en sleep deze naar beneden. De woorden worden automatisch vertaald.
hoe een discord-account te rapporteren?

Taal detecteren
U kunt twee verschillende functies combineren: taal detecteren en Google Translate. Hiermee hoeft u de taal waaruit u vertaalt niet te kennen.
- Typ in de eerste rij een woord of een zin uit een andere taal.
- Begin in een andere cel met ‘= detectlanguage’ te schrijven en klik erop zodra de functie verschijnt.
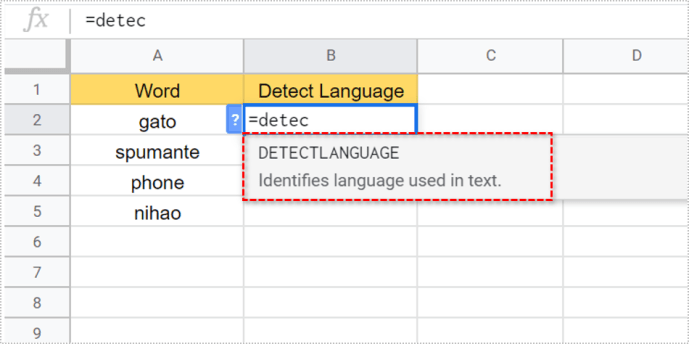
- De functie is zoals de vorige. Voor ‘tekst’ kunt u de naam van de cel (A2) schrijven of erop klikken.
- Druk op Enter'. Als u dat doet, ziet u een taalcode in de cel.

Als u bijvoorbeeld typt= detectlanguage, A2en de tekst in A2 is ‘gato’, Google detecteert Spaans. Omdat Google in taalcodes werkt, zegt de cel in plaats daarvan ‘es’. U kunt ook de sleepmethode gebruiken om het proces voor elke rij te herhalen.
Gebruik eenvoudige zinnen
Vergeet niet om alleen eenvoudige zinnen te gebruiken bij het vertalen met Google Spreadsheets. Als u Google Translate eerder heeft gebruikt, weet u dat de complexere zinnen niet altijd correct zijn.
Probeer uw woorden en ideeën te vereenvoudigen, zodat u volledig van deze functie kunt profiteren.