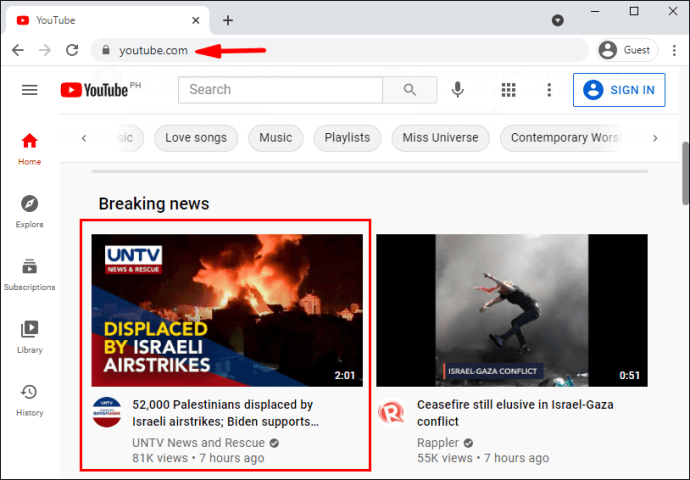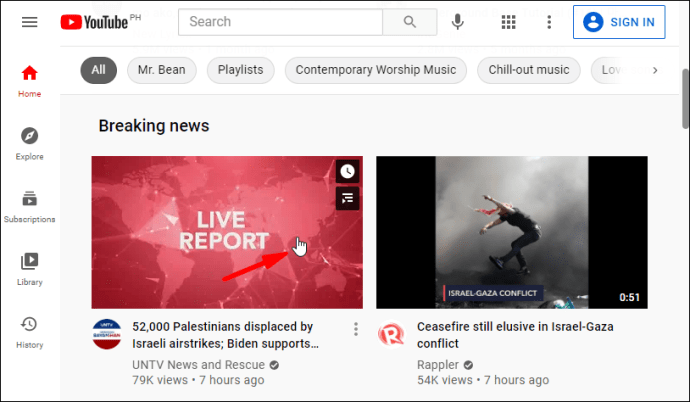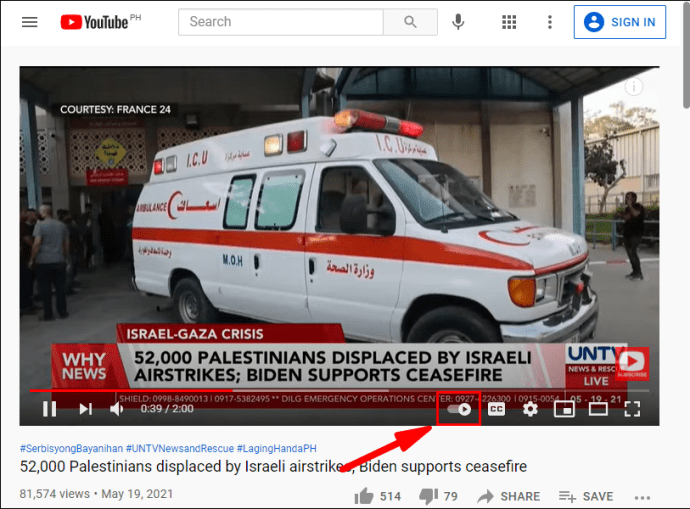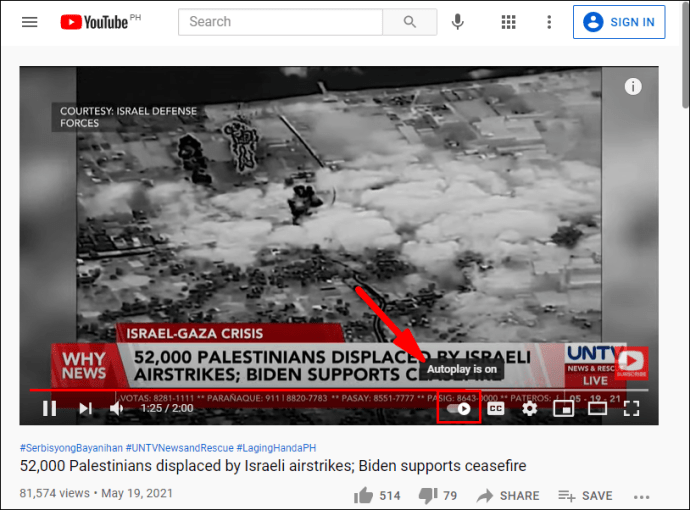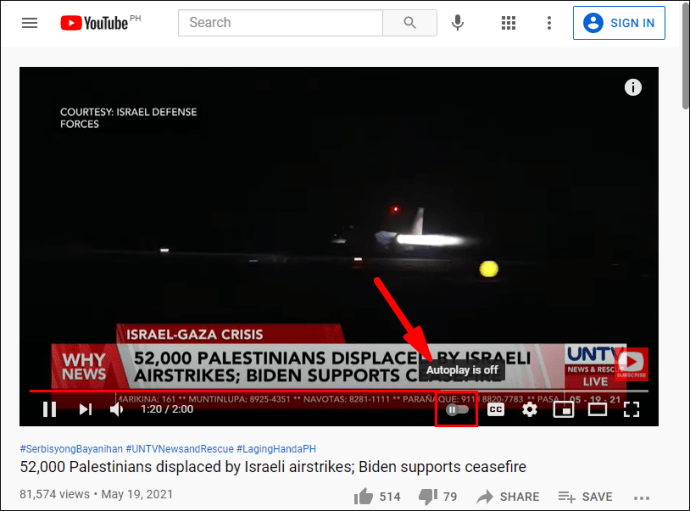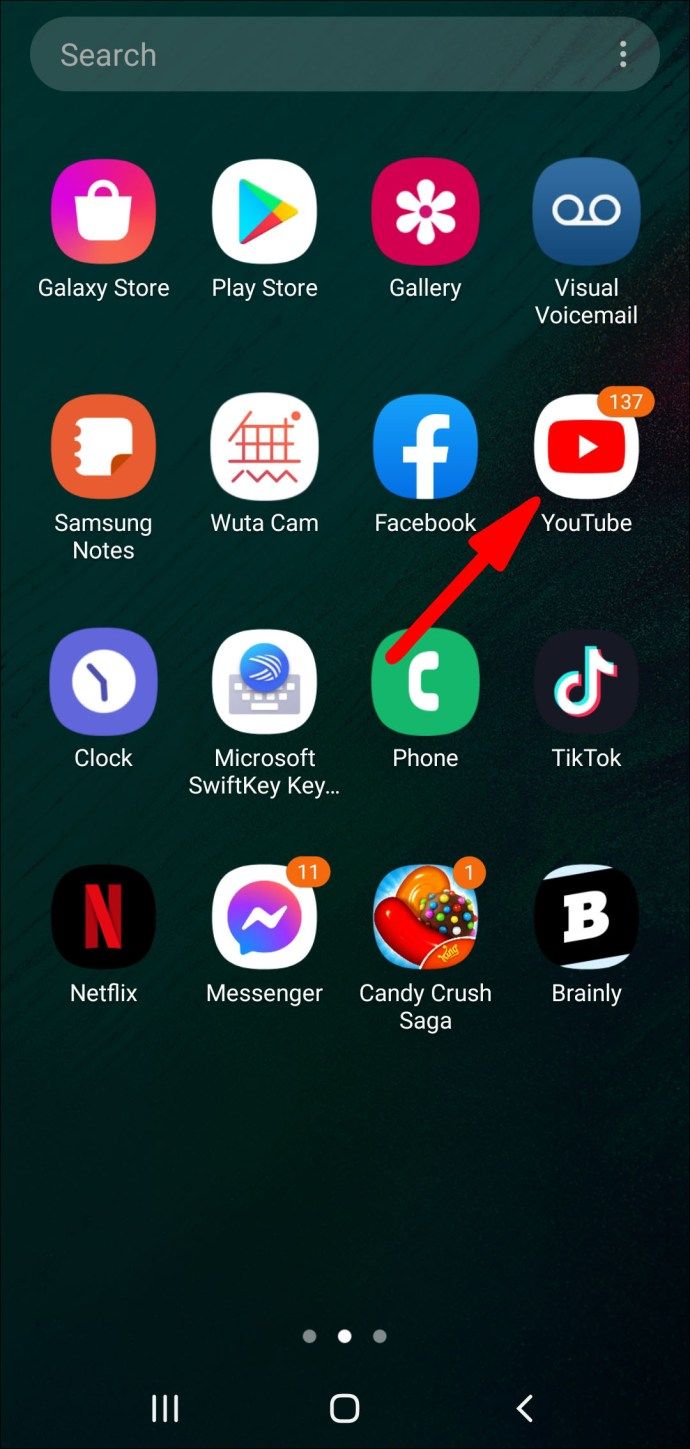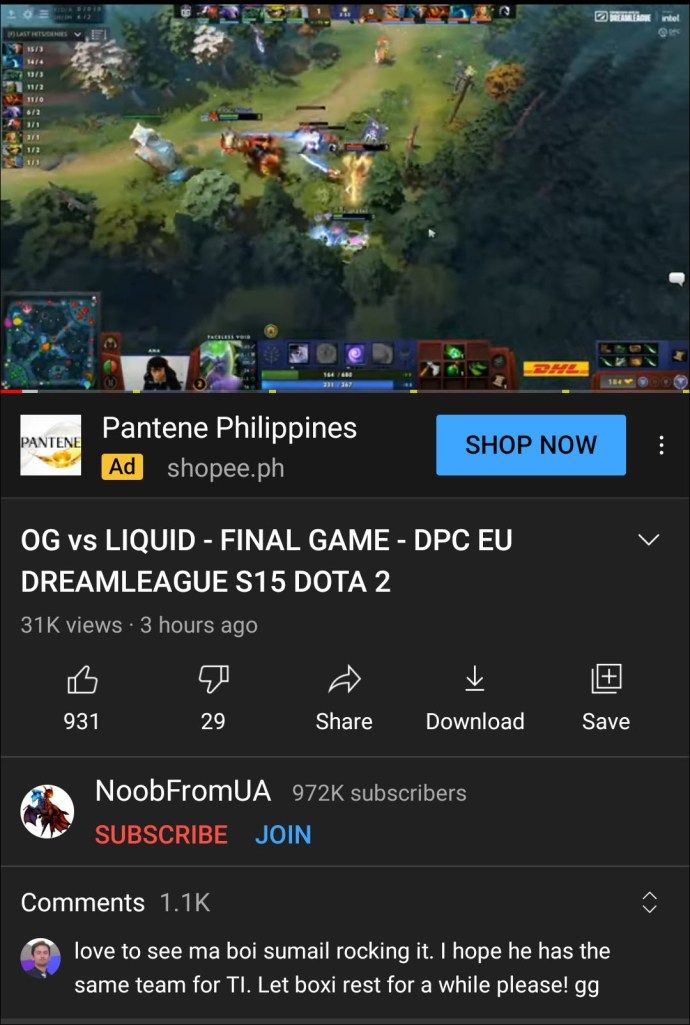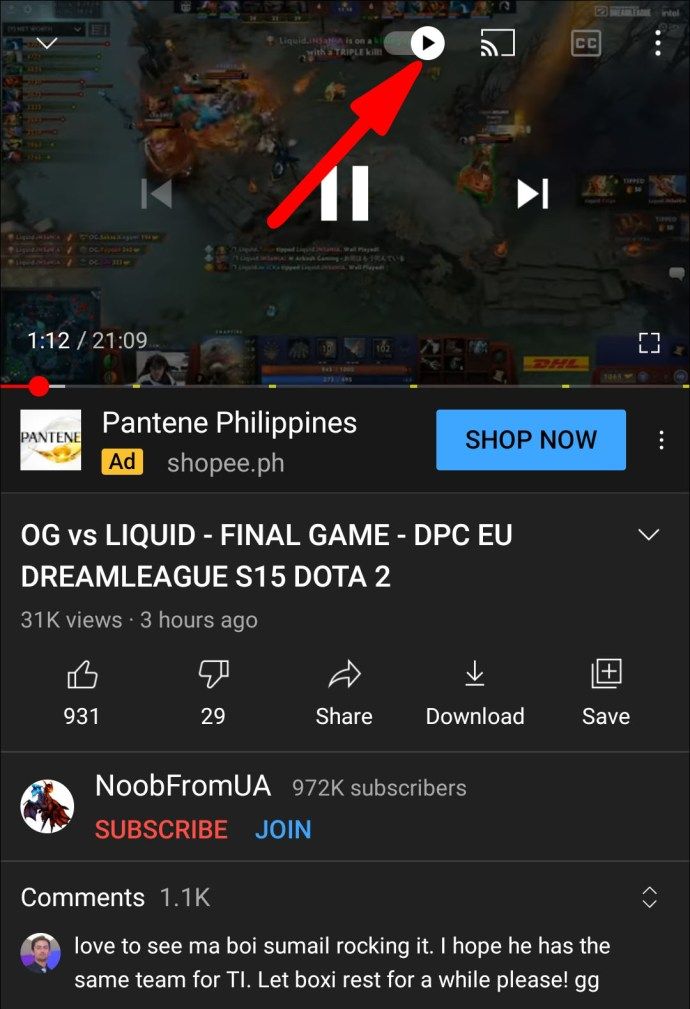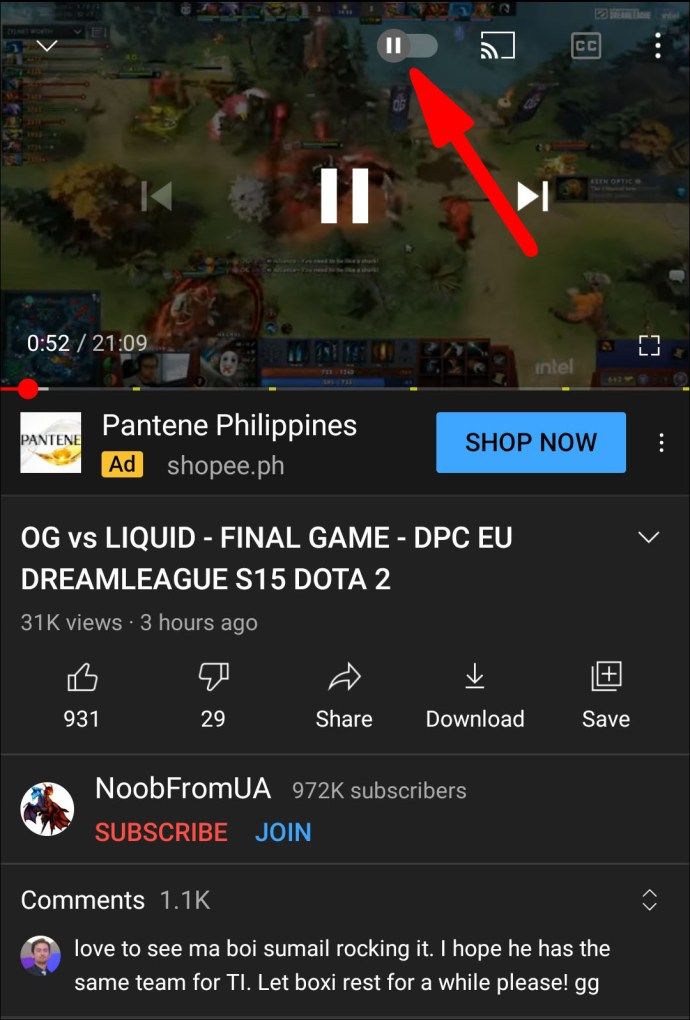Vanwege alle beschikbare inhoud is het helaas te gemakkelijk om door het konijnenhol van YouTube-video's te gaan en alle tijd uit het oog te verliezen. Het is nog gemakkelijker om erin te worden getrokken als je de Autoplay-functie van het platform - waarmee gerelateerde video's automatisch kunnen worden afgespeeld - toestaat om aan te blijven terwijl je video's bekijkt.

De Autoplay-functie van YouTube is standaard ingeschakeld, dus je moet fysiek beslissen om het uit te schakelen als het een probleem wordt.
Bovendien, hoewel de functie bedoeld is om video's af te spelen die verband houden met degene die je zojuist hebt bekeken, vinden sommige gebruikers dat het veel te vaak de plank mis slaat. In dit artikel laten we je zien hoe je Autoplay op YouTube uitschakelt.
Autoplay op YouTube uitschakelen - op verschillende apparaten
De YouTube Autoplay-functie is in 2015 aan gebruikers geïntroduceerd en is beschikbaar op alle apparaten die YouTube ondersteunen. Dit omvat Windows-, Mac- en Chromebook-computers. Wanneer je op een video klikt, zal YouTube automatisch een vergelijkbare video opstellen om af te spelen wanneer de eerste eindigt.
Als u bijvoorbeeld een muziekvideo bekijkt, plaatst de functie Autoplay een nummer van dezelfde artiest in de wachtrij. Het kan een handige optie zijn als u niet op uw apparaat wilt zoeken naar een nieuw nummer dat moet worden afgespeeld telkens wanneer een video eindigt.
Het kan echter vervelend zijn als YouTube maakt wat volgens jou de verkeerde keuze is. Laten we dus eens kijken hoe je Autoplay op YouTube op je computer kunt uitschakelen met een van de beschikbare browsers:
- Open YouTube via elke browser en klik op een video.
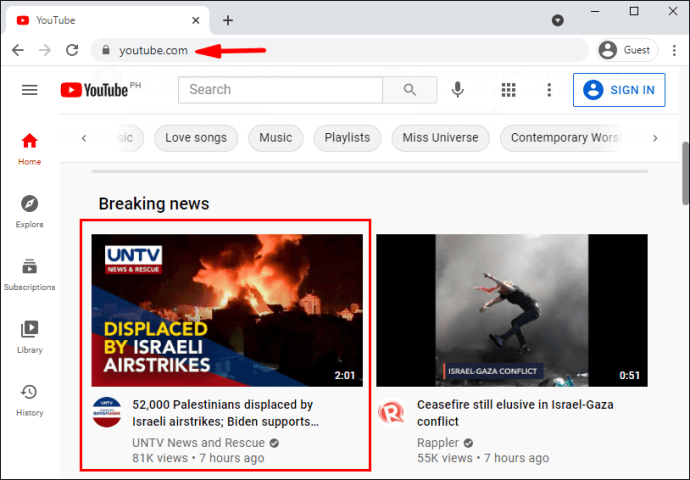
- Wanneer de video begint af te spelen, beweeg je met de cursor over de video.
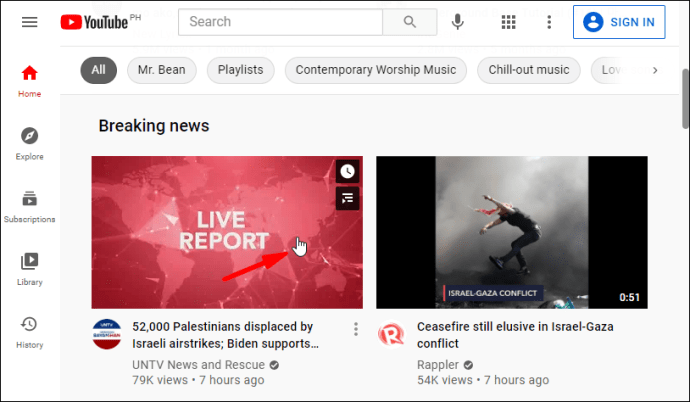
- U ziet een afspeelpictogram dat naar links of rechts kan worden geschakeld in de rechterbenedenhoek van het videoscherm.
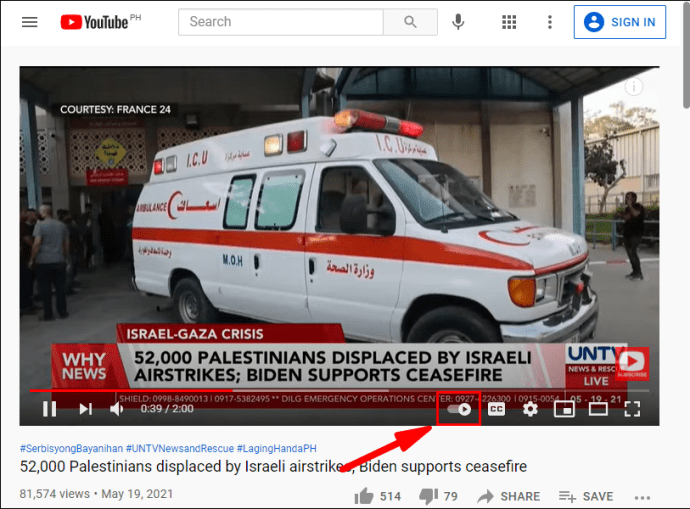
- Als u de cursor erover beweegt, verschijnt er een kleine pop-up met de melding dat Autoplay is ingeschakeld.
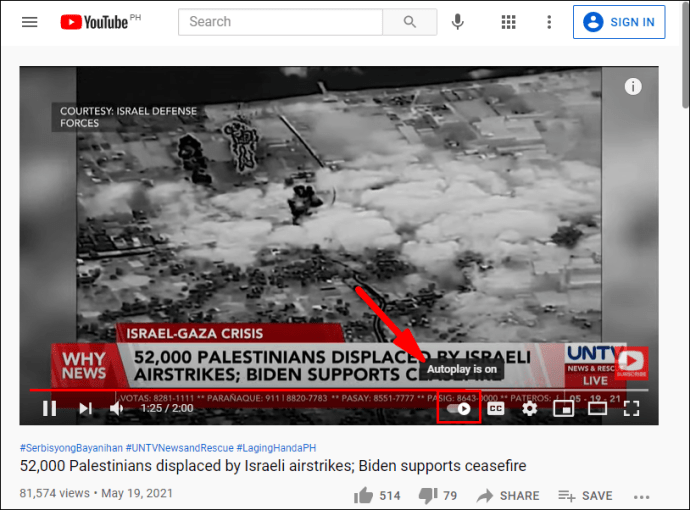
- Zet de schakelaar om en de uit-knop verschijnt om u te laten weten dat Autoplay is uitgeschakeld.
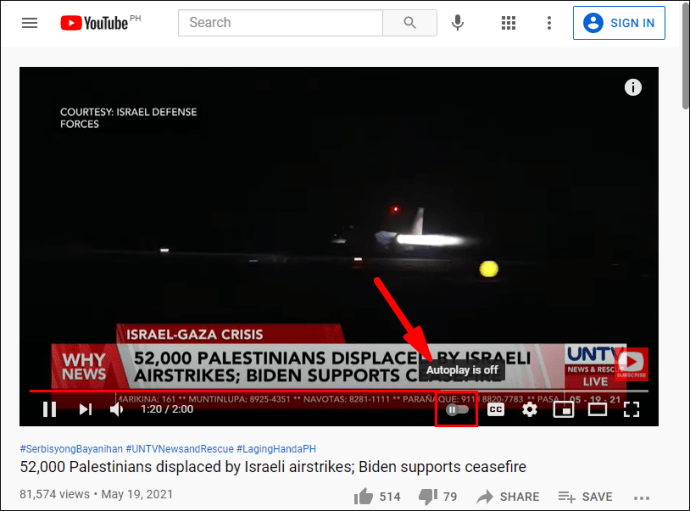
Houd er rekening mee dat YouTube deze functie onlangs heeft geüpgraded en dat er een Autoplay-tuimelschakelaar was buiten de video, rechtsboven in het scherm. Als je gewend bent om het daar te zien, maak je geen zorgen, de functie bestaat nog steeds. Het is net verhuisd.
hoe Facebook-berichten op Android te verwijderen

Autoplay uitschakelen op YouTube op iOS en Android
De Autoplay-functie is ook beschikbaar op mobiele apparaten - smartphones en tablets -. Ongeacht of u een Android- of iPhone-gebruiker bent, het proces voor het uitschakelen van Autoplay is hetzelfde:
- Start de YouTube-app op je apparaat.
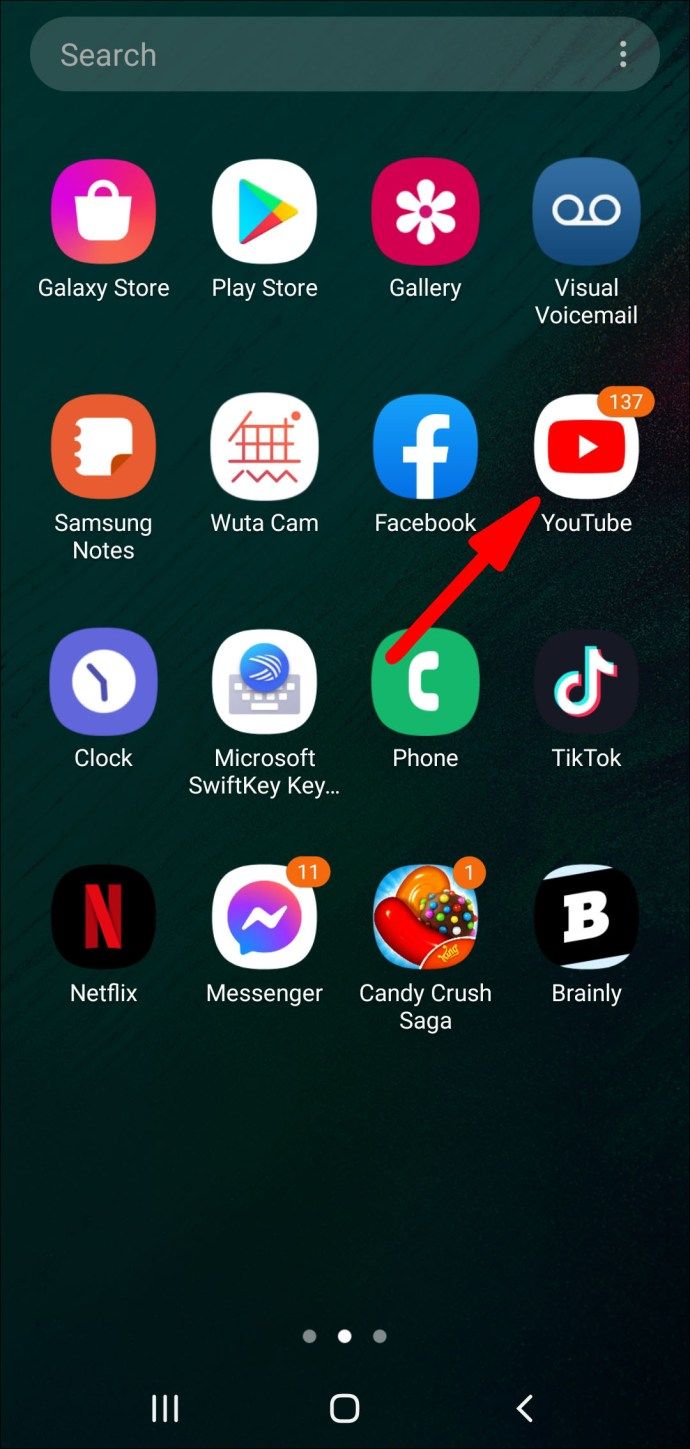
- Speel elke gewenste video af.
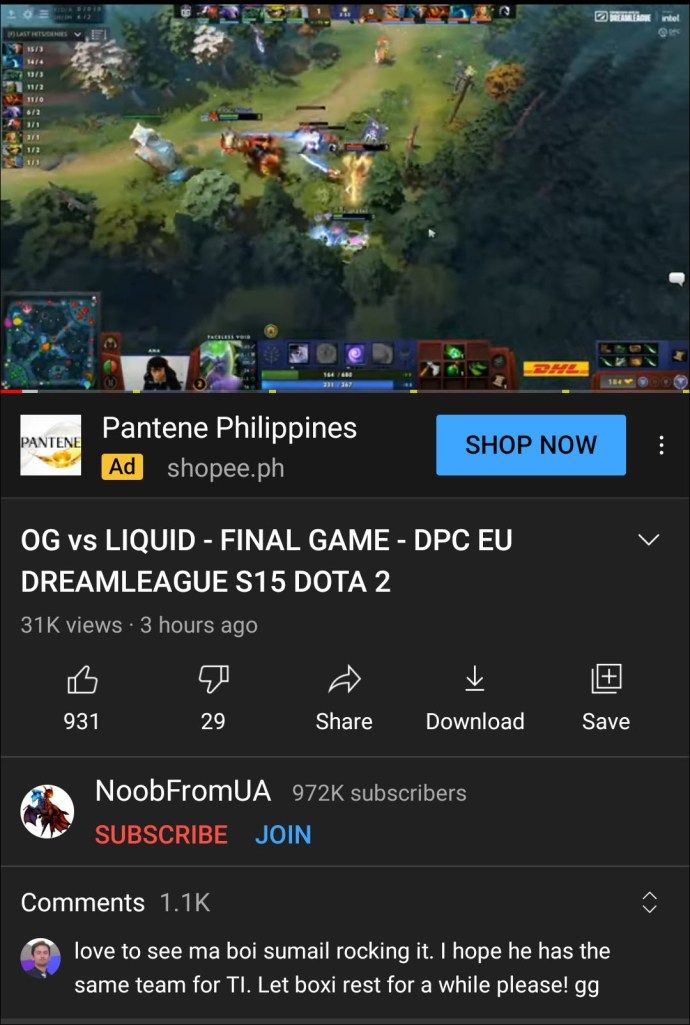
- Tik op de video en in de rechterbovenhoek ziet u de tuimelschakelaar voor automatisch afspelen.
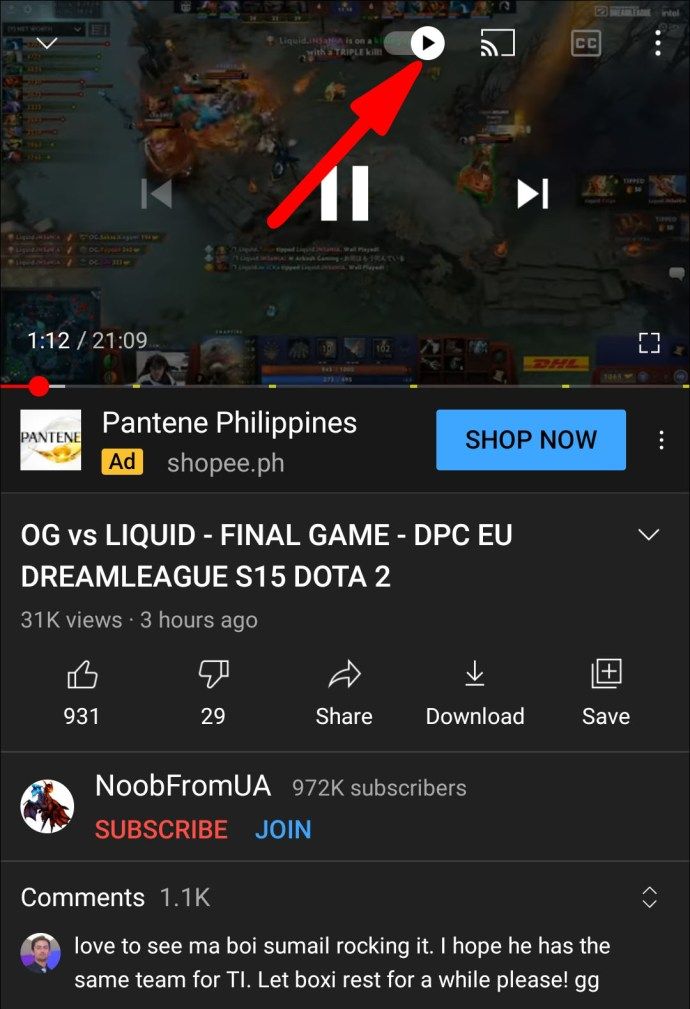
- Tik op de tuimelschakelaar en deze gaat automatisch van Aan naar Uit.
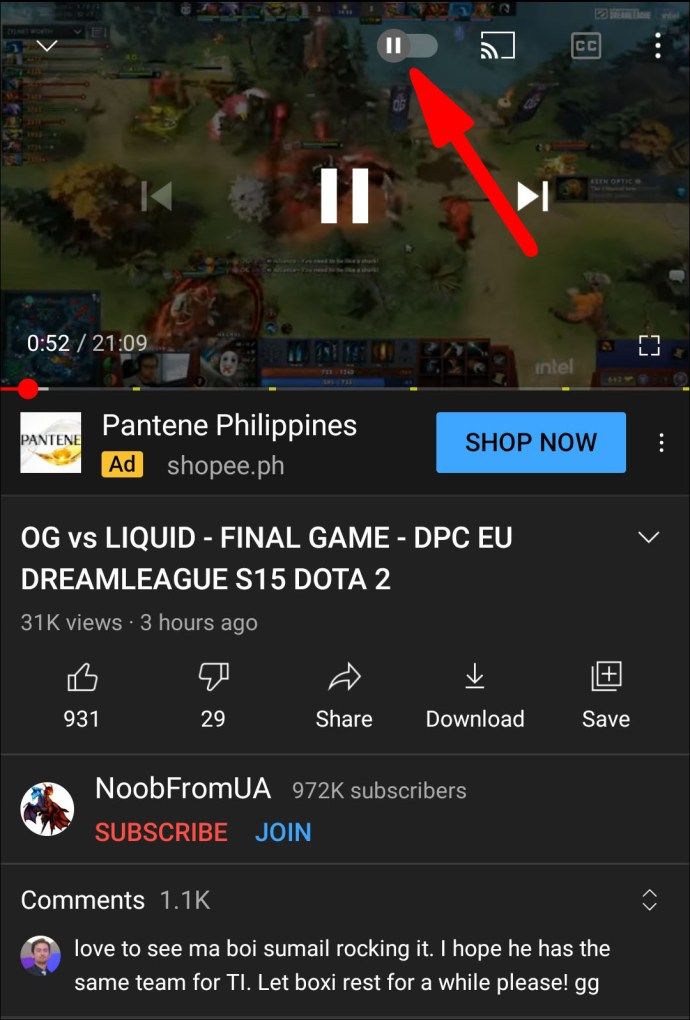
Dat is alles. Nu worden er geen YouTube-video's automatisch afgespeeld op uw mobiele apparaat.
Autoplay uitschakelen op YouTube Music
YouTube Music is een streamingdienst waarmee gebruikers op basis van hun voorkeuren naar al hun favoriete muziek van YouTube kunnen luisteren. Het platform zal automatisch een lijst met te spelen nummers in de wachtrij plaatsen wanneer u naar de muziek begint te luisteren.
Er is geen manier om deze functie uit te schakelen. In het beste geval kun je op een enkel nummer klikken en vragen of het in een lus wordt afgespeeld. U kunt dat doen door op de functie Eén herhalen in de rechterbenedenhoek van het scherm te klikken.
Autoplay uitschakelen op YouTube-afspeellijst
Net als bij YouTube Music kun je Autoplay op YouTube niet uitschakelen wanneer je op een YouTube-afspeellijst klikt. In feite is het concept achter afspeellijsten om video's achter elkaar of in willekeurige volgorde af te spelen.
Autoplay uitschakelen op YouTube TV
Als je een YouTube TV-abonnement hebt, kun je de functie Automatisch afspelen ook uitschakelen als je er geen gebruik van maakt. Hier is hoe je het doet:
- Log in op je YouTube TV-account.
- Klik op je profielfoto aan de rechterkant van het scherm.
- Klik op Instellingen.
- Klik op de optie Automatisch afspelen bij start en schakel deze naar wens in of uit.

Aanvullende veelgestelde vragen
Hoe voorkom ik dat YouTube-video's worden afgespeeld tijdens het scrollen?
YouTube heeft een paar jaar geleden de afspeelfunctie geïntroduceerd, waarmee gebruikers previews van video's kunnen zien terwijl ze door het startscherm scrollen. Ze genereren ook bijschriften en je krijgt een beter idee van waar de video's over gaan. Dit kan echter van invloed zijn op je wifi en gegevens, dus misschien wil je het uitschakelen. Hier is hoe:
discord verschijnt offline op bepaalde servers
• Open de YouTube-app en ga naar Instellingen.

• Selecteer Algemeen, gevolgd door Gedempt afspelen in feeds.

• Selecteer Uit.

Hierdoor wordt het automatisch afspelen tijdens het scrollen uitgeschakeld. U kunt er ook voor kiezen om alleen Wi-Fi te gebruiken om ervoor te zorgen dat deze alleen werkt wanneer u bent verbonden met een draadloos netwerk en niet tijdens het gebruik van telefoongegevens.
Wat zijn de voor- en nadelen van het geactiveerd laten van Autoplay?
Houd er rekening mee dat, ongeacht of u ervoor kiest om de Autoplay-functie te verlaten, deze instelling elke keer dat u het platform gebruikt, wordt toegepast, ongeacht het apparaat.
Er kunnen momenten zijn waarop Autoplay erg handig is. Bijvoorbeeld het luisteren naar opeenvolgende afleveringen van podcasts. Soms lijkt het geen goed idee om YouTube automatisch de volgende video te laten kiezen. Uiteindelijk zal het aan de gebruiker en zijn eigen voorkeuren zijn.

Moet je YouTube voor jou laten kiezen?
YouTube zet de Autoplay-functie standaard aan omdat ze willen dat gebruikers zoveel mogelijk tijd op het platform doorbrengen. Dat betekent meer abonnementen, meer advertenties en uiteindelijk meer inkomsten voor het bedrijf.
En laten we eerlijk zijn, YouTube heeft zoveel inhoud. Er is voor elk wat wils, en Autoplay zou wel eens geweldig voor je kunnen zijn. Maar als je het eraf wilt hebben, weet je nu hoe je het moet doen.
Zet je Autoplay aan of uit? Laat het ons weten in de comments hieronder.