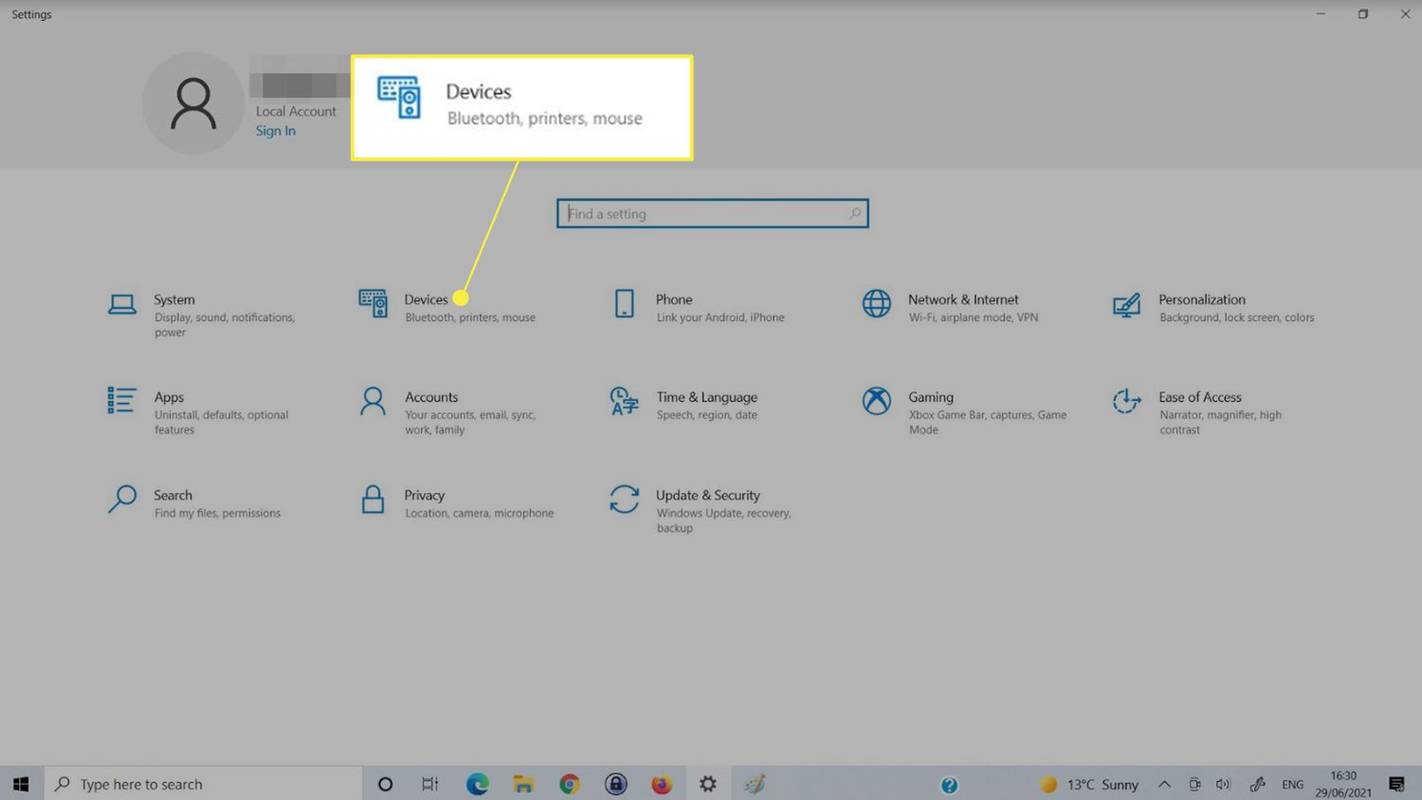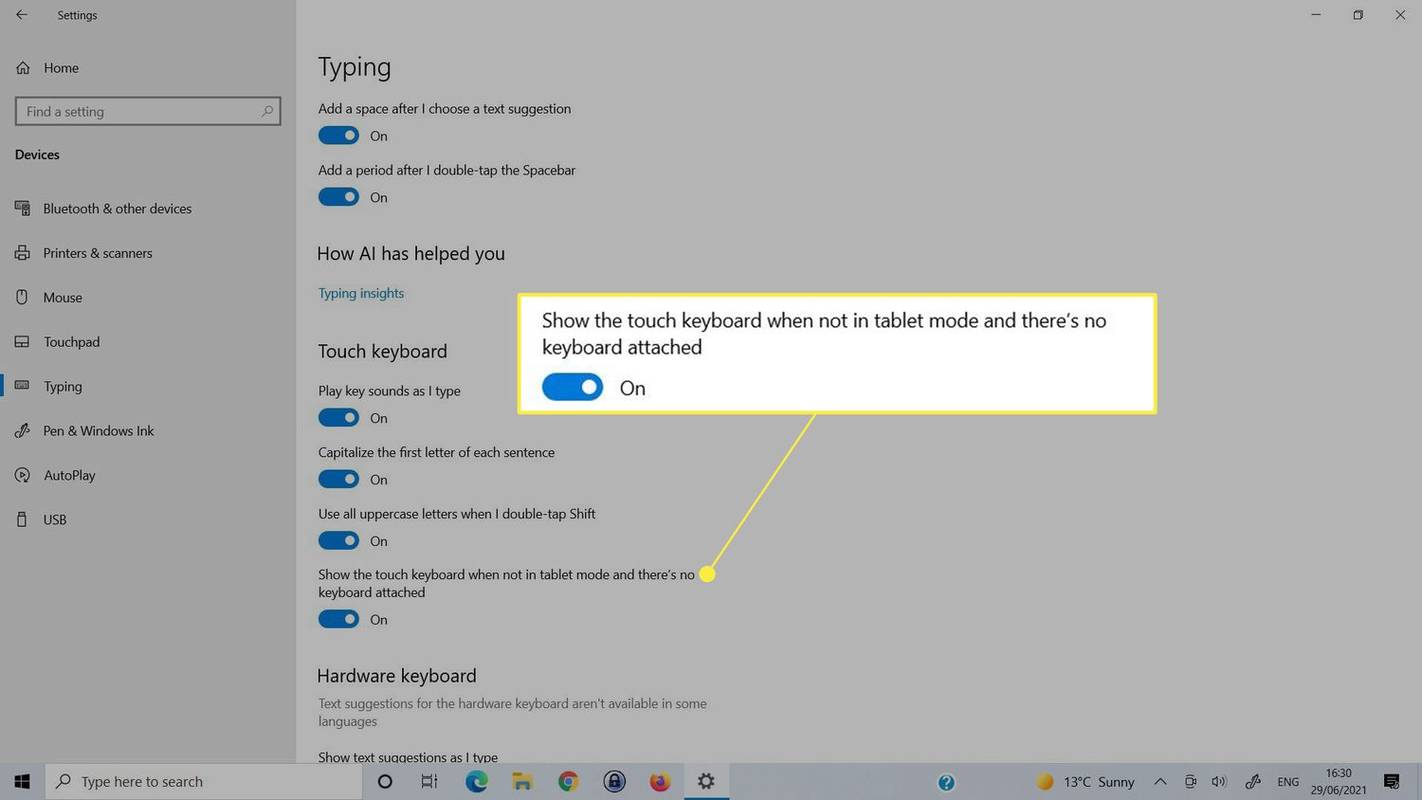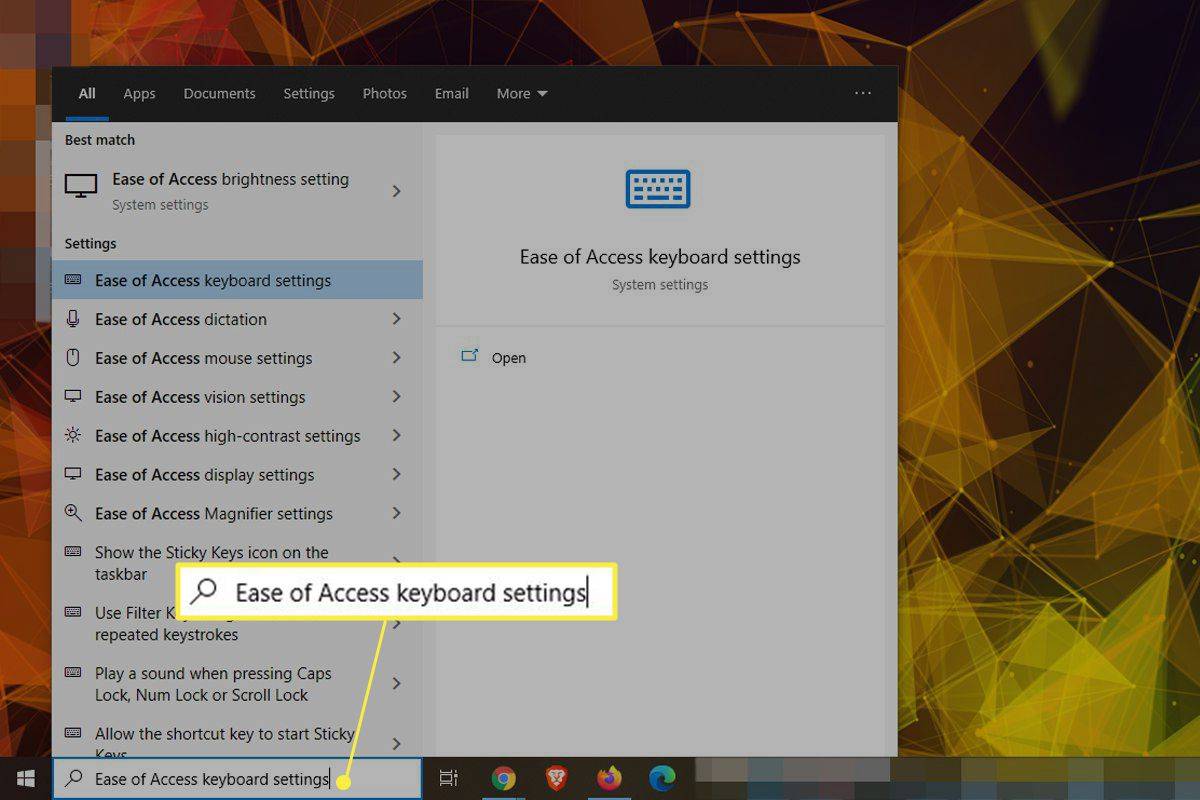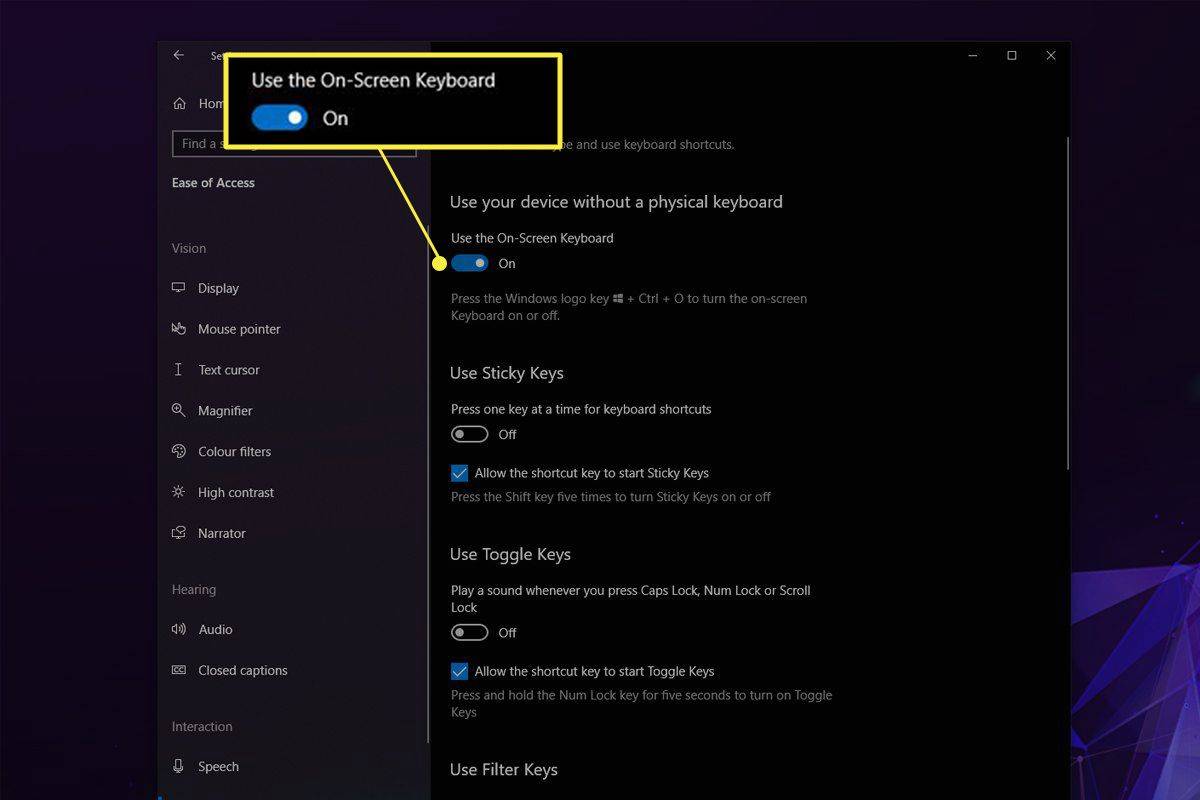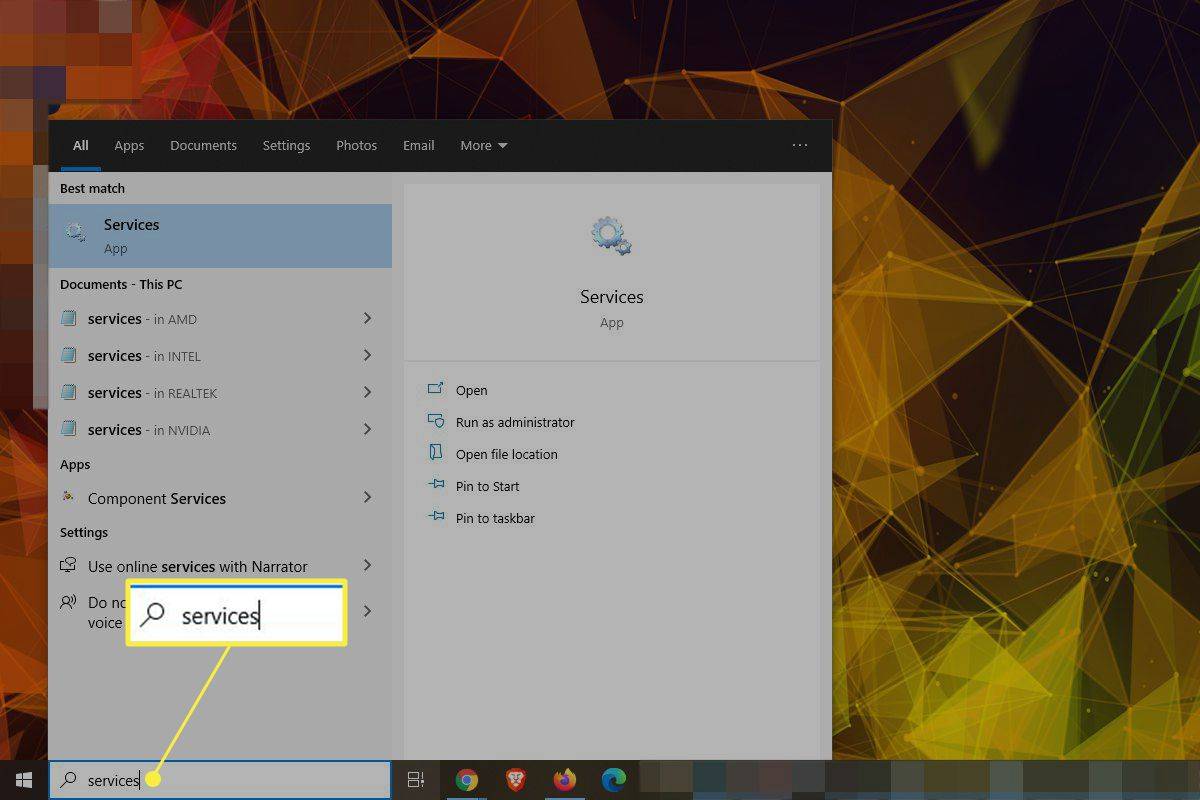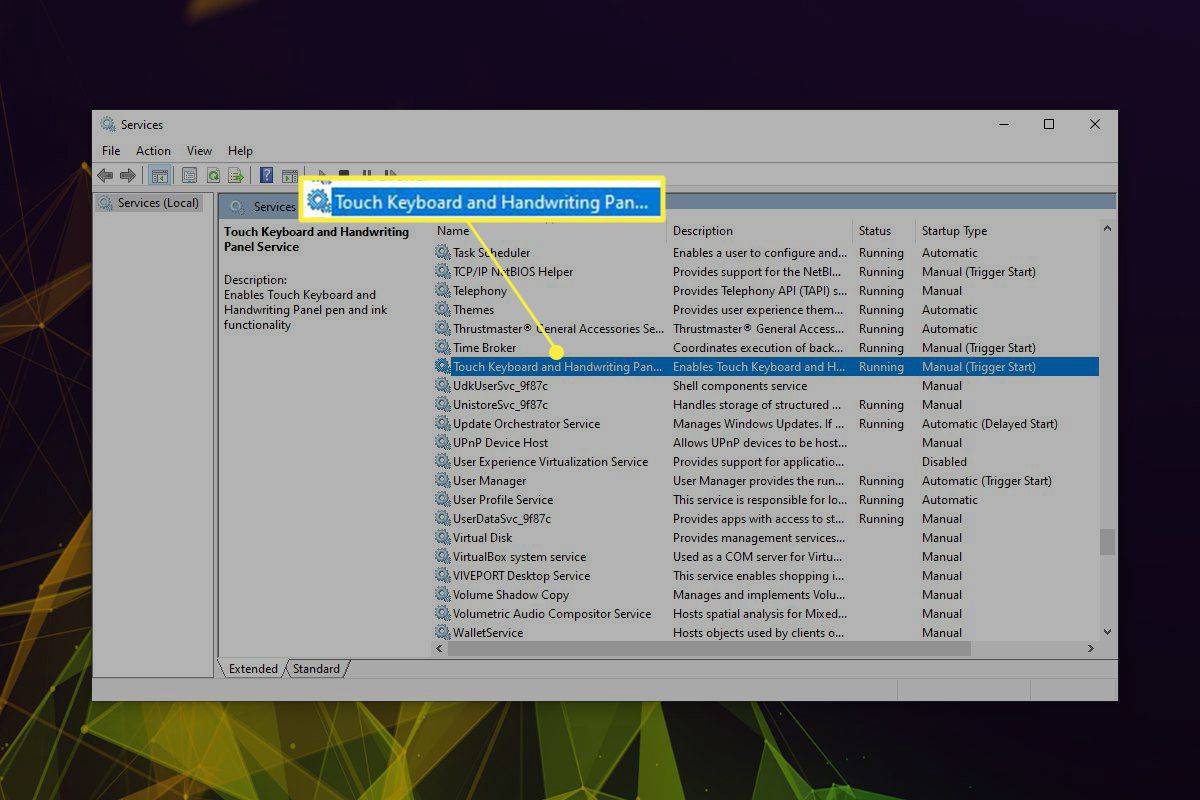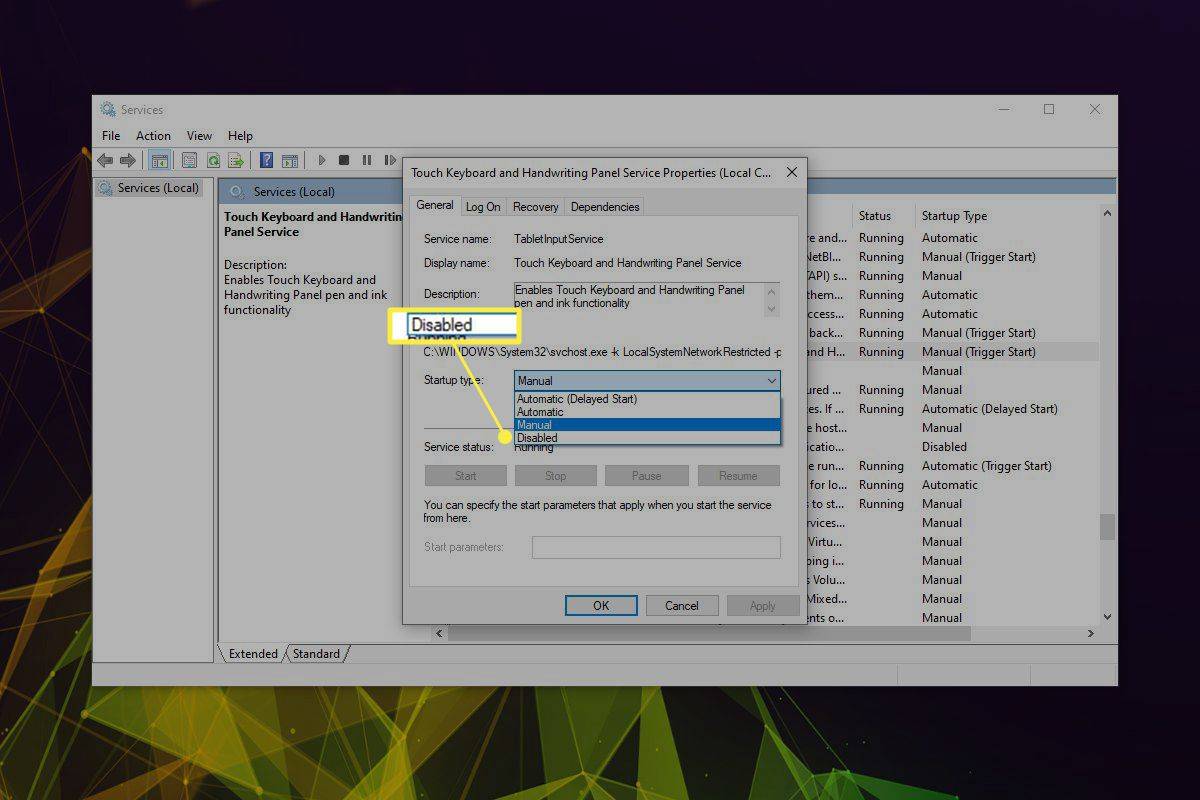Wat te weten
- druk op Winnen + Ctrl + O om het aanraaktoetsenbord onmiddellijk uit te schakelen.
- Of ga naar Instellingen > Gemak van toegang > Toetsenbord . Schakelaar Gebruik het schermtoetsenbord uit.
- Je kunt ook de Touch-toetsenbord- en handschriftpaneelservice . Launch Diensten om dat te doen.
In dit artikel worden de stappen doorlopen om het schermtoetsenbord in Windows 10 uit te schakelen, inclusief hoe u kunt voorkomen dat het op het inlogscherm en elders in Windows verschijnt.
Hoe schakel ik het schermtoetsenbord uit in Windows 10?
De eenvoudigste en snelste manier om het schermtoetsenbord uit te schakelen is met een sneltoets. druk op Winnen + Ctrl + O om het toetsenbord in en uit te schakelen.
Als het schermtoetsenbord op het inlogscherm verschijnt terwijl je dat niet wilt, zijn er nog enkele andere stappen die je kunt nemen om het uit te schakelen. Zo werkt het via Instellingen:
-
druk op Winnen + i om de app Instellingen te openen. Of zoek ernaar via de taakbalk.
-
Selecteer Apparaten .
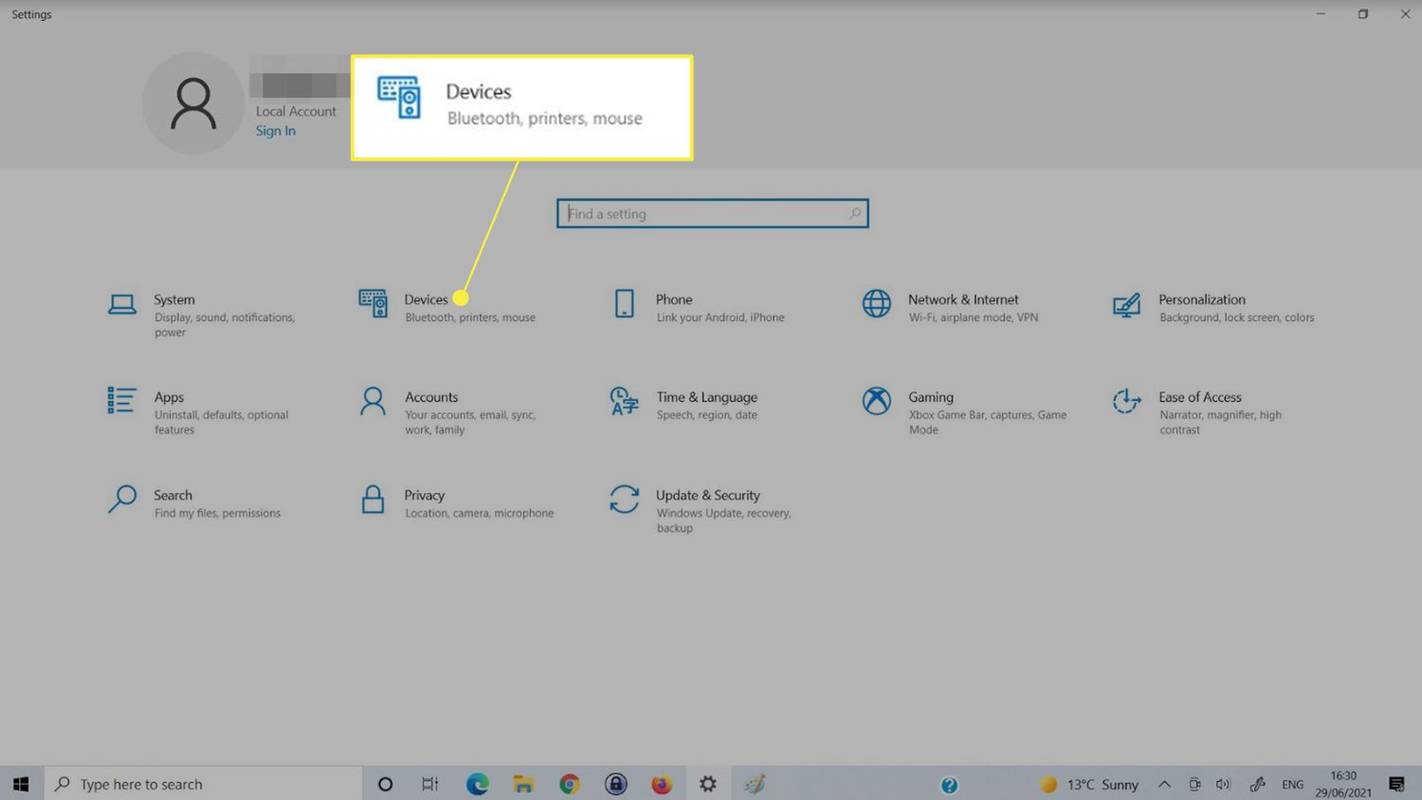
-
Selecteer Typen vanaf de linkerkant.
-
Scroll naar beneden tot je de Touch-toetsenbord sectie. Zoek naar de schakelaar die leest Toon het aanraaktoetsenbord wanneer het niet in de tabletmodus staat en er geen toetsenbord is aangesloten . Schakel het naar Uit .
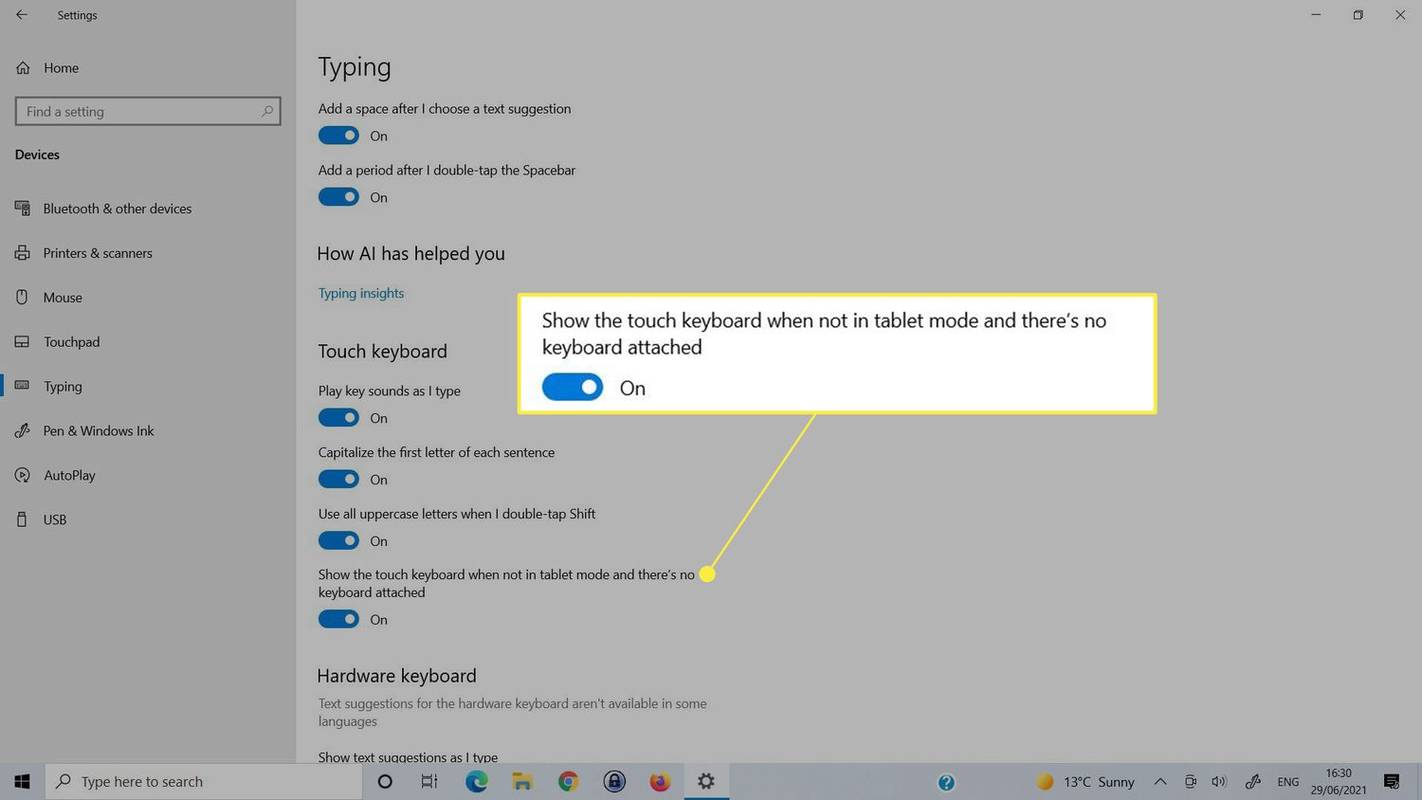
Schakel het schermtoetsenbord gemakkelijk uit
Als de bovenstaande methode het schermtoetsenbord niet uitschakelt, kunt u dit ook uitschakelen in Windows 10 Gemakkelijk toegankelijk toetsenbord menu.
-
Gebruik de zoekbalk op de taakbalk om te zoeken en te selecteren Gemakkelijk toegankelijke toetsenbordinstellingen .
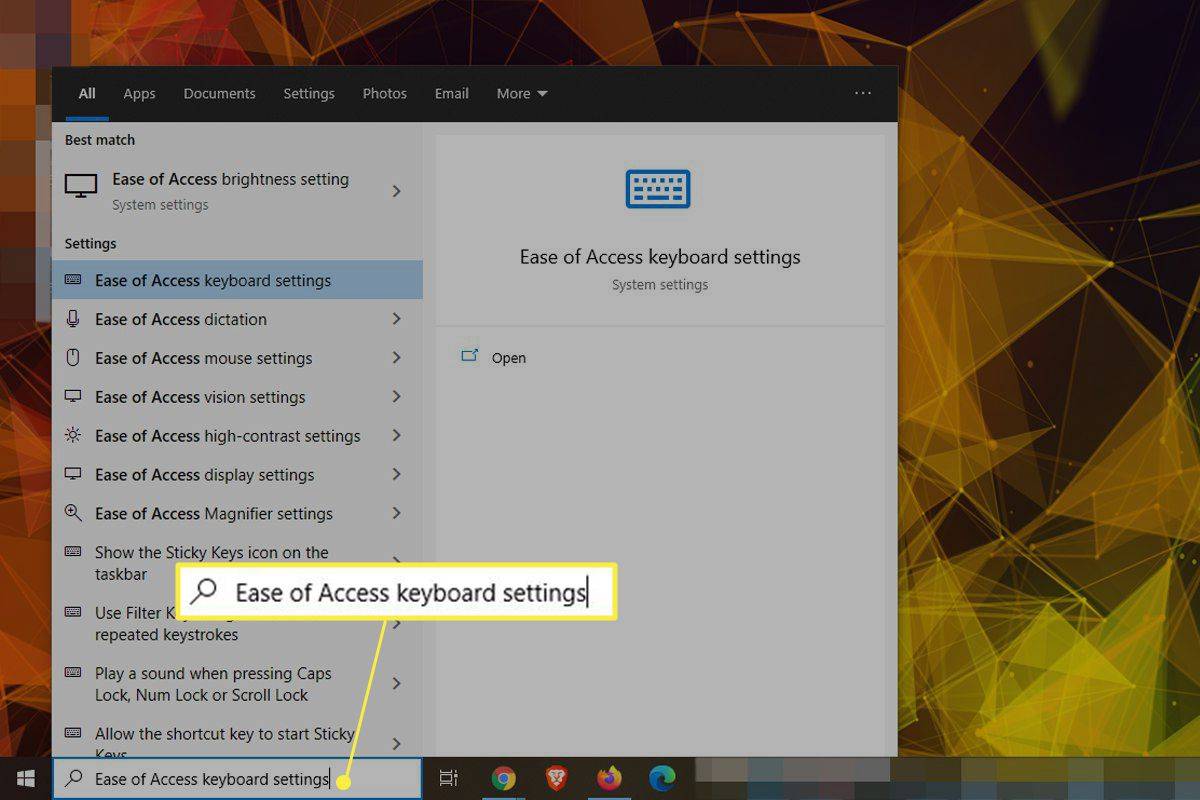
-
Zoek de optie genaamd Gebruik het schermtoetsenbord .
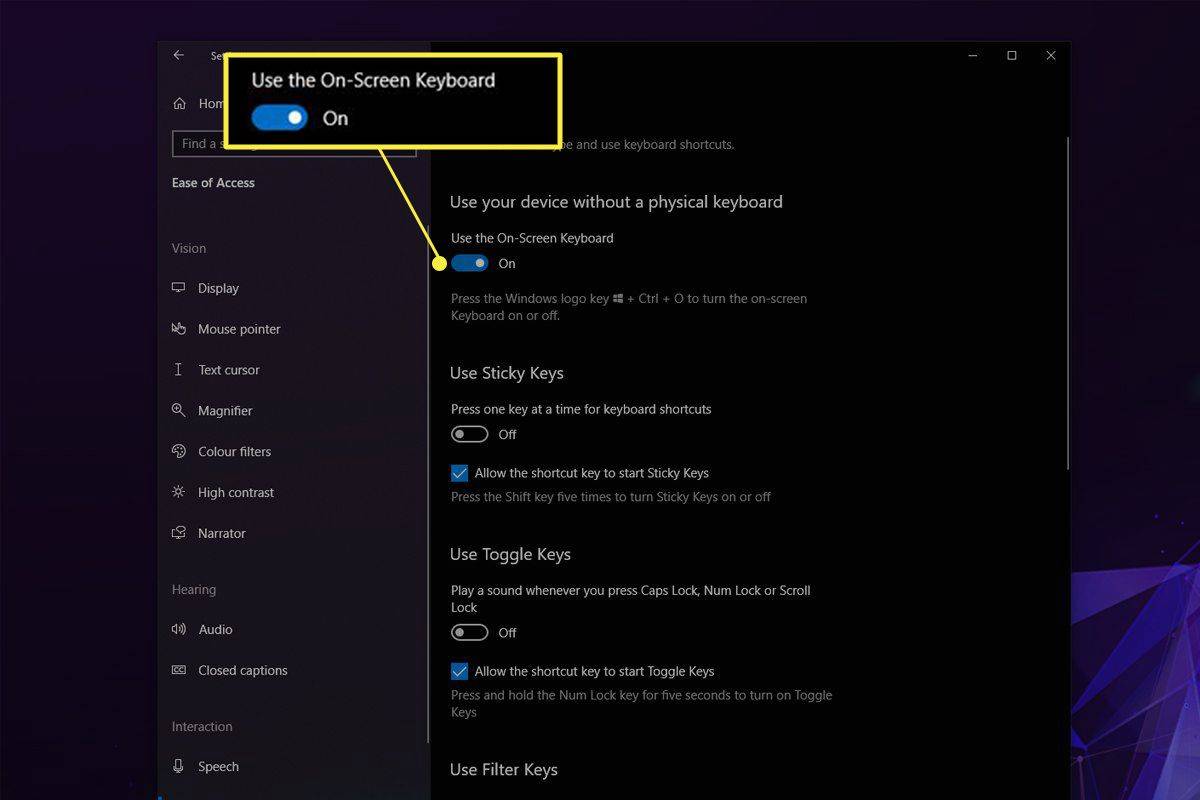
-
Druk op de knop onder dat kopje om het touchscreen-toetsenbord uit te schakelen.
controleer of mijn telefoon is ontgrendeld
Schakel de schermtoetsenbordservice uit
Als u de schermtoetsenbordservice uitschakelt, kan deze helemaal niet meer verschijnen. Gebruik deze methode alleen als u het toetsenbord helemaal niet meer wilt gebruiken. Als u de service voorlopig uitschakelt, moet u de service later opnieuw inschakelen.
-
Gebruik Windows Search om te zoeken naar Diensten en selecteer het bijbehorende resultaat.
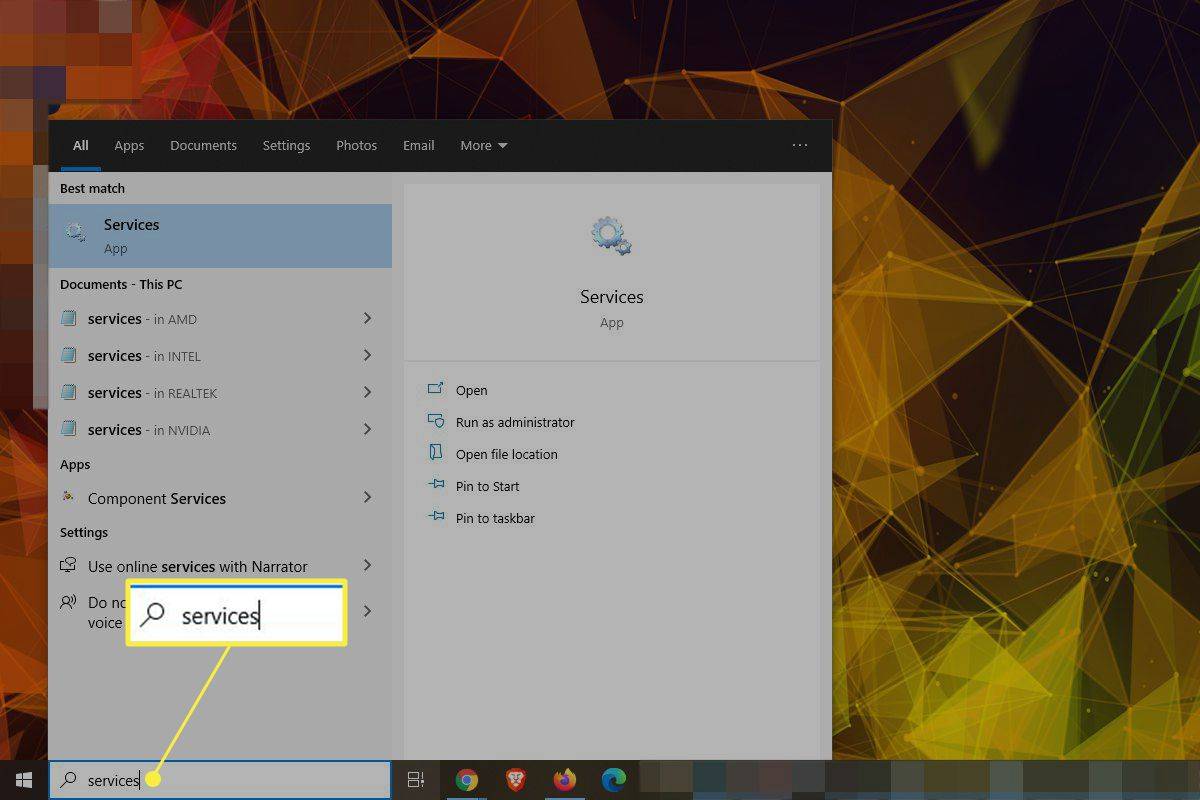
-
Blader door de lijst met services totdat u vindt Touch-toetsenbord- en handschriftpaneelservice . Dubbelklik of dubbeltik erop om de eigenschappen ervan te openen.
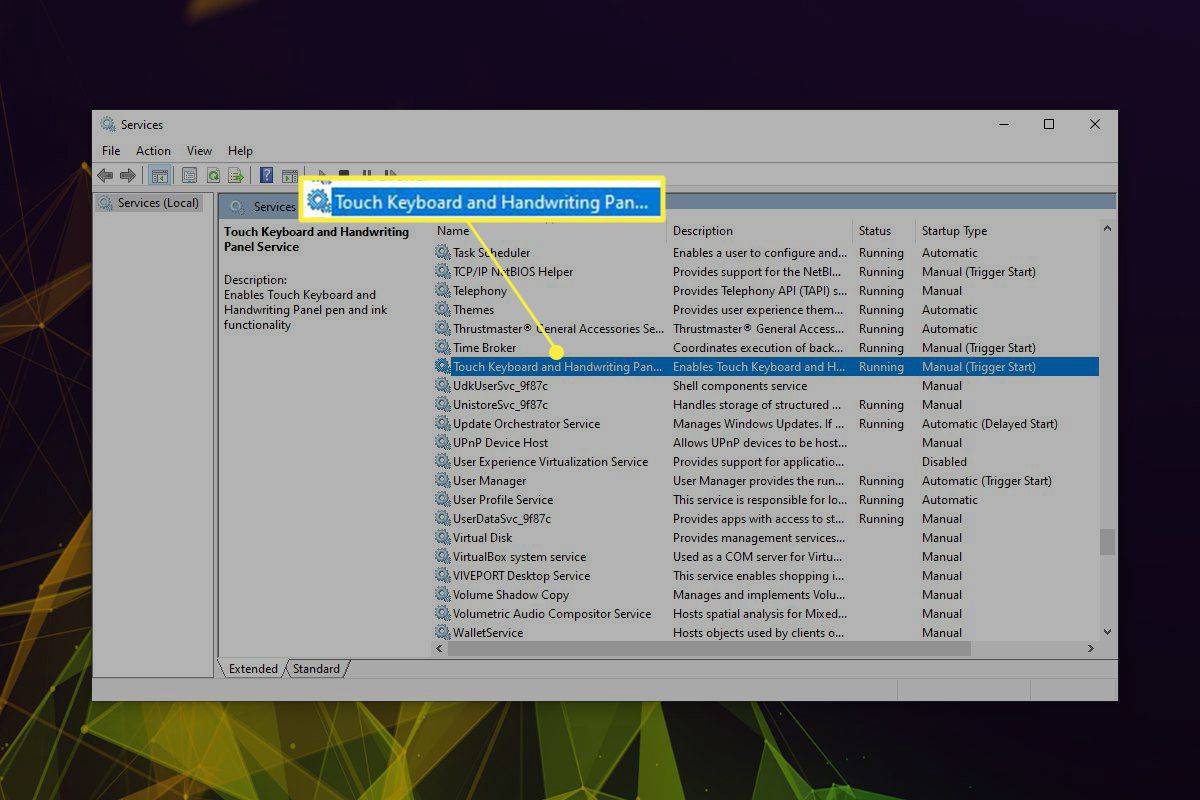
-
druk de Stop als deze al actief is, gebruik dan het vervolgkeuzemenu ernaast Opstarttype selecteren Gehandicapt .
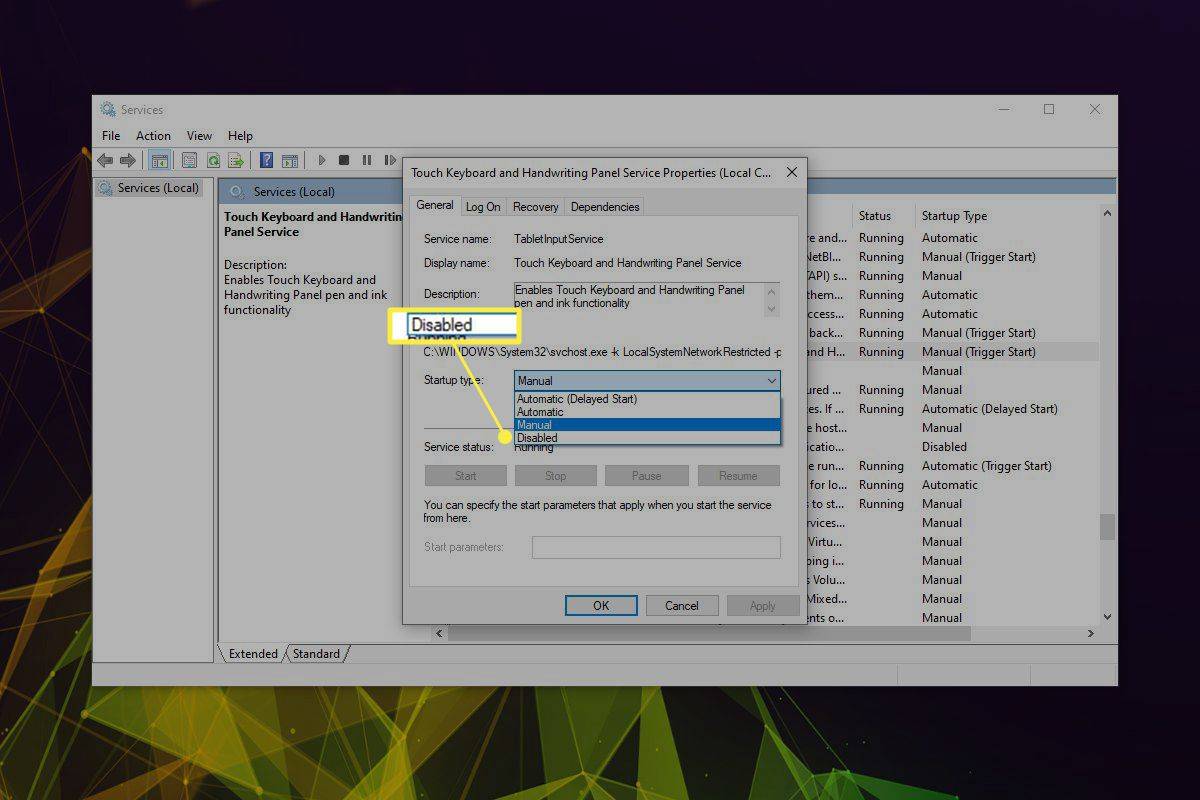
-
Selecteer Toepassen Dan OK .
Verwijder recent geïnstalleerde apps of stuurprogramma's
Soms kan het schermtoetsenbord willekeurig op het inlogscherm verschijnen vanwege een onlangs geïnstalleerde applicatie of driver. Als je enig idee hebt wat dat kan zijn, probeer het dan uit te schakelen, terugrollen of door die installatie te verwijderen om te zien of het probleem daarmee is opgelost. Je kunt ook proberen terug te keren naar een herstelpunt.
Waarom verschijnt mijn schermtoetsenbord?
Het schermtoetsenbord verschijnt meestal omdat erom werd gevraagd (zelfs als het niet uw bedoeling was om erom te vragen). Er zijn enkele gevallen, zoals op tablets, laptops met aanraakscherm en na de installatie van bepaalde apps en stuurprogramma's, dat dit automatisch op het inlogscherm kan verschijnen. De bovenstaande methoden zouden u moeten helpen dit uit te schakelen.
FAQ- Hoe schakel ik het schermtoetsenbord op een Chromebook uit?
Als u uw schermtoetsenbord op een Chromebook wilt uitschakelen, selecteert u de tijd rechtsonder in het scherm en selecteer vervolgens Instellingen (tandwiel icoon). In de Geavanceerd > Toegankelijkheid sectie, selecteer Beheer toegankelijkheidsfuncties . In de Toetsenbord en tekstinvoer sectie, schakel uit Schermtoetsenbord inschakelen .
- Hoe schakel ik het schermtoetsenbord op een Surface uit?
U schakelt het schermtoetsenbord op een Surface Pro op dezelfde manier uit als op andere Windows 10-apparaten, zoals hierboven beschreven. Makkelijkste manier: ga naar de Gemakkelijk toegankelijke toetsenbordinstellingen en schakel de functie uit.
- Hoe schakel ik het schermtoetsenbord in op een Mac?
Op een Mac 11 Big Sur wordt het schermtoetsenbord het toegankelijkheidstoetsenbord genoemd. Om het in te schakelen, gaat u naar de Appelmenu > Systeem voorkeuren en selecteer Toegankelijkheid . Dan klikken Toetsenbord > Toegankelijkheidstoetsenbord en selecteer Toegankelijkheidstoetsenbord inschakelen . Op Mac 12 Monterey selecteren Kijker na Toetsenbord en vóór de Toegankelijkheidstoetsenbord inschakelen onderdeel van deze stappen.
- Hoe schakel ik het schermtoetsenbord uit in Windows 7?
Open in Windows 7 het Configuratiescherm en selecteer Gemak van toegang > Toegankelijkheidscentrum . Onder Gebruik de computer zonder muis of toetsenbord , deselecteer Gebruik het schermtoetsenbord en klik OK .