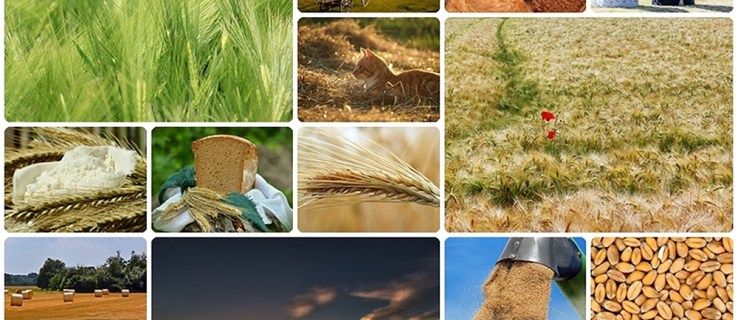Machten worden meestal aangetroffen in wiskundige uitdrukkingen en wetenschappelijke schalen. Ze hebben echter ook een praktische toepassing. We gebruiken ze in het bijzonder voor het meten van grootte en volume.

Het kan handig zijn om te leren hoe u cijfers en letters in exponentvorm kunt typen. In dit artikel laten we u zien hoe u exponenten op een Chromebook typt en hoe u ook andere speciale tekens gebruikt.
Hoe exponenten op een Chromebook te typen?
Machten (of machten) zijn letters of cijfers die iets boven de basislijn aan de rechterkant zijn geplaatst. Ze worden het meest gebruikt in wiskundige vergelijkingen om gecompliceerde bewerkingen aan te duiden. Als u bijvoorbeeld het getal 3 vijf keer met zichzelf wilt vermenigvuldigen, gebruikt u een exponent (35).
Je kunt ze ook op de schaal van Richter en andere wetenschappelijke schalen als metingen vinden. Je hoeft natuurlijk geen wetenschapper te zijn om met exponenten om te gaan. We gebruiken ze in het dagelijks leven wanneer we de lengte, breedte en hoogte van een bepaald gebied bespreken. Vierkante en kubieke eenheden worden ook uitgedrukt door getallen in superscript.
Er is een aantal manieren waarop u numerieke superscripts aan uw tekstbestand kunt toevoegen. Als u een Chromebook bezit, werkt u waarschijnlijk regelmatig met Google Documenten. De Chrome OS-tekstverwerker biedt een breed scala aan tekstopmaakfuncties. Hier leest u hoe u exponenten op een Chromebook typt met Google Documenten:
hoe een twitter-gif te downloaden
- Open uw bestand in Google Documenten.
- Selecteer het cijfer of de letter waarvan u een exponent wilt maken.

- Ga naar de menubalk boven het bestand. Open het tabblad Opmaak en klik op Tekst.

- Kies de Superscript-functie in het vervolgkeuzemenu. Klik om het in te schakelen.

Het gemarkeerde teken zal nu in exponentvorm verschijnen. U kunt hetzelfde proces herhalen in andere delen van uw tekst.

U kunt ook een sneltoets gebruiken om tekens in exponentvorm te schrijven. Hier is hoe het te doen:
- Druk op ‘’ CTRL + / ’’ om de lijst met functies te openen.
- Zoek het gedeelte Tekstopmaak.

- Kies Superscript in de lijst met opties.
- Aan de rechterkant ziet u de snelkoppeling ‘’ CTRL +. ’. Gebruik het om het nummer of de letter in uw tekst in exponentvorm te laten verschijnen.

Hoe speciale tekens typen met een Chromebook?
Machten zijn niet de enige speciale tekens die beschikbaar zijn op Chromebook. Google Documenten en Presentaties ondersteunen een breed scala aan symbolen, vormen en diakritische tekens. Hier leest u hoe u speciale tekens typt met een Chromebook:
- Open uw Google Documenten- of Presentaties-bestand.
- Verplaats uw cursor naar het gedeelte van de tekst waar u het teken wilt invoegen.
- Open op de menubalk boven het document het tabblad Invoegen.

- Kies de optie Speciale tekens.

- Er wordt een nieuw venster geopend met een lijst met karakters. De karakters zijn onderverdeeld in categorieën. Zoek degene die je nodig hebt en klik erop.

Helaas is deze methode niet van toepassing op Google Spreadsheets. Tot nu toe is er geen ingebouwde functie waarmee u speciale tekens kunt invoegen. Als u er een in uw spreadsheet moet opnemen, kunt u deze het beste kopiëren vanuit uw Google Documenten-bestand.
Hoe gebruik je Unicode met een Chromebook?
Simpel gezegd, Unicode is de gestandaardiseerde numerieke weergave van geschreven tekst. Het doel van dit systeem is om een universele codeertaal te creëren. Unicode-tekens kunnen op alle platforms, apparaten en besturingssystemen worden gebruikt.
De steeds groter wordende database wordt zorgvuldig onderhouden door een non-profitorganisatie genaamd het Unicode Consortium. Het ondersteunt momenteel meer dan 140.000 tekens.
Om Unicode in uw tekst op te nemen, moet u vertrouwd raken met de tekencodepunten. Gelukkig zijn er verschillende websites die u ter referentie kunt gebruiken. Met name de Unicode-tabel biedt een gedetailleerde beschrijving van elk personage.
Zodra u de codering kent, kunt u deze toepassen op uw tekstbestand. In dit geval zijn er verschillende manieren om dit te doen. U kunt als volgt Unicode gebruiken met een Chromebook:
- Open uw Google Documenten-bestand.
- Houd ‘’ CTRL + SHIFT + U ’ingedrukt totdat een kleine onderstreepte u op het scherm verschijnt.

- Laat de toetsen los.
- Typ het codepunt van het gewenste Unicode-teken.

- Druk op Enter.

Een andere manier om dit te doen, is door een extensie in uw browser te installeren. Hier is hoe het te doen:
- Ga naar het Chrome webshop .
- Typ
utf-8in de zoekbalk.
- Klik aan de rechterkant op de knop Toevoegen aan Chrome.

- Het add-on-pictogram verschijnt nu in uw browser. Klik erop om een lijst met karakters te openen.

- Kopieer degene die u wilt en plak deze in uw document. U kunt de sneltoetsen ‘’ CTRL + C en CTRL + V ’gebruiken.

Aanvullende veelgestelde vragen
Hoe typ je met de kracht van 2 op een Chromebook?
De kracht van twee (2n) is een goed voorbeeld van een exponent. Als u het in uw tekstbestand moet opnemen, kunt u de functie Vergelijkingswerkbalk gebruiken. Hier is hoe het te doen:
1. Open uw bestand in Google Documenten.
2. Klik op Invoegen in de menubalk bovenaan het scherm.

3. Je ziet een kleine πtweeteken naast het woord Vergelijking. Klik erop om de Vergelijkingswerkbalk te openen.

4. Onder de menubalk zie je een lijst met opties. Klik op de wiskundige bewerking om een vervolgkeuzemenu te openen.

5. Kies xbuit het menu. Typ de waarde.

Hoe sneltoetsen op een Chromebook te gebruiken?
Bij het maken van een tekstbestand kunnen sneltoetsen erg handig zijn. In plaats van het hele document handmatig op te maken, kunt u het aanpassen door simpelweg op een paar knoppen te drukken.
Chromebook ondersteunt een breed scala aan tekstbewerkingssnelkoppelingen. Afgezien van de standaard opmaakfuncties, kunt u ook bepaalde speciale tekens toevoegen. Hier is een lijst met de meest populaire sneltoetsen:
• CTRL + (Superscript / Exponent).
• CTRL +, (Subscript).
• Zoeken + Alt; Launcher + Alt (Caps Lock in- en uitschakelen).
• CTRL + x (knippen).
• CTRL + C (kopiëren).
• CTRL + V (Plakken).
• Ctrl + Backspace (Verwijder het vorige woord).
• Alt + Backspace (vooruit verwijderen).
• Shift + Ctrl + pijl naar links (selecteer het vorige woord of vorige letter).
• Ctrl + z (maak uw laatste actie ongedaan).
• Shift + Ctrl + z (Voer uw laatste actie opnieuw uit).
Werkt Word op Chromebook?
Chromebook draait inderdaad Microsoft Word. U kunt de tekstverwerker zelfs downloaden van het Google Play Store . Hier is hoe het te doen:
1. Open uw browser en ga naar de Google Play Store.
2. Typ Microsoft Word in de zoekbalk bovenaan het scherm.

3. Klik op de groene knop aan de rechterkant met de tekst Installeren.

4. Zodra het downloaden is voltooid, wordt op de groene knop Open weergegeven. Klik om in te loggen op uw Microsoft-account.
5. Er verschijnt een reeks pop-upvensters. Microsoft zal toestemming vragen om toegang te krijgen tot uw computerbestanden. Klik op Toestaan totdat het laatste venster wordt gesloten.
6. Als u geen account heeft, kunt u deze nu instellen. Log in met uw e-mailadres of telefoonnummer en maak een wachtwoord aan. Klik op Enter als u klaar bent.
Wanneer de installatie is voltooid, leidt Chromebook u automatisch om naar de startpagina van Word.
hoe cortana te verwijderen
Als u van Microsoft Office houdt, kunt u ook andere apps downloaden, waaronder Excel en PowerPoint.
Hoe typ je een abonnement op een Chromebook?
Als u liever vasthoudt aan de tekstverwerker van Google, kunt u als volgt een abonnement typen in Google Documenten:
1. Markeer het teken dat u in abonnementsvorm wilt hebben.

2. Open het tabblad Opmaak in de menubalk hierboven.

3. Klik op Tekst om het vervolgkeuzemenu te openen.

4. Selecteer aan de rechterkant Abonnement.

Het gemarkeerde cijfer of de letter wordt nu iets onder de typelijn geplaatst.
U kunt ook een abonnement op Chromebook typen door de functie Google Docs Special Character te gebruiken. Hier is hoe het te doen:
1. Markeer de plaats waar u het teken wilt invoegen.
2. Open het tabblad Invoegen op de menubalk boven het document.
3. Klik op Speciale tekens om het pop-upvenster te openen.

4. Schrijf Subscript in de zoekbalk.
5. Kies het teken dat u in uw tekst wilt opnemen.
De bevoegdheden die zijn
Zoals u kunt zien, is er meer dan één manier om exponenten of machten op een Chromebook te typen. U kunt de ingebouwde tekstopmaakfuncties gebruiken om elk teken in exponentvorm te laten verschijnen. U bent natuurlijk niet beperkt tot numerieke superscripts. Apps zoals Google Documenten en Presentaties ondersteunen een breed scala aan speciale tekens.
Net als elk ander apparaat kun je met Chromebook ook Unicode gebruiken. Er zijn twee manieren waarop u dit kunt doen: door een sneltoets te gebruiken of door een extensie in uw browser te installeren.
Hoe vaak gebruikt u Unicode-tekens in uw tekstbestanden? Weet u hoe u sneltoetsen op Chromebook gebruikt? Reageer hieronder en vertel ons of er een andere manier is om speciale tekens in uw document in te voegen.