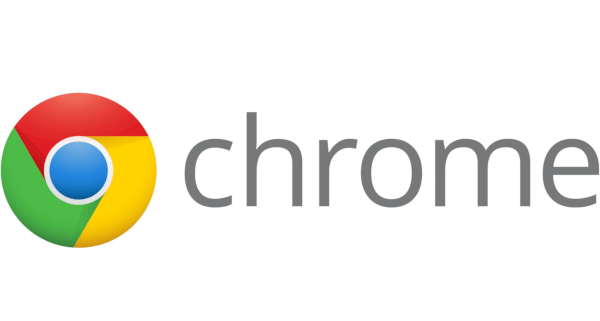Google Presentaties is een krachtige presentatietool die PowerPoint een goede run voor zijn geld kan geven, vooral als je voor allerlei geavanceerde animaties en zo gaat. Omdat het een software is die afbeeldingen bevat, is het logisch dat je ermee kunt experimenteren. Je kunt er bijvoorbeeld toffe fotocollages mee maken.

Dit kan uw presentatie interessanter maken, of u kunt gewoon spelen met de effecten van de tool bij het maken van collages voor persoonlijk gebruik. In dit artikel wordt uitgelegd hoe je een perfecte collage maakt en waar je al deze geweldige functies kunt vinden.
Deel 1: Bereid uw lay-out voor
Aangezien Google Presentaties een presentatie-app is, zijn de meeste lay-outs bedoeld om zowel tekst als afbeeldingen te gebruiken.
Wanneer u een nieuwe presentatie opent, zou u standaard een 'Titel'-dia moeten hebben. Het bestaat uit twee vooraf gedefinieerde vakken voor een titel en een ondertitel. Dit zou natuurlijk niet ideaal zijn voor het maken van een collage.
Voor dat doel is het het beste om het helemaal blanco te maken. U kunt de twee tekstvakken handmatig verwijderen of u kunt dit doen:
- Ga naar Google Presentaties .

- Klik op de optie 'Leeg'.

- Zoek het menu 'Thema' in de werkbalk bovenaan.

- Kies 'Simple Light', omdat dit de beste collage-achtergrond is

- Klik nu op het tabblad 'Lay-out' op dezelfde werkbalk.

- Kies de lay-out 'Blanco'.

- Uw pagina moet wit en volledig leeg zijn.

Deel 2: afbeeldingen toevoegen aan uw presentatie
Om te beginnen met het maken van je collage, heb je een paar afbeeldingen nodig. U kunt de afbeeldingen toevoegen vanuit uw Google Drive, Google Foto's, Camera, URL, Google Afbeeldingen zoeken of ze uploaden vanuit uw opslag.
Volg deze stappen om afbeeldingen aan uw presentatie toe te voegen:
- Klik op 'Invoegen' bovenaan het scherm.

- Kies 'Afbeelding'.

- Selecteer waar u die afbeeldingen wilt vinden. Als u de opties 'Rijden' of 'Foto's' kiest, verschijnt aan de rechterkant een zijbalk waar u door uw afbeeldingen kunt bladeren.

- Voeg zoveel afbeeldingen in als je wilt.

Stap 3: Uw afbeeldingen aanpassen
De afbeeldingen verschijnen gewoon op elkaar, dus je moet ze aanpassen en rangschikken in een goede collage. Gelukkig heeft Google Presentaties functies die daarbij kunnen helpen.
hoe geef je rollen op onenigheid?
Grootte en positie aanpassen
U kunt afbeeldingen verplaatsen door met de linkermuisknop te klikken en ze over het canvas te slepen. U kunt hun grootte ook wijzigen door op de vierkanten rond de randen te klikken en de rand te slepen.
Er is ook een manier om meer in detail te treden met aanpassingen en posities. Klik gewoon op de afbeelding en selecteer 'Opmaakopties' in de rechterbovenhoek. U kunt vervolgens de positie, grootte, de afbeelding roteren, enz. in de zijbalk naar rechts wijzigen.

Soms zijn de afbeeldingen niet gestapeld zoals je zou willen, de ene staat voor of achter de andere en dergelijke. Volg deze stappen om dit op te lossen:
- Klik met de rechtermuisknop op de betreffende afbeelding.
- Beweeg met je muis over de optie ‘Bestellen’.
- Kies hoe u de afbeelding wilt verplaatsen.

- Je afbeelding zou automatisch van positie moeten veranderen.

Kleureffect toevoegen
Op een vergelijkbare manier kunt u verschillende andere effecten toevoegen. U kunt dit bijvoorbeeld doen om de kleur van een afbeelding aan te passen:
- Klik op een van de afbeeldingen.
- Selecteer 'Opmaakopties'
- Kies 'Opnieuw kleuren' in de zijbalk aan de rechterkant.
- Kies het kleureffect dat bij je afbeelding past.
- Herhaal het proces voor elke afbeelding indien nodig.

Je kunt ook 'Opmaakopties' voor elke afbeelding gebruiken om te spelen met de dekking, schaduwen, contrast, enz.
De vorm van afbeeldingen wijzigen
Ga als volgt te werk om de vorm van een afbeelding in uw collage te wijzigen:
- Kies een van de afbeeldingen.
- Klik op de optie 'Bijsnijden' in de werkbalk.
- Druk op het kleine omgekeerde driehoekje naast het pictogram 'Bijsnijden'.
- Kies de nieuwe vorm voor uw afbeelding.
- Klik ergens op het scherm om te zien hoe het eruit ziet.
- Herhaal dit voor elke andere foto.

Om een rand aan uw afbeelding toe te voegen, klikt u erop en drukt u op het pictogram 'Randgewicht' in de gereedschapskist. Van daaruit kunt u de grootte van de rand kiezen.

Voeg mozaïeken toe aan uw dia's
Google Slides is een verrassend effectieve tool voor het maken van opvallende collages. Dus waar wacht je op? Er is geen limiet aan het aantal foto's in deze app.
Hier is de vraag van de dag. We horen graag van degenen die eigenlijk de voorkeur geven aan dia's boven PowerPoint. Laat ons weten waarom in de comments. Jouw antwoord heeft het potentieel om de wereld te veranderen! (Kan zijn.)