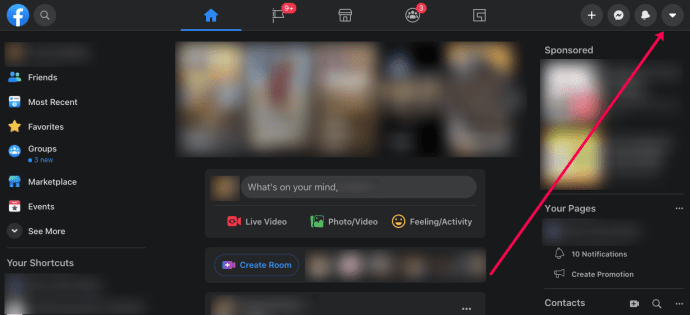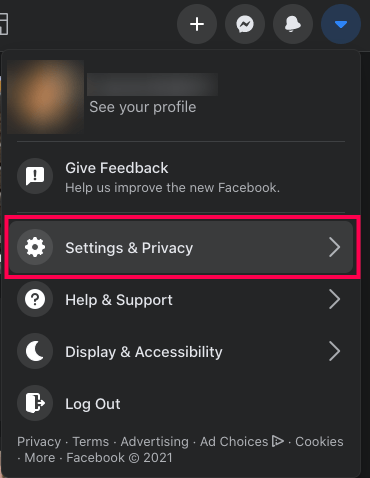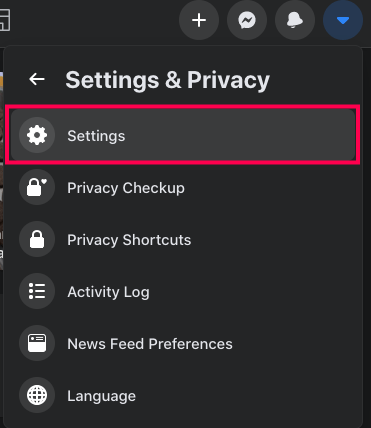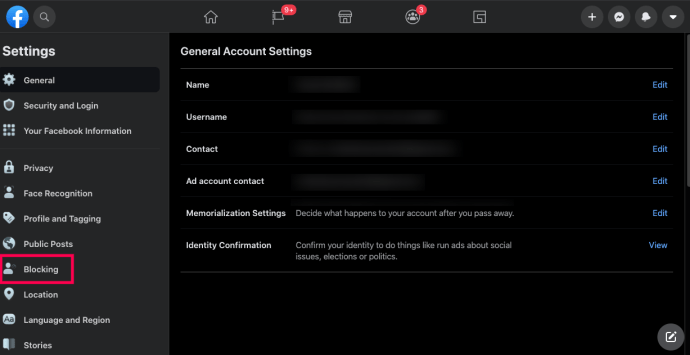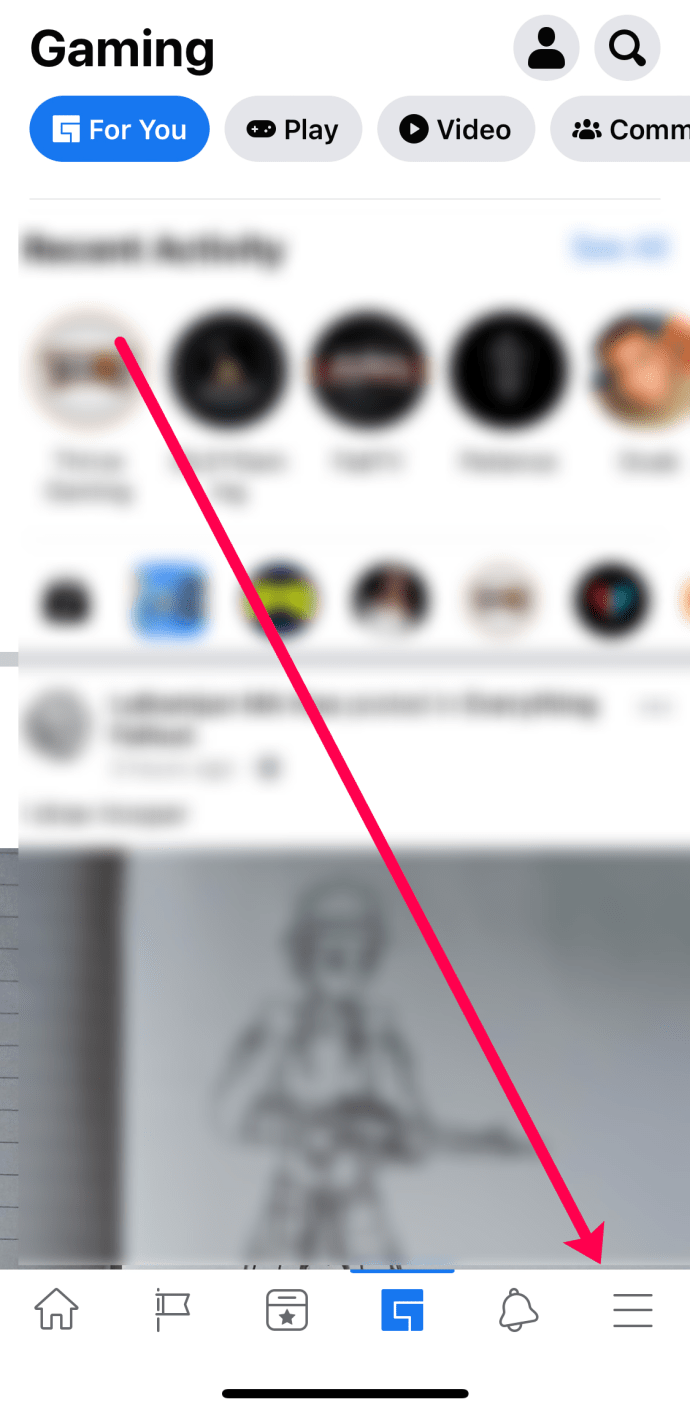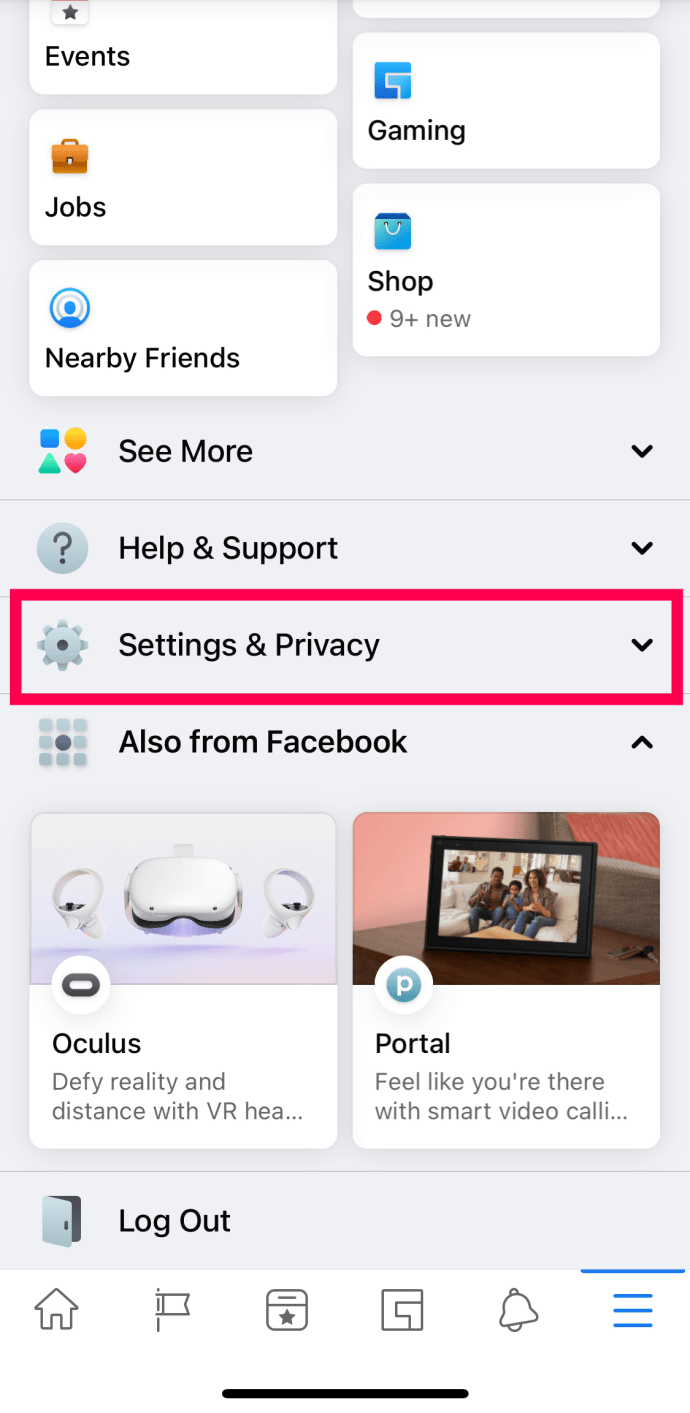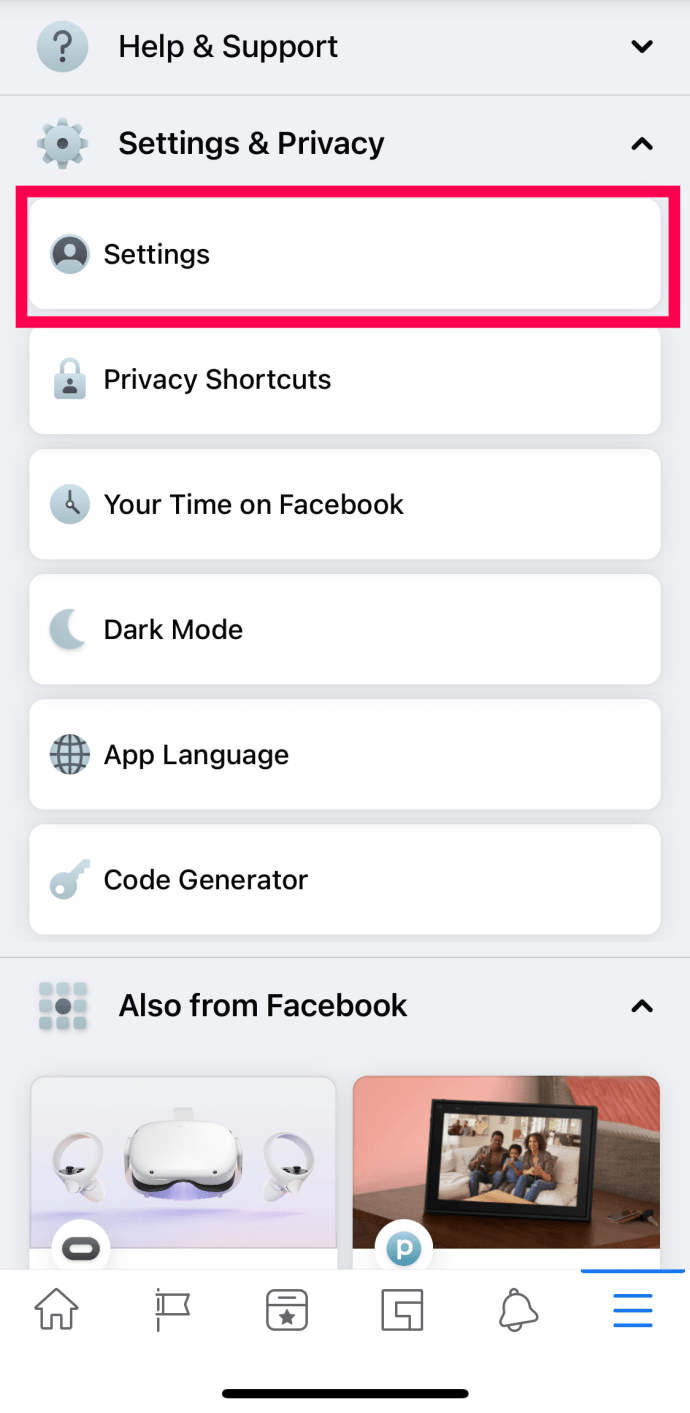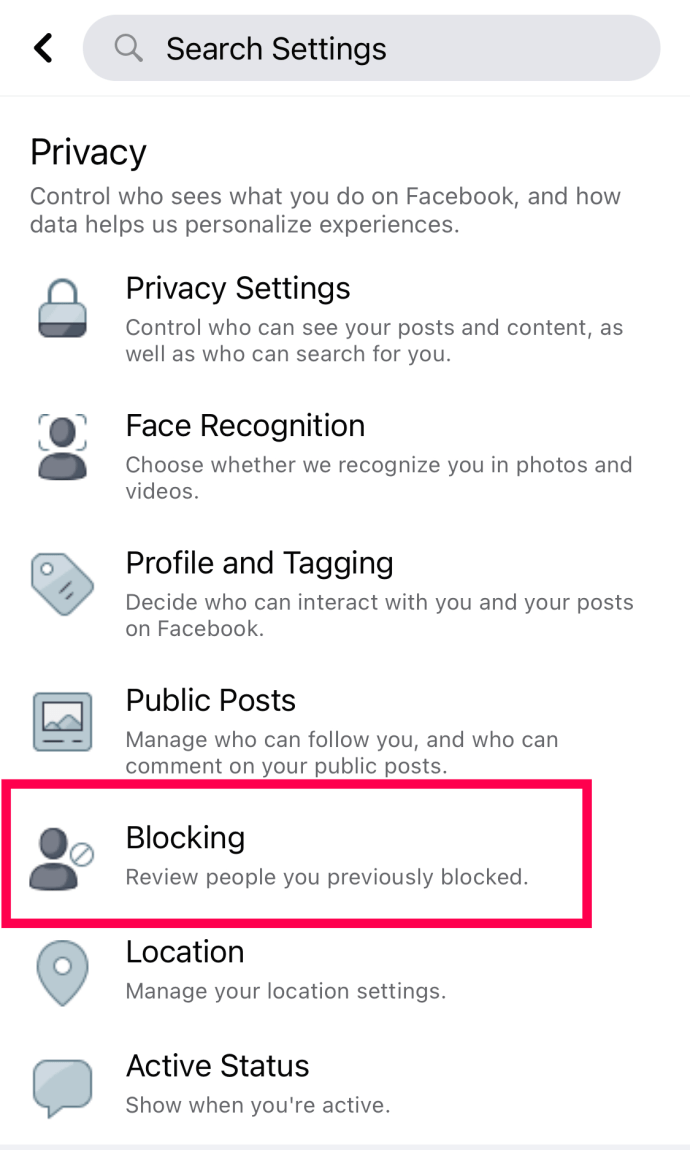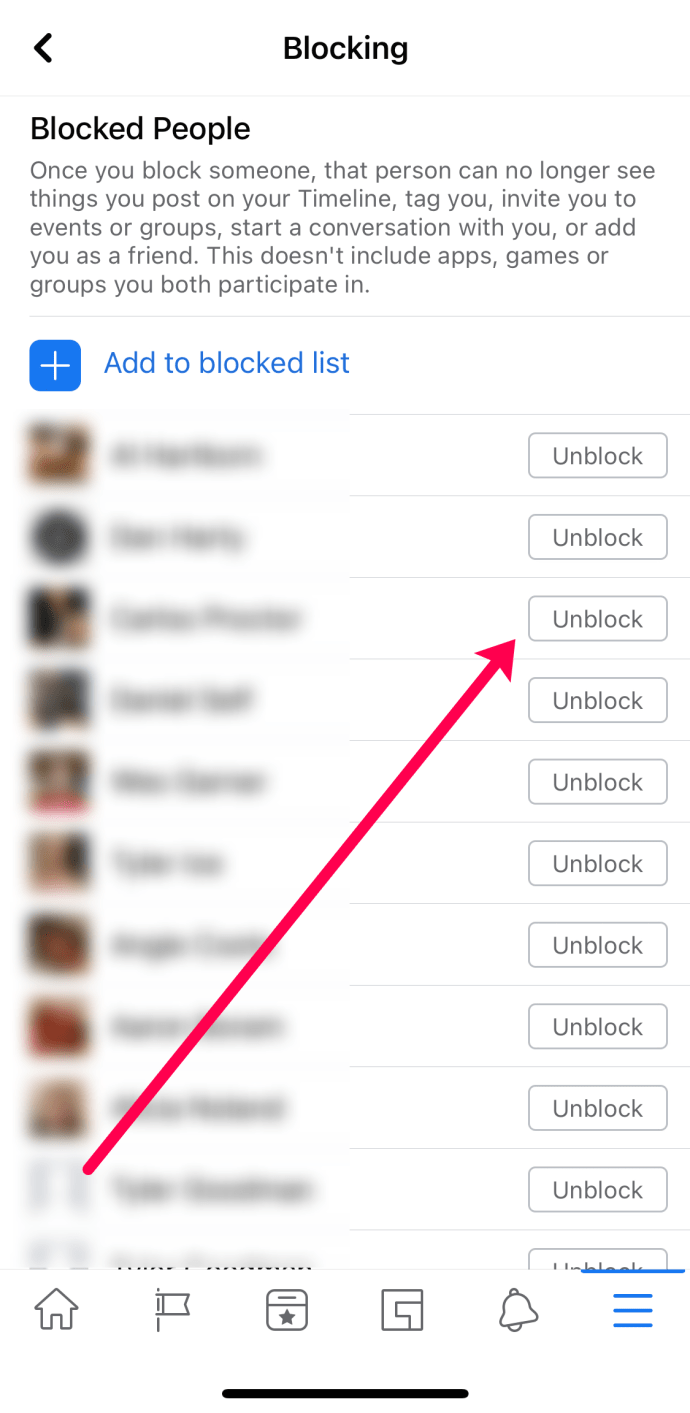Via socialemediaplatforms kunnen miljoenen mensen elke dag met elkaar communiceren. Soms zijn die interacties niet prettig. Emoties kunnen hoog oplopen en om iemands vrede te beschermen wordt vaak de blokkeerfunctie gebruikt. Deze functie dient om de aanwezigheid van iemand anders snel te onderdrukken of om te voorkomen dat iemand updates ziet.

Soms moeten we echter een andere gebruiker deblokkeren. Als je iemand per ongeluk hebt geblokkeerd, of als je hem / haar zijn overtredingen hebt vergeven, is dit artikel iets voor jou.
Hoe iemand op Facebook te deblokkeren
Gelukkig biedt Facebook ons verschillende manieren om een andere gebruiker te deblokkeren. We zullen ze allemaal in detail bekijken.
Deblokkeren op de desktopsite van Facebook
Laten we om te beginnen naar de Facebook-website gaan. U moet inloggen op uw account. Volg deze stappen om iemand op een desktop te deblokkeren:
- Klik op het pijlpictogram in de rechterbovenhoek.
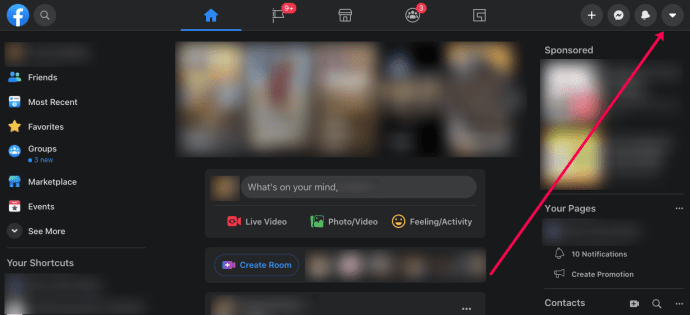
- Klik op ‘Instellingen en privacy’.
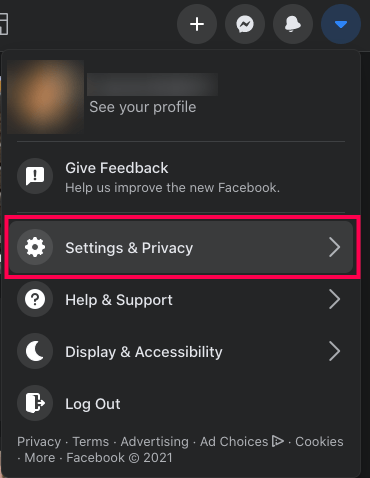
- Klik op ‘Instellingen’.
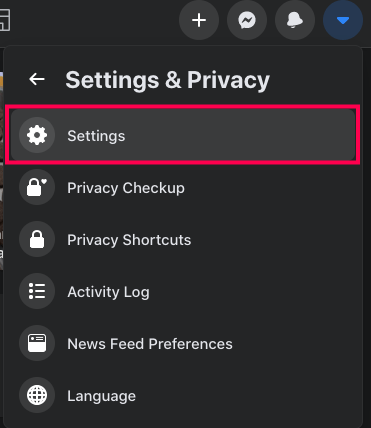
- Klik op ‘Blokkeren’ in het rechtermenu.
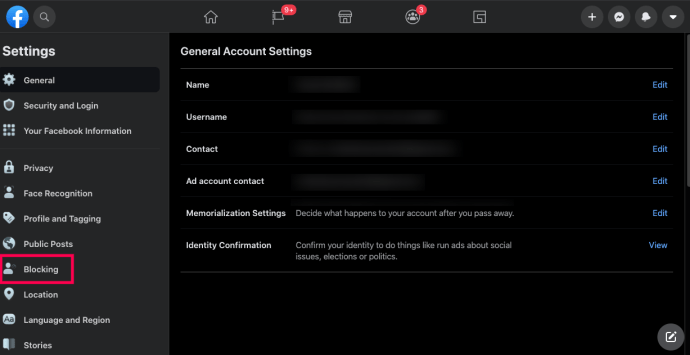
- Klik op ‘Blokkering opheffen’ naast de naam van de persoon met wie u wilt communiceren.
Zodra je hebt bevestigd dat je de gebruiker wilt deblokkeren, kun je zijn profiel bekijken, een vriendschapsverzoek sturen of zelfs een bericht sturen.
Iemand deblokkeren in de Facebook-app
Gelukkig heb je geen computer nodig om iemand te deblokkeren. Volg deze instructies als je de app gebruikt:
- Open de Facebook-app en log in.
- Tik op de drie horizontale lijnen. Op een iPhone staan deze in de rechter benedenhoek. Op een Android staan ze in de rechterbovenhoek.
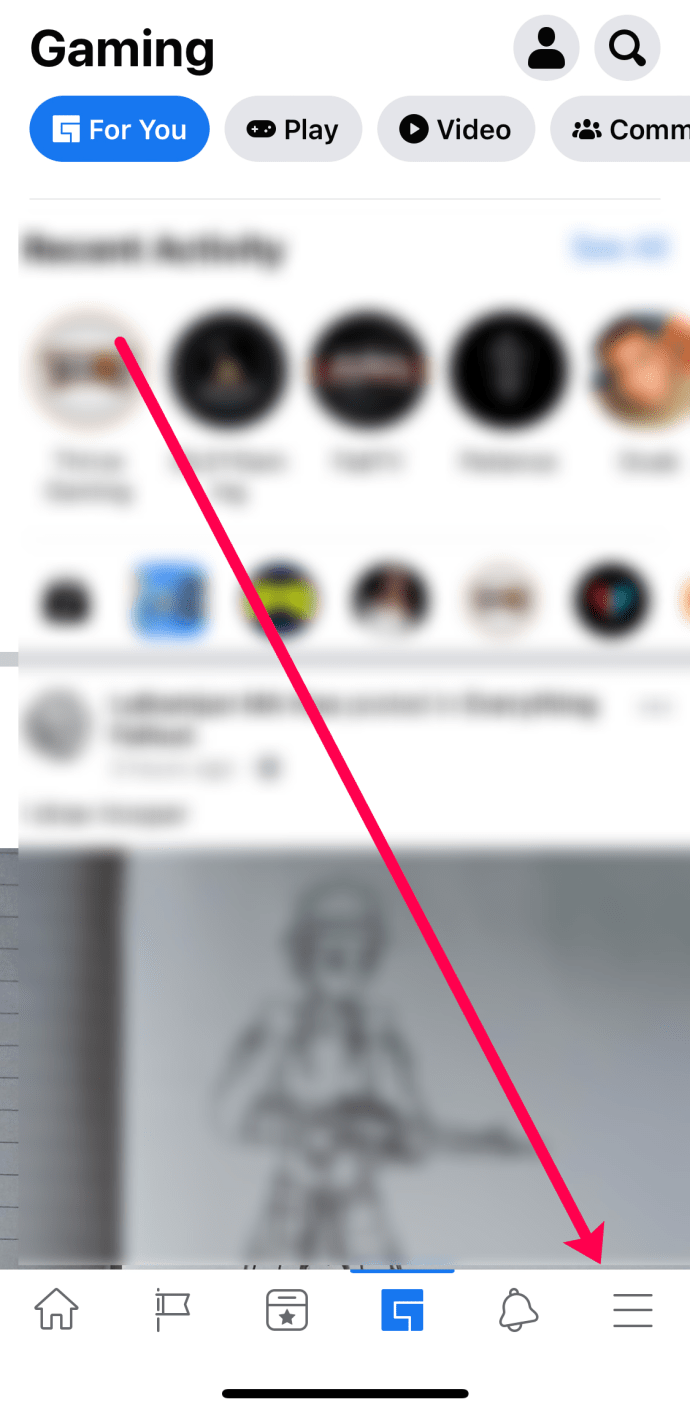
- Tik op ‘Instellingen en privacy’.
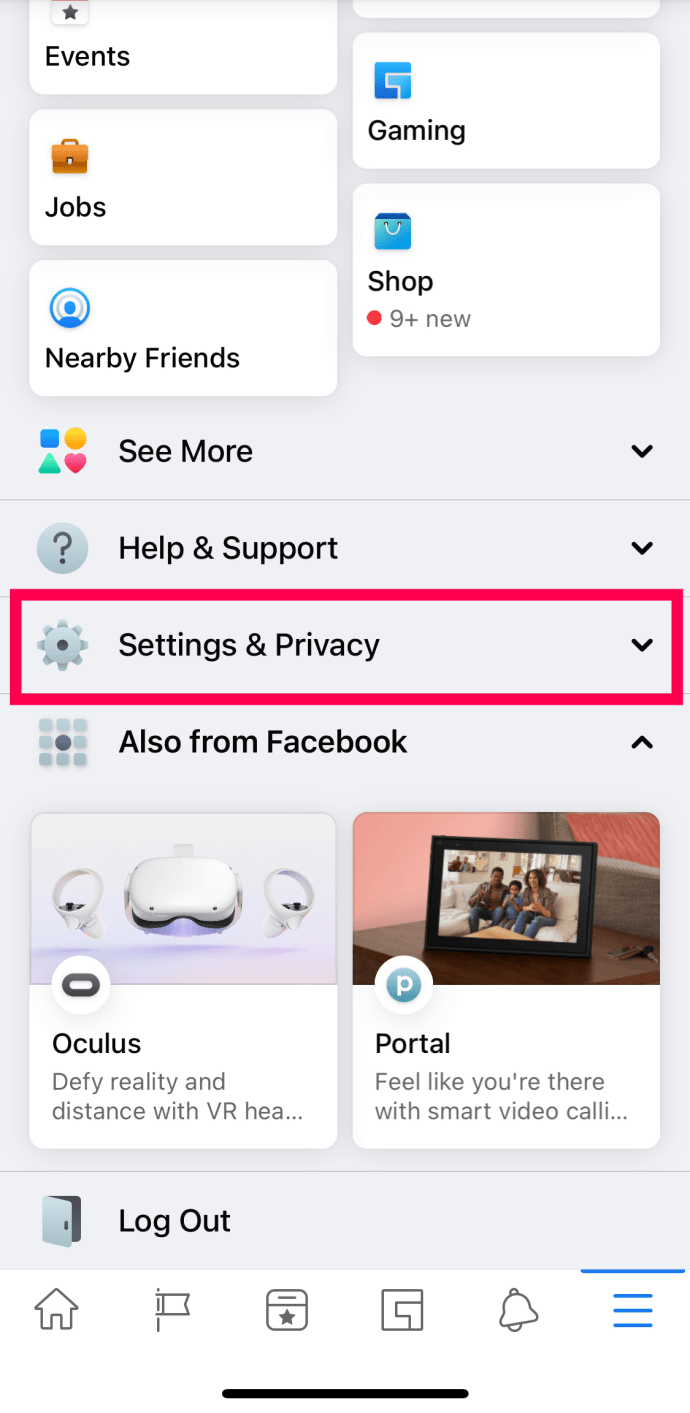
- Tik op ‘Instellingen’ in de vervolgkeuzelijst.
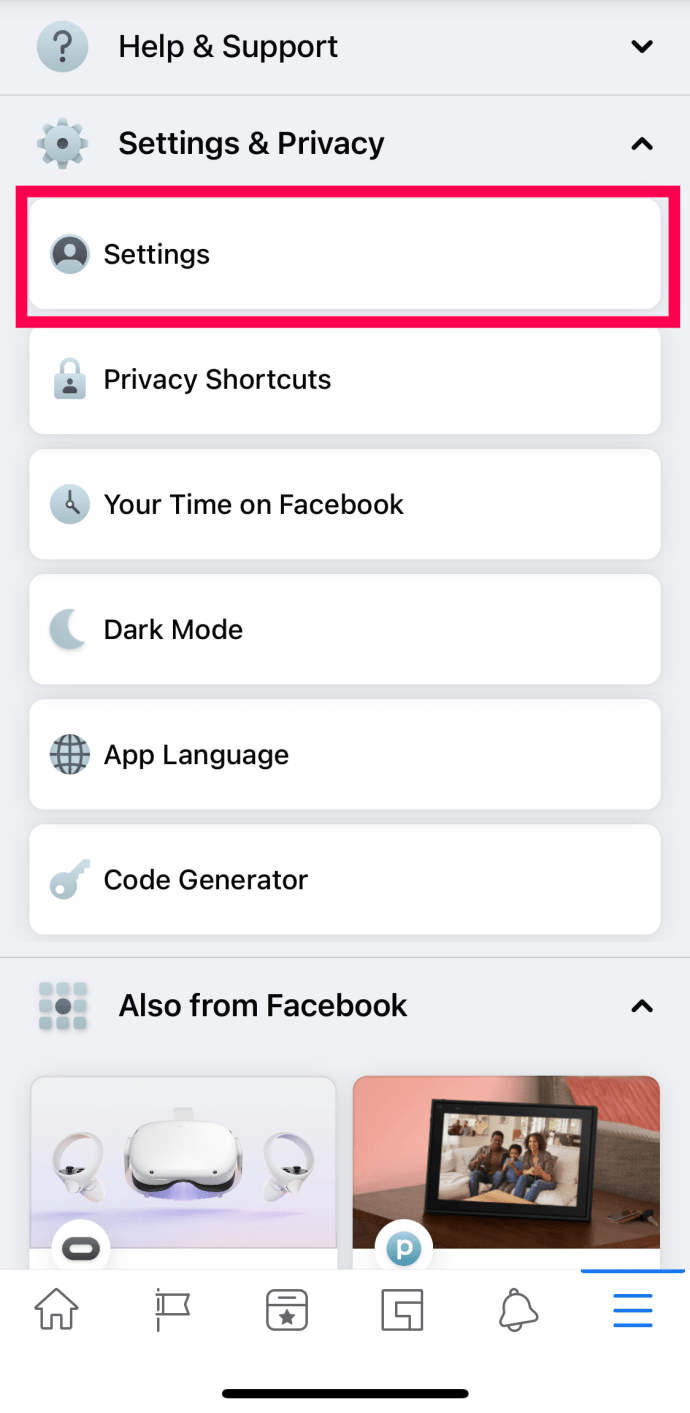
- Scroll naar beneden en tik op ‘Blokkeren’.
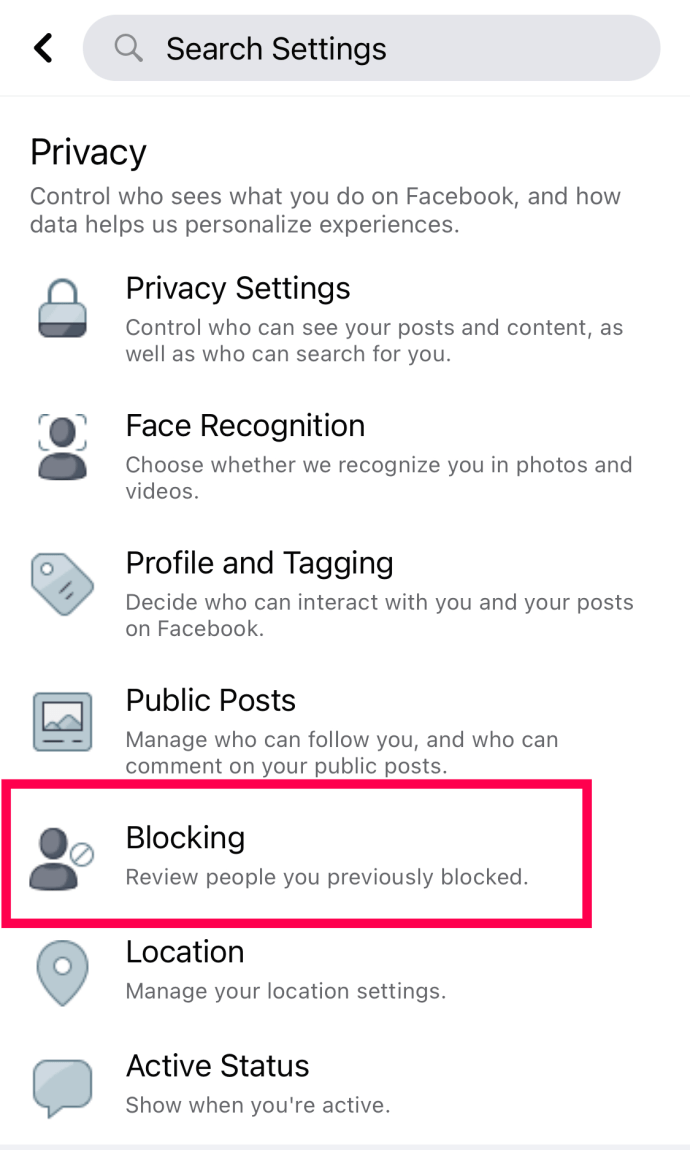
- Tik op ‘Deblokkeren’ naast de naam van de persoon die je wilt deblokkeren.
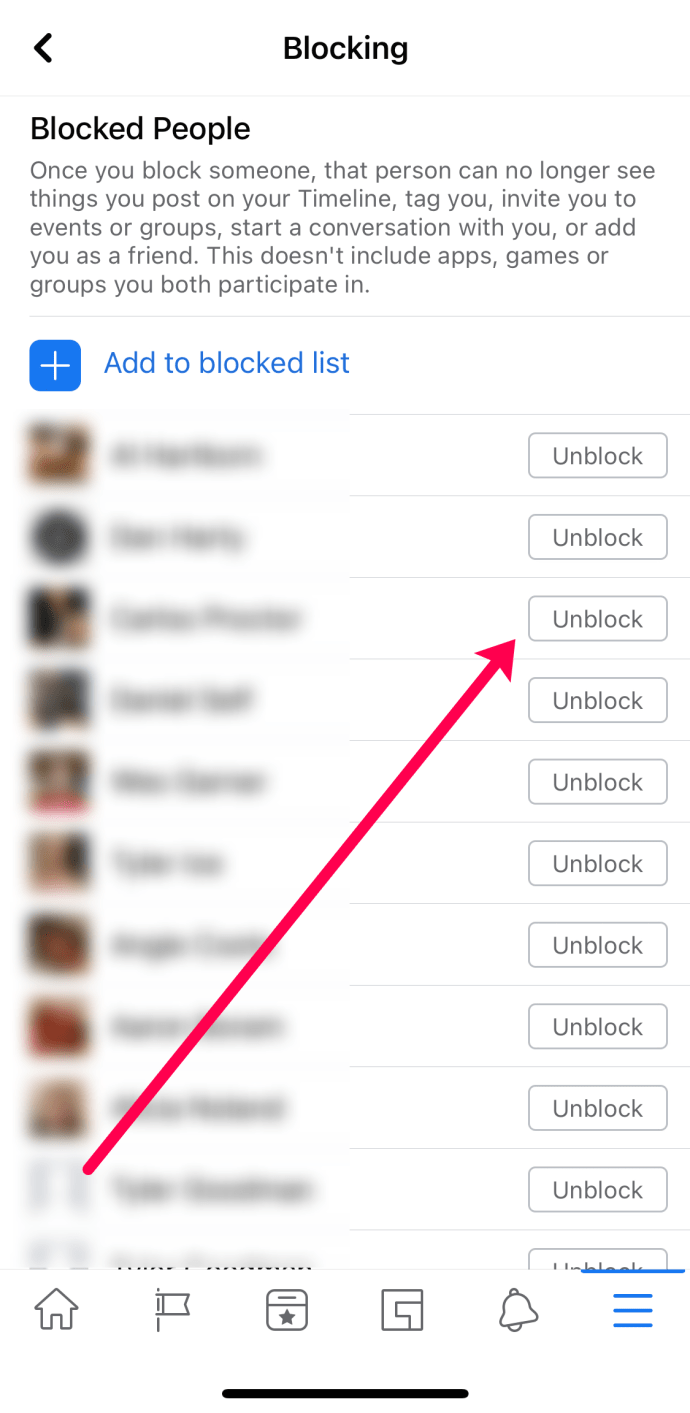
Nu kunt u het profiel van uw vriend zien en zij kunnen ook het uwe zien!
Aangezien u dit artikel aan het lezen bent, bent u hier natuurlijk gekomen om te leren hoe u deze blokkeringsfunctie kunt gebruiken om iemand te deblokkeren. Laten we even naar het privacycentrum van Facebook gaan. Begin door naar de startpagina van Facebook te gaan en op de kleine omgekeerde driehoek in de rechterhoek te tikken. Hierdoor wordt een vervolgkeuzemenu geladen met een aantal opties, maar we willen uw accountinstellingen bekijken. Tik op Instellingen om door te gaan.
In je instellingenmenu vind je een heleboel verschillende opties in de linkerkolom van het scherm. Hier vindt u alle privacyopties voor uw account, maar u wilt op Blokkeren klikken om de accounts te beheren die u eerder heeft geblokkeerd. Hierdoor wordt een pagina geladen met een heleboel uitleg van beperkte lijsten, evenals een volledige lijst van uw geblokkeerde gebruikers. U kunt deze lijst gebruiken om elke gebruiker te deblokkeren door op Deblokkeren naast hun naam te tikken. Dit zal een waarschuwing opleveren waarin wordt uitgelegd wat er gebeurt als u een account deblokkeert, waaronder:
hoe iemand op discord te ip bannen
- De niet-geblokkeerde gebruiker kan uw tijdlijn zien (als deze openbaar is) of contact met u opnemen.
- Eerdere tags kunnen worden hersteld (deze tags kunnen uit uw activiteitenlogboek worden verwijderd).
- U kunt de gebruiker niet opnieuw blokkeren gedurende 48 uur vanaf het moment dat de blokkering voor het eerst is opgeheven.
Dit alles fungeert als een waarschuwing: ga voorzichtig te werk bij het deblokkeren van een gebruiker. Je bent misschien niet blij met de resultaten als die gebruiker bijzonder wraakzuchtig of giftig is, en je kunt hem 48 uur lang niet meer blokkeren.
Zodra u een besluit heeft genomen, bevestigt u dit bericht door op 'Blokkering opheffen' te drukken op uw telefoon of tablet. Die gebruiker wordt officieel gedeblokkeerd van je account en kan opnieuw je naam zien verschijnen in Facebook-resultaten en eventuele opmerkingen die je achterlaat op de berichten van gemeenschappelijke vrienden.
mappen van de ene Google Drive naar de andere verplaatsen
Wat gebeurt er als u een contactpersoon blokkeert?
Een veelgestelde vraag die we worden gesteld: wat gebeurt er als je daadwerkelijk iemand op Facebook blokkeert? Sommige gebruikers hebben vrienden en familieleden geblokkeerd zonder echt te begrijpen wat er is gedaan door ze van het account te blokkeren. Laten we daarom kort uitleggen wat blokkeren op Facebook doet. Blokkeren is geen al te ingewikkelde beslissing, maar het is goed om te weten wat er gebeurt als een van uw contacten is geblokkeerd.
Zodra u die gebruiker blokkeert, verliest deze de mogelijkheid om uw volledige account te zien. Dit betekent uw berichten, uw foto's, uw tags en zelfs uw account in de zoekresultaten. In feite heeft u het voorrecht van die gebruiker om uw naam op Facebook te zien, verwijderd.
Alles wat u plaatst, zegt, deelt of doet, wordt volledig geblokkeerd voor die gebruiker. Als je eerder bent getagd in hun berichten, wordt je naam nog steeds vermeld, maar wordt de link naar je account uit de tag verwijderd (in feite wordt er een lege tag gemaakt die alleen je naam leest). Dit kan vreemde omstandigheden creëren voor de geblokkeerde gebruiker. Als je bijvoorbeeld reageert op de status van een gemeenschappelijke vriend of een gedeeld bericht, en die vriend reageert op jou, dan kan de geblokkeerde gebruiker je bericht niet zien dat de antwoorden context geeft. Dit is waarschijnlijk de grootste indicator dat een gebruiker is geblokkeerd.
Facebook zal de gebruiker niet laten weten dat ze zijn geblokkeerd, en in tegenstelling tot sociale concurrenten zoals Twitter, wanneer je de pagina laadt van iemand die je heeft geblokkeerd, zal Facebook geen Je bent geblokkeerd-bericht weergeven.
In plaats daarvan laadt Facebook een algemeen foutbericht om de gebruiker te laten weten dat de link die ze proberen te openen, niet beschikbaar of verbroken is.
Andere opties voor het omgaan met gebruikers op Facebook
Gebruikers verbergen en niet meer volgen is een minder confronterende manier om met mensen om te gaan die het platform gewoon gebruiken op een manier waarmee u het niet eens bent. Laten we kijken.

Zoek naar de persoon die je niet meer wilt volgen en ga naar zijn profielpagina. Bovenaan hun profiel vind je een paar verschillende opties voor hun account, waaronder een optie met de tekst Volgen. Drop-down dat menu en bekijk de diverse opties daar.
U ziet drie verschillende opties, waarvan er twee betrekking hebben op het volgen van het account van de gebruiker en een derde met de tekst Ontvolgen. Dit voorkomt dat de berichten van die gebruiker op elk moment in je feed verschijnen, terwijl je online vriendschap met hen blijft behouden. Ze kunnen nog steeds je berichten, vind-ik-leuks en opmerkingen zien, en je kunt hun berichten nog steeds bekijken door hun directe profiel te laden of een link te volgen.

Het verbergen van berichten is ook een optie, vergelijkbaar met het ontvolgen van een gebruiker uit zijn profiel. Zoek in je nieuwsfeed het bericht dat je wilt verbergen en klik op het dropdown-driehoekje op hun bericht. Je ziet een aantal verschillende opties.
De eerste is om dat bericht te verbergen, waardoor het bericht uit je eigen newsfeed wordt verwijderd. De tweede optie is om de gebruiker te ontvolgen, precies zoals we hierboven hebben beschreven, maar zonder de extra stap van het laden van hun individuele profiel. Ten slotte kun je ook berichten rapporteren als je merkt dat ze een of andere vorm van de richtlijnen van Facebook overtreden, die u hier kunt bekijken .
hoe een pin op google maps te laten vallen
Een laatste optie: als een van je Facebook-vrienden, bijvoorbeeld een familielid of de moeder van een vriend, commentaar geeft op te veel van je posts of foto's, of als je optionele posts voor hen wilt verbergen om schaamte of een andere vorm van reactie hebben wij de perfecte oplossing voor u.
In plaats van ze uit je Facebook-feed te verwijderen of te blokkeren, kun je de volgende keer dat je iets op je Facebook-account gaat plaatsen gewoon de weergaveopties op je bericht neerzetten en op de optie Vrienden, behalve ... of Aangepast klikken. U krijgt de mogelijkheid om uw berichten te verbergen voor specifieke gebruikers door hun naam in een gemakkelijk toegankelijk zoekvak in te voeren.
U kunt deze gebruikers op elk moment toevoegen of verwijderen, en u kunt zelfs berichten later in de toekomst aanpassen. Het is een geweldige, onderbenutte mogelijkheid die het gemakkelijk maakt om het publiek te controleren dat uw inhoud ziet.
Veel Gestelde Vragen
Facebook kan een vreemde en mysterieuze plek zijn. Mocht je toch nog vragen hebben, dan hebben we hier wat meer antwoorden bijgevoegd!
Als ik iemand op Facebook blokkeer, kan ik hem dan nog steeds een bericht sturen op Facebook Messenger?
Eigenlijk ja. In tegenstelling tot wat vaak wordt gedacht, kunt u iemand in Facebook Messenger blokkeren en deblokkeren. Volg dezelfde stappen als hierboven om namen toe te voegen aan de geblokkeerde lijst voor Facebook Messenger. U kunt ook iemand deblokkeren via hetzelfde menu.

Als ik iemand deblokkeer, zullen ze dat dan weten?
Hoewel er geen meldingen of waarschuwingen zijn dat u de blokkering ervan heeft opgeheven, is dit gemakkelijk te achterhalen. Het enige dat de andere gebruiker hoeft te doen, is uw profiel opzoeken. Als je iemand hebt geblokkeerd, lijkt het erop dat je je profiel volledig hebt verwijderd.
Als u de blokkering opheft, kunnen ze uw profiel weer zien en gebruiken.