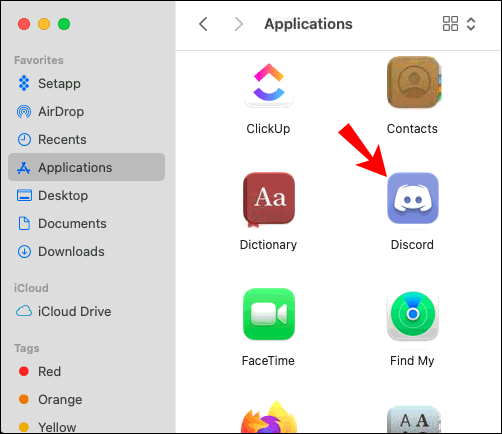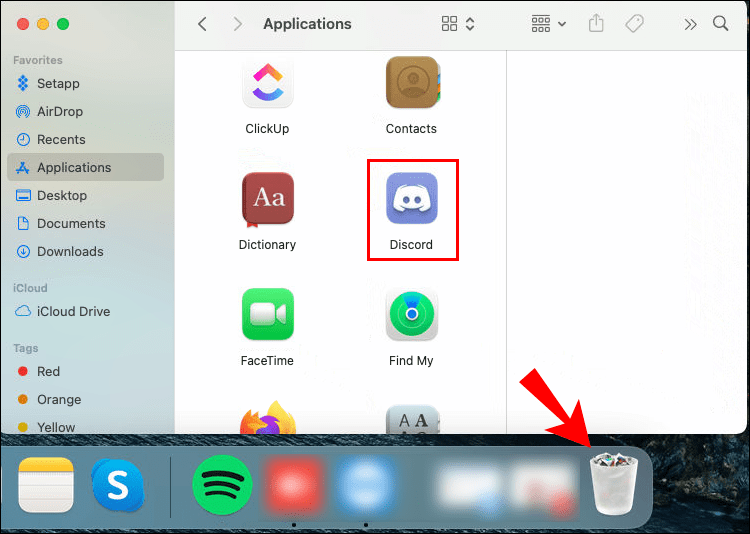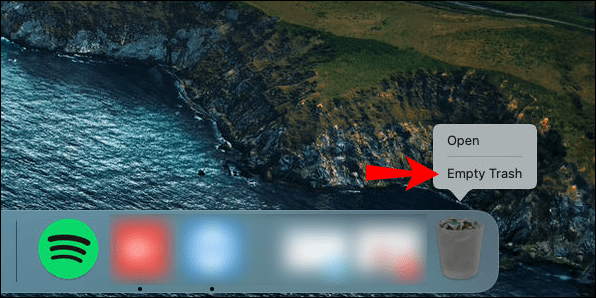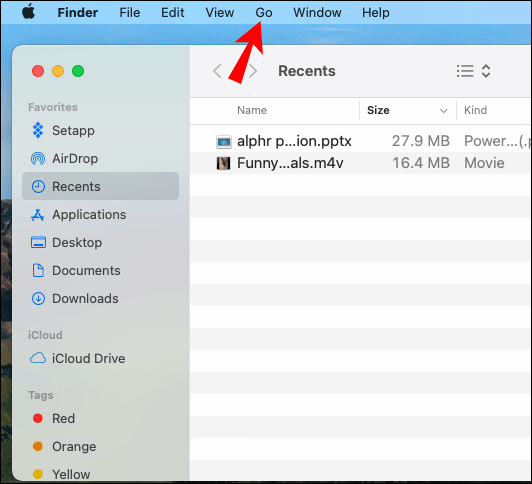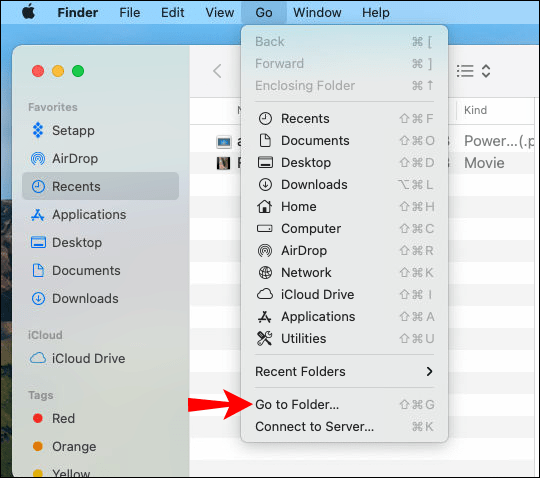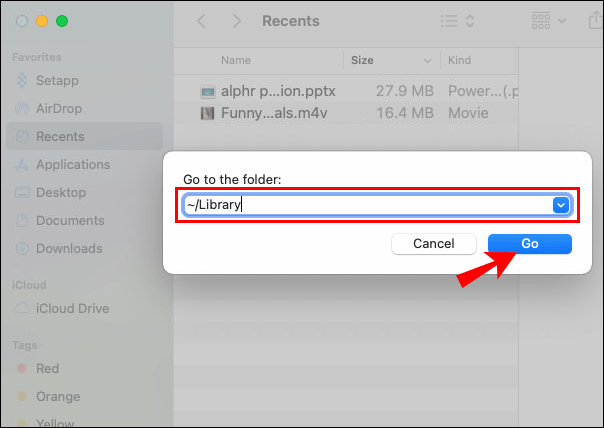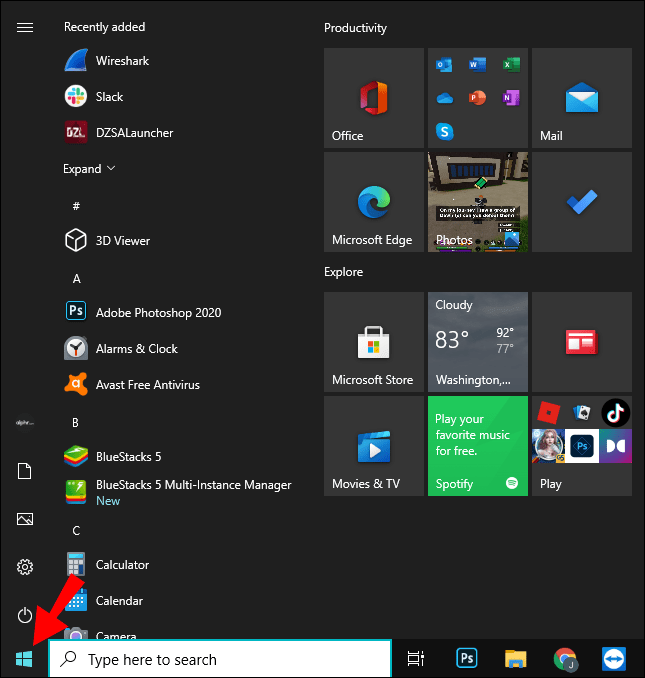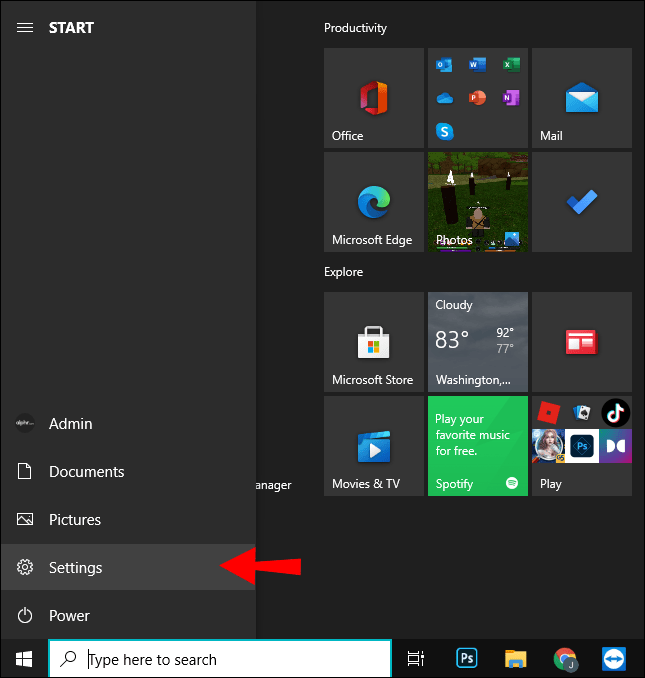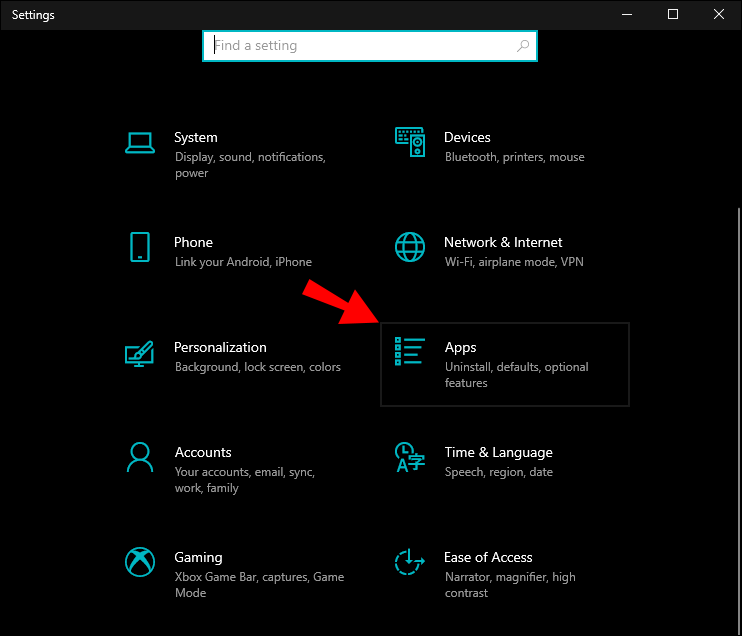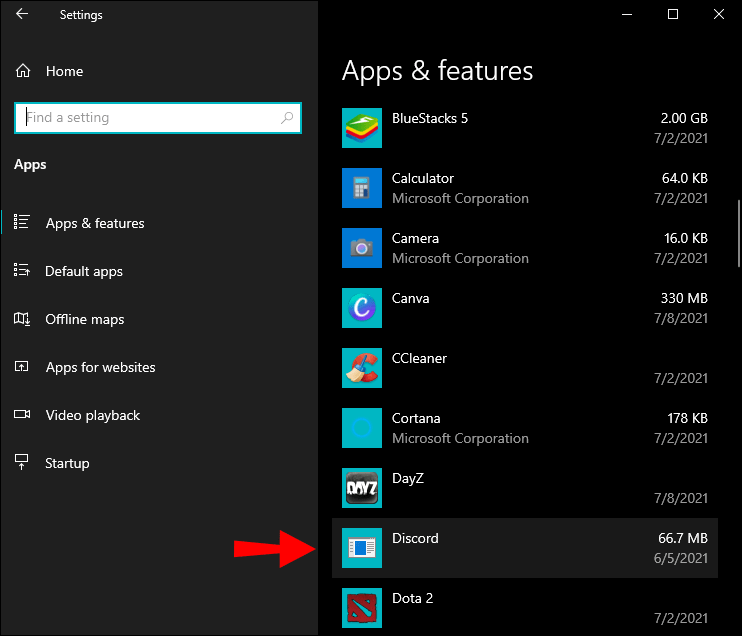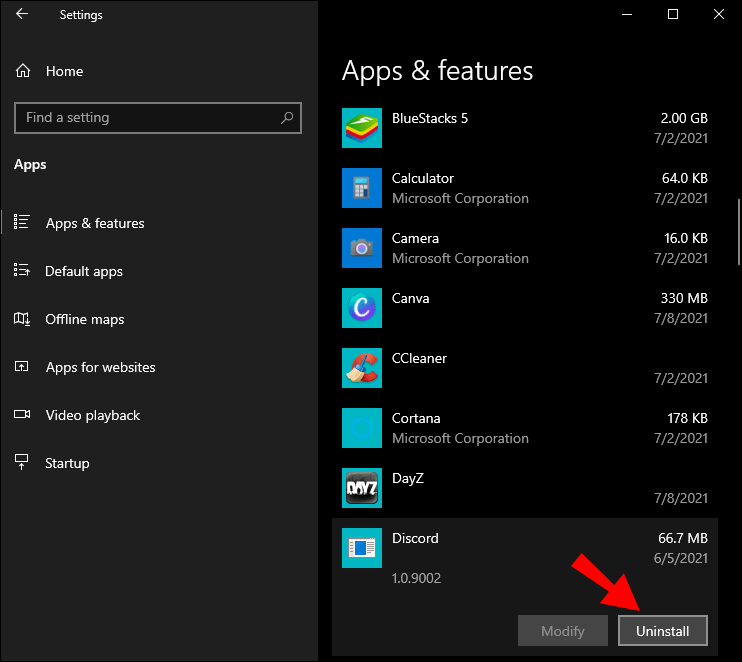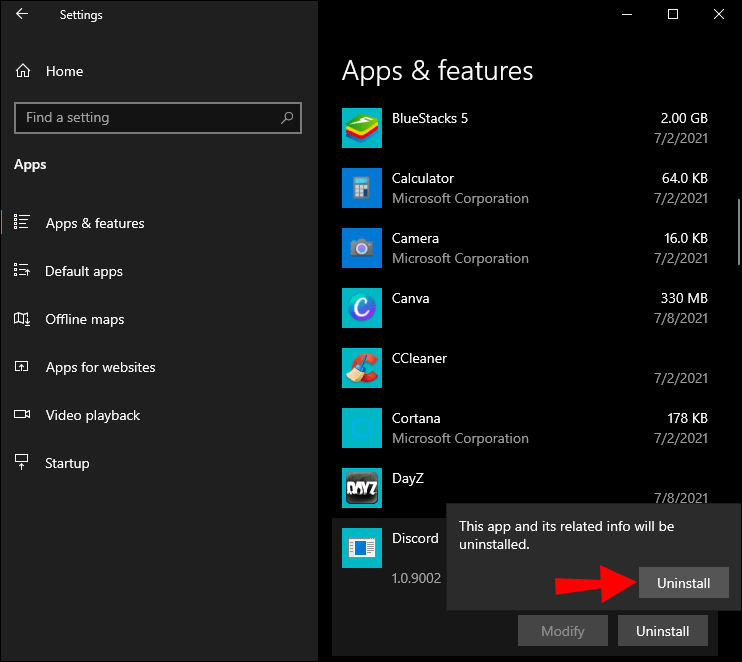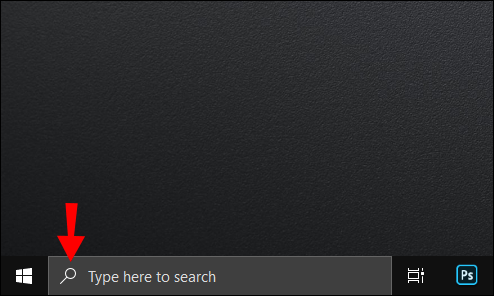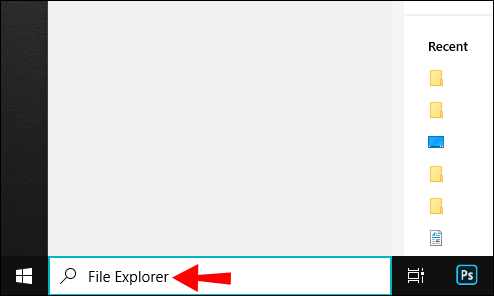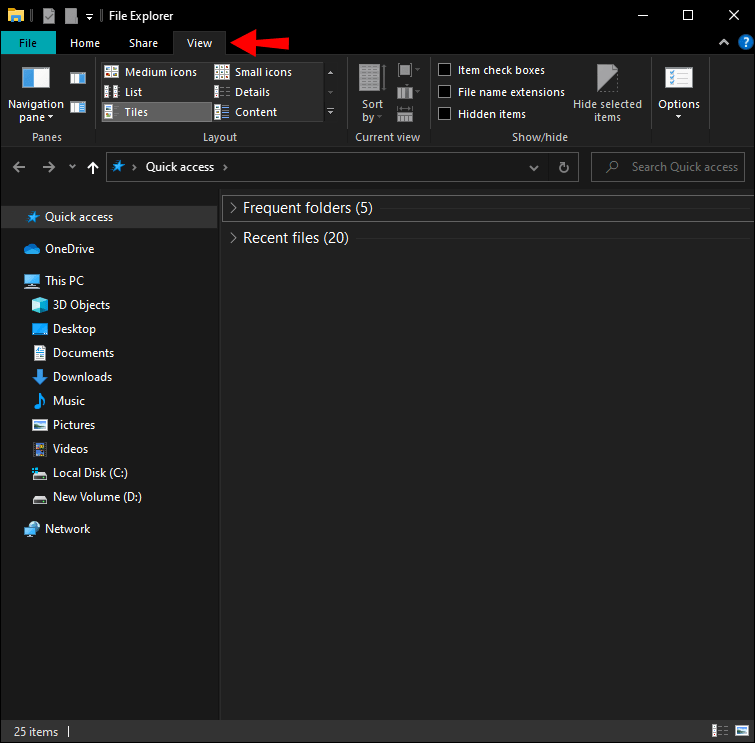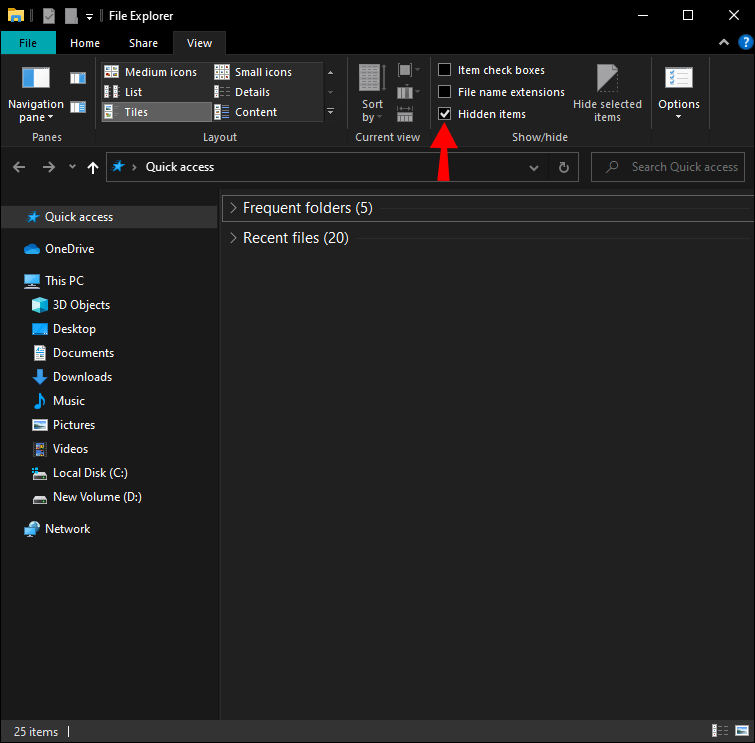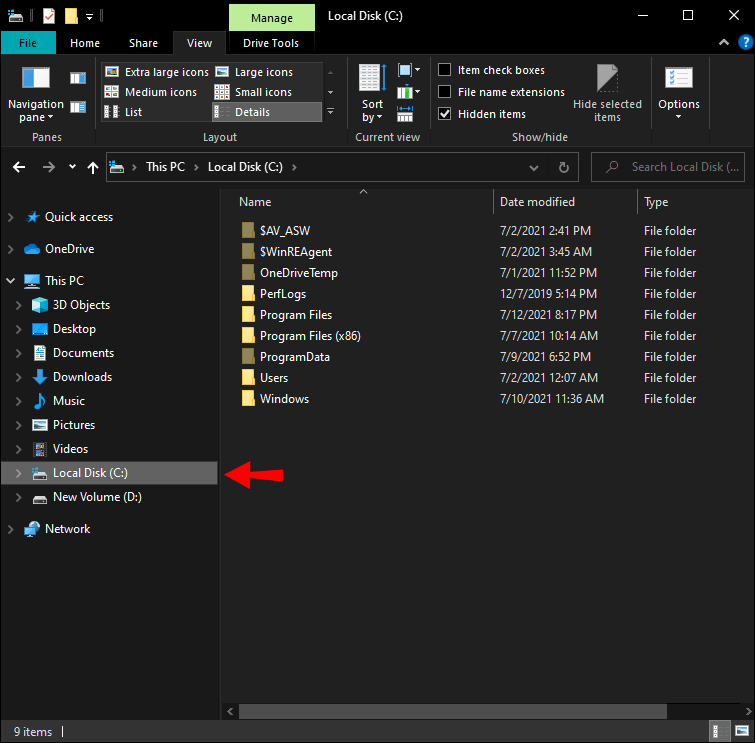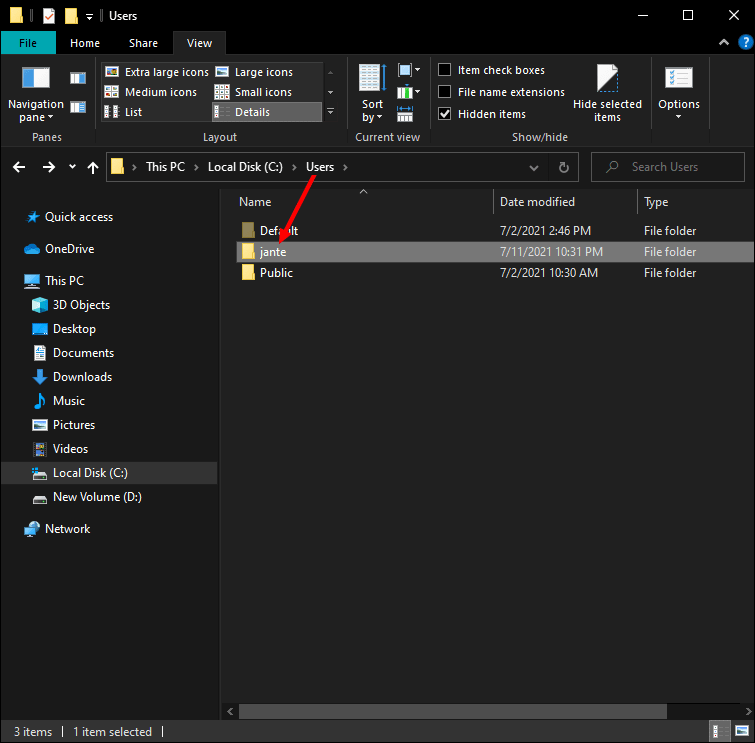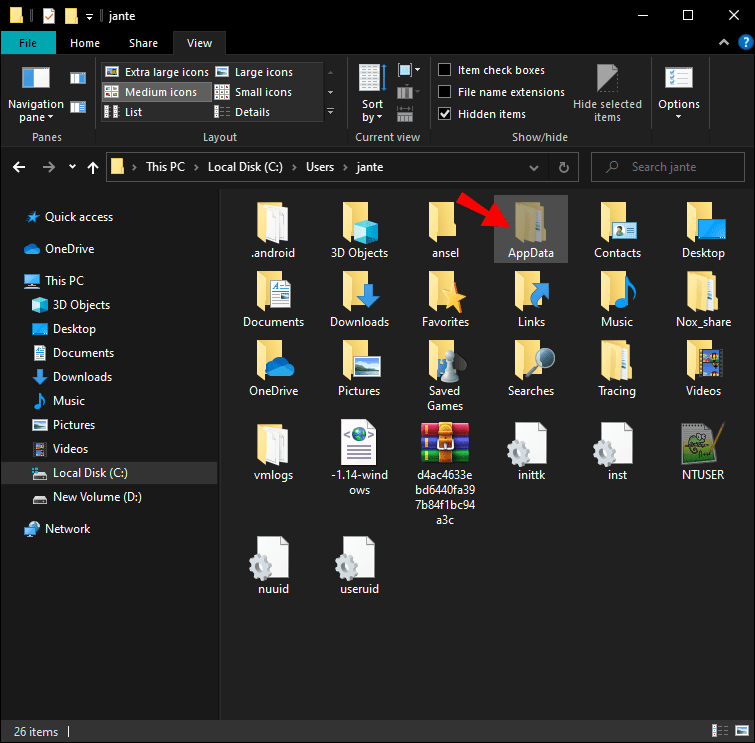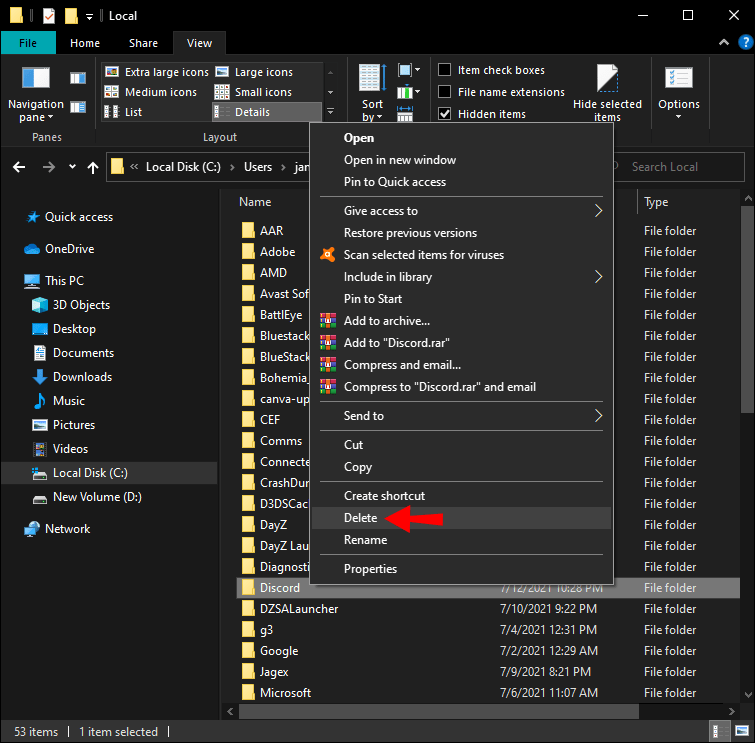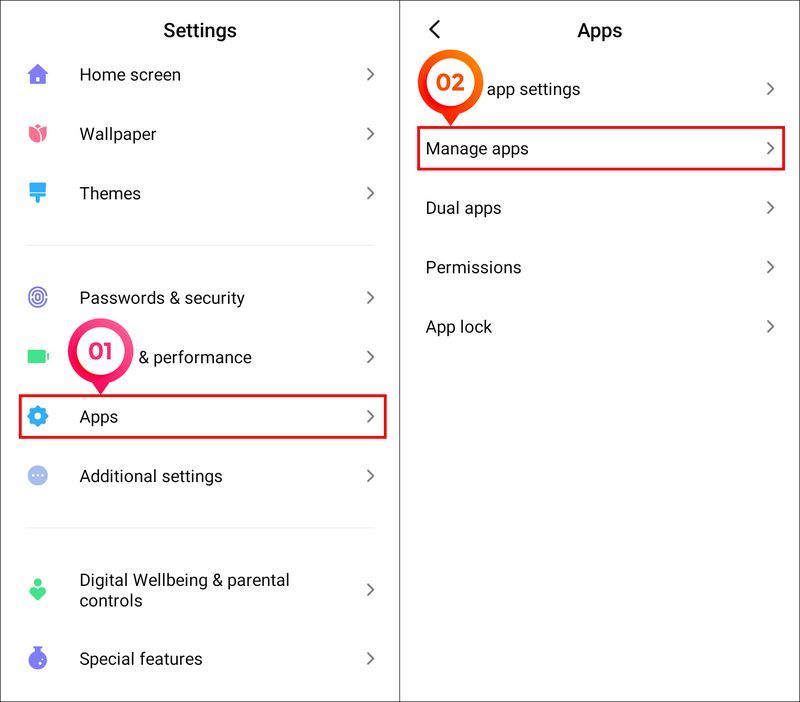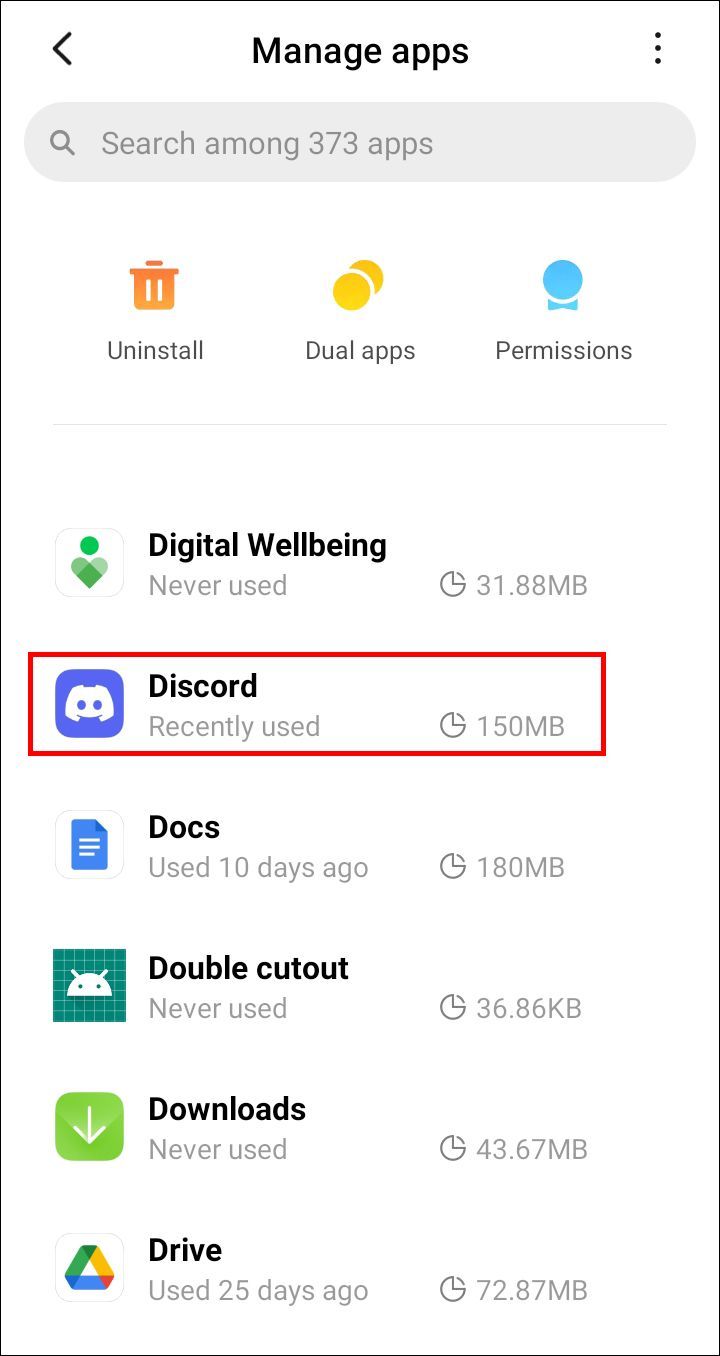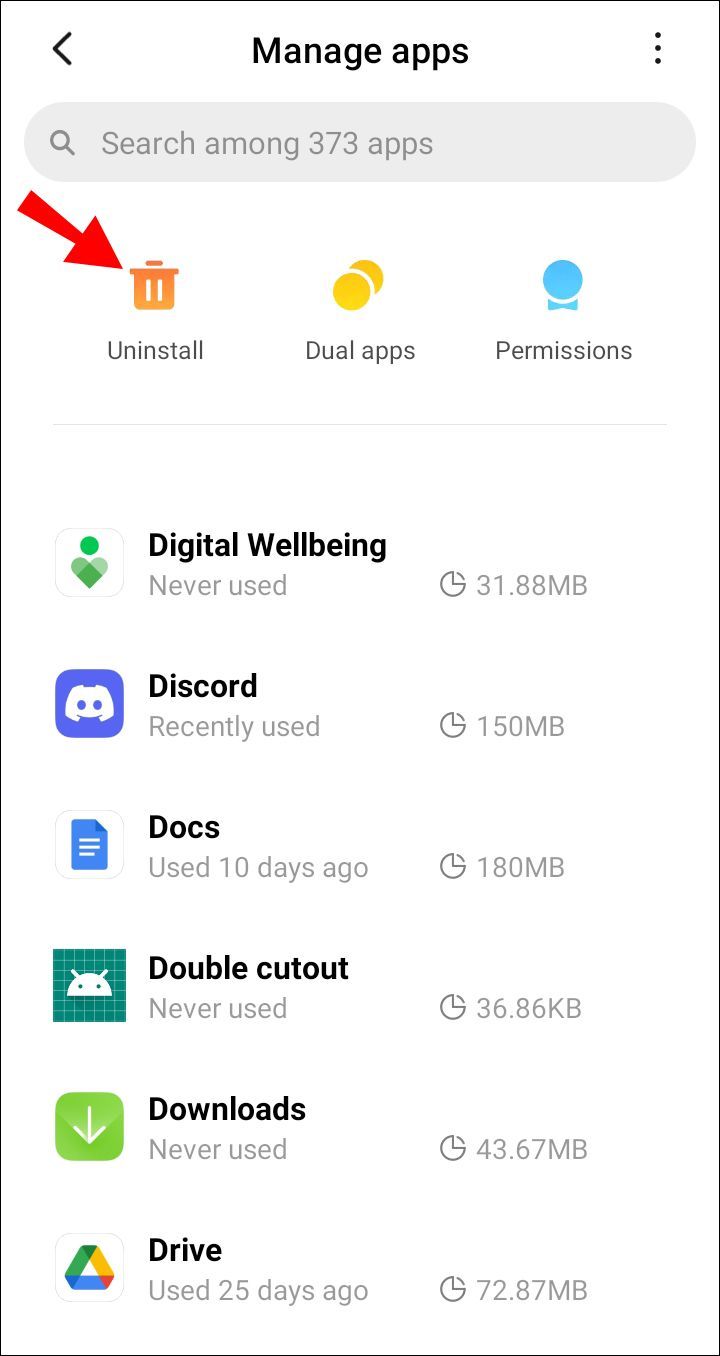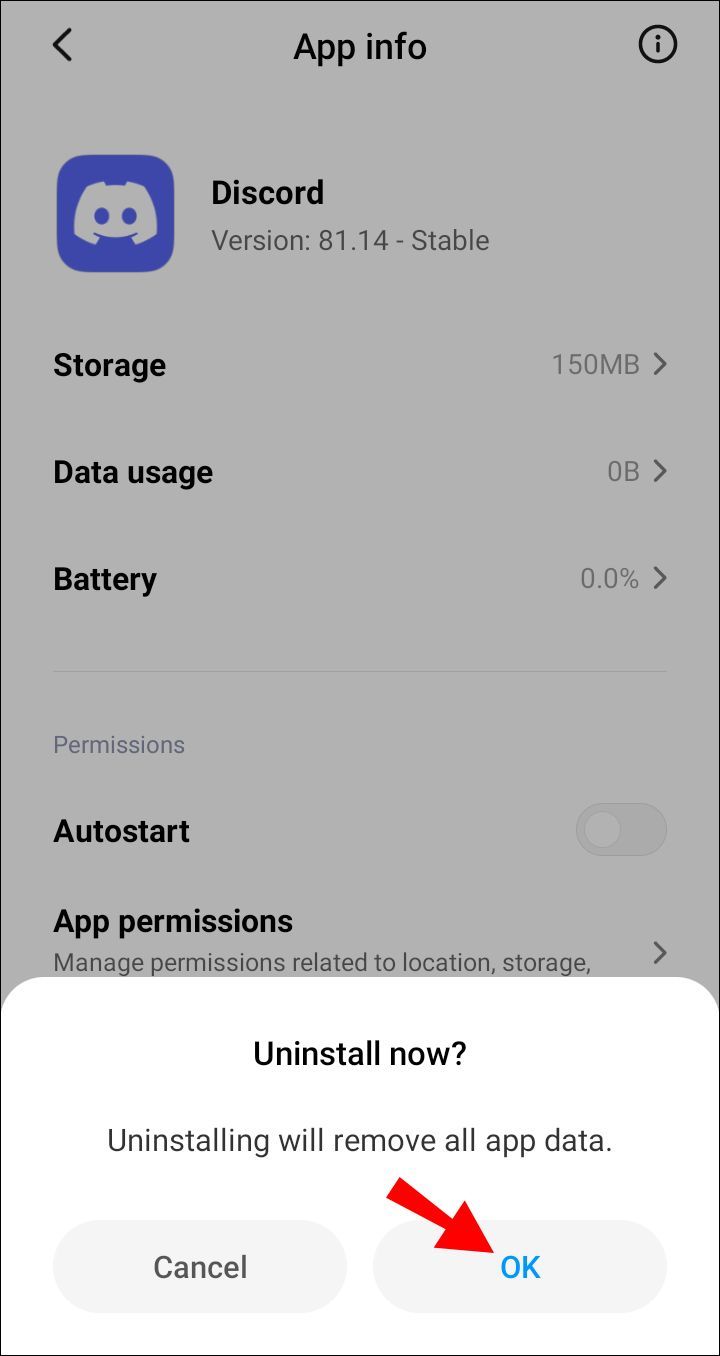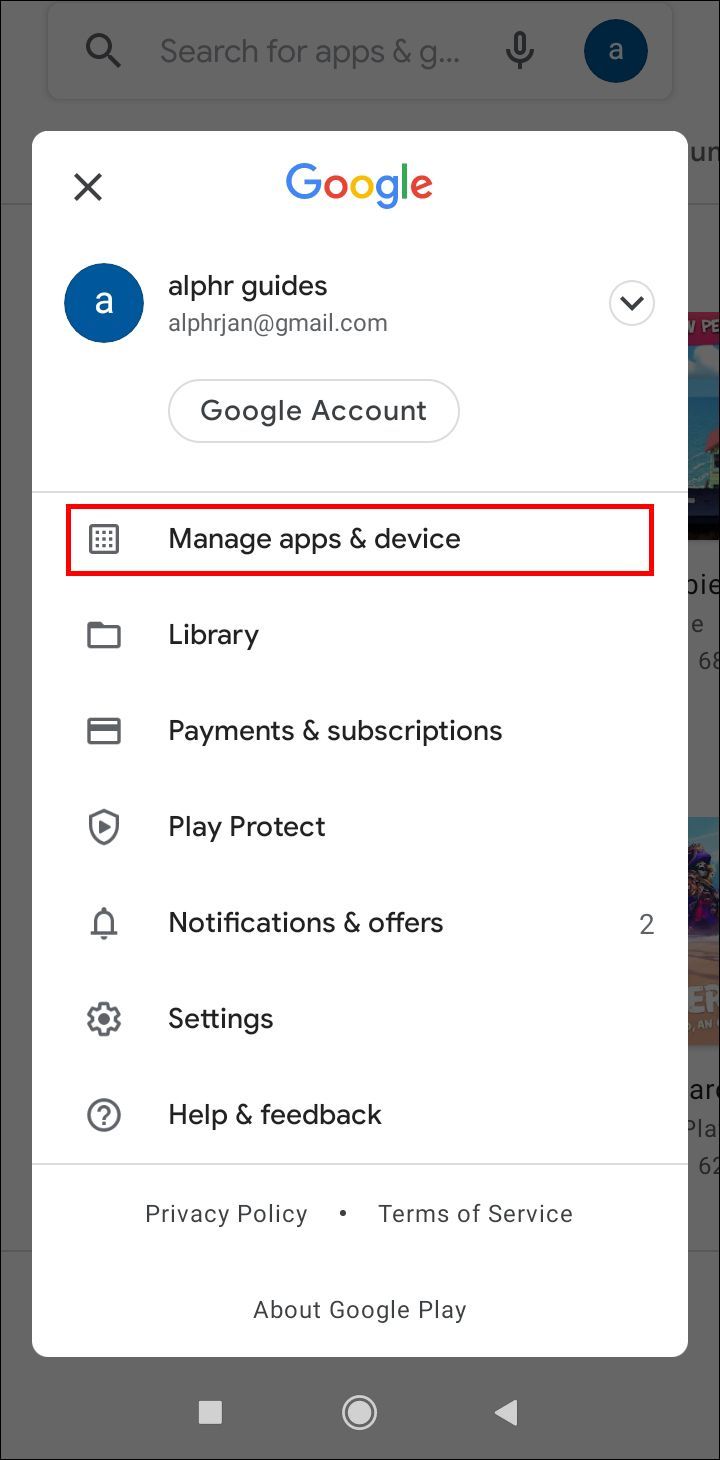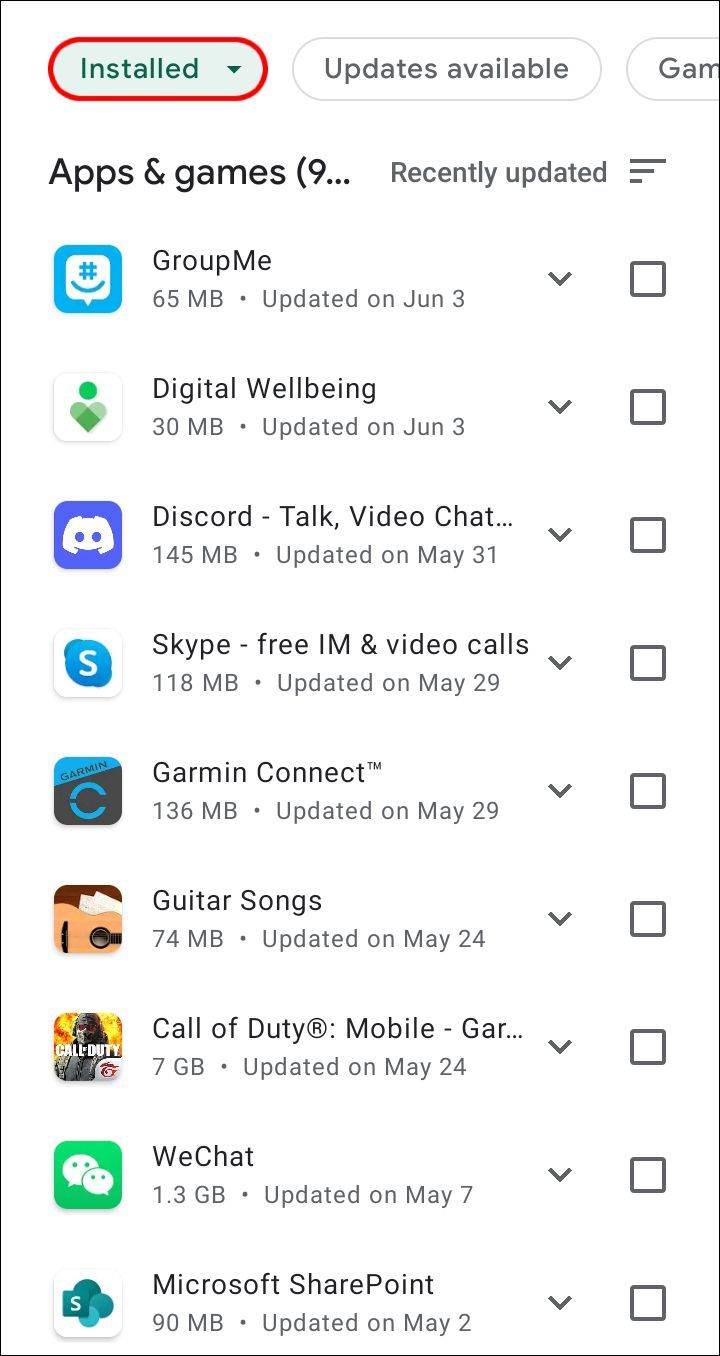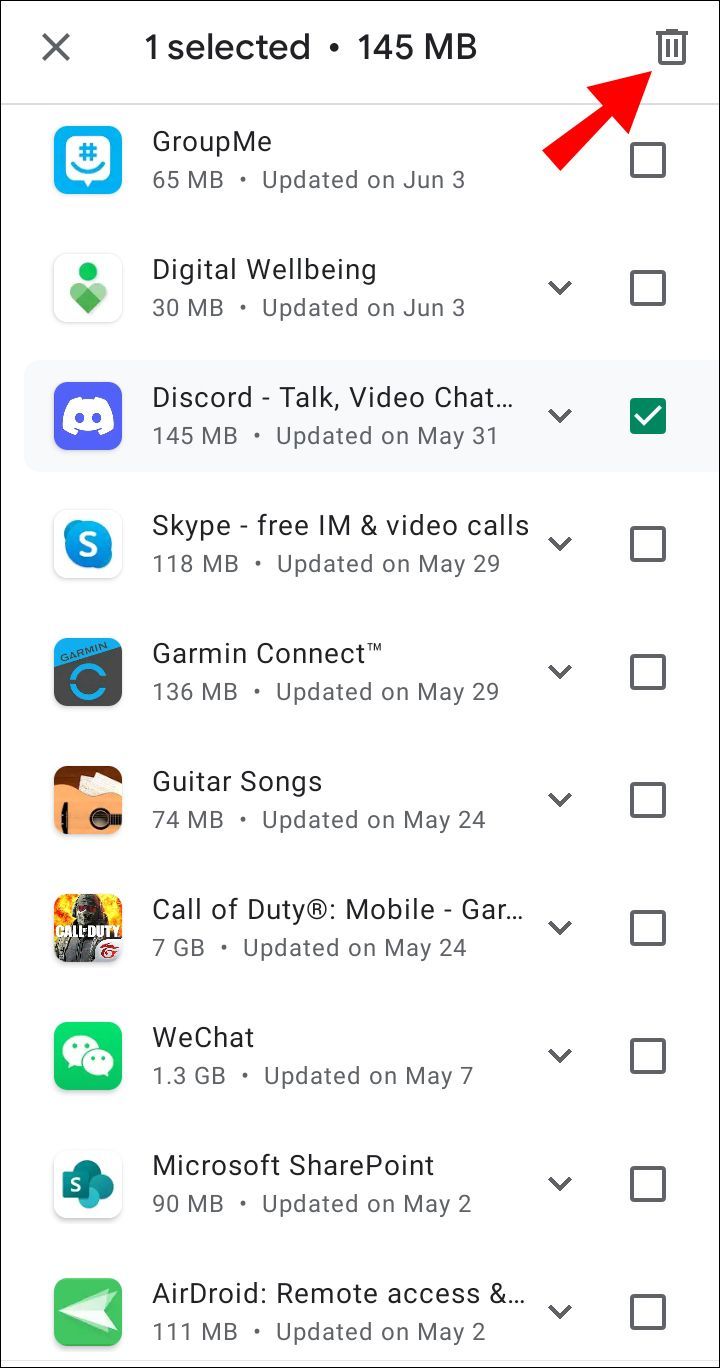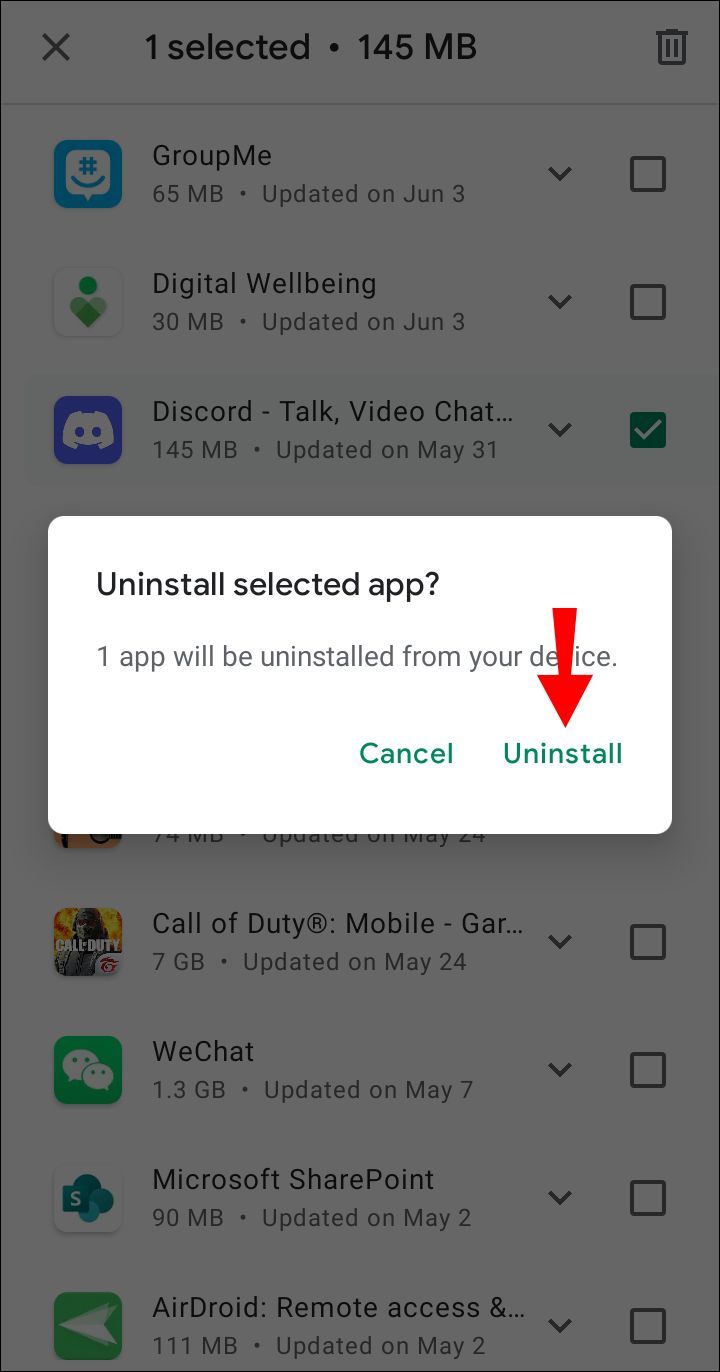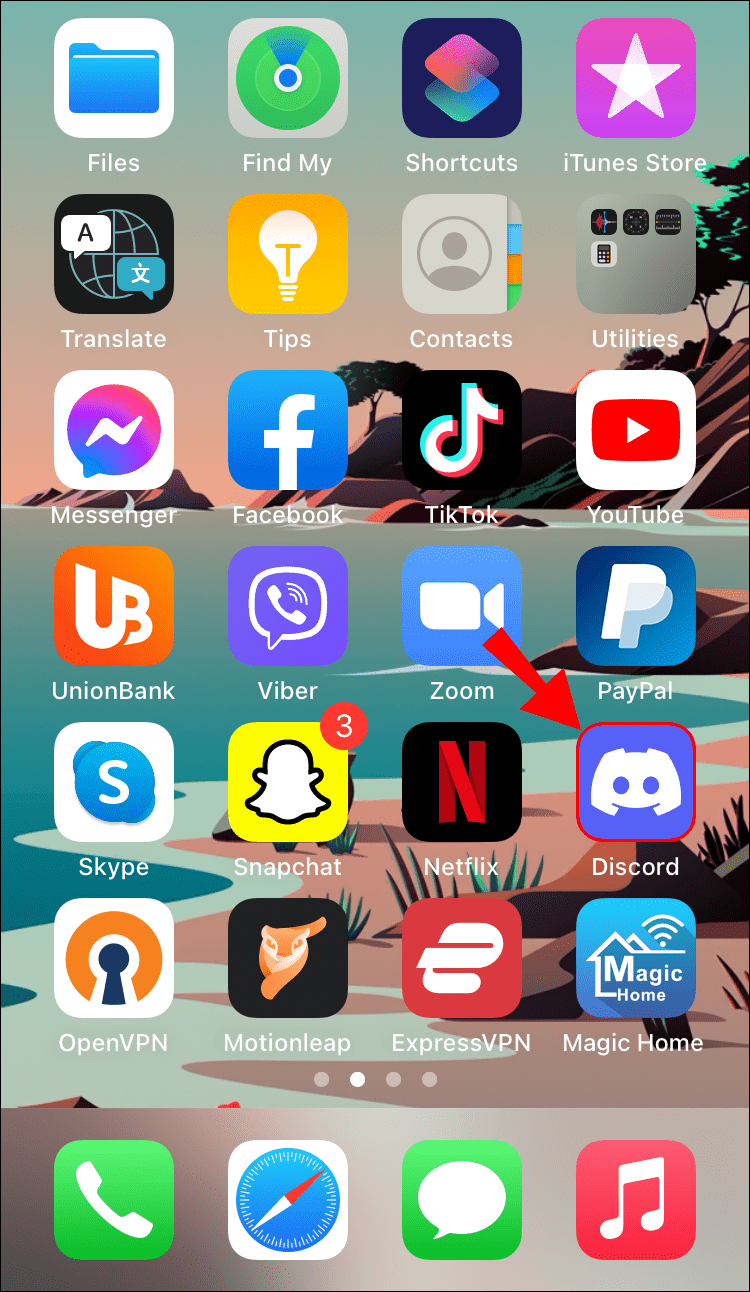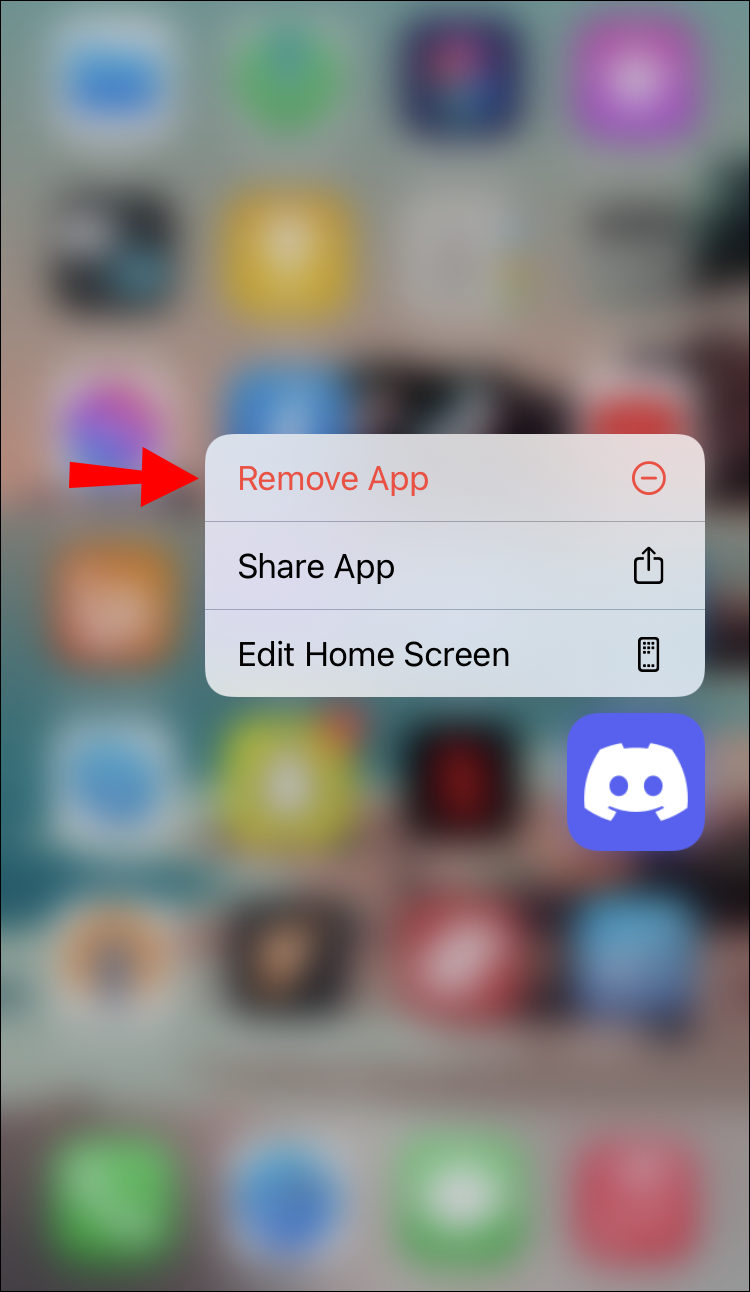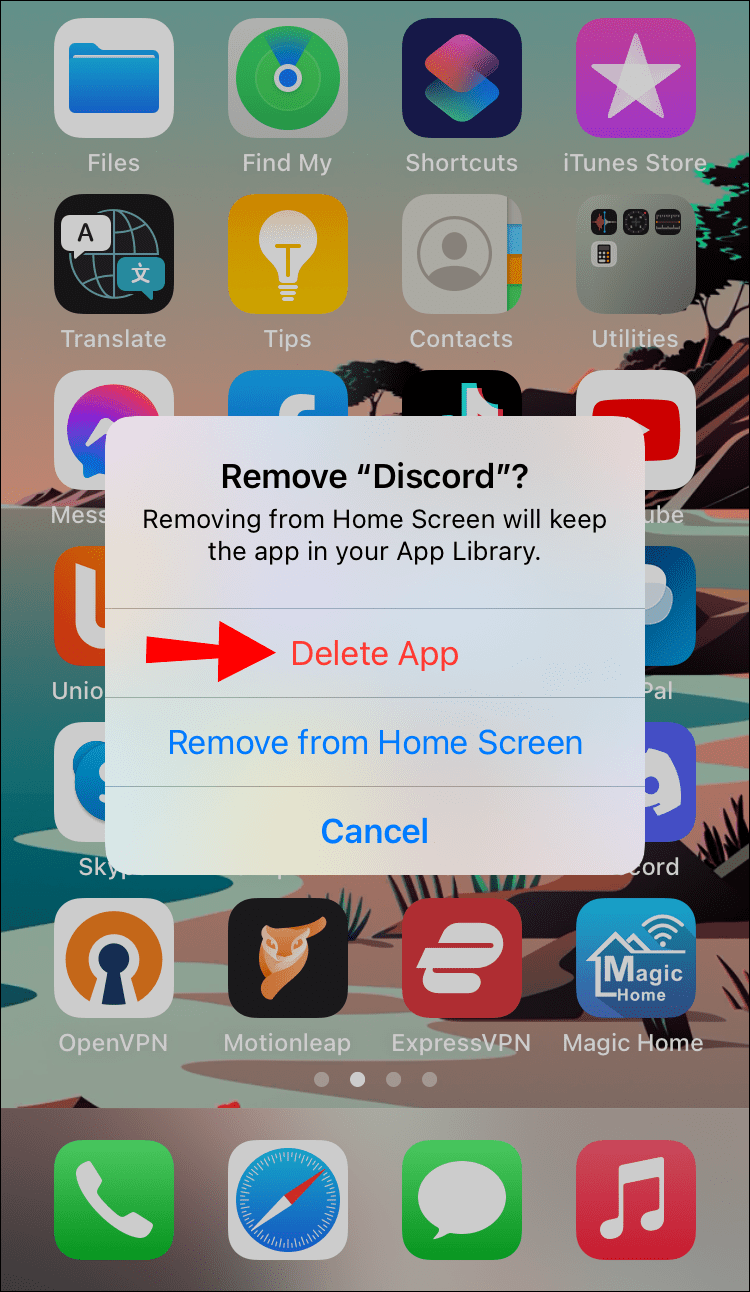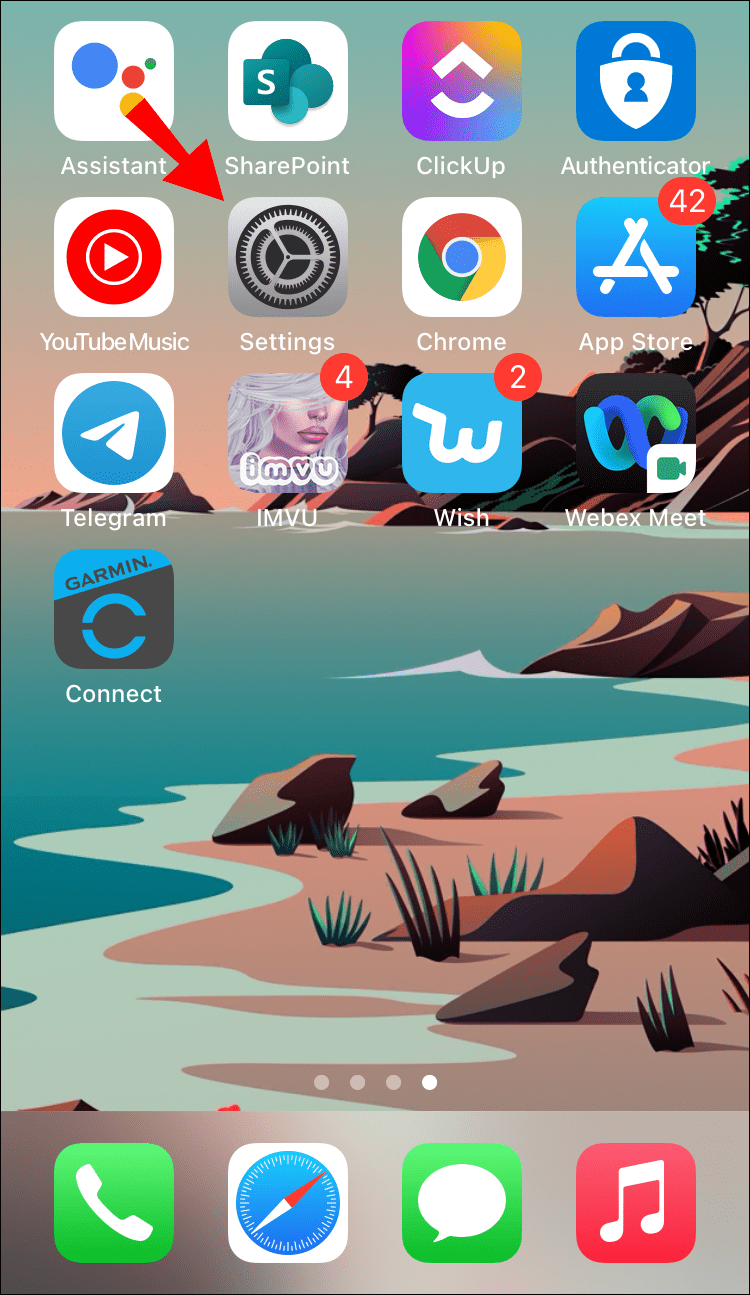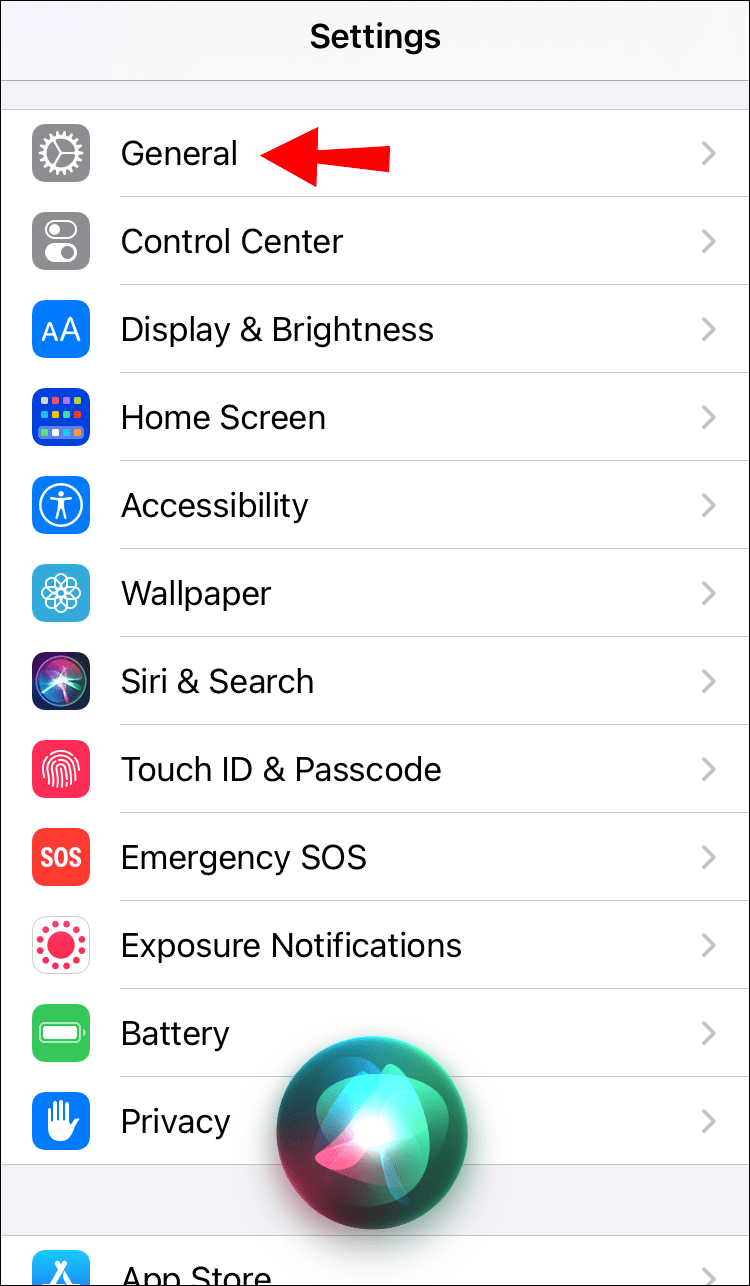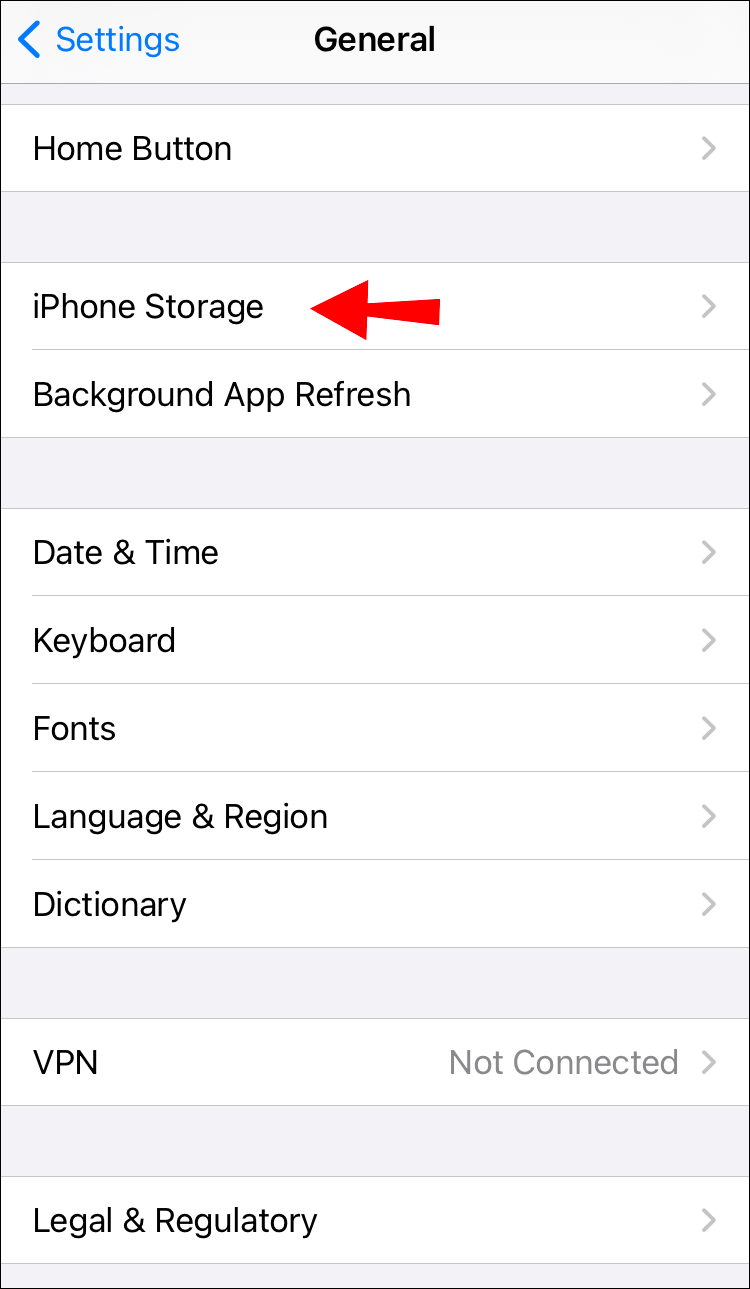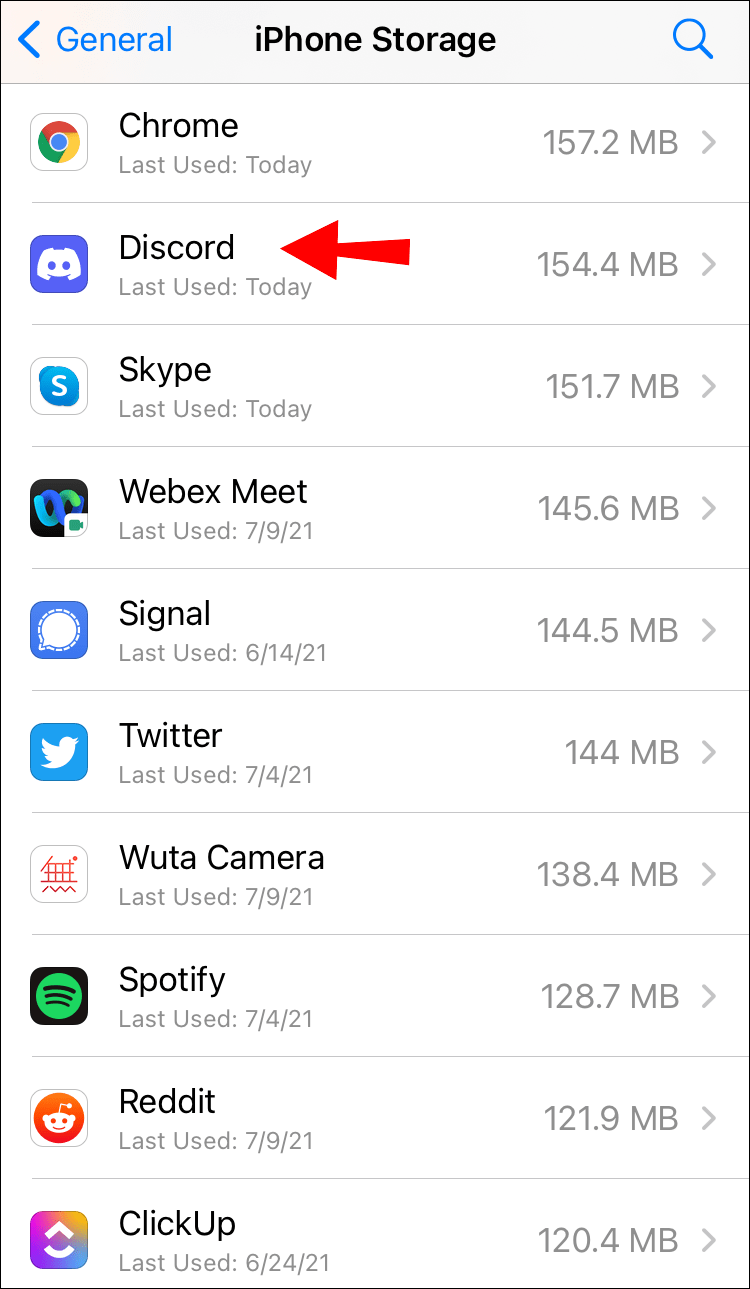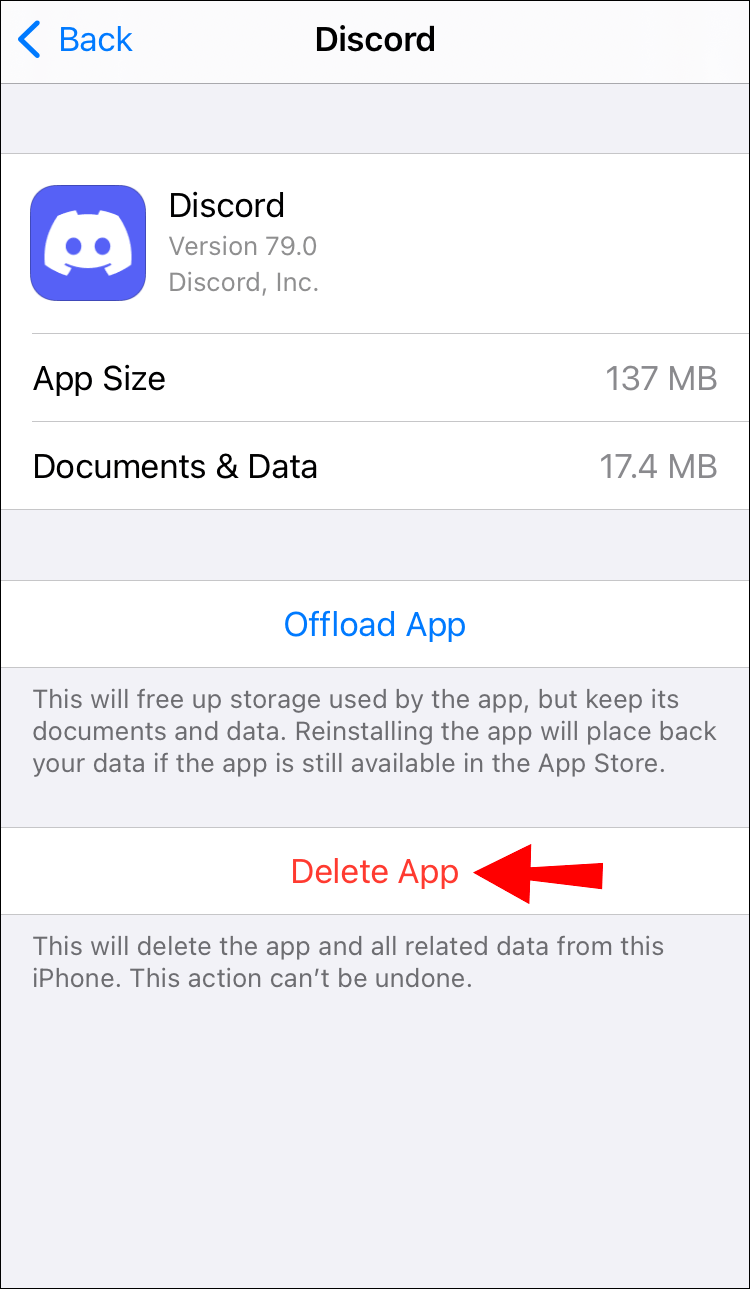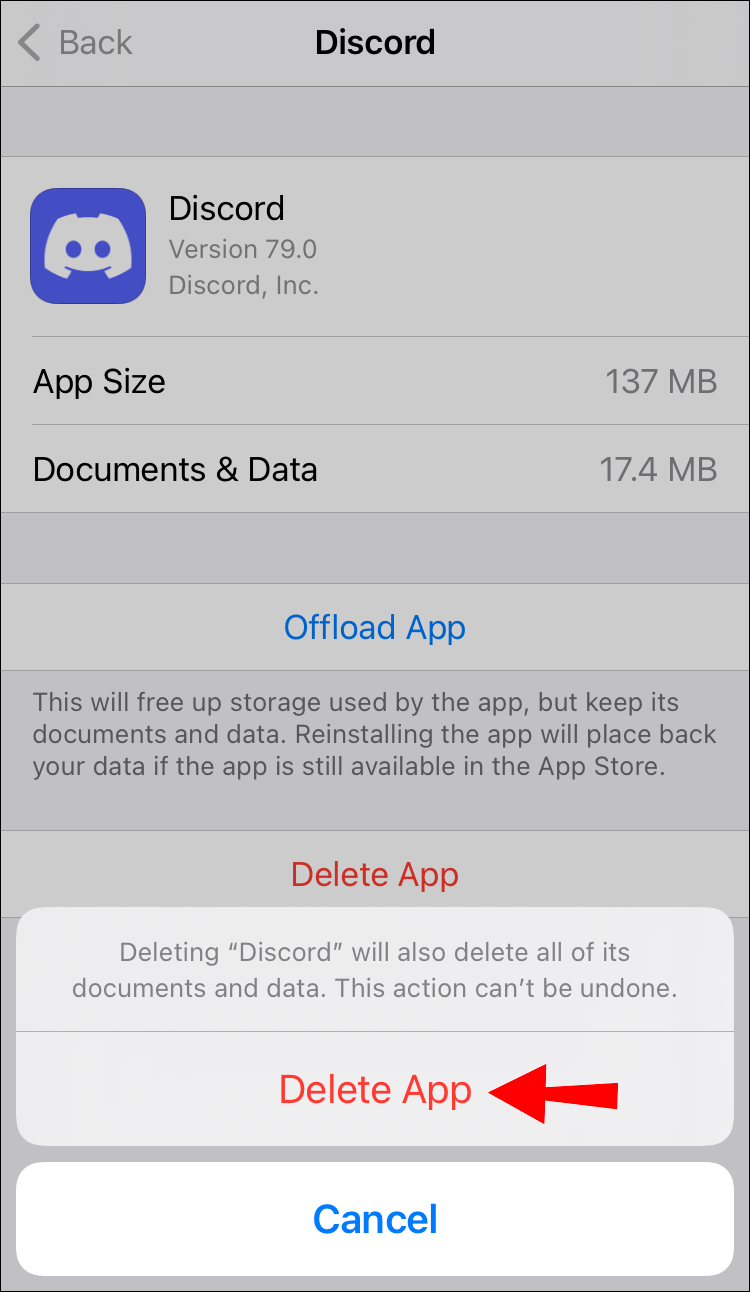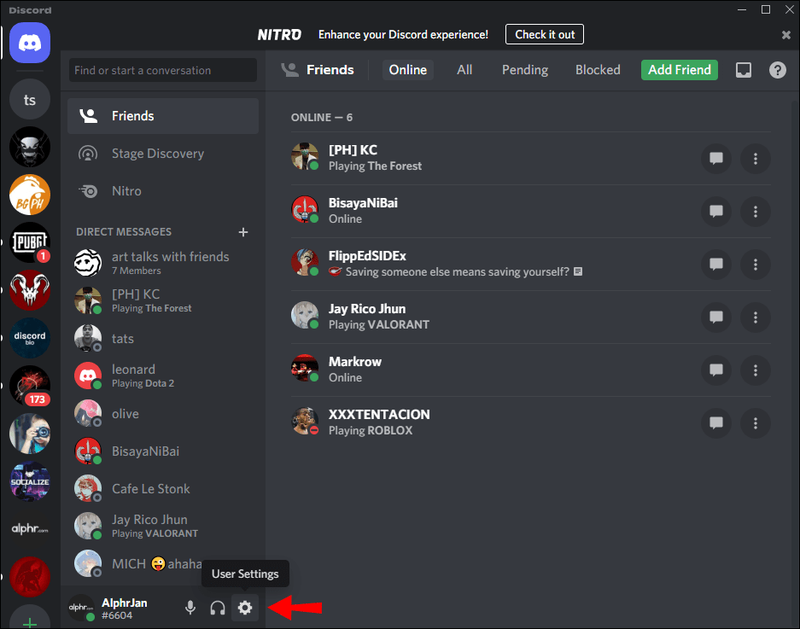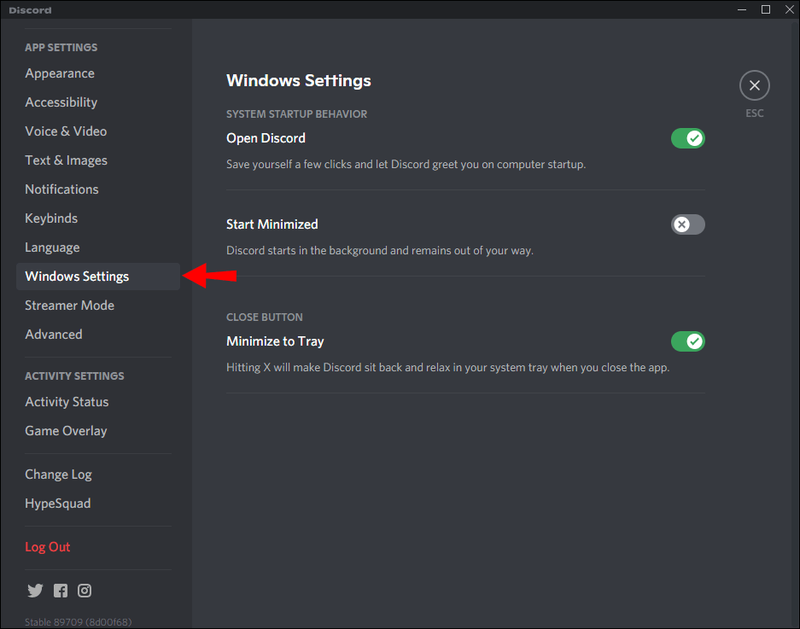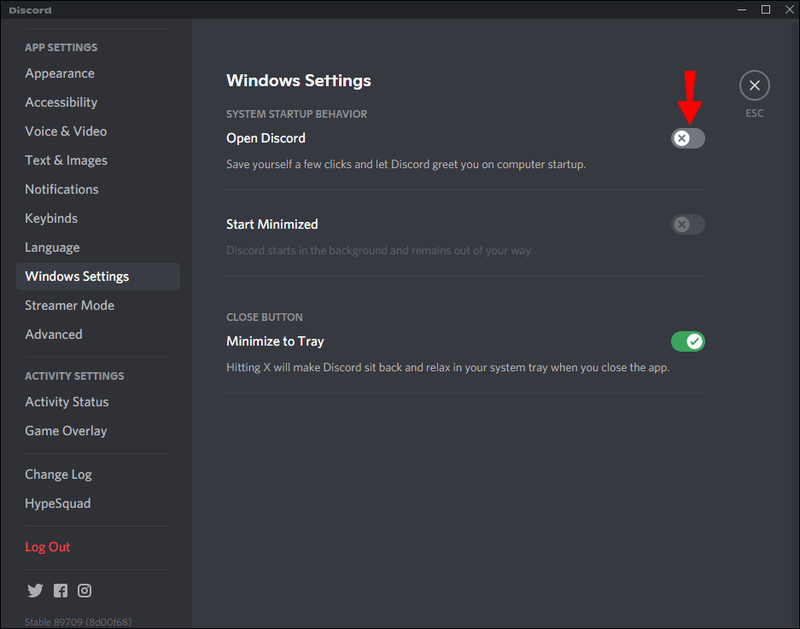Als je Discord niet meer gebruikt, of als je het opnieuw wilt installeren, is de logische eerste stap om de app van je apparaat te verwijderen. Het maakt niet uit van welk apparaat u Discord wilt verwijderen, het verwijderingsproces duurt niet meer dan een paar snelle stappen. Nadat de app is verwijderd, moet u ook alle resterende mappen en cache op uw apparaat verwijderen.
hoe een woord naar jpg te converteren

Het proces van het verwijderen van Discord is op elk apparaat anders. Als u Discord van uw tablet of mobiele telefoon wilt verwijderen, is het proces identiek aan hoe u een andere app zou verwijderen. Als u Discord echter op uw pc wilt verwijderen, zijn een aantal extra stappen vereist.
Hoe Discord te verwijderen op a Mac
Hier leest u hoe u Discord op uw Mac kunt verwijderen. Voordat u de app verwijdert, moet u ervoor zorgen dat deze niet op de achtergrond wordt uitgevoerd, omdat dit het verwijderingsproces kan vertragen.
- Druk op Shift + Command + A om de map Programma's te openen.
- Zoek Discord in de map Programma's en klik erop.
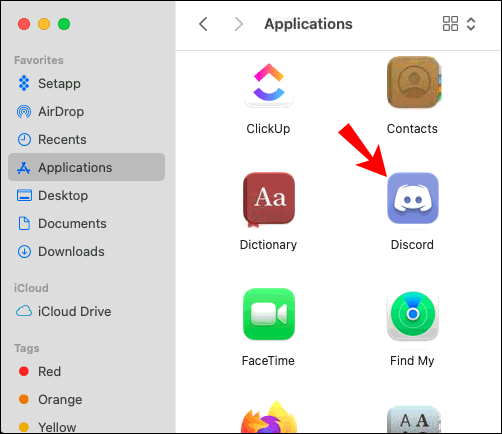
- Sleep het pictogram naar de prullenbak in de linkerbenedenhoek van uw scherm.
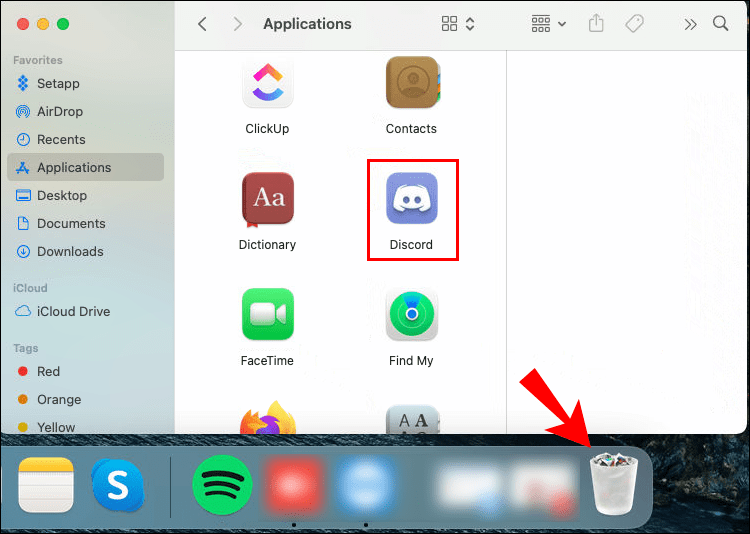
- Wanneer je het hebt verwijderd, klik je op Prullenbak leegmaken.
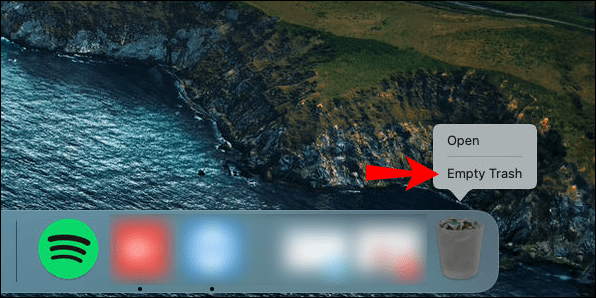
Je bent nog niet klaar. Nadat u Discord hebt verwijderd, moet u ook eventuele resterende cache of bestanden verwijderen. Hier is hoe het is gedaan:
- Start de Finder-app.
- Klik op Ga op de bovenste werkbalk.
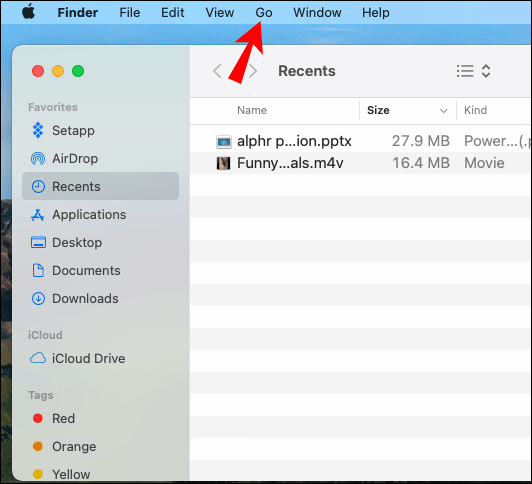
- Zoek Ga naar map... in het vervolgkeuzemenu.
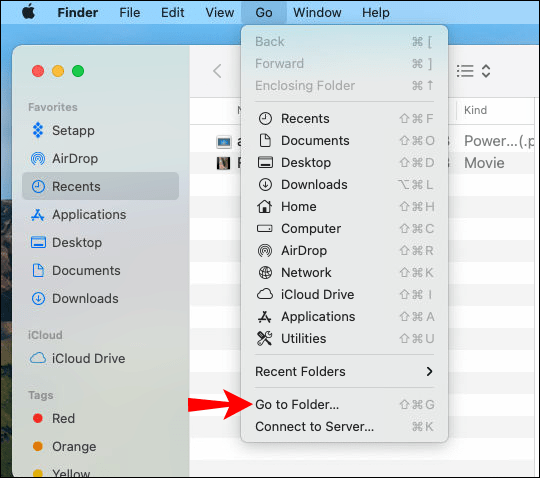
- Typ in het pop-uptabblad ~/Bibliotheek en klik op Start.
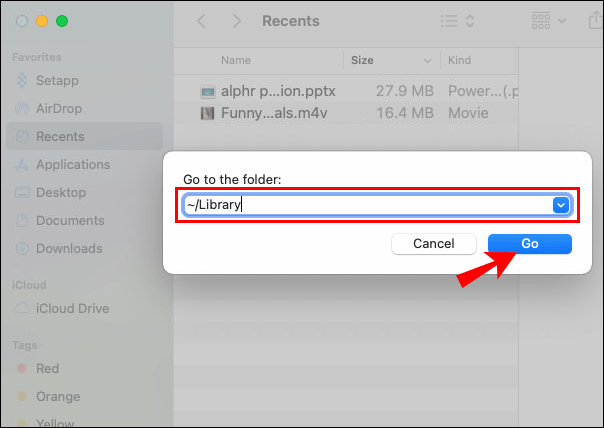
- U kunt de resterende cache in verschillende mappen zoeken. Typ |__+_|
Als u Discord-mappen vindt, klikt u erop en sleept u ze naar de prullenbak, net zoals u deed met de Discord-app.
Hoe Discord te verwijderen in Windows 10
Het verwijderen van Discord op Windows 10 bestaat over het algemeen uit drie stappen. Eerst moet u de app uitschakelen in Taakbeheer, gevolgd door het proces om de app te verwijderen. Als u klaar bent, moet u ook de resterende cache die door de app is achtergelaten, verwijderen.
Hier leest u hoe u Discord in Taakbeheer uitschakelt.
- Druk op Ctrl + Shift + Esc op uw toetsenbord om Taakbeheer te starten.
- Klik op het tabblad Opstarten in de bovenste werkbalk.
- Zoek Discord en markeer het.
- Ga naar Uitschakelen in de linkerbenedenhoek van uw scherm.
De volgende stap is om Discord rechtstreeks van uw pc te verwijderen. Hier is hoe het is gedaan:
- Ga naar Start in de rechterbenedenhoek van uw scherm.
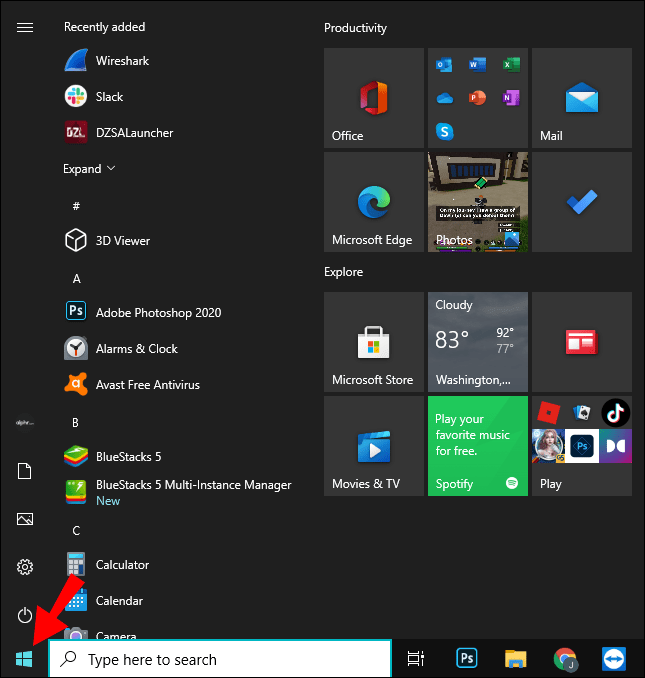
- Klik op Instellingen in de linkerzijbalk.
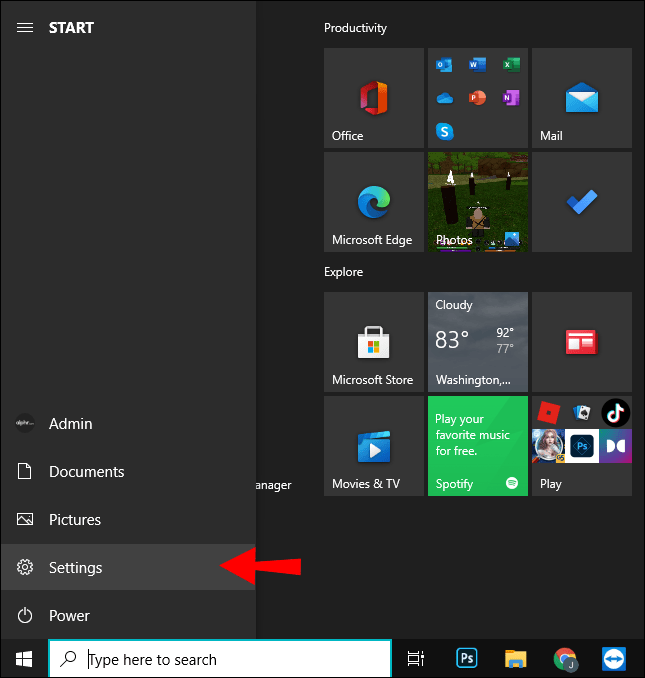
- Selecteer Apps en ga vervolgens naar Apps & functies.
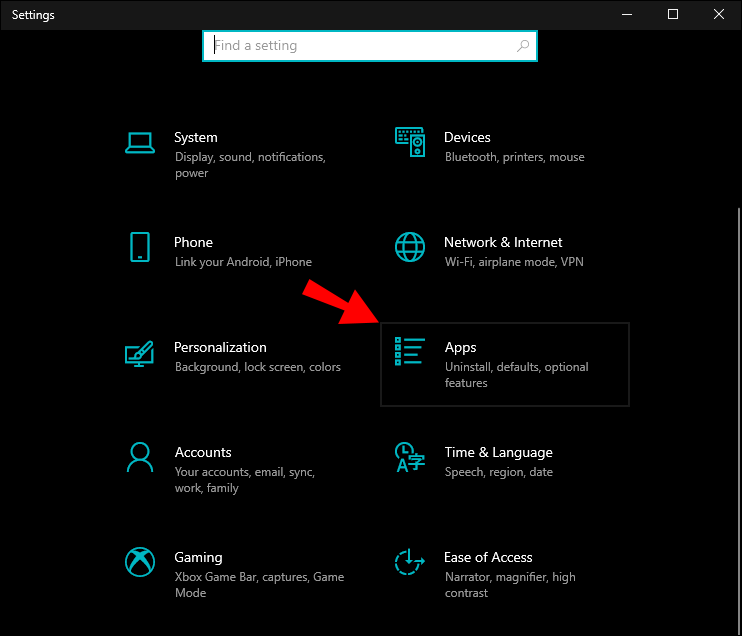
- Scroll naar beneden totdat je Discord in de lijst vindt.
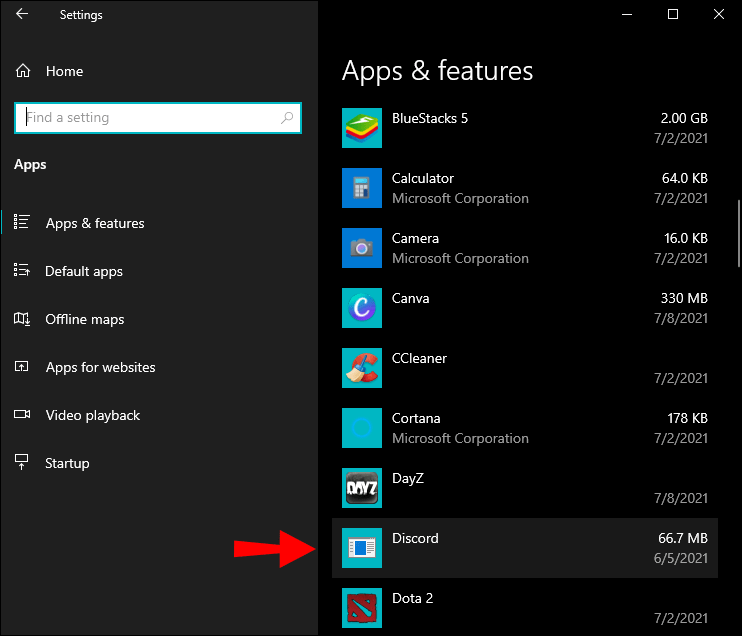
- Klik op Discord en ga naar Installatie ongedaan maken.
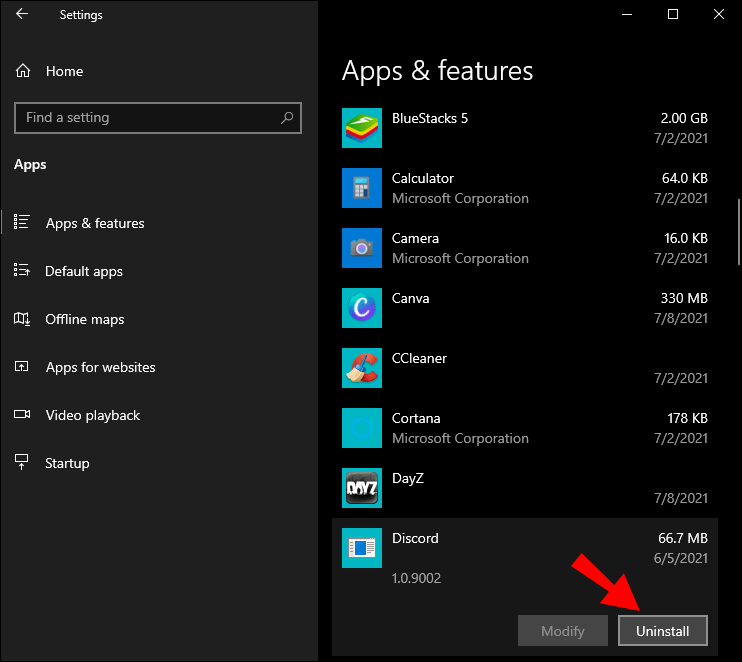
- Selecteer nogmaals Verwijderen.
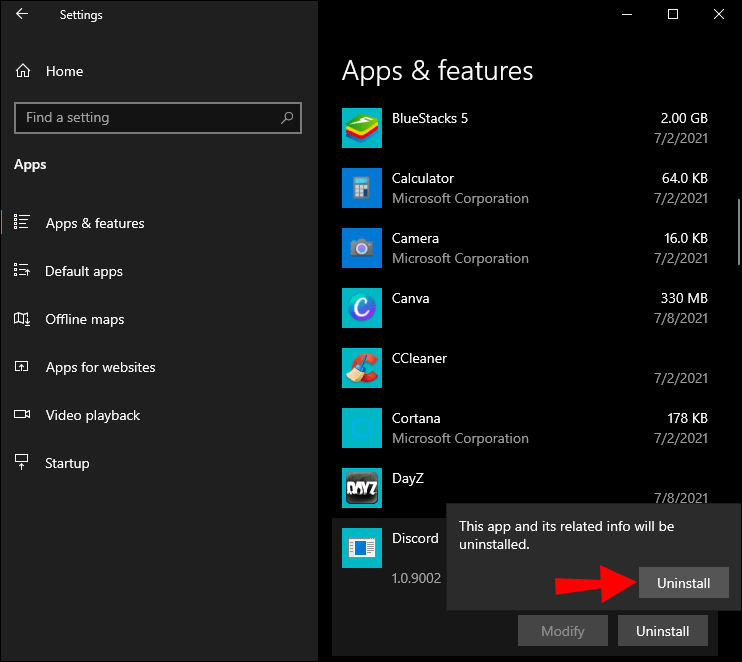
Het laatste dat u hoeft te doen, is de resterende cache van Discord verwijderen. Volg de onderstaande stappen om erachter te komen hoe:
- Ga naar het vergrootglaspictogram in de linkerbenedenhoek van uw scherm.
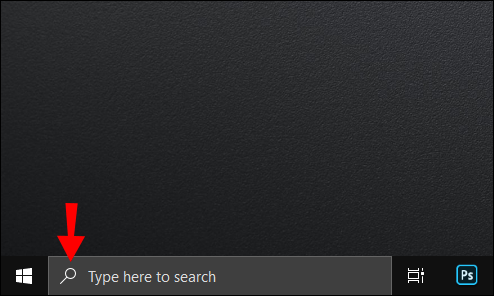
- Typ de opties voor bestandsverkenner. Er verschijnt een nieuw venster.
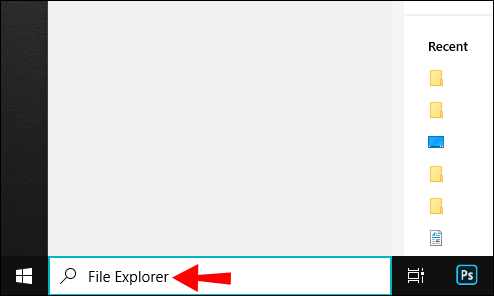
- Ga naar het tabblad Weergave.
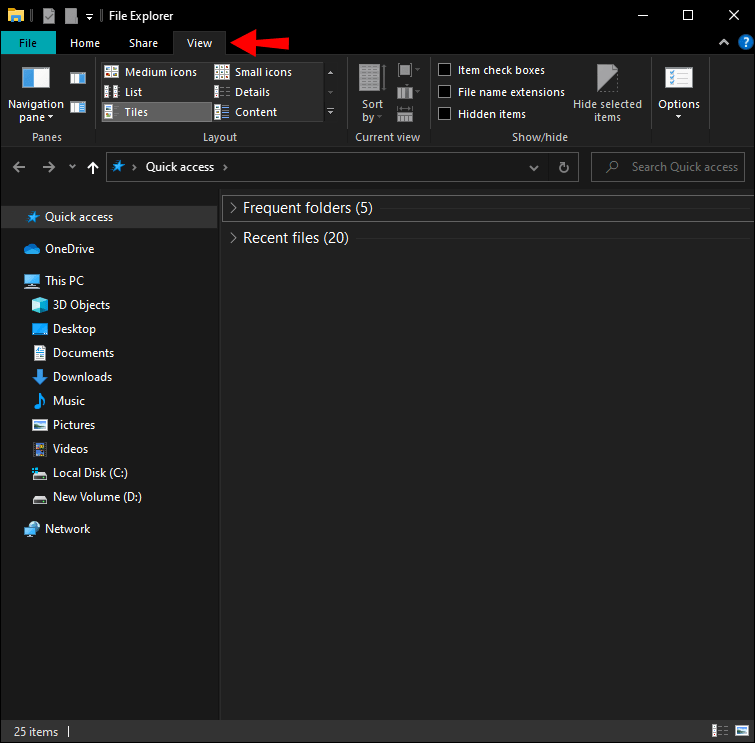
- Vink de optie Verborgen bestanden, mappen en stations weergeven aan.
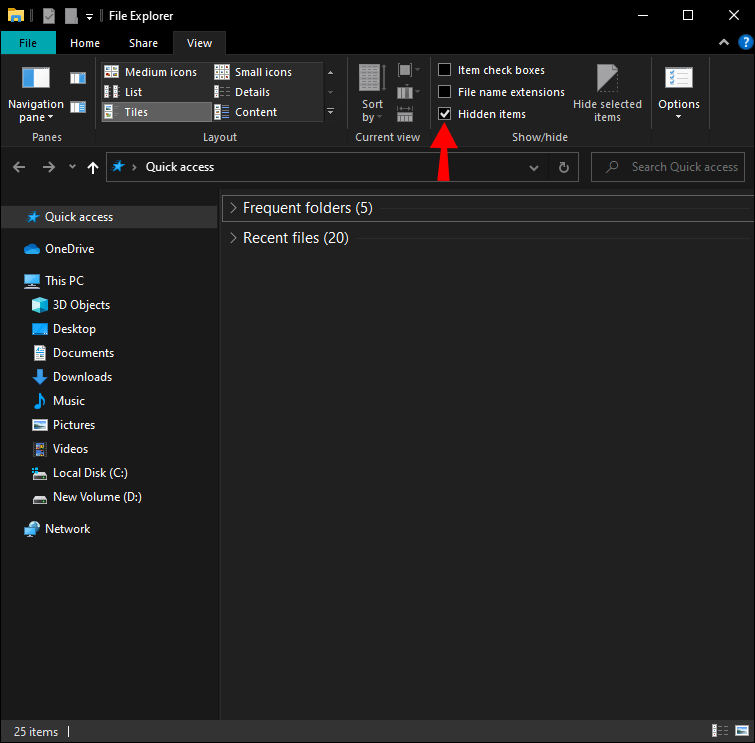
- Sluit het tabblad en ga naar Lokale schijf (C).
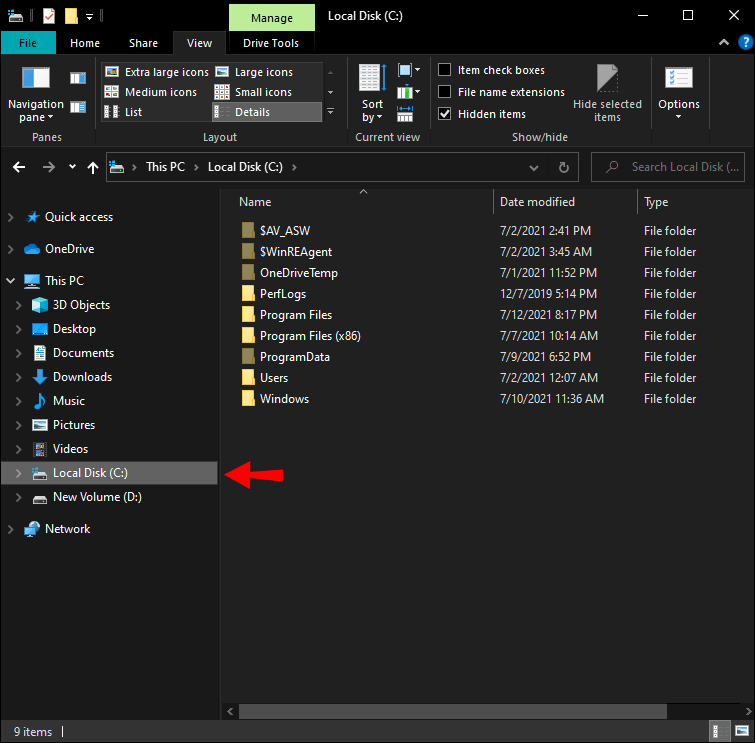
- Navigeer naar de map Gebruikers en vervolgens naar de map met uw gebruikersnaam.
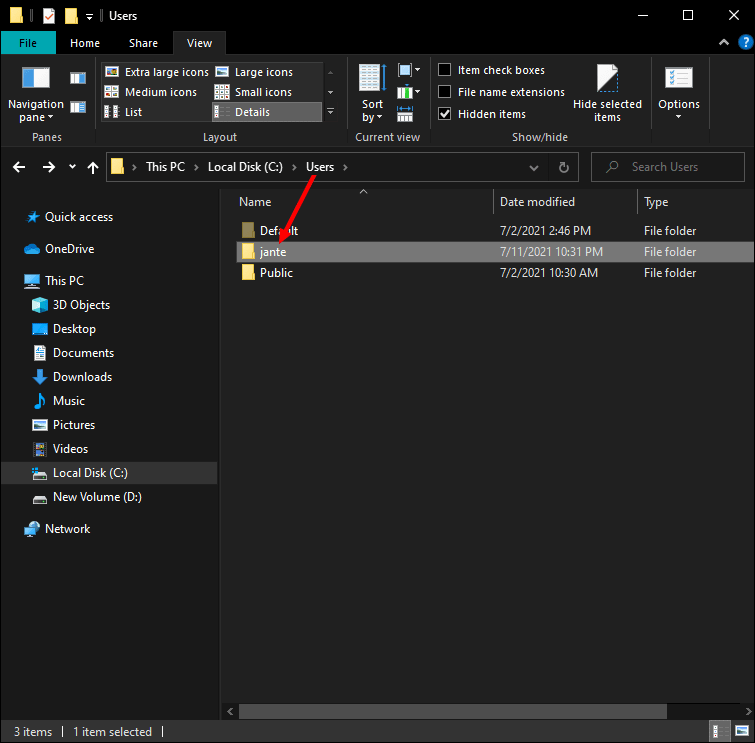
- Ga naar App-gegevens.
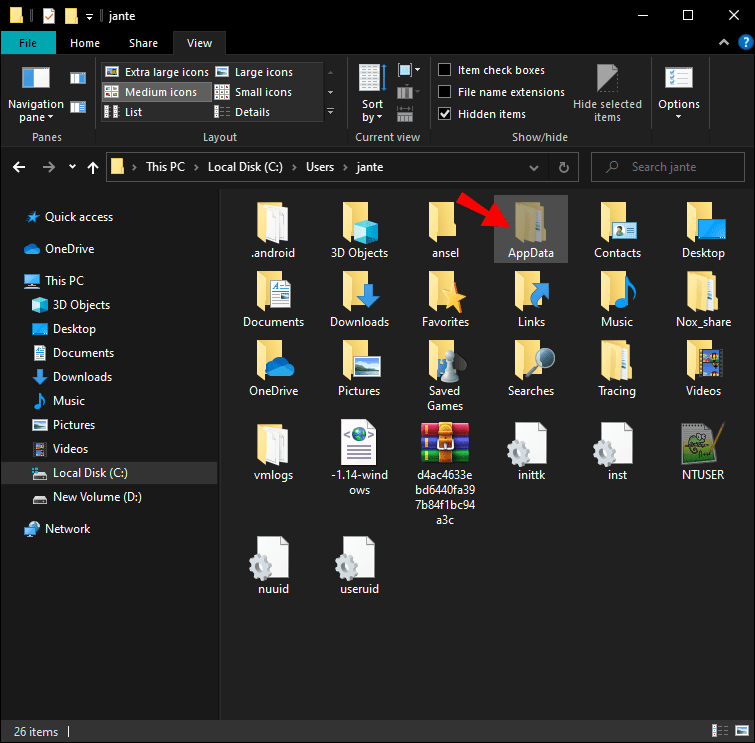
- Zoek de mappen LocalDiscord en RoamingDiscord en verwijder ze.
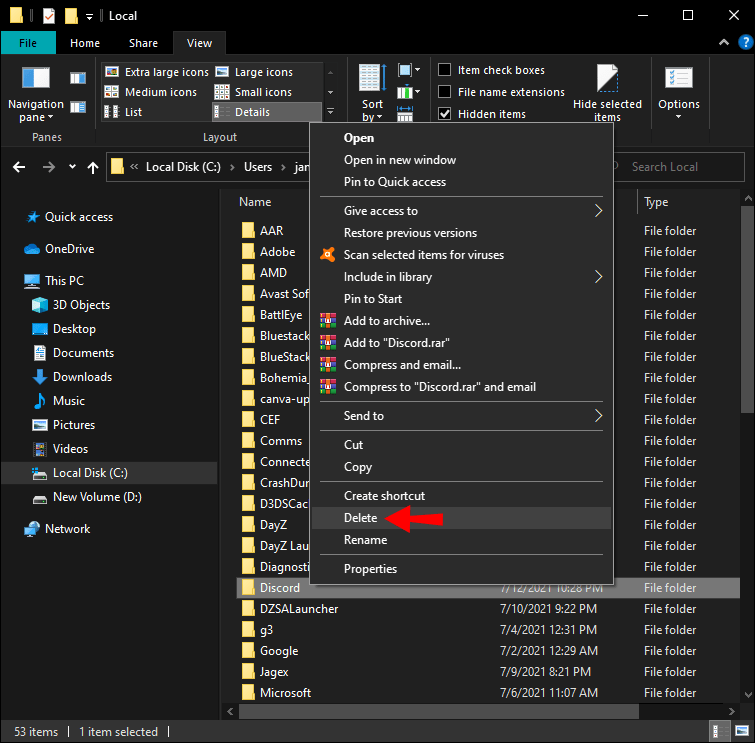
Hoe Discord te verwijderen op een Android Apparaat
Er zijn een aantal manieren waarop u Discord van uw Android-apparaat kunt verwijderen. De eerste methode is met Instellingen. Volg de onderstaande stappen om erachter te komen hoe:
- Ga naar Instellingen.
- Zoek Apps in het menu. Tik nogmaals op Apps.
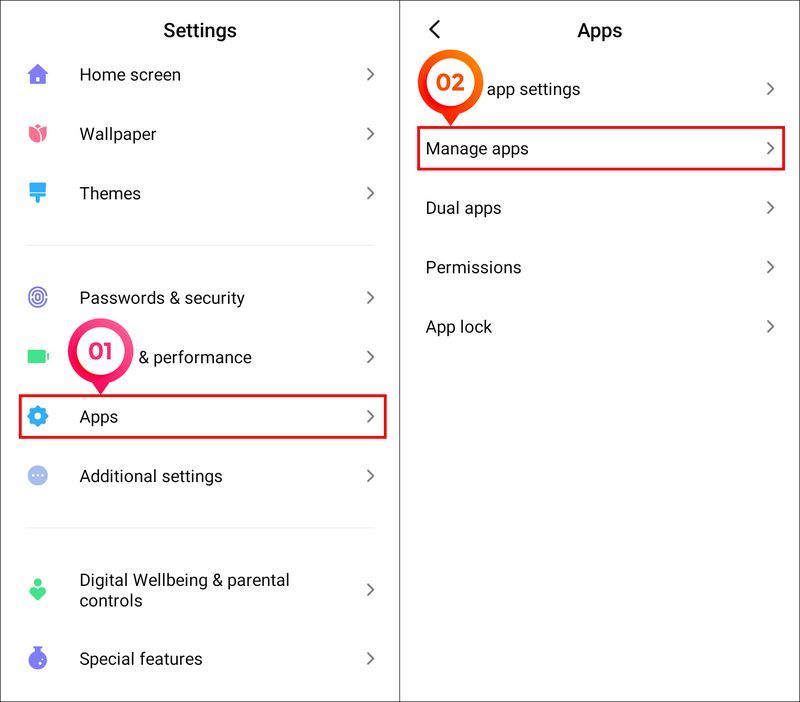
- Zoek Discord in de lijst met apps.
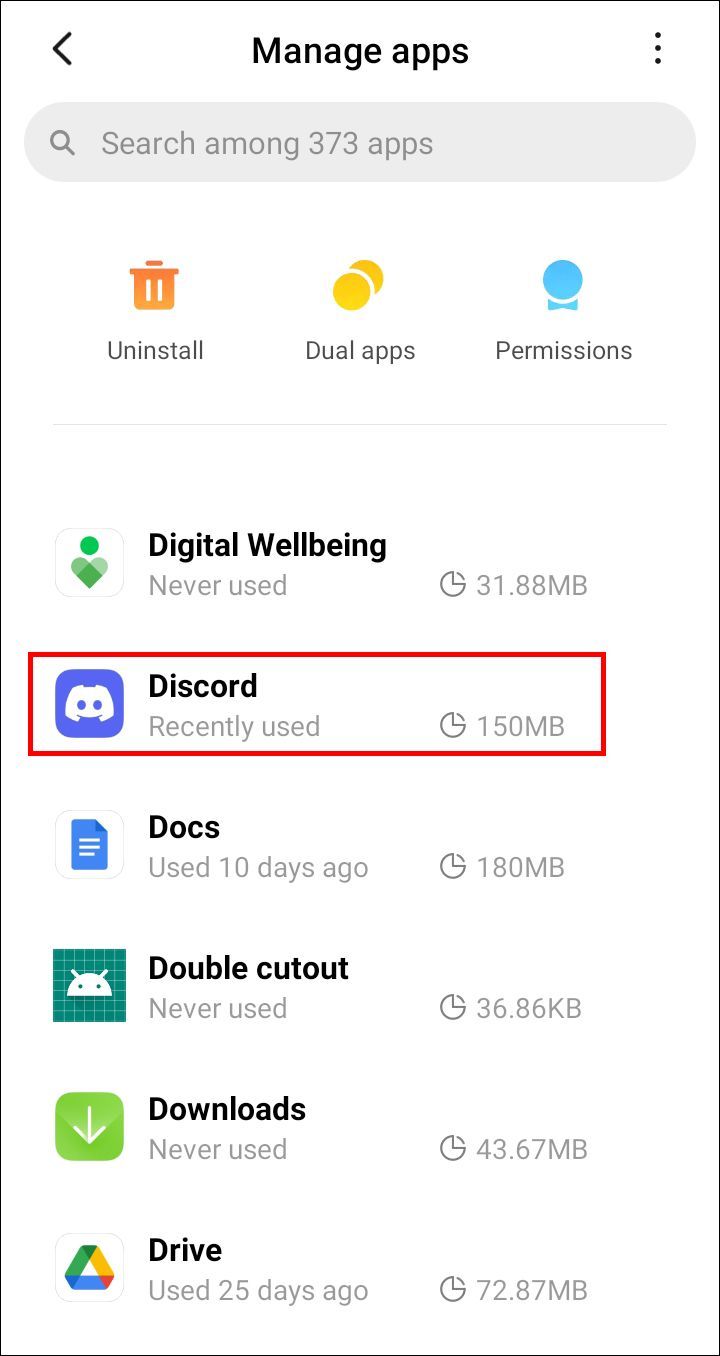
- Kies Verwijderen in de linkerbovenhoek van uw scherm.
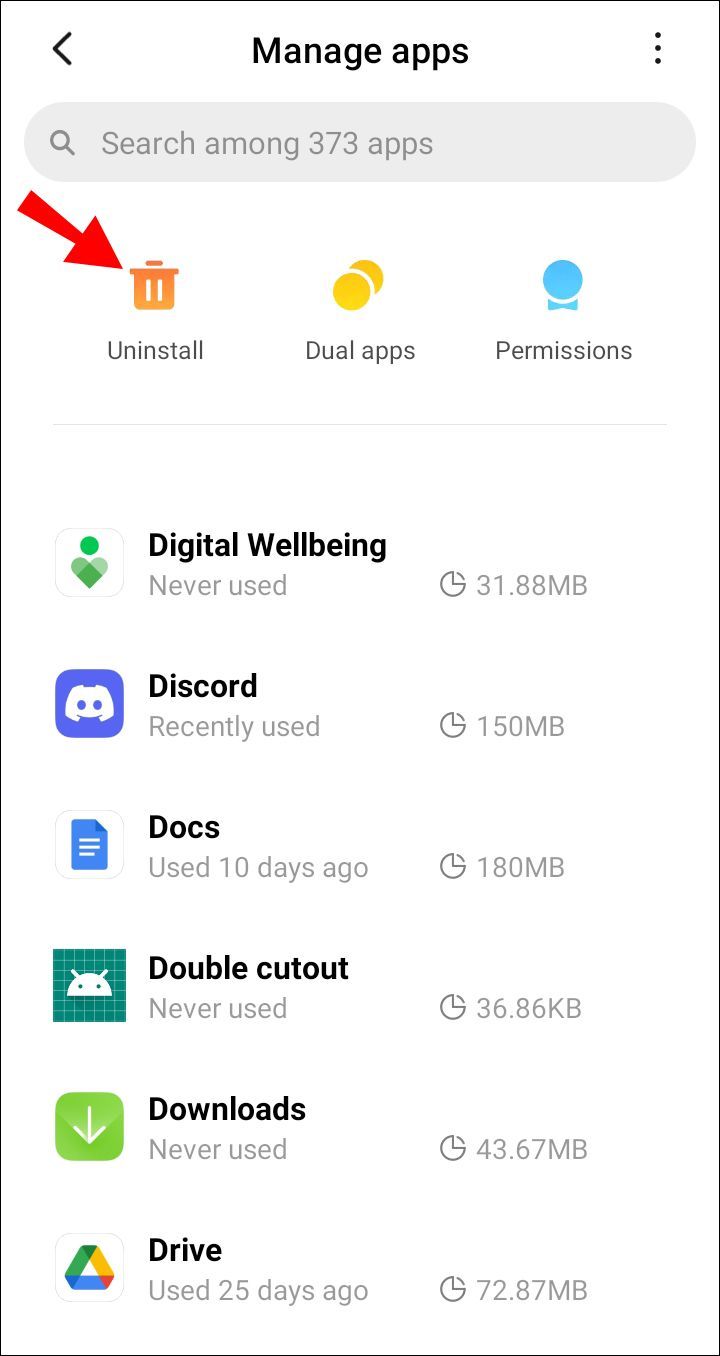
- Bevestig dat je de app wilt verwijderen door op OK te tikken.
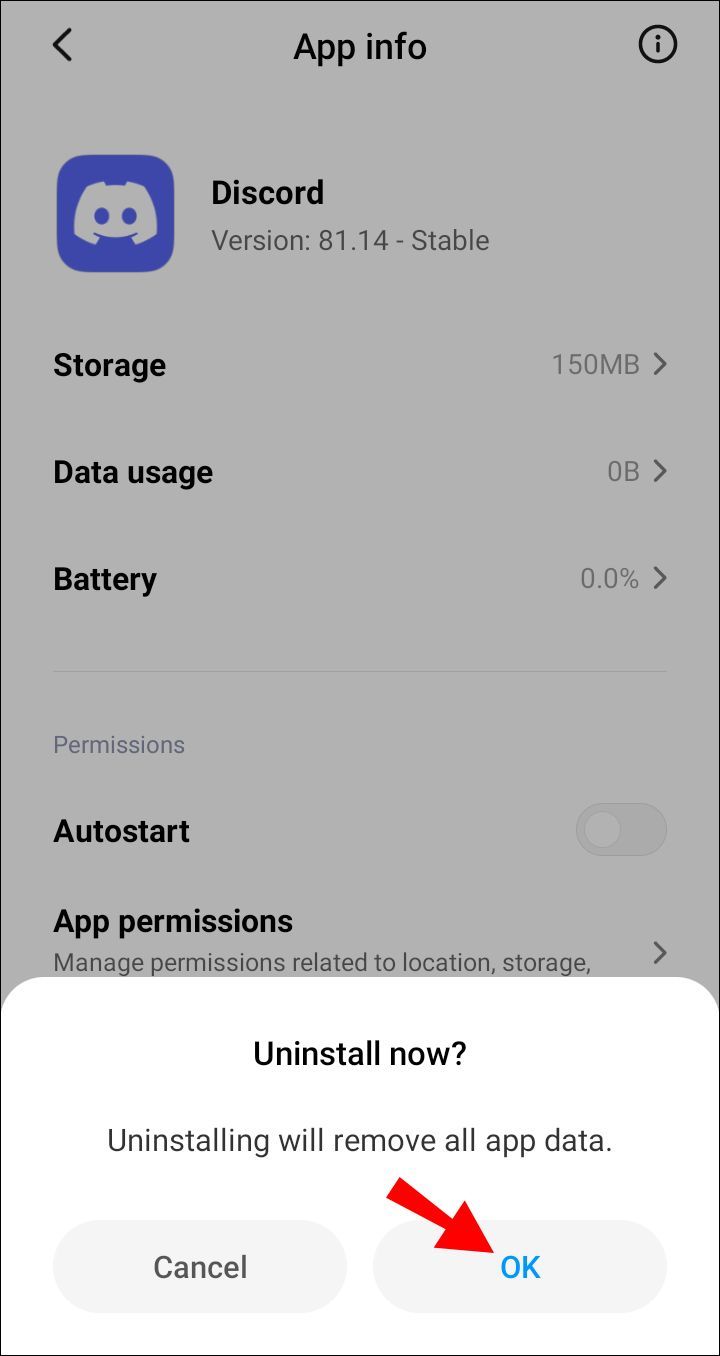
Een andere manier om apps op een Android-apparaat te verwijderen, is met uw Google Play Store. Hier is hoe het is gedaan:
- Open Google Play.
- Tik op je profielfoto in de rechterbovenhoek van je scherm.
- Ga naar Apps en apparaat beheren.
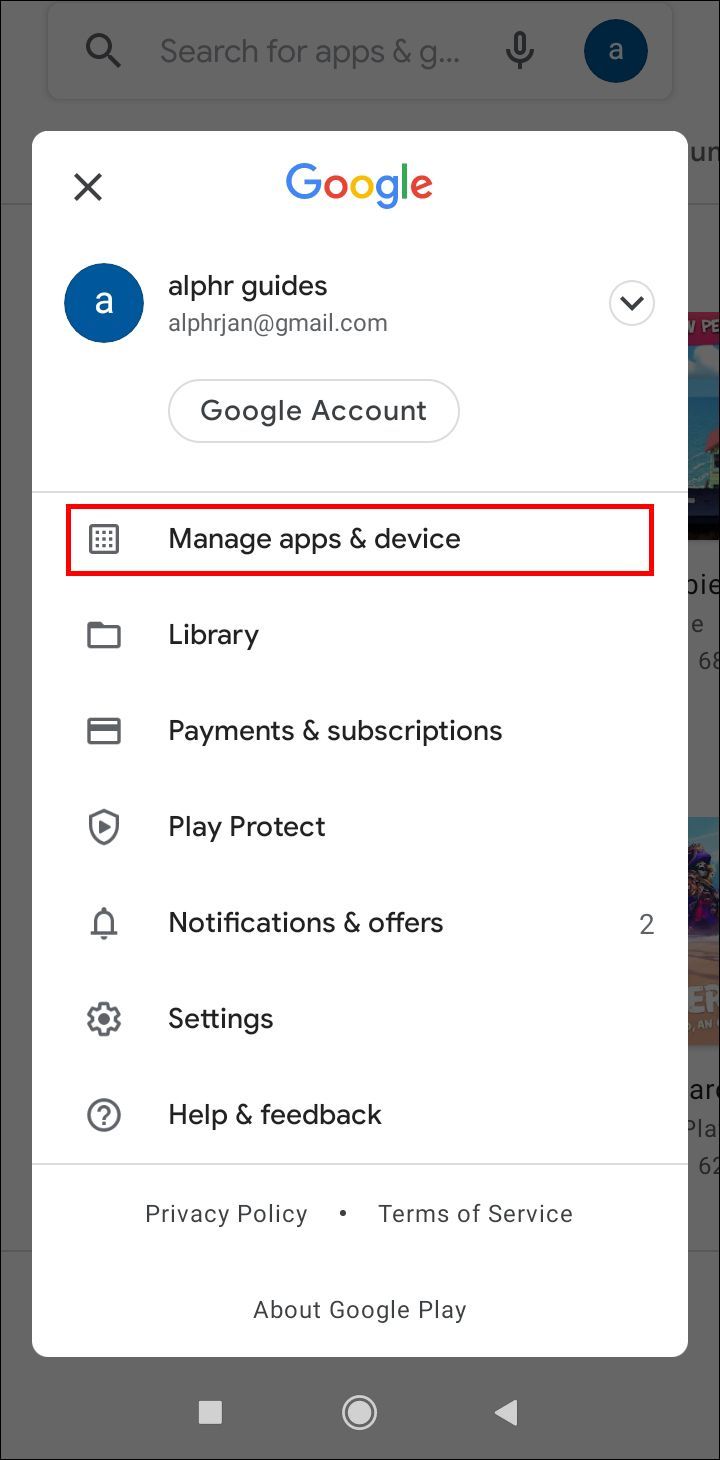
- Selecteer het tabblad Geïnstalleerd.
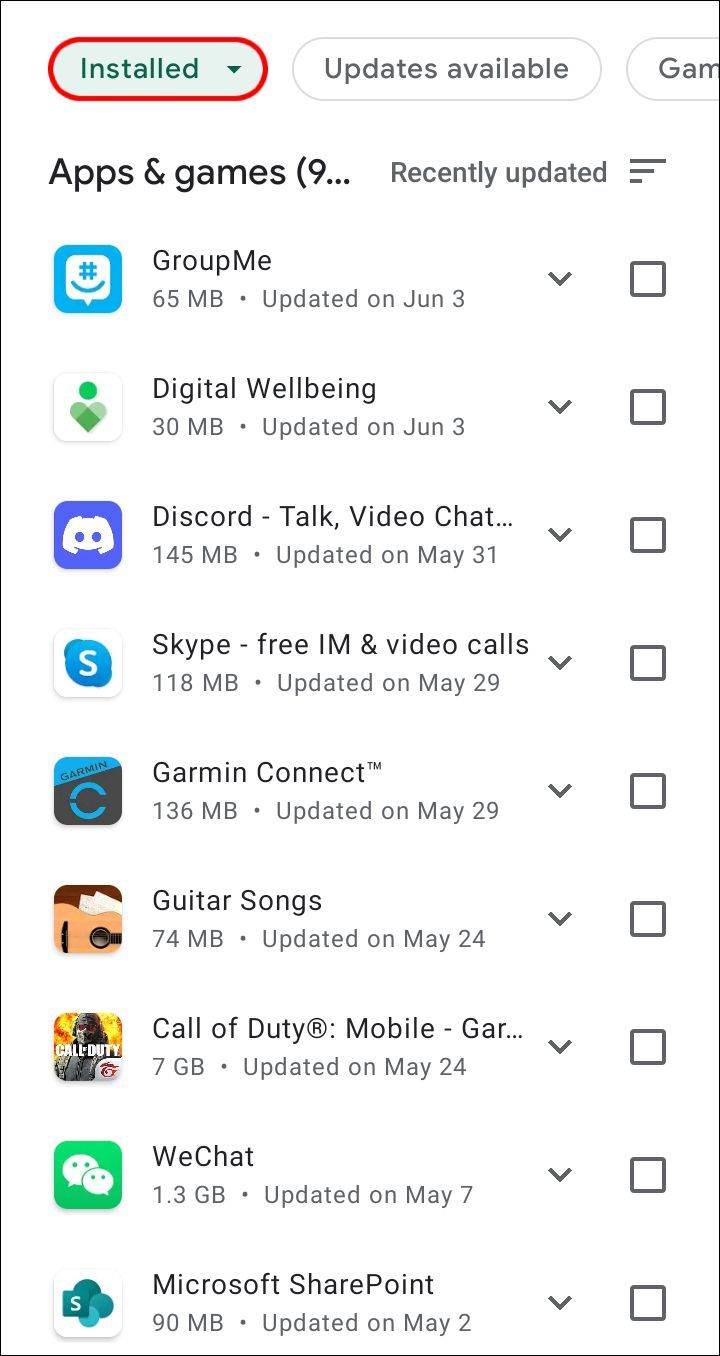
- Zoek Discord in de lijst met apps en tik erop.
- Tik op Verwijderen.
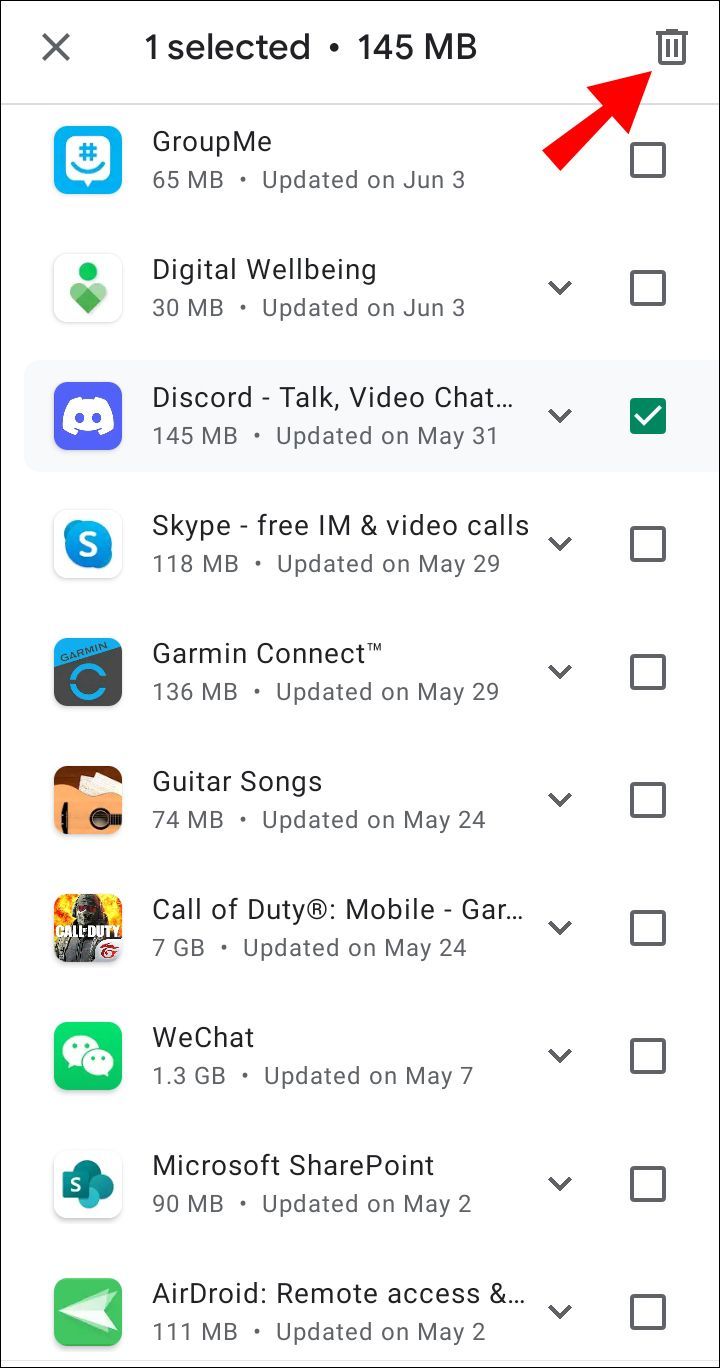
- Bevestig door nogmaals op Verwijderen te tikken.
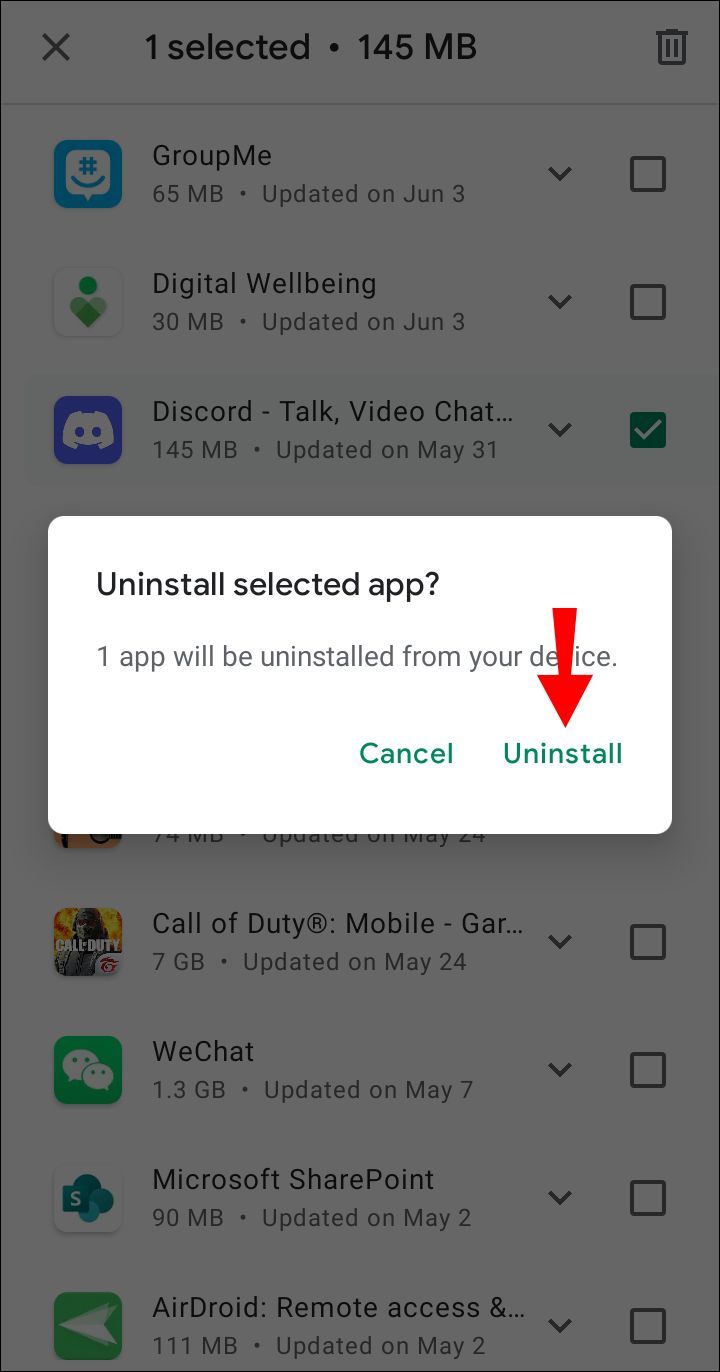
Het maakt niet uit voor welke methode je kiest; je bent hoe dan ook binnen een paar seconden klaar.
Hoe Discord op de iPhone te verwijderen
Als u Discord van uw iPhone-apparaat wilt verwijderen, is dit de gemakkelijkste manier om dit te doen:
- Zoek Discord op je startscherm.
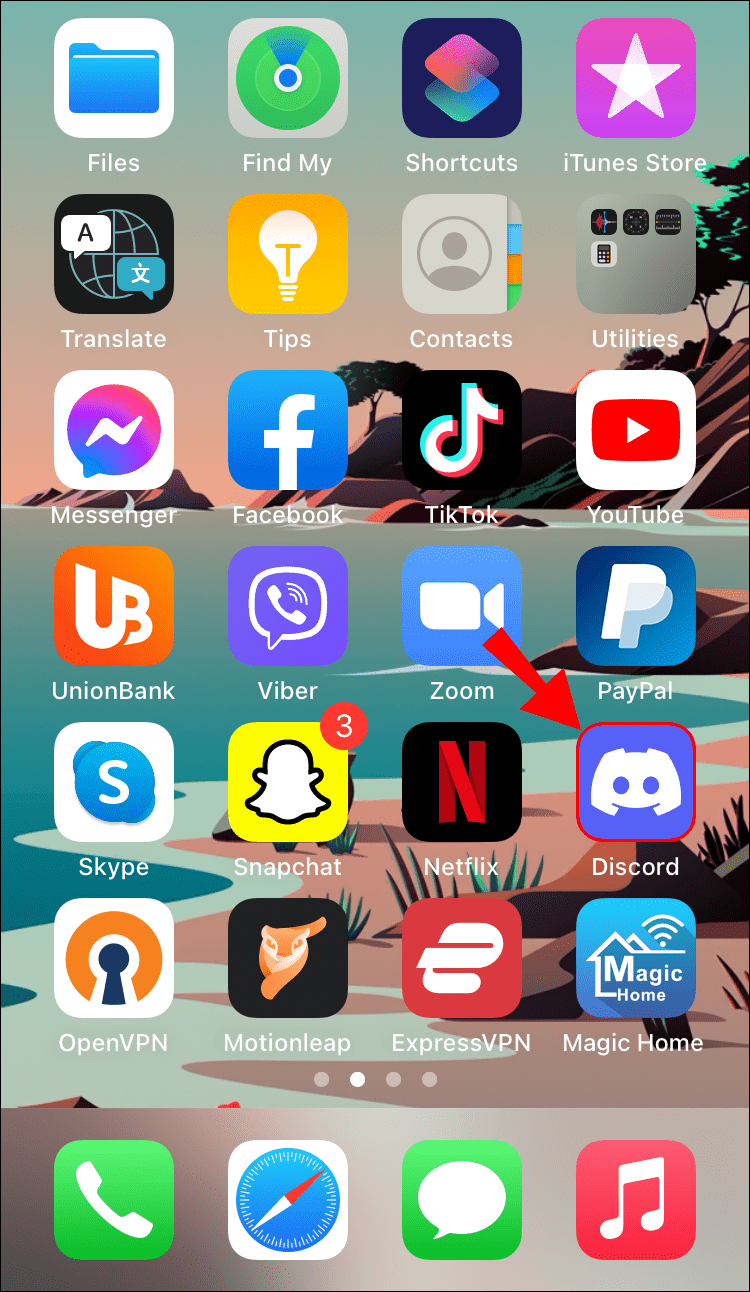
- Houd de app ingedrukt met uw vinger.
- Selecteer App verwijderen.
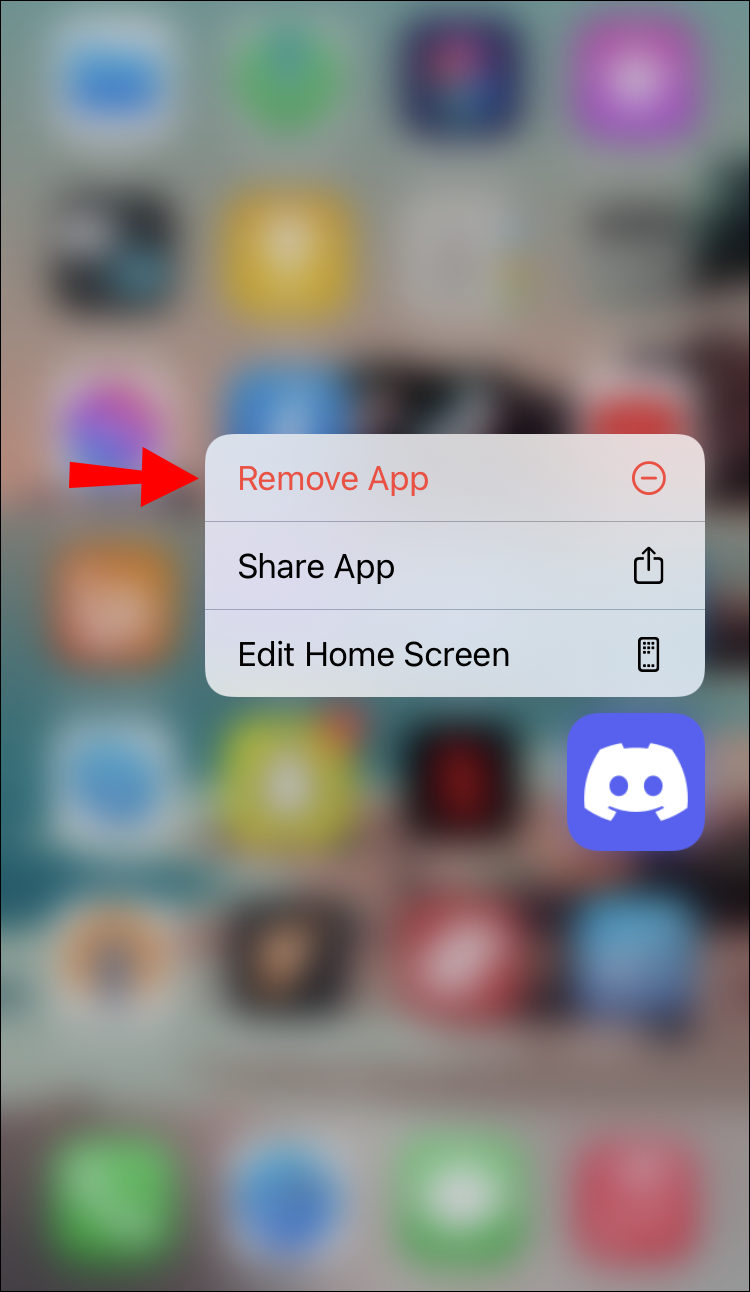
- Tik op App verwijderen in het pop-upmenu.
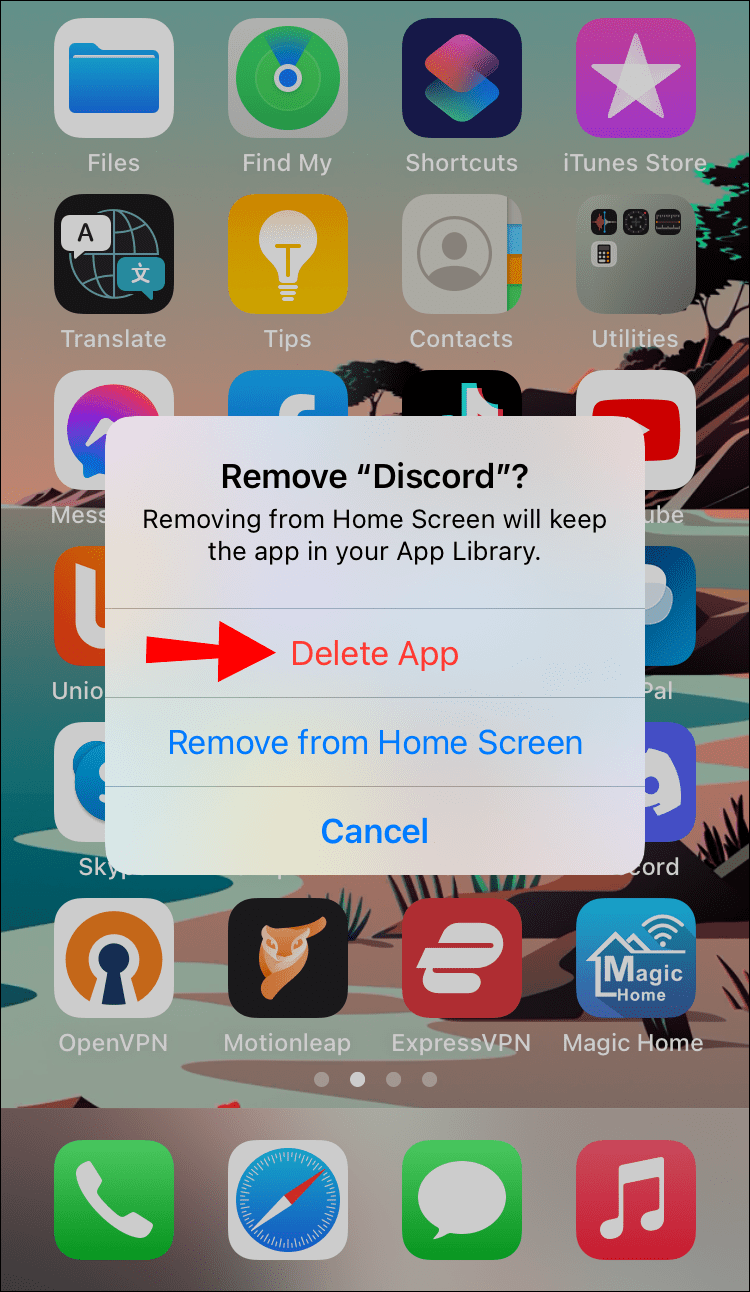
- Bevestig dat je Discord wilt verwijderen door op Verwijderen te tikken.
Volg de onderstaande stappen om Discord permanent van je iPhone te verwijderen:
- Ga naar Instellingen.
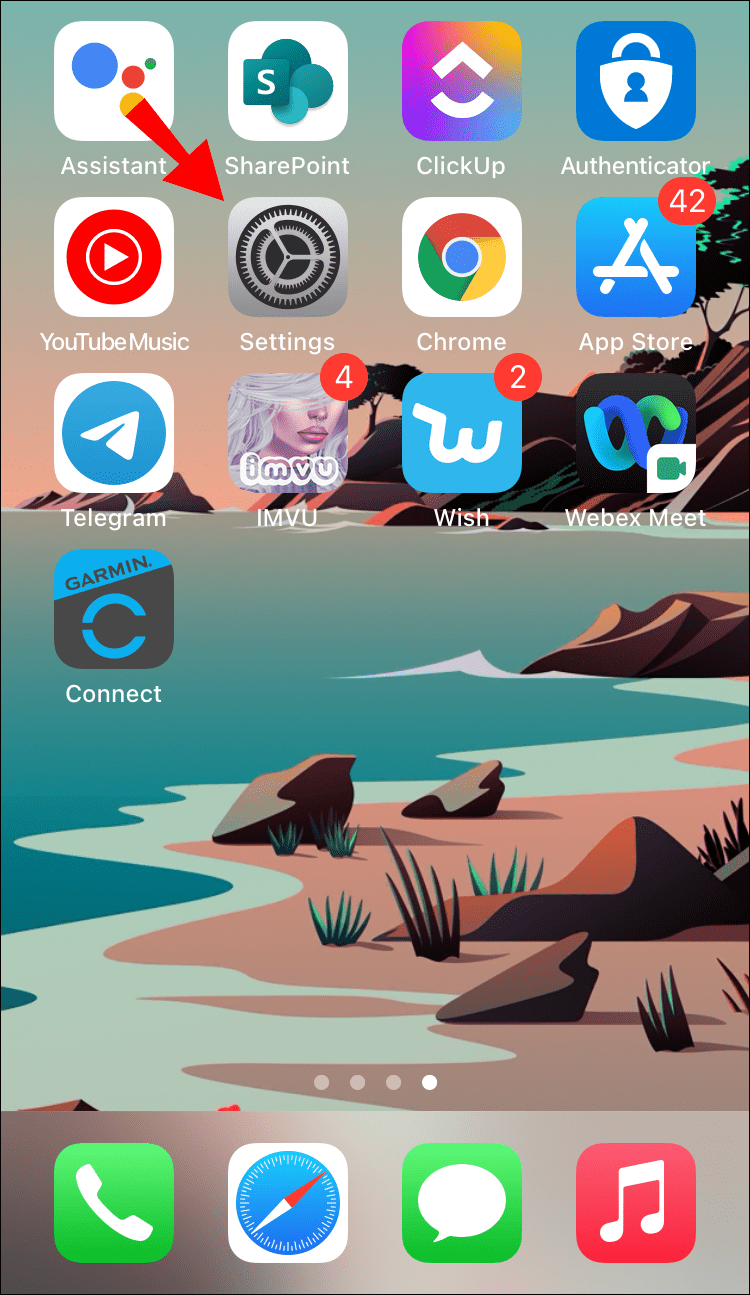
- Zoek Algemeen in de lijst met opties.
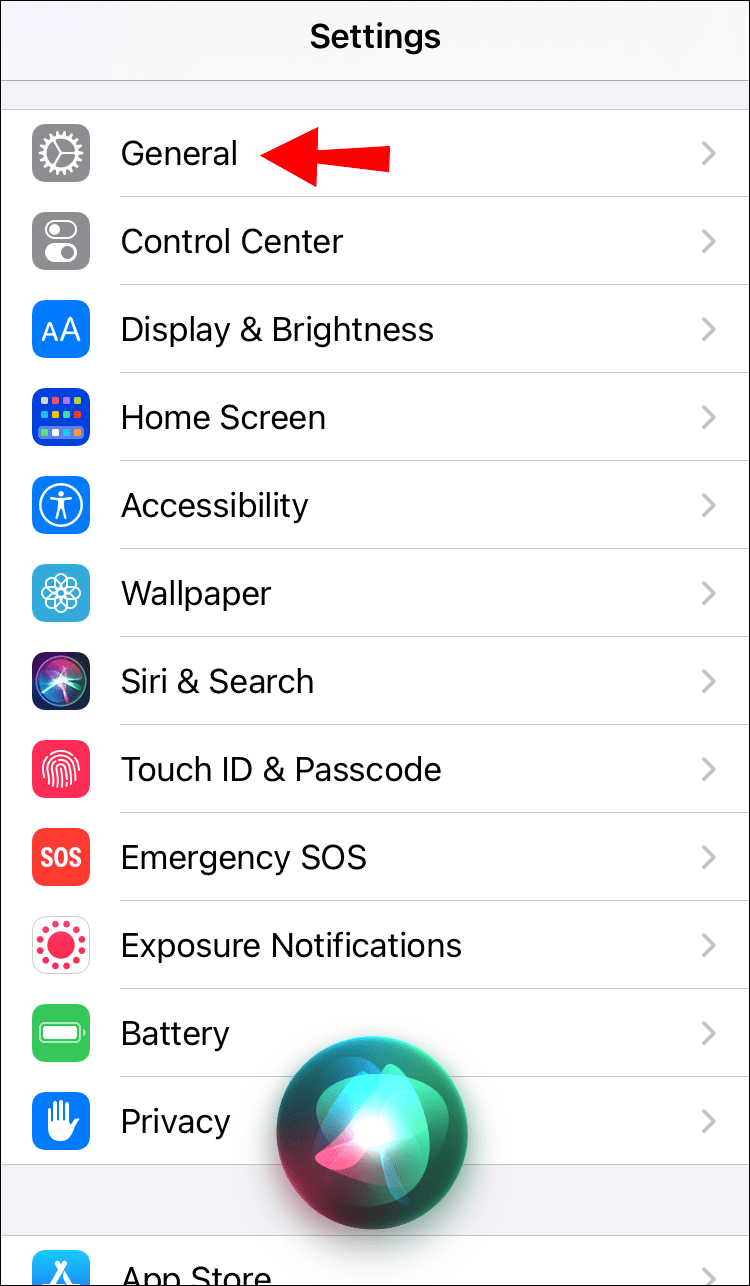
- Ga naar iPhone-opslag.
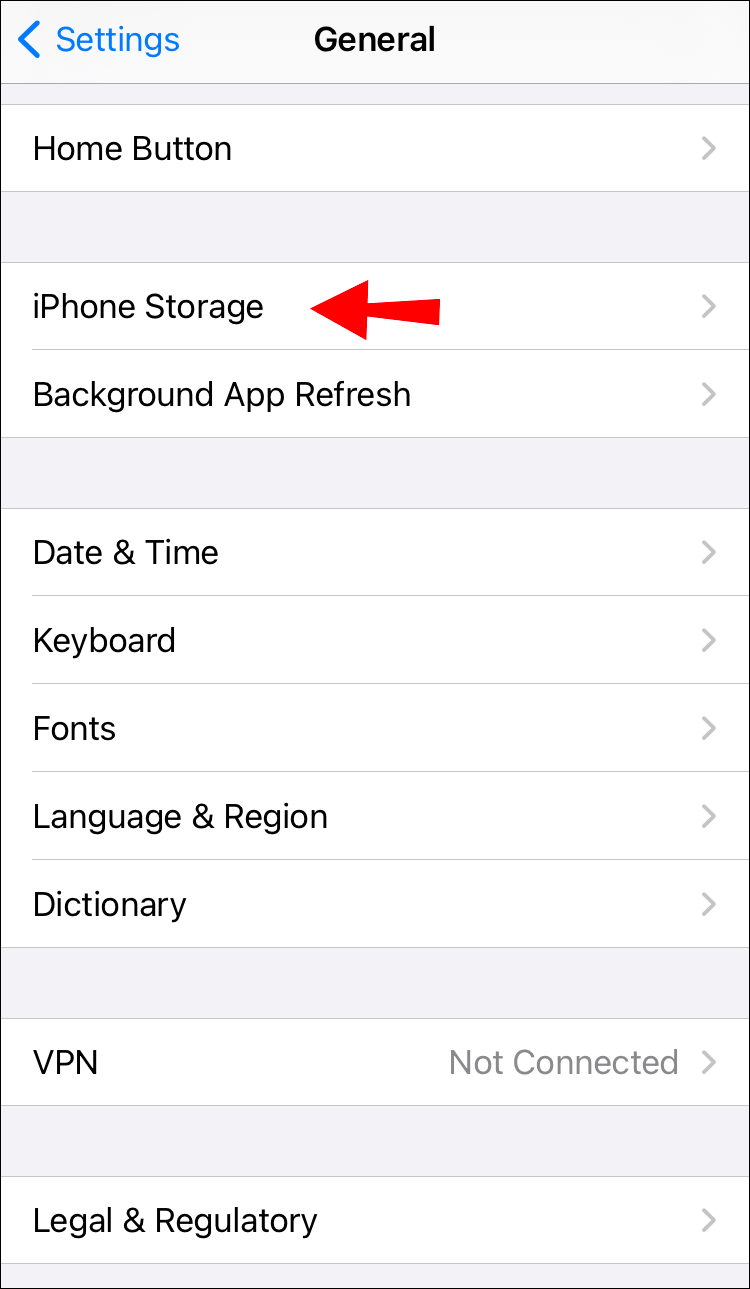
- Zoek Discord in de lijst met apps en tik erop.
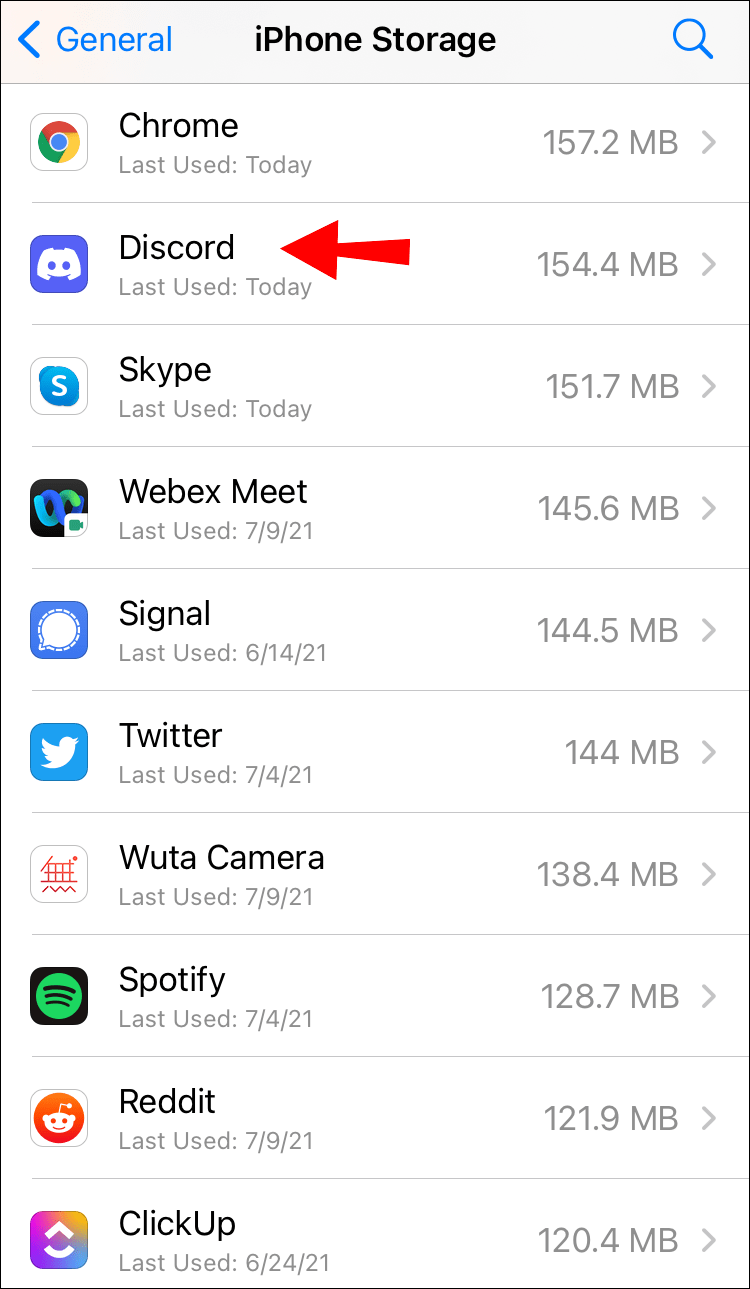
- Selecteer App verwijderen onderaan het scherm.
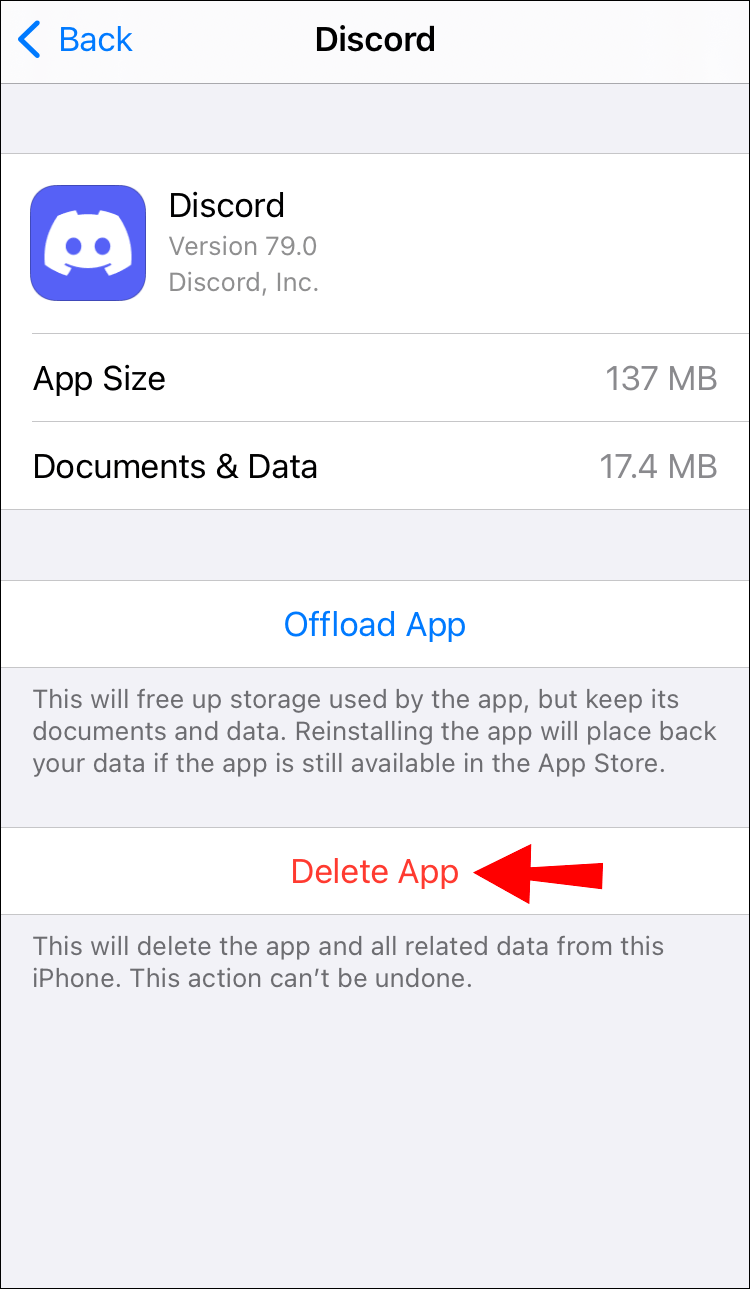
- Bevestig door nogmaals op App verwijderen te tikken.
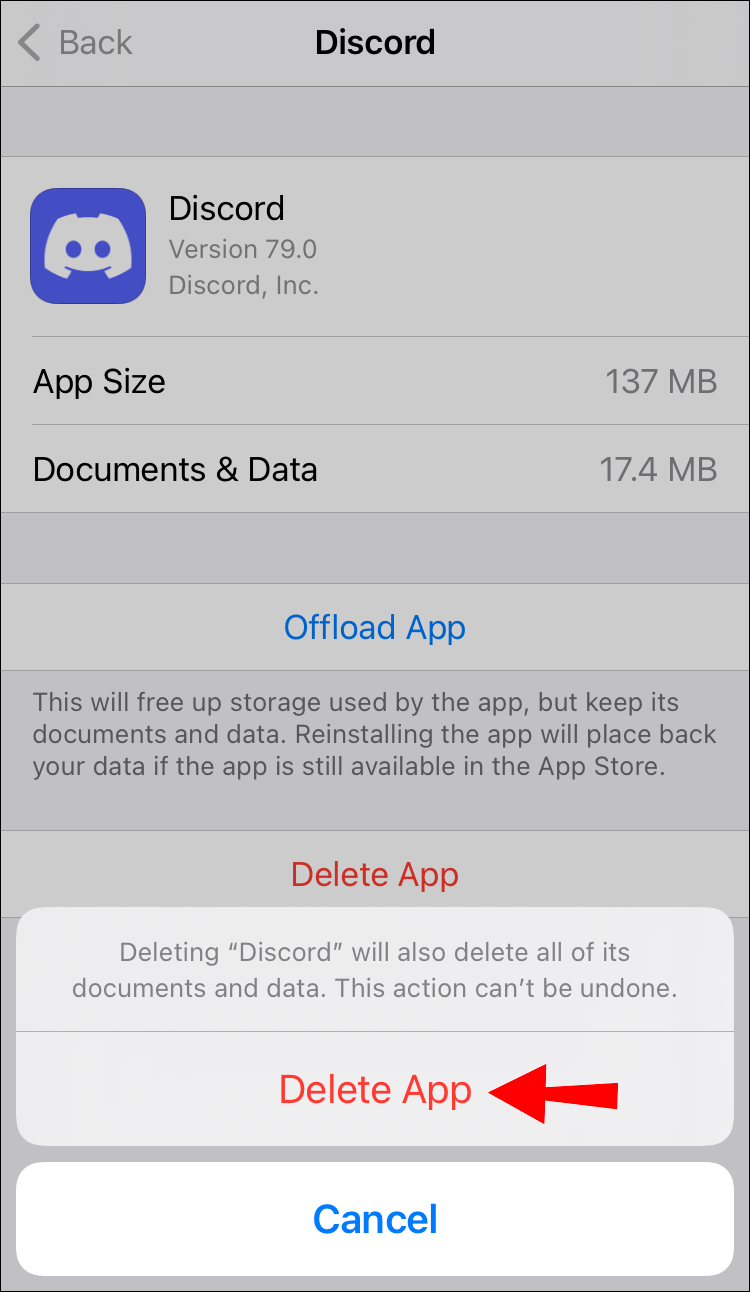
Hoe Discord te verwijderen op een Xbox
Als je Discord op je Xbox wilt verwijderen, kun je dat in een paar stappen doen. Hier is hoe het is gedaan:
- Zet je Xbox aan.
- Druk op de Home-knop op je controller.
- Navigeer naar het menu Mijn games en apps.
- Ga naar Applicaties.
- Markeer Discord in de lijst met apps.
- Druk op de Menu-knop op je controller.
- Ga naar Installatie ongedaan maken en druk op A op je controller.
- Kies Alles verwijderen.
Dat is alles. Discord wordt direct van je Xbox verwijderd en je hebt meer ruimte voor andere apps en games.
Hoe Discord te verwijderen op een iPad
Als het op tablets aankomt, zou je Discord verwijderen, net als elke andere app die je niet meer gebruikt. Dit is de gemakkelijkste manier om Discord op uw iPad te verwijderen:
- Zoek de Discord-app op je iPad.
- Tik en druk met uw vinger op de Discord-app.
- De app begint te wiebelen, net zoals op een iPhone-apparaat.
- Tik op de x boven de app.
- Selecteer App verwijderen.
- Bevestig dat je Discord wilt verwijderen door nogmaals op Verwijderen te tikken.
Discord zal binnen enkele seconden van je scherm verdwijnen. Als u de app op een bepaald moment opnieuw wilt installeren, moet u naar de App Store gaan om deze opnieuw te downloaden.
Discord Auto-Run uitschakelen
Als u niet wilt dat Discord automatisch wordt gestart wanneer u uw apparaat inschakelt, moet u de opstartoptie uitschakelen. Hier is hoe het is gedaan:
- Druk op Ctrl + Shift + Esc op uw toetsenbord om Taakbeheer te starten.
- Ga naar het tabblad Opstarten op de bovenste werkbalk.
- Zoek de Discord-app en markeer deze.
- Ga naar Uitschakelen in de linkerbenedenhoek van uw scherm.
Een andere manier om de optie voor automatisch uitvoeren uit te schakelen, is met de Discord-app. Hier is hoe het is gedaan:
- Onenigheid openen.
- Ga naar Gebruikersinstellingen in de linkerbenedenhoek van uw scherm.
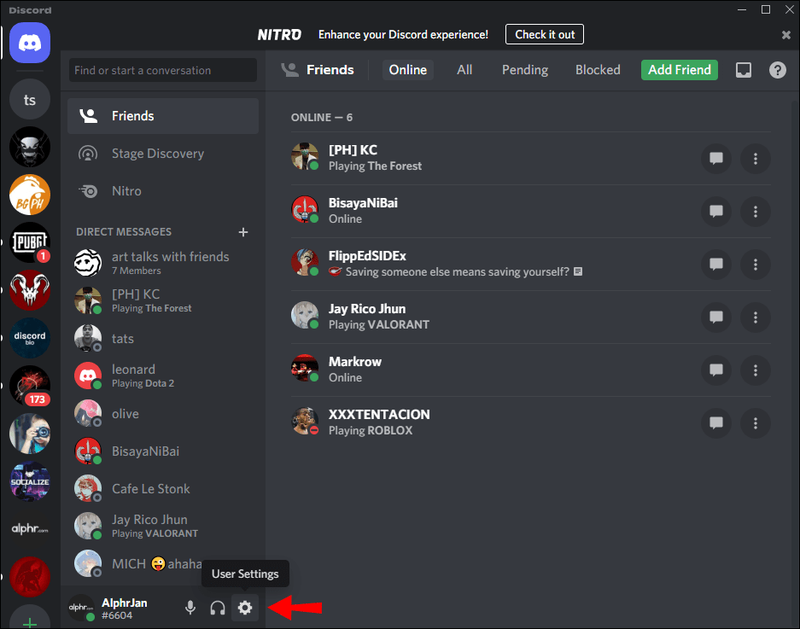
- Zoek Vensterinstellingen in de linkerzijbalk.
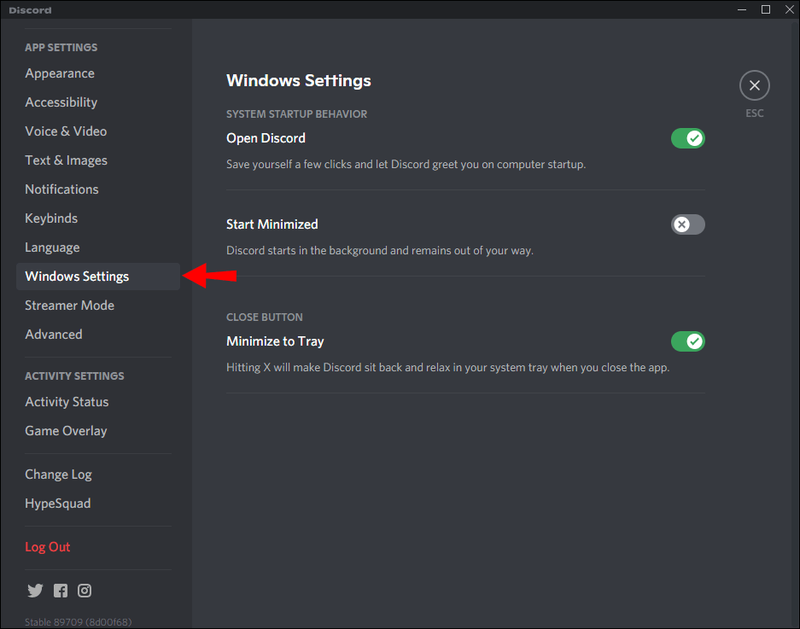
- Schakel de Open Discord-schakelaar uit.
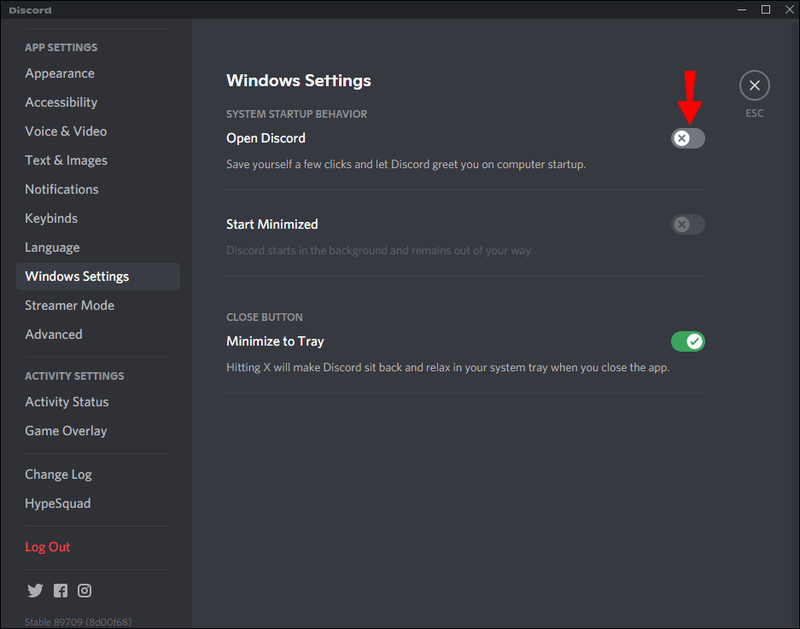
Dat is het zo'n beetje. De volgende keer dat u uw pc aanzet, wordt Discord niet automatisch geopend.
Aanvullende veelgestelde vragen
Waarom kan ik Discord niet verwijderen?
Als geen van deze methoden werkt en u Discord nog steeds niet van uw apparaat kunt verwijderen, kunt u nog één ding doen: Discord uit het register verwijderen. Hier is hoe het is gedaan:
1. Druk op Start + R op je toetsenbord.
2. Voer |_+_| . in in het vak en klik op OK. Hiermee wordt de register-editor geopend.

3. Druk op Ctrl + F op je toetsenbord en typ Discord.

4. Zoek de Discord-map in de linkerzijbalk.

5. Klik met de rechtermuisknop op de map en ga naar Verwijderen.

Mijn Discord heeft zichzelf verwijderd?
In sommige gevallen, wanneer u Discord probeert te starten, wordt het niet geopend en verschijnt er een foutmelding. Dit is wat u moet doen om de app te herstellen:
1. Open de Run-app door op Start + R op je toetsenbord te drukken.
2. Typ |__+_| en druk op Enter.

3. Verwijder de map.

4. Doe hetzelfde met |__+_|

5. Klik op OK en verwijder de map.

6. Start uw apparaat opnieuw op.
Nu hoef je alleen maar Discord opnieuw te installeren en er zouden geen problemen meer moeten zijn.
Discord in een paar ogenblikken verwijderen
Nu kent u alle verschillende methoden die u kunt gebruiken om Discord op verschillende apparaten te verwijderen. U weet ook hoe u de functie voor automatisch uitvoeren van Discord kunt uitschakelen. Nadat je de app hebt verwijderd en de cache hebt gewist, heb je veel meer ruimte op je apparaat voor andere apps.
Heb je Discord ooit eerder verwijderd? Heb je een van de methoden gebruikt die in dit artikel worden beschreven? Laat het ons weten in de comments hieronder.