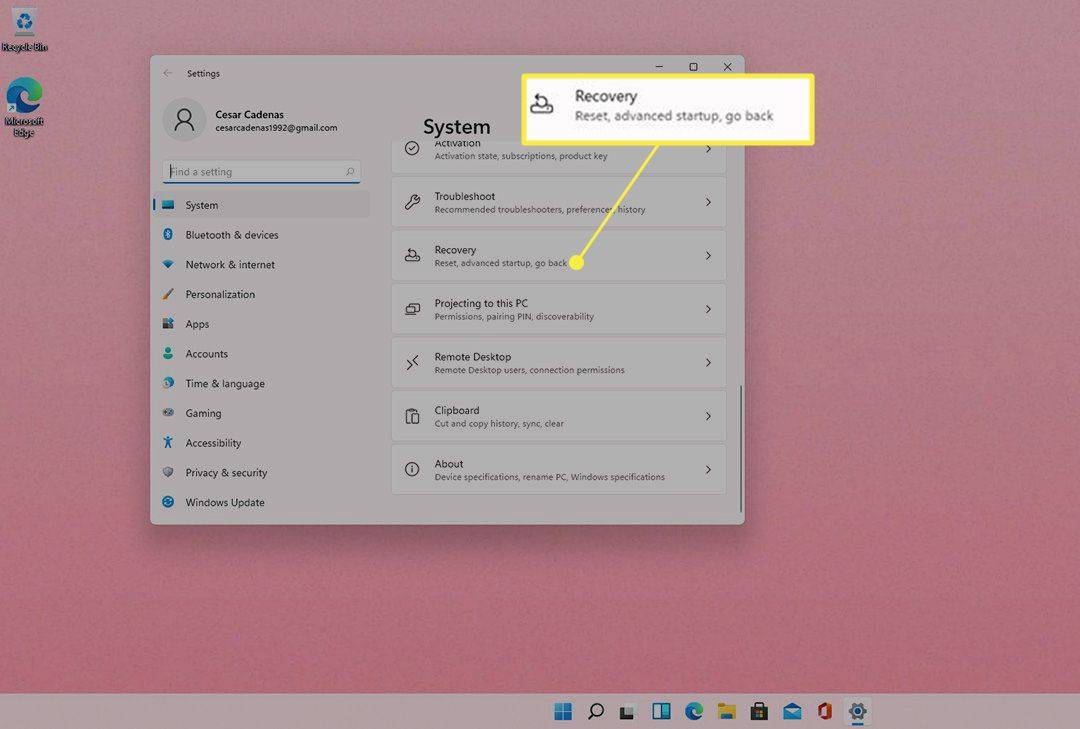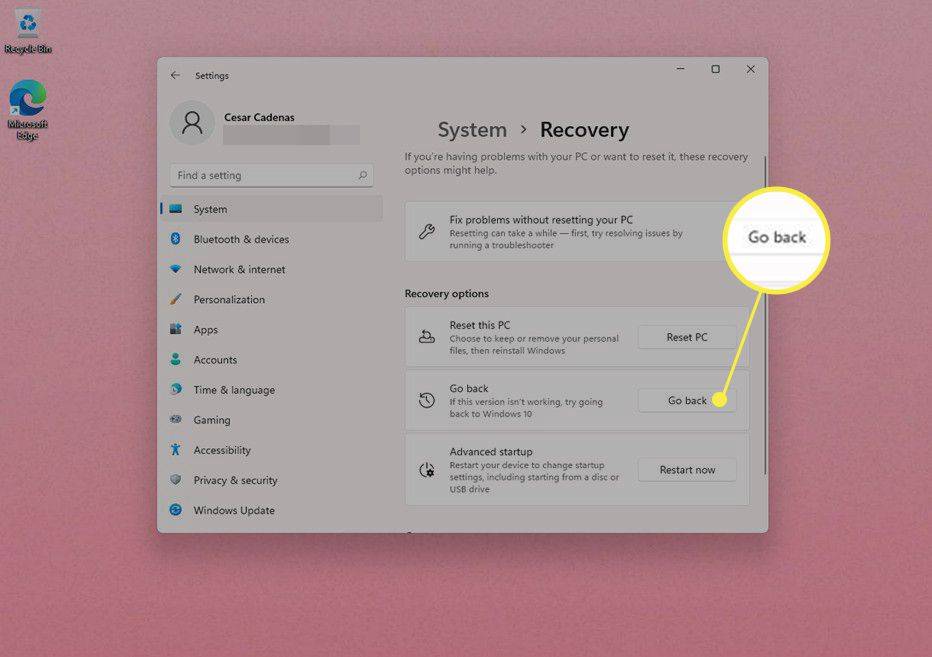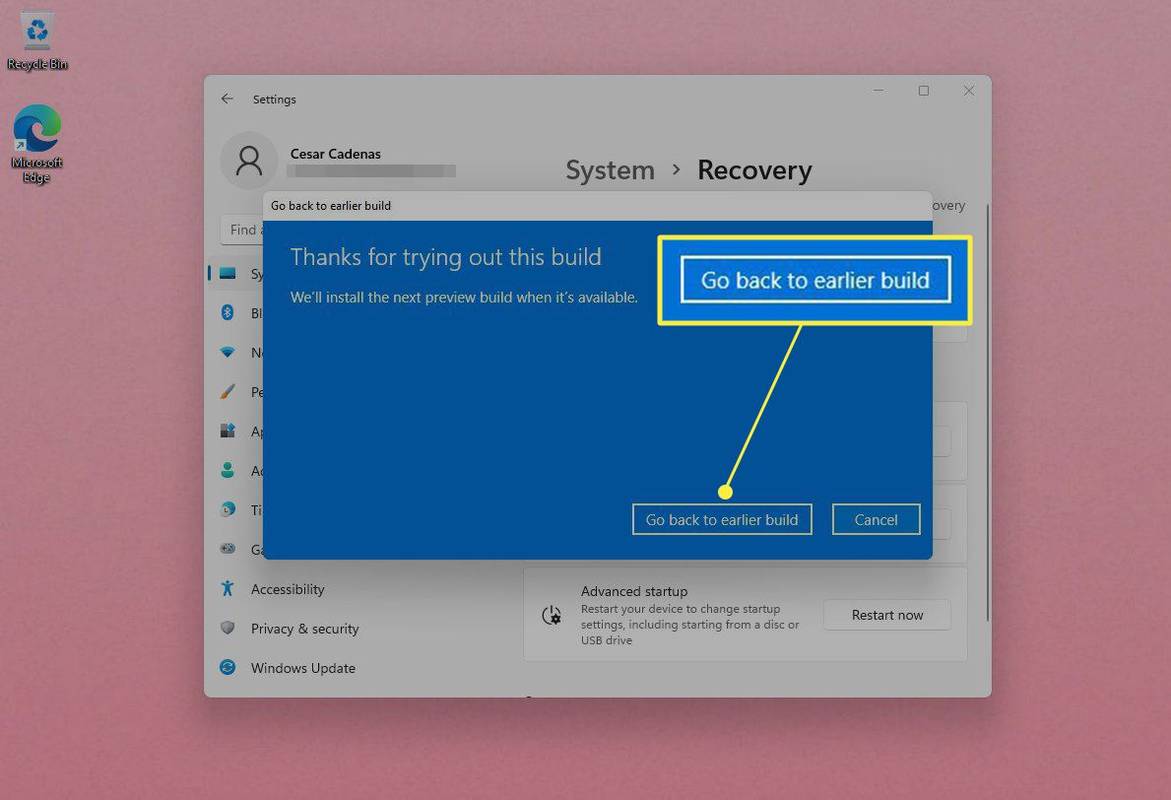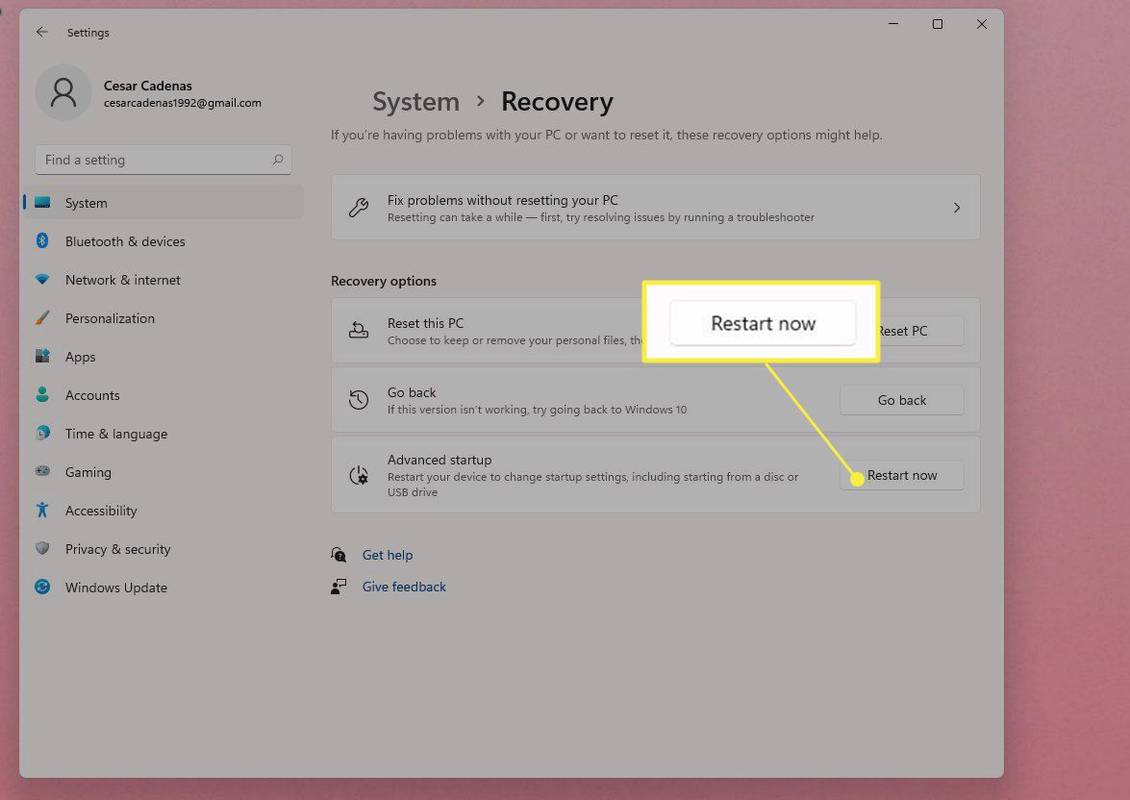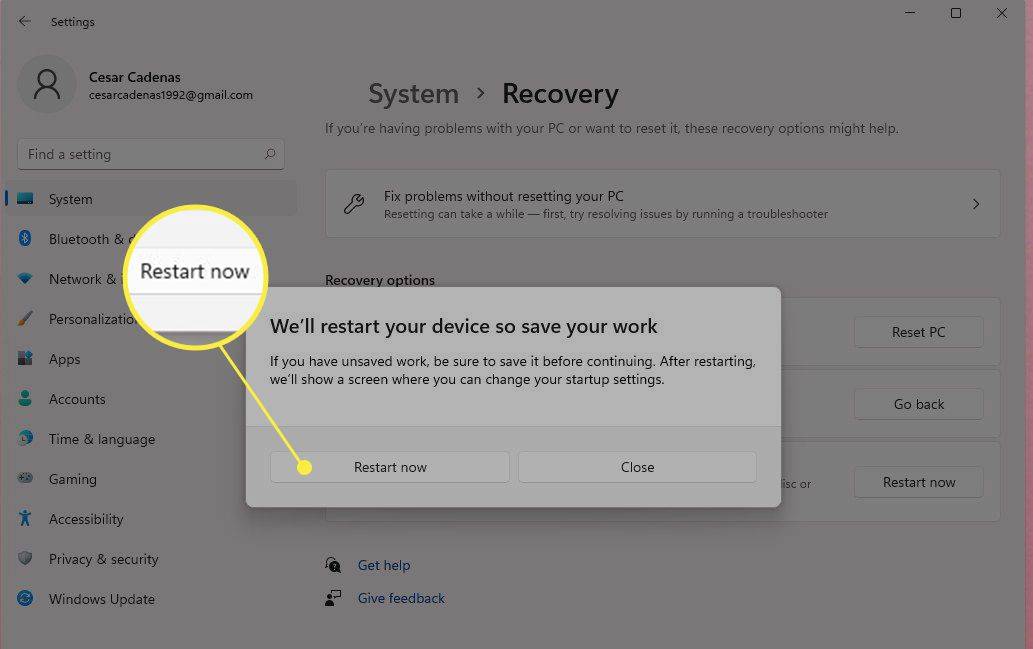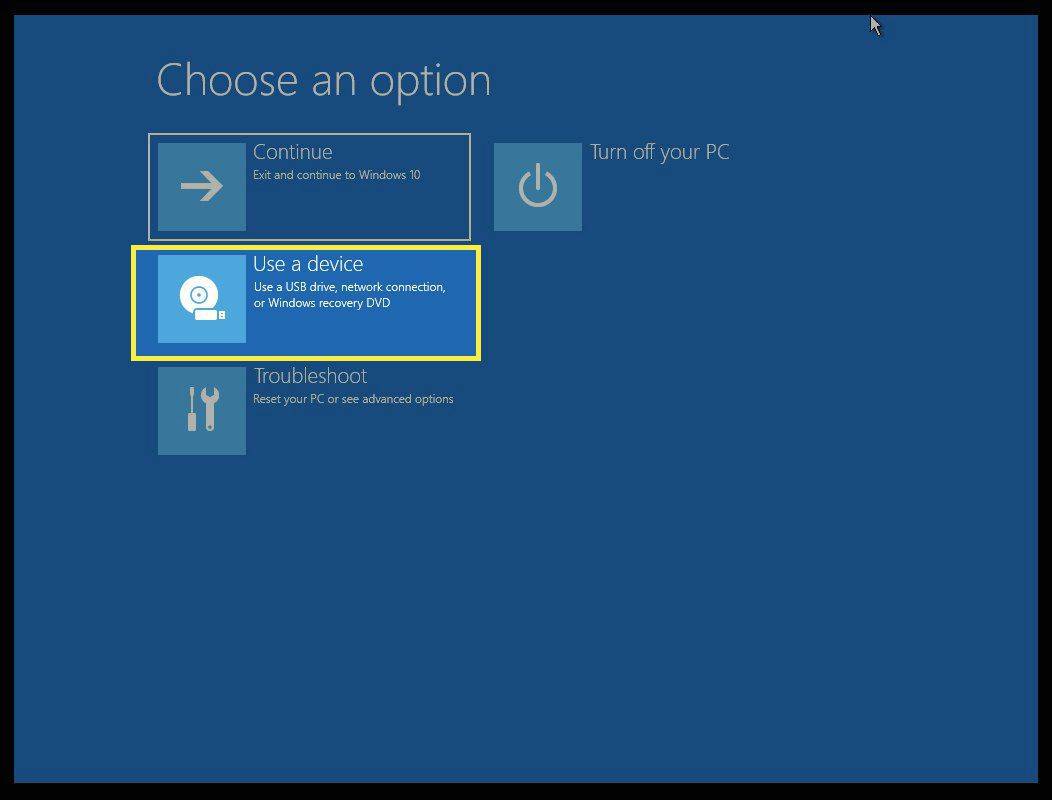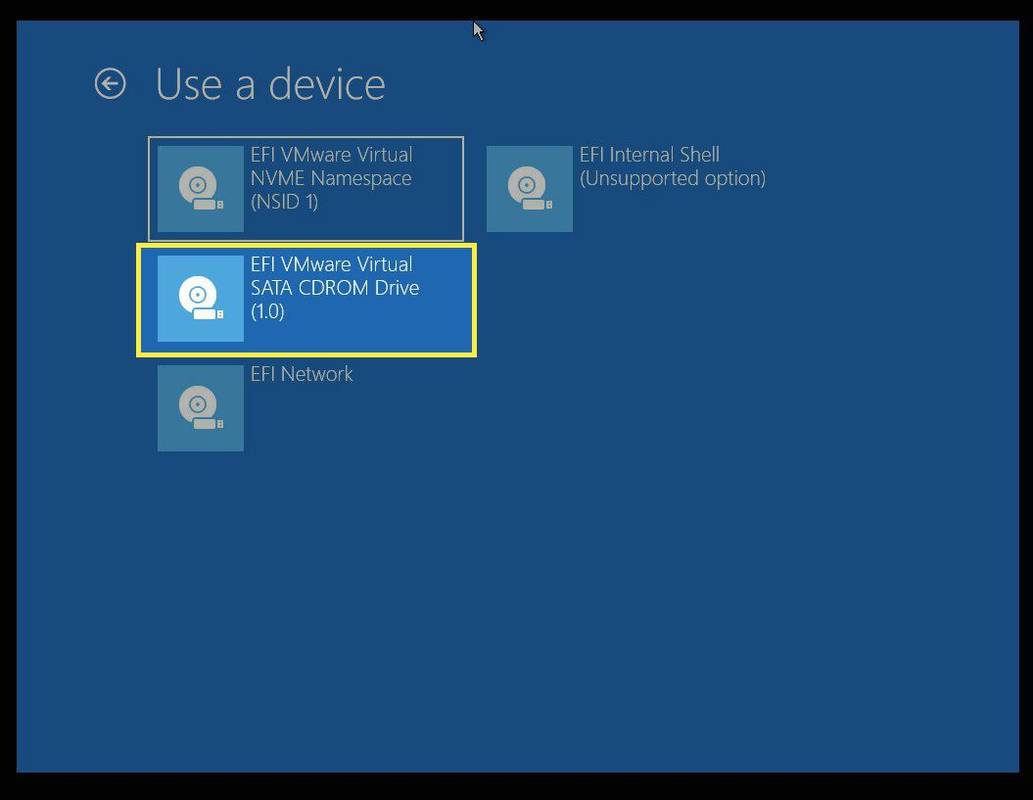Wat te weten
- Ga naar om terug te keren naar Windows 10 Instellingen > Herstel > Ga terug .
- Of ga naar Instellingen > Herstel > Geavanceerde opstart > Start nu opnieuw op en installeer een nieuw besturingssysteem.
- Maak een back-up van uw persoonlijke gegevens en applicaties van derden voordat u Windows 11 verwijdert.
In dit artikel wordt uitgelegd hoe u Windows 11 verwijdert en terugkeert naar een eerdere versie van Windows.
Maak een back-up van uw gegevens
Voordat u begint, is het raadzaam een back-up te maken van alles op uw Windows 11-pc. Tijdens het herstelproces kunnen gegevens van uw Windows 11-computer wel of niet op uw computer worden hersteld.
U kunt een back-up van uw bestanden maken door ze handmatig naar de OneDrive van uw pc, een externe harde schijf of een USB-stick te kopiëren. Applicaties van derden worden niet opnieuw geïnstalleerd wanneer u terugkeert, dus u zult ze opnieuw moeten installeren.
Hoe keer ik terug naar Windows 10?
Als u eerder Windows 10 op uw computer had geïnstalleerd en u wilt teruggaan, volgt u deze stappen:
-
Zoek de Zoekopdracht functie zoals aangegeven door het vergrootglaspictogram op de onderste balk en typ het in Instellingen in de zoekbalk.
-
Open de Instellingen menu en scroll naar beneden totdat je het ziet Herstel balk aan de rechterkant. Klik Herstel .
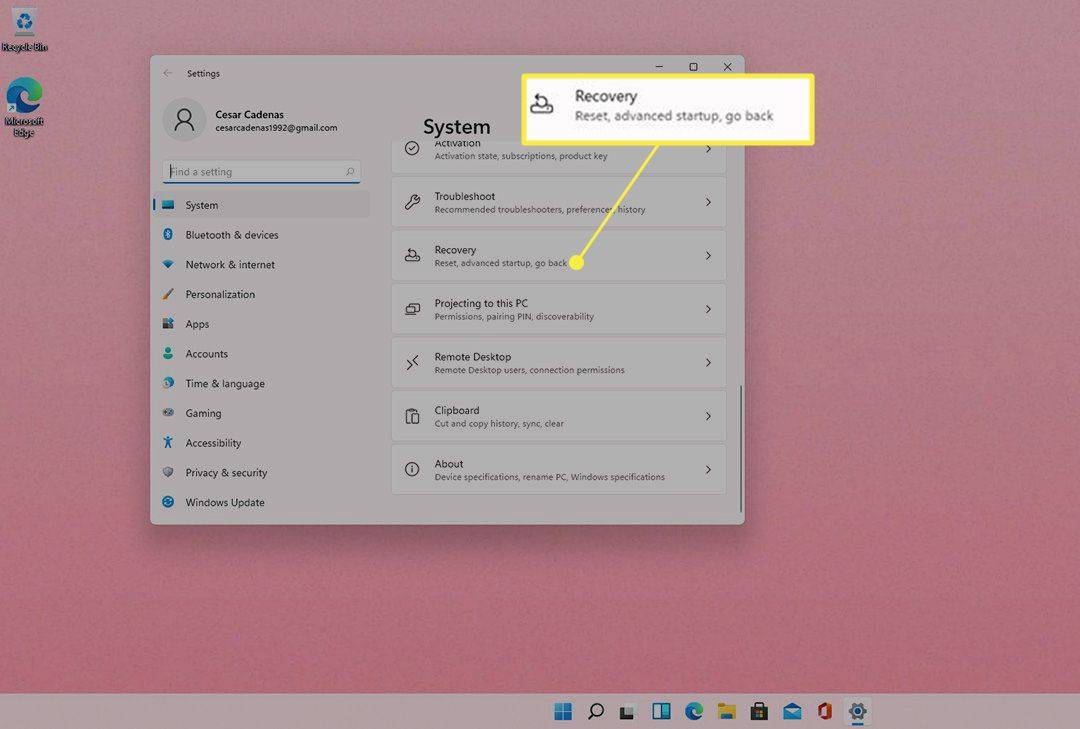
-
Zodra de Herstel menu wordt geopend, krijgt u een lijst met Systeem instellingen kiezen uit.
-
Zoek en selecteer Ga terug onder Herstel om het besturingssysteem terug te zetten naar Windows 10.
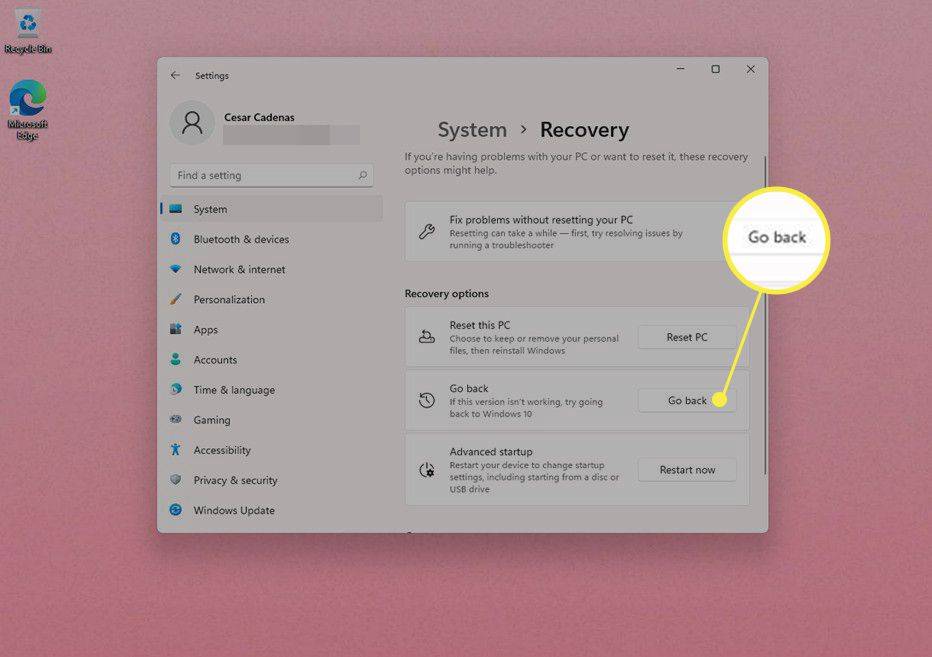
-
Volg de aanwijzingen om het herstel te voltooien.
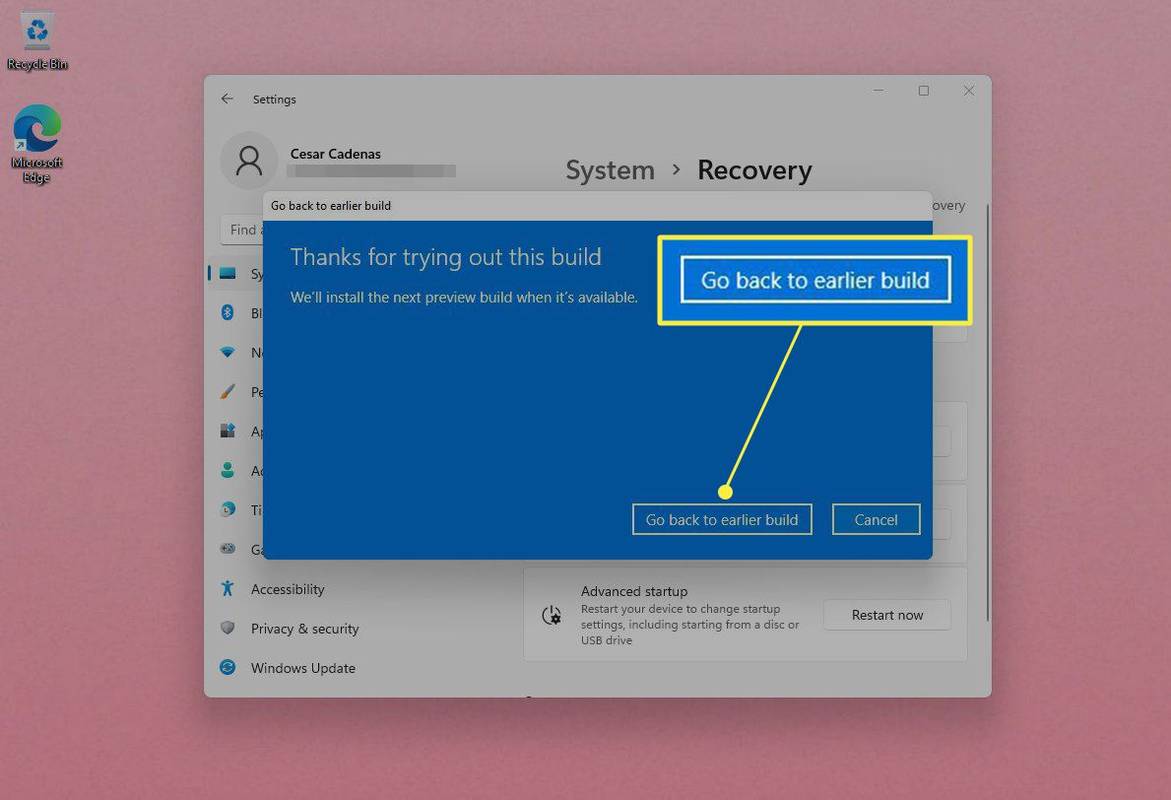
Windows 11 verwijderen en een ander besturingssysteem installeren
Als Ga terug is dan niet beschikbaar als optie of u wilt een ander besturingssysteem installeren Geavanceerde opstart zal je helpen. Geavanceerde opstart zal Windows 11 verwijderen en u de mogelijkheid bieden de systeeminstellingen te wijzigen en een ander besturingssysteem te installeren.
Het wordt aanbevolen dat u een back-up maakt van alle gegevens, persoonlijke bestanden of apps van derden die u op uw Windows 11-computer hebt staan, omdat het installeren van een nieuw besturingssysteem alles terugzet naar de fabrieksinstellingen.
-
Ga terug naar de Instellingen menu en keer terug naar het Herstel sectie.
-
bevind zich Geavanceerde opstart die onder de Ga terug knop en selecteer Herstarten Nu .
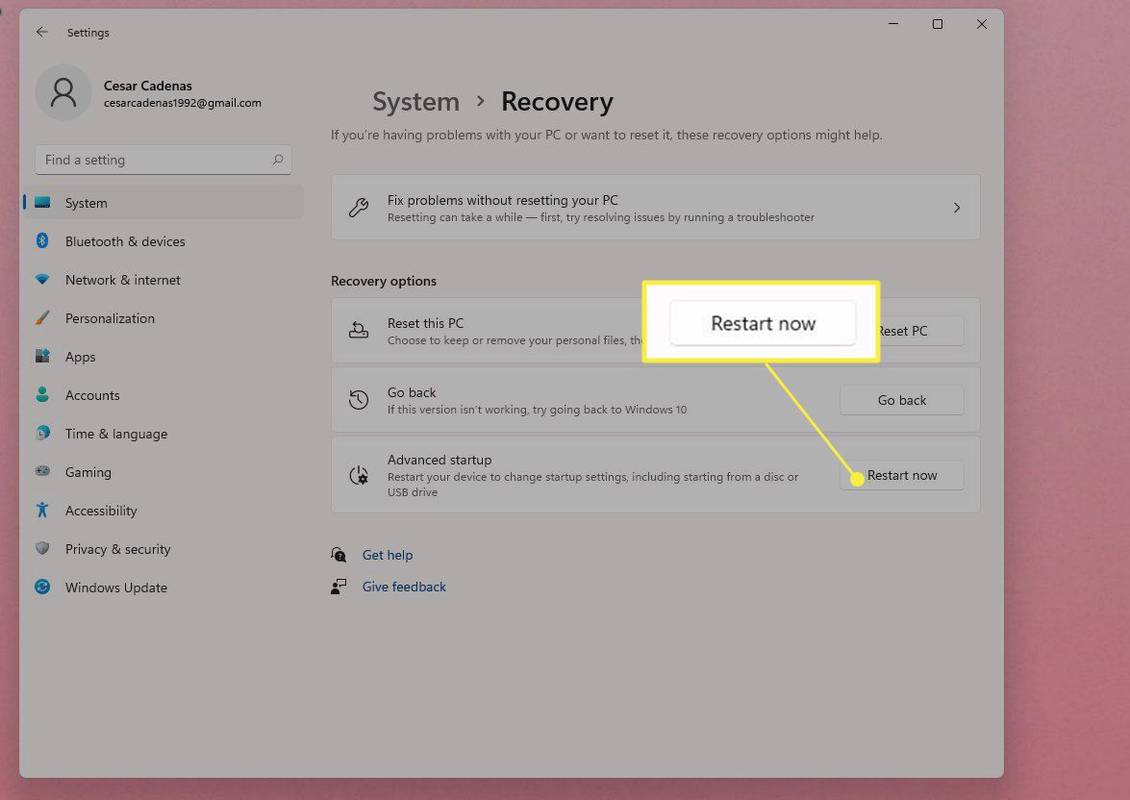
-
Er verschijnt een melding waarin u wordt gevraagd uw werk op te slaan. Doe dit als u dat nog niet heeft gedaan. Het wordt aanbevolen dat u ook een back-up van uw gegevens maakt. Selecteer Start nu opnieuw op als je klaar bent.
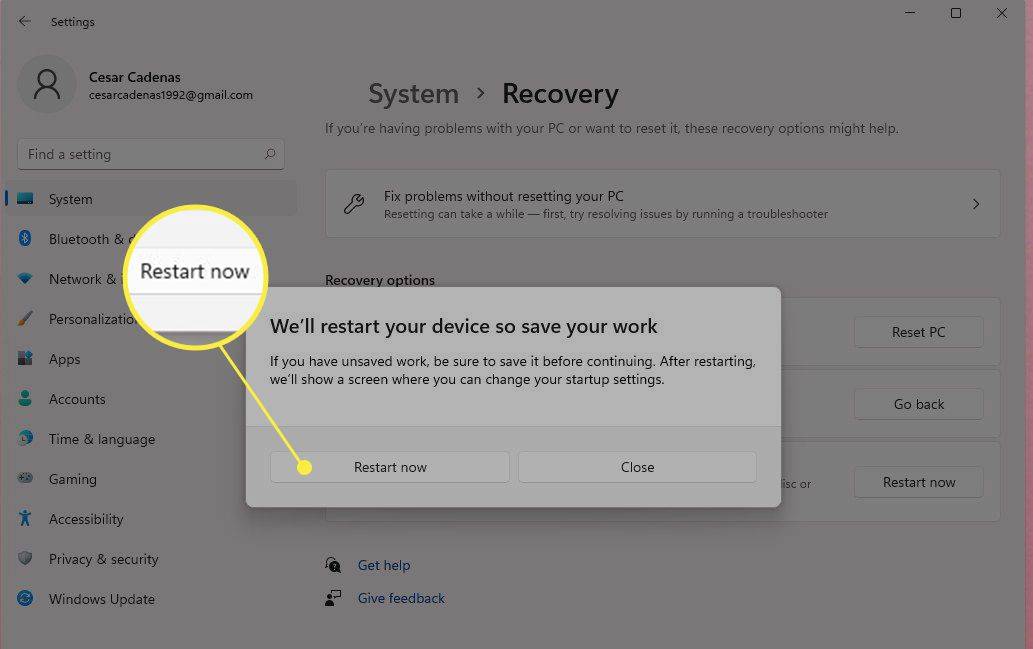
-
Nadat uw computer opnieuw is opgestart, Kies een optie verschijnt, waar u moet selecteren hoe u uw andere besturingssysteem wilt installeren en de instellingen ervan moet wijzigen.
Voor deze gids, Gebruik een apparaat zal worden gekozen.
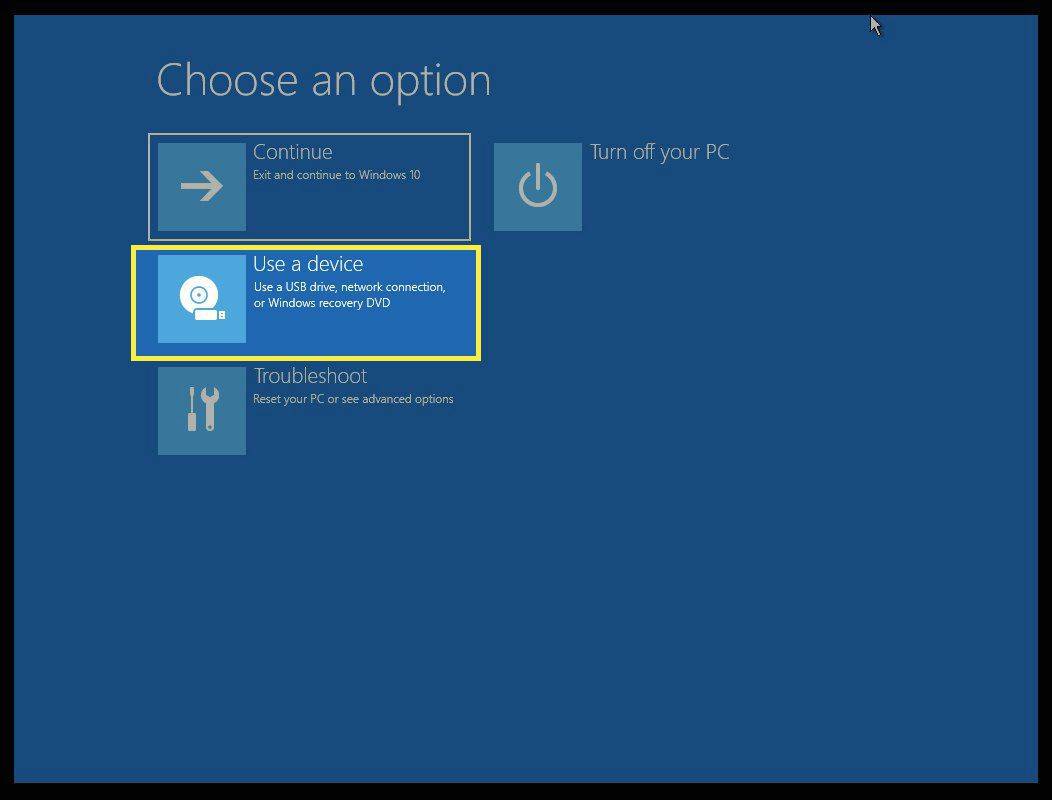
-
U krijgt de keuze welke methode u wilt gebruiken om uw nieuwe besturingssysteem te installeren. In dit voorbeeld CD ROM drive werd geselecteerd om het nieuwe besturingssysteem te installeren.
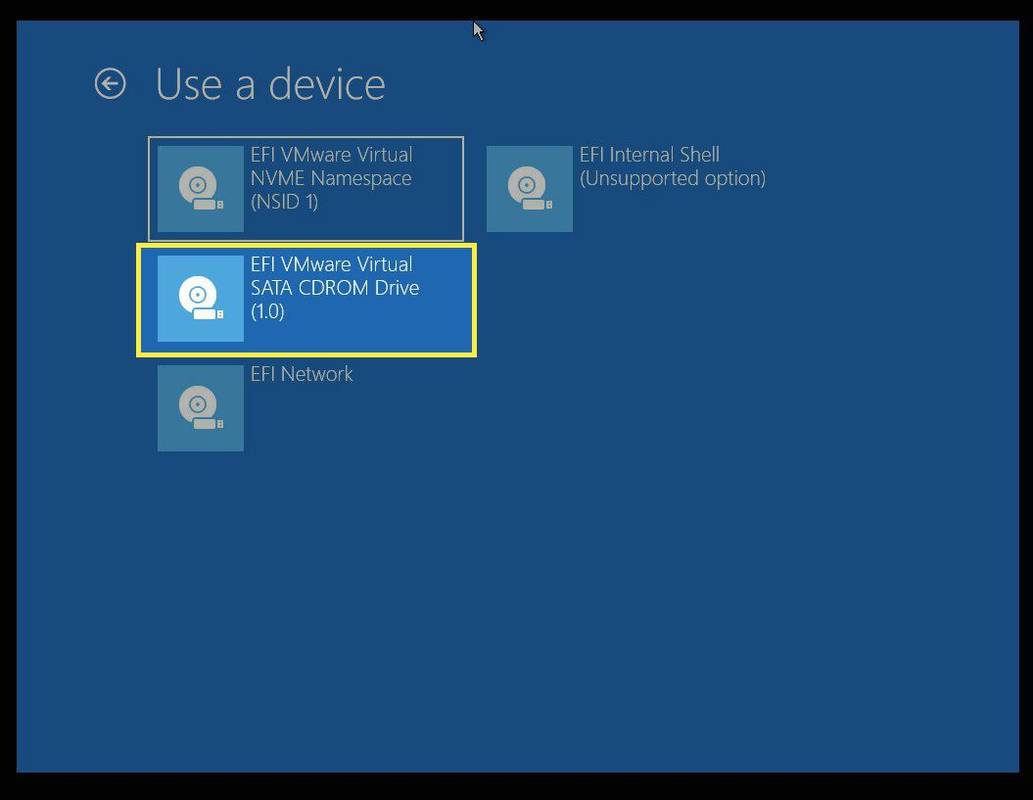
-
Het duurt een paar seconden voordat de computer opnieuw opstart. Zodra dit het geval is, volgt u de aanwijzingen op het scherm van uw nieuwe besturingssysteem om de installatie te voltooien.
Hoe installeer ik Windows 10 opnieuw?
Omdat uw computer niet werkt zonder een besturingssysteem, zult u dat waarschijnlijk wel willen Windows 10 opnieuw installeren . Maak een Windows 10-dvd of een USB-station voordat u Windows 11 verwijdert of een andere computer gebruikt om er een te maken.
Meer informatie over downgraden van Windows 11 FAQ- Hoe verwijder ik apps op Windows 10?
Om apps uit Windows 10 te verwijderen, gaat u naar het menu Start en zoekt u het programma dat u wilt verwijderen Alle apps lijst. Klik met de rechtermuisknop op het programma of de app en klik Verwijderen .
- Hoe verwijder ik Windows 10?
Naar verwijder Windows 10 , navigeren naar Instellingen > Update en beveiliging en selecteer Herstel . Selecteer een van beide Ga terug naar Windows 7 of Ga terug naar Windows 8.1 , indien van toepassing, en volg de aanwijzingen om het proces te voltooien.
- Hoe verwijder ik een Windows 10-update?
Open het Startmenu en navigeer naar Instellingen > Update en beveiliging en selecteer vervolgens Bekijk updategeschiedenis . Klik Updates verwijderen en zoek vervolgens de update die u wilt verwijderen. Klik met de rechtermuisknop op de update en selecteer Verwijderen .
hoe opnemen op snapchat zonder de knop ingedrukt te houden
- Hoe verwijder ik Avast op Windows 10?
Om Avast Free Antivirus te verwijderen, download het hulpprogramma voor het verwijderen van Avast en sla het op uw pc op. Klik met de rechtermuisknop op het installatiebestand en selecteer Als administrator uitvoeren en volg vervolgens de aanwijzingen om opnieuw op te starten in de Veilige modus. Wanneer u opnieuw bent opgestart, navigeert u naar uw Avast-programmabestanden en selecteert u vervolgens Avast gratis antivirus > Verwijderen . Wacht tot het proces is voltooid en start vervolgens uw computer opnieuw op.