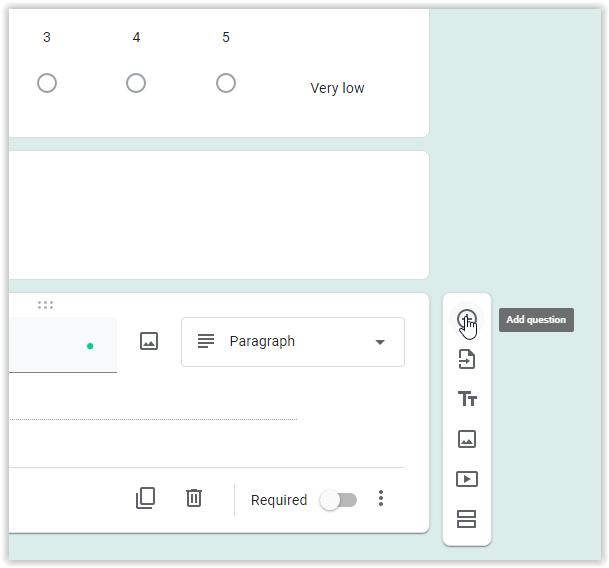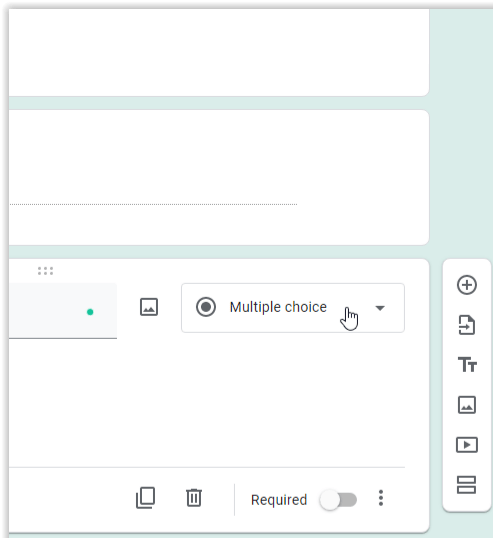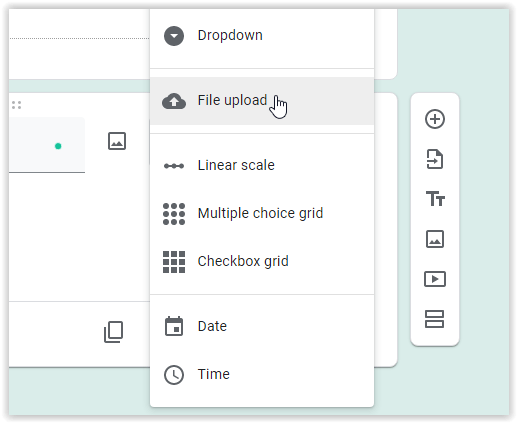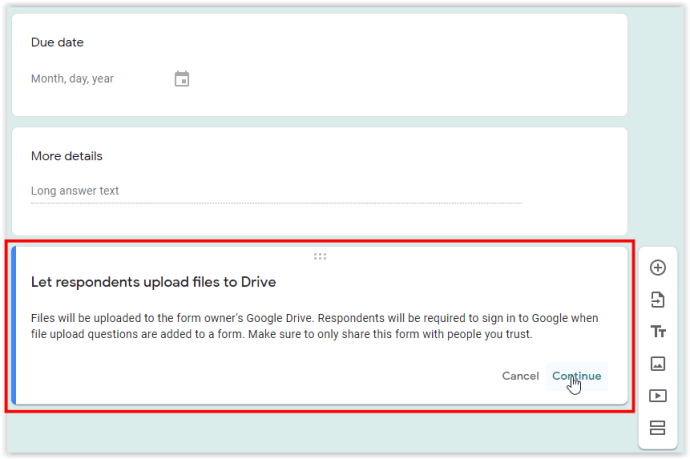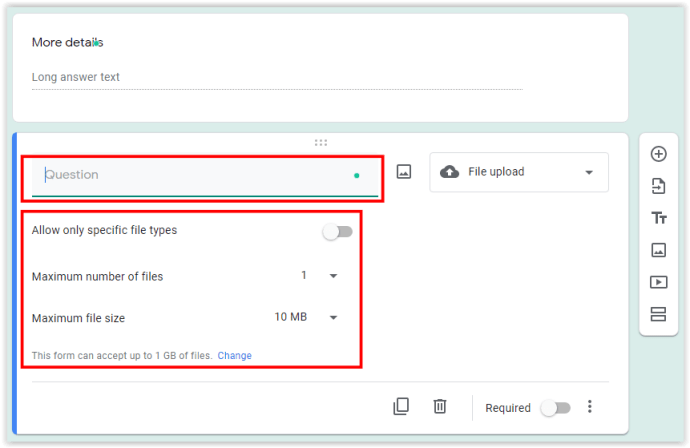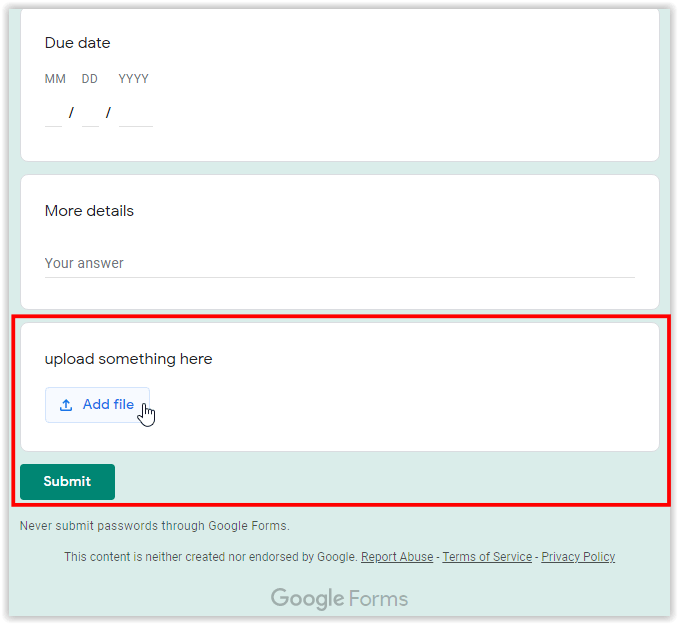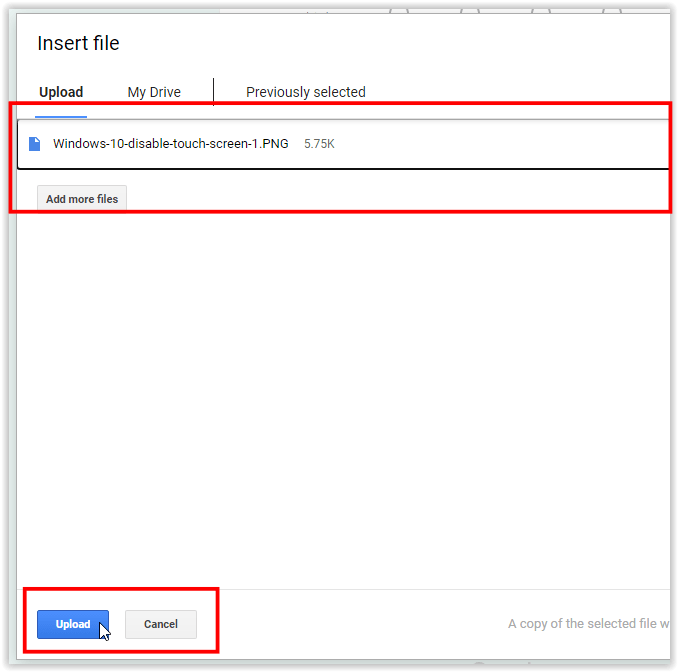Een van de meest populaire Google-tools, Google Formulieren, is handig bij het maken en analyseren van enquêtes. Recente updates hebben nog meer geweldige functies toegevoegd aan de toch al uitstekende service. Of je nu een recruiter bent die cv's van sollicitanten nodig hebt of misschien een tutor die huiswerk van zijn studenten moet verzamelen, je kunt nu anderen toestaan bestanden rechtstreeks vanuit je Google-formulier te uploaden.

De knop voor het uploaden van bestanden aan uw Google-formulier toevoegen
Het toevoegen van een knop voor het uploaden van bestanden maakt het verschil als het om formulieren gaat.
hoe fps in competitie te tonen
- Wanneer u een nieuw Google-formulier maakt, heeft u de mogelijkheid om vragen toe te voegen met verschillende vooraf gedefinieerde opties. Selecteer de laatste sectie en klik op het pictogram ⊕ (cirkel met plus) uit de opties aan de rechterkant. Deze stap voegt een nieuwe vraag (sectie) toe aan het formulier.
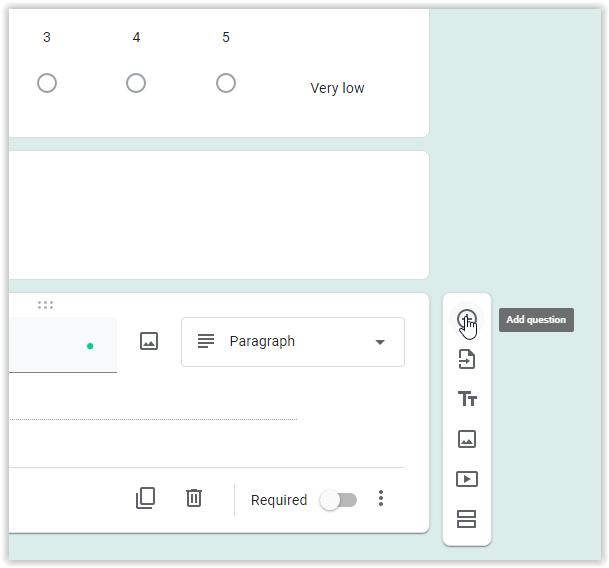
- Klik op de vervolgkeuzelijst in het gedeelte rechtsboven in het vraagkader (meestal aangeduid als Meerkeuze).
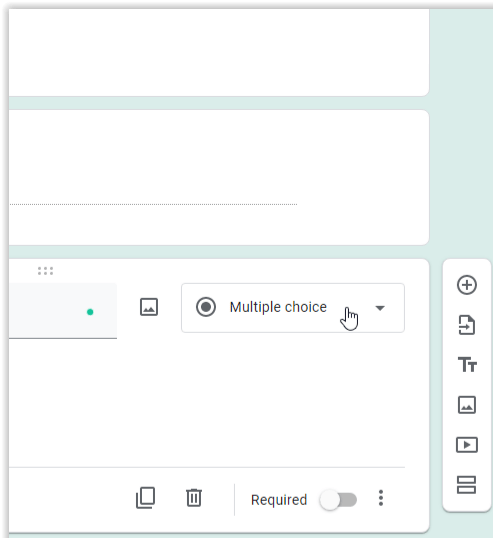
- Kiezen Bestand upload van de lijst.
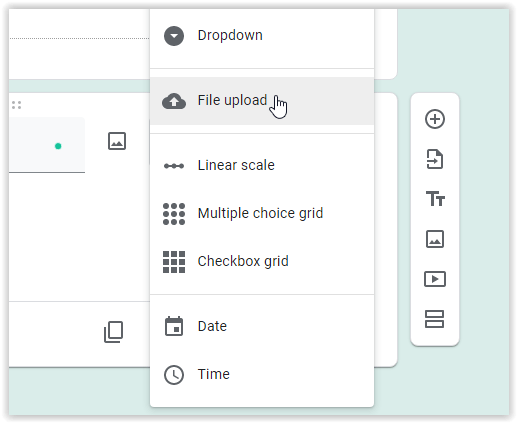
- Selecteer Doorgaan met om bestandsuploads naar uw Google Drive toe te staan.
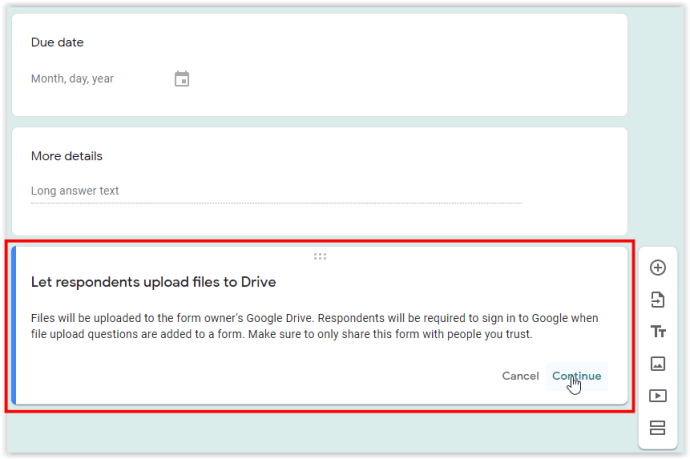
- Typ uw vraag en pas uw uploadregels aan. Google Formulieren accepteert automatisch wijzigingen; u hoeft deze niet op te slaan of ergens op te klikken.
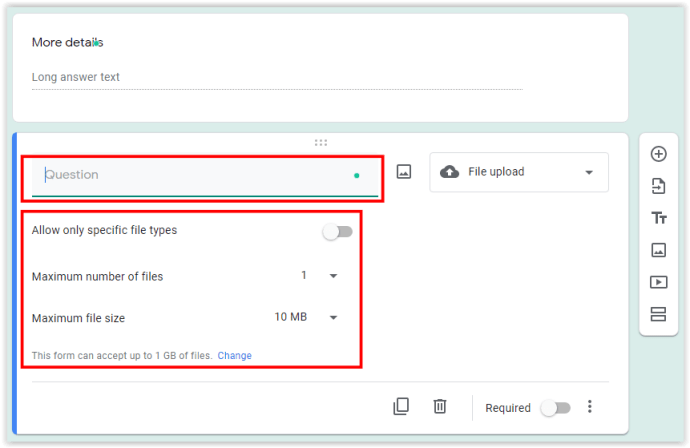
- Google Form-gebruikers zien nu het Bestand toevoegen optie in het gedeelte ‘Bestand uploaden’ van het formulier.
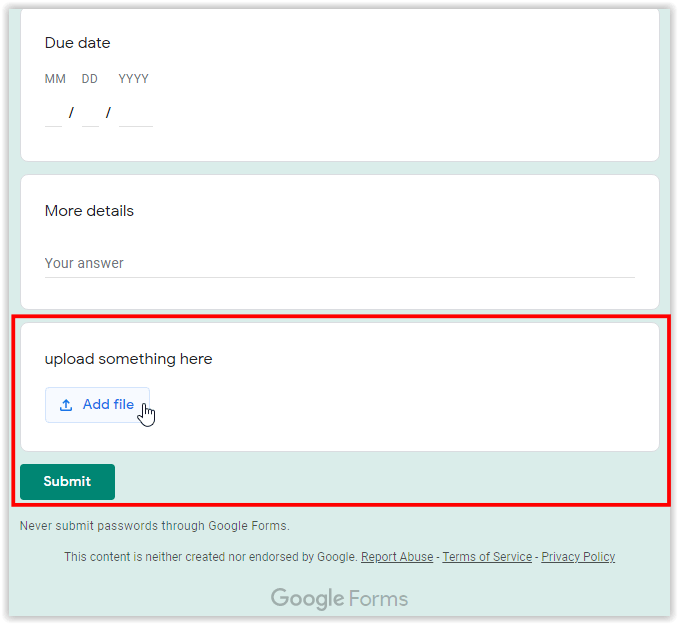
- Gebruikers dienen bestanden in op basis van de criteria die u hierboven heeft ingesteld, bekijken vervolgens hun uploadlijst en kiezen ervoor Uploaden ze naar uw Drive-account.
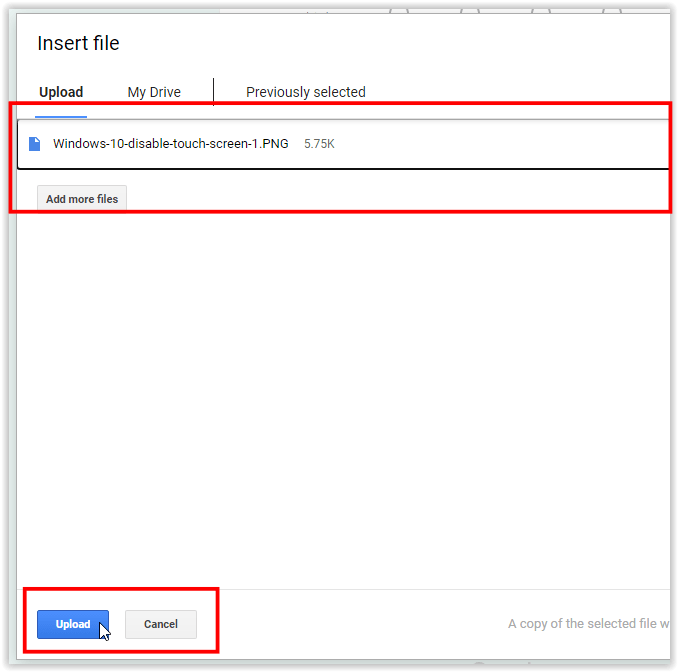
Meerdere bestanden uploaden vanuit Google Formulieren
Zoals bij de meeste internetservices die het uploaden van bestanden toestaan, kunt u niet een hele map tegelijk uploaden. Afzonderlijke bestanden moeten afzonderlijk worden toegevoegd in Google Formulieren.
Als uw formulier bijvoorbeeld wordt gebruikt voor sollicitanten, ontwerpt u het om hun cv afzonderlijk van hun sollicitatiebrieven te uploaden.
Evenzo, als u ze nodig heeft om hun cv, een foto en een gescande ID te verstrekken, heeft uw Google-formulier drie uploadknoppen: één voor elk opgevraagd document.
Opties voor bestandsopslag en eigendom
Alle bestanden die vanuit uw Google-formulieren zijn geüpload, worden netjes en gemakkelijk op uw Google Drive opgeslagen.
Elk vraag / sectietitel in het formulier wordt gebruikt als de naam voor een nieuwe map . Geüploade items die overeenkomen met een bepaalde sectie worden opgeslagen in de bijbehorende map , dus het proces is relatief geautomatiseerd en vereist geen handmatige organisatie.
Als u op enig moment een specifieke map in Google Formulieren moet bezoeken en een bestand moet ophalen, gaat u naar uw dashboard en selecteert u het tabblad met de naam Reacties. Eenmaal daar, klik op het Bekijk map knop rechtsonder in het venster.
hoe @iedereen op onenigheid uit te schakelen
Als u ervoor kiest om een van uw formulieren aan Google Spreadsheets te koppelen, kunt u alle geüploade bestanden volgen in het Reacties tabblad van een gegeven spreadsheet. Elk bestand bevat ook een directe link voor eenvoudigere toegang.
De respondenten die rechtstreeks bestanden uploaden vanuit hun Google Drive, maken automatisch een kopie van hun originele bestand. Zodra het bestand is geüpload, wordt u (de eigenaar van het formulier) ook de eigenaar van de kopie. Het originele bestand blijft echter alleen zichtbaar voor de eigenaar, tenzij het is ingesteld op openbaar.
Uploaders houden al deze acties bij in hun Google Drive-zijbalk.
overwatch hoe lang duurt een leaver penalty?

Upload-geactiveerde formulieren exporteren met Form Publisher
‘Formulieruitgever’ is een populaire add-on voor Google Formulieren die ingevulde formulieren automatisch omzet in Google-documenten, zodat u ze gemakkelijk kunt delen en bekijken. In plaats van elke applicatie vanaf uw dashboard te openen en naar gerelateerde bestanden in uw Drive-mappen te zoeken, kunt u dat laat ze allemaal automatisch converteren naar netjes gestructureerde PDF-bestanden voor snelle beoordeling.
Als u Form Publisher wilt gebruiken met uw upload-enabled Google Formulieren, zijn er twee dingen die u kunt doen. U kunt een directe link naar het geüploade bestand invoegen of de link rechtstreeks in het document weergeven als het bestand een PNG-, JPG- of GIF-afbeelding is. Dit laatste is ongelooflijk handig omdat u hiermee volledige formulieren kunt afdrukken en indien nodig offline kunt bekijken.
Conclusie
Zoals je kunt zien, is de knop voor het uploaden van bestanden in Google Formulieren ongetwijfeld nuttig als je een HR-vertegenwoordiger bent die veel cv's moet verwerken of een tutor waarbij veel studenten hun huiswerkopdrachten insturen. Ongeacht het doel van uw formulier kunnen eindgebruikers nu bestanden rechtstreeks vanuit uw Google-formulier uploaden. De bestanden worden opgeslagen op uw Google Drive, netjes georganiseerd in afzonderlijke mappen.