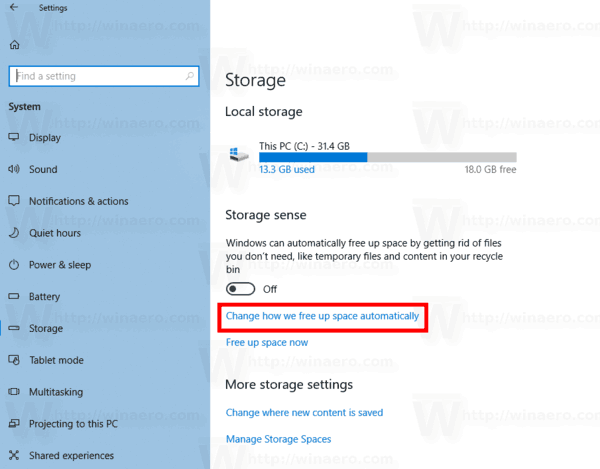Veel mensen combineren tegenwoordig hun besturingssystemen, inclusief services zoals iCloud, dat oorspronkelijk alleen voor gebruikers van Apple-producten was. Elk besturingssysteem en platform heeft zijn eigen unieke sterke en zwakke punten, en wie kan het ons kwalijk nemen dat we het beste van alle mogelijke werelden willen? Er is niets mis met het gebruik van een Mac voor het ene en een pc voor het andere. Soms is de interoperabiliteit tussen deze platforms echter niet alles waar we op konden hopen. De meeste apps en programma's hebben Windows- of Apple-versies of gebruiken browsercompatibiliteit om aan beide te werken, maar veel programma's hebben wel wat aanpassingen nodig.

Hoewel veel mensen iCloud associëren met Apple-producten zoals de iPhone, iPad en Mac, ga ik je in dit artikel laten zien hoe je foto's uploadt naar iCloud met (hijg!) een Windows-pc.
De iCloud-fotobibliotheek is een geweldig hulpmiddel en staat daar bovenaan met OneDrive en Google Drive. Als je een iOS-apparaat hebt, zoals een iPhone of iPad, of een Mac, en je wilt afbeeldingen die op die apparaten zijn gemaakt op je pc bekijken of bewerken, dan kun je dat doen met een kleine configuratie.
Om foto's vanaf een pc naar iCloud te uploaden, kunt u de iCloud-app voor Windows of iTunes gebruiken. Ik zal je beide methoden laten zien.

Upload foto's naar iCloud vanaf een pc
Eerst laat ik je zien hoe je de iCloud-app gebruikt, aangezien veel mensen iTunes niet op hun pc hebben of willen hebben. U moet zijn aangemeld bij iTunes met uw Apple ID op uw iOS-apparaat om dit te laten werken.
hoe tekst omlijnen in paint
- Eerste, Download en installeer iCloud voor Windows
- Open de app en selecteer Opties
- Selecteer iCloud-fotobibliotheek en klik vervolgens op Gereed
- Klik op Toepassen om uw voorkeuren in te stellen
- Schakel iCloud-fotobibliotheek op uw iOS-apparaten in om ertussen te synchroniseren
Als je in de opties zit, heb je ook de mogelijkheid om je fotostream te synchroniseren, nieuwe afbeeldingen naar je pc te downloaden, nieuwe afbeeldingen vanaf je pc te uploaden en afbeeldingen te delen. U kunt kiezen of kiezen welke opties u wilt inschakelen, afhankelijk van uw behoeften. Zolang iCloud-fotobibliotheek is aangevinkt, kunt u afbeeldingen handmatig uploaden of downloaden van en naar een pc.
Nu alles is ingesteld, kunt u foto's uploaden naar iCloud in Windows.
- Windows Verkenner openen
- Selecteer iCloud-foto's
- Selecteer vervolgens Foto's uploaden
- Selecteer de afbeeldingen die u wilt uploaden en selecteer vervolgens Open
U kunt afbeeldingen ook slepen en neerzetten in de map Uploads. Dit is handiger en efficiënter bij het uploaden van meerdere afbeeldingen, omdat u ze allemaal tegelijk kunt selecteren en uploaden.
Je kunt ook afbeeldingen downloaden van iCloud om ze te bewerken of te bekijken op je pc door deze instructies te volgen:
- Windows Verkenner openen
- Selecteer iCloud-foto's en selecteer vervolgens Downloaden
- Selecteer de afbeeldingen die u wilt downloaden en selecteer Downloaden
Upload foto's naar iCloud vanaf een pc met iTunes
Als je het niet erg vindt dat iTunes op je pc is geïnstalleerd, kun je dat ook gebruiken om foto's vanaf een pc naar iCloud te uploaden. Omdat iTunes een handige applicatie is, is er geen echt nadeel aan het installeren op je pc. Volg deze instructies voor het uploaden van foto's naar iCloud vanaf een pc met iTunes:
wat voor ram heeft mijn computer?
- Download en installeer iTunes voor Windows . Er is zowel een 32-bits als een 64-bits downloader, dus kies wat bij je pc past
- Maak een iTunes-account aan als je er nog geen hebt of log in met je Apple ID
- Sluit uw iOS-apparaat aan op uw pc via USB en laat iTunes het detecteren of selecteer iPhone in het hoofdmenu van iTunes
- Selecteer Automatisch een back-up maken wanneer deze iPhone is aangesloten' als je wilt
- Selecteer iCloud als bestemming
- Selecteer Foto's synchroniseren door het vakje aan te vinken om foto's automatisch over te zetten van je iPhone naar iCloud
- Selecteer Nu een back-up maken om een onmiddellijke upload uit te voeren
iTunes is niet zo eenvoudig in te stellen als iCloud, maar als je het programma niet erg vindt, is het een handige manier om je iPhone gesynchroniseerd te houden met je pc. Dit alles kan natuurlijk ook met een iPad.

Hoe iCloud-afbeeldingen vanaf een pc te bekijken
Nadat u uw foto's naar iCloud hebt geüpload, is het handig om te weten hoe u ze kunt bekijken. Je kunt ze bekijken via de Foto's-app op je iOS-apparaat of de iCloud-app.
- Open de iCloud-app op uw pc of ga naar icloud.com . Log in indien nodig.
- Selecteer het iCloud-meldingspictogram in het systeemvak van Windows.
- Selecteer de Foto's-app en blader door je afbeeldingen.
Als u uw apparaat instelt om te synchroniseren, worden alle afbeeldingen naar beide apparaten gekopieerd. Normaal gesproken hoeft u een afbeelding niet zelf handmatig te kopiëren of te downloaden. De enige uitzondering hierop is wanneer u een afbeelding op een van uw apparaten bewerkt. Omdat iCloud slechts één exemplaar synchroniseert, worden eventuele bewerkingen niet doorgevoerd op het andere apparaat.
Synchroniseer bewerkte afbeeldingen op verschillende apparaten
Als u uw Windows-pc gebruikt om afbeeldingen te bewerken, wordt het bijgewerkte bestand niet gesynchroniseerd met iCloud als het origineel daar al bestaat. Hetzelfde geldt voor als je een afbeelding op je iPhone bewerkt. Het wordt niet naar uw pc gedownload, dat moet u handmatig doen.
- Windows Verkenner openen
- Selecteer iCloud-foto's en selecteer vervolgens Foto's uploaden
- Selecteer de afbeeldingen die u wilt uploaden en selecteer Openen
Als u op de iPhone hebt bewerkt en naar pc wilt downloaden:
- Windows Verkenner openen
- Selecteer iCloud-foto's en selecteer vervolgens Downloaden
- Selecteer de afbeeldingen die u wilt downloaden en selecteer Downloaden
Afbeeldingen verwijderen in iCloud of pc
U kunt natuurlijk afbeeldingen verwijderen, maar uw verwijdering wordt niet weergegeven op alle gesynchroniseerde apparaten. U moet de afbeelding handmatig van alle apparaten verwijderen. U moet de afbeelding handmatig verwijderen uit de Foto-app op de pc en kunt hetzelfde doen op de iPhone. U kunt de telefoon ook via USB op uw pc aansluiten en Windows Verkenner gebruiken. Navigeer naar de DCIM-map en verwijder de afbeeldingen naar wens.
Van de twee methoden om foto's vanaf een pc naar iCloud te uploaden, gebruik ik veel liever de iCloud-app dan iTunes. Als je ook een iDevice wilt beheren, werkt iTunes goed, maar als je alleen media deelt, werkt iCloud goed genoeg. Het is licht van gewicht, het gebruikt niet veel bronnen en het wil niet alles weten wat er op je pc gebeurt zoals iTunes dat lijkt te willen. Hoewel oorspronkelijk ontworpen voor Apple-producten, lijkt iCloud echt platformonafhankelijk compatibel te zijn.
Als je meer wilt weten over iCloud, vind je dit misschien leuk De ultieme iCloud-gids!
Gebruikt u andere methoden of tips en uitstapjes voor het uploaden van foto's naar iCloud vanaf een pc? In uw ervaring, werkte iCloud goed met een pc? Vertel het ons hieronder in de reacties!





![Alle iPhones ontgrendelen [april 2021]](https://www.macspots.com/img/smartphones/18/how-unlock-all-iphones.jpg)