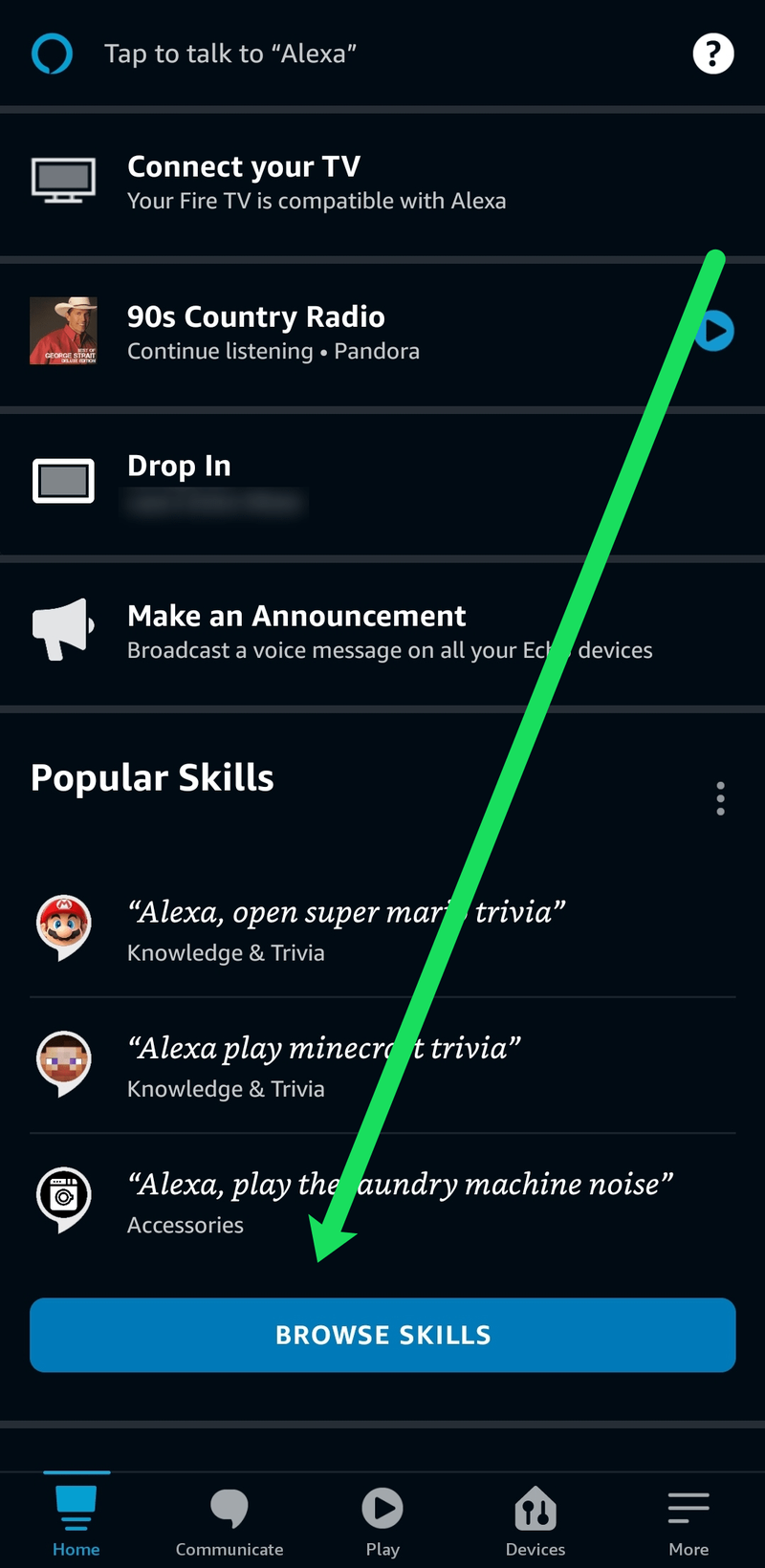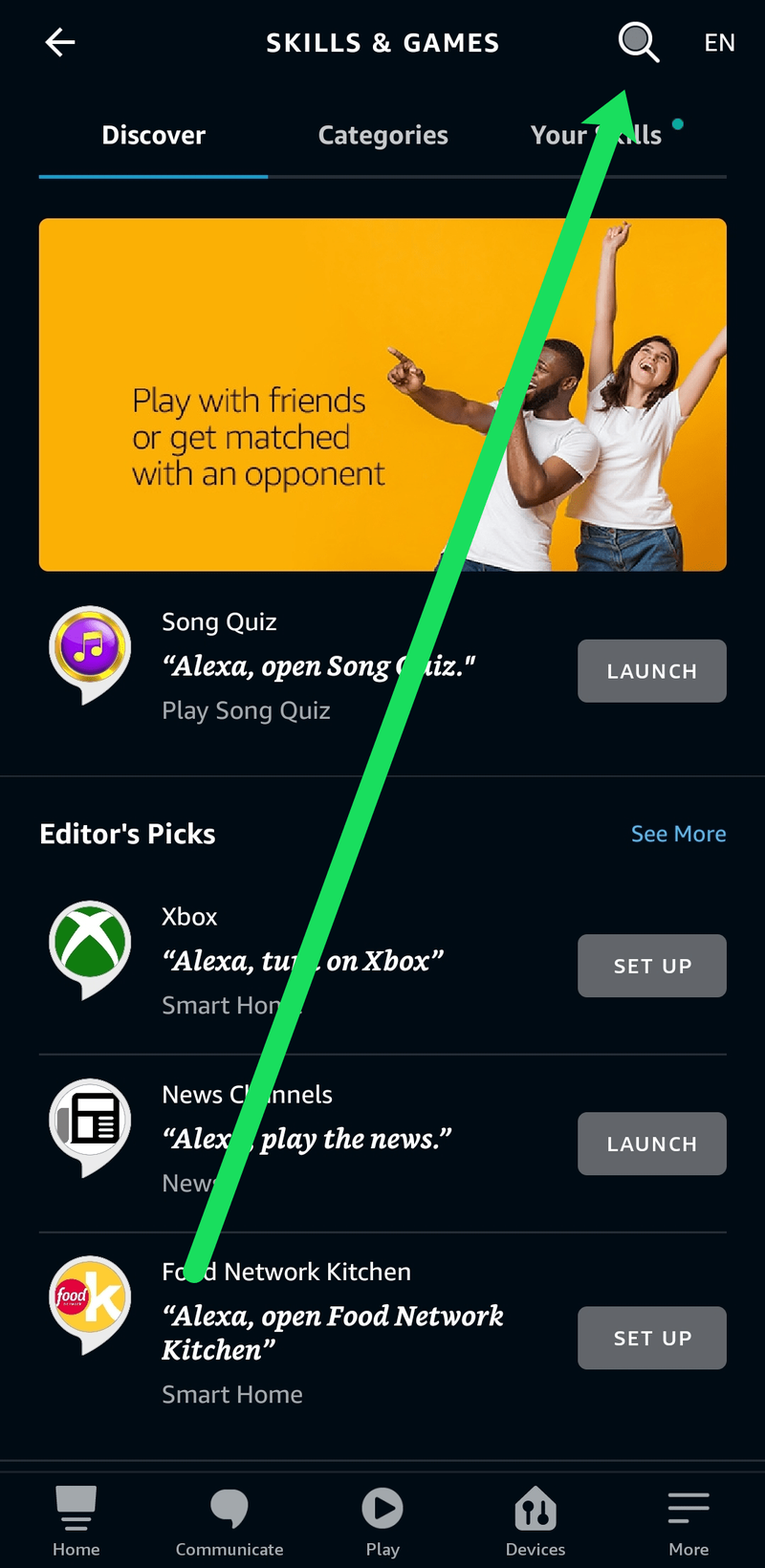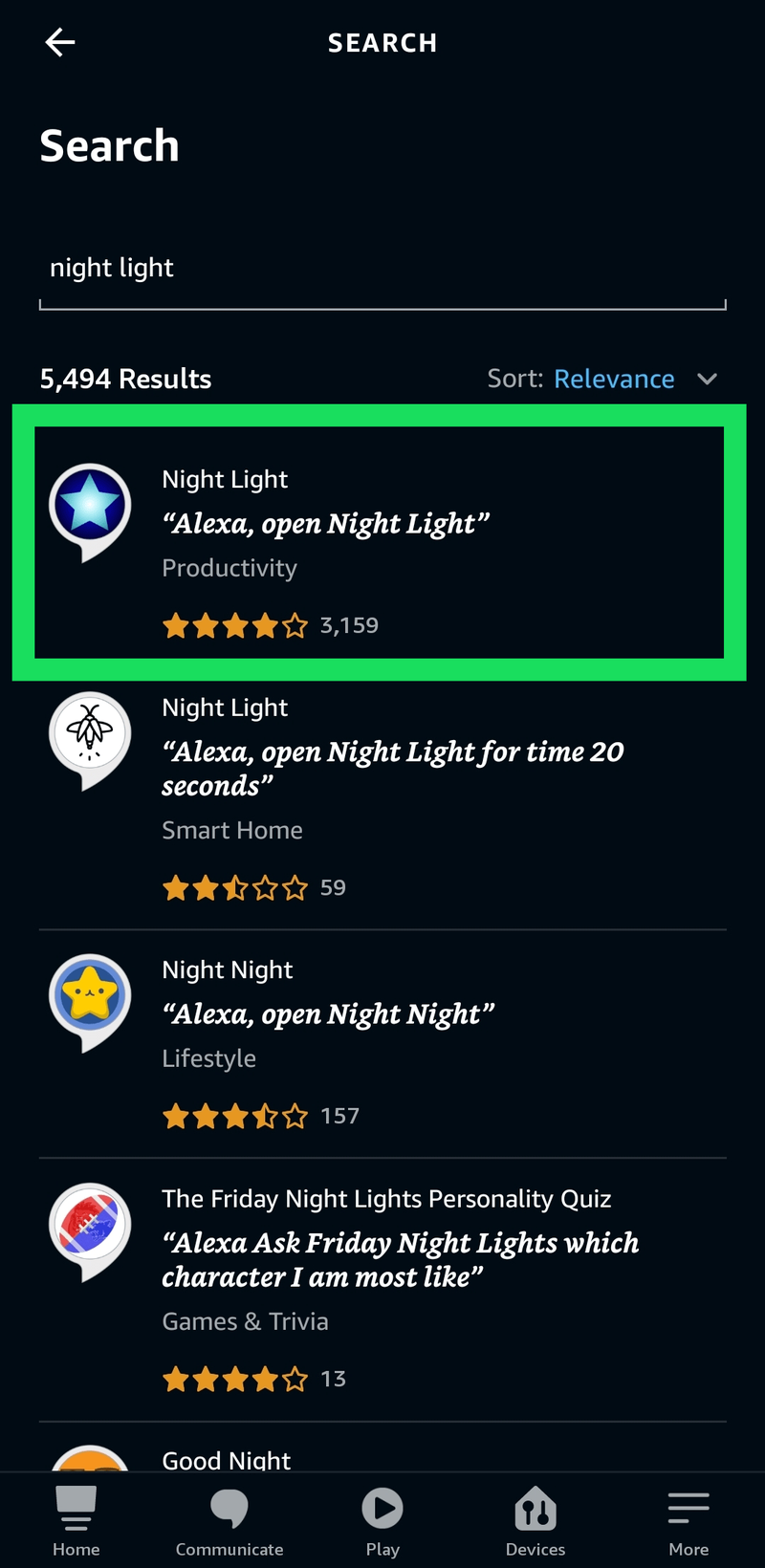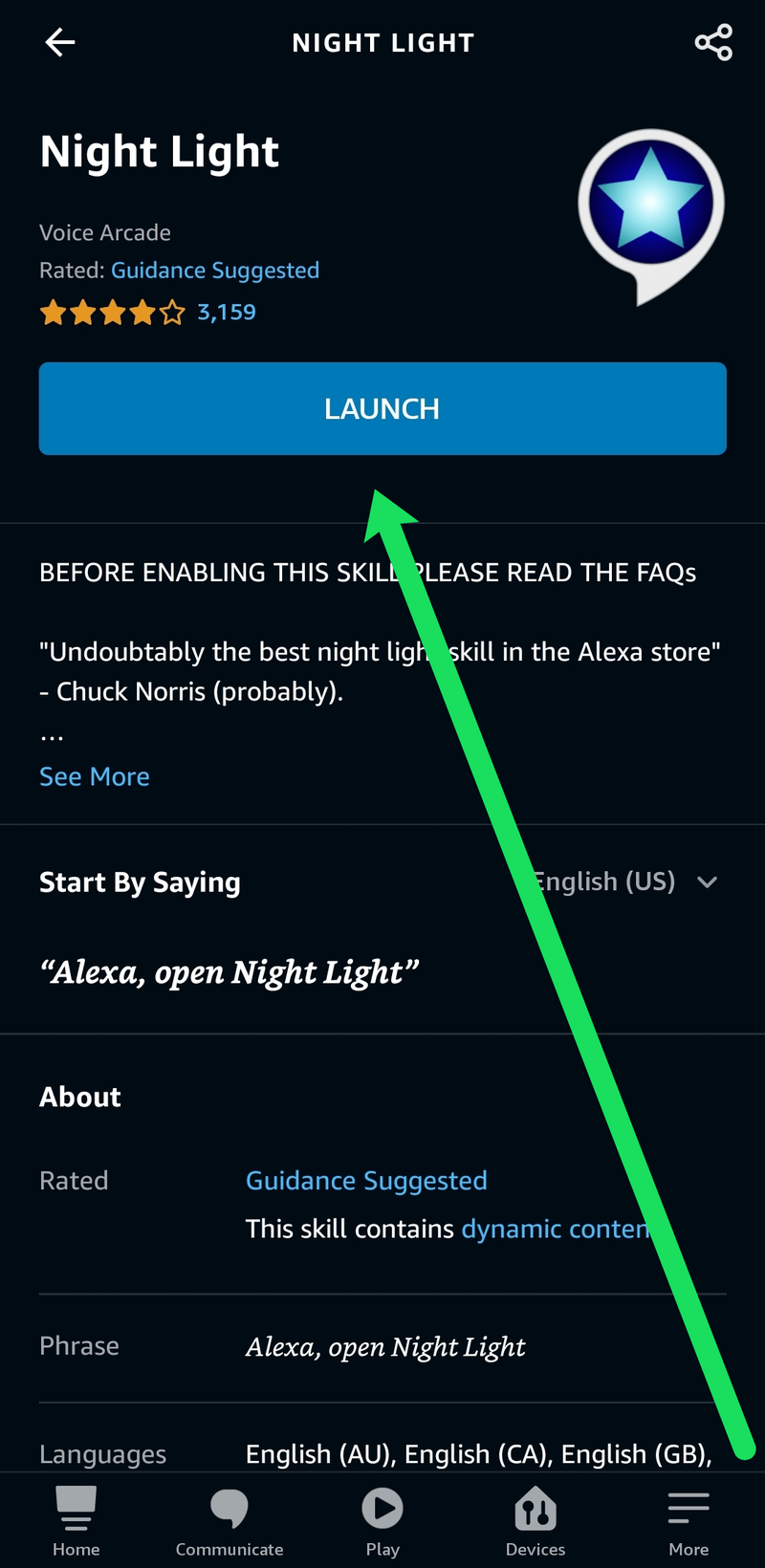Als je moeite hebt met slapen en nachtverlichting geruststellend vindt, kan deze Alexa-vaardigheid misschien helpen. We weten allemaal dat de Echo-serie apparaten de lichtring gebruiken om je te laten weten wat er aan de hand is, en door Alexa een vaardigheid toe te voegen, kun je het licht de hele nacht verlicht houden. Deze tutorial laat je zien hoe je een Amazon Echo instelt als nachtlampje.

Alexa is tegenwoordig een van de meest populaire thuisassistenten, en niet zonder reden. Ze kan alles voor je doen, van het beantwoorden van je vragen tot het bedienen van je thermostaat. Maar wat u misschien niet weet, is dat uw Echo-apparaat ook als nachtlampje kan fungeren!
In dit artikel laten we u zien hoe u een vaardigheid aan uw Echo-apparaat kunt toevoegen en het als nachtlampje kunt gebruiken.

Een vaardigheid toevoegen aan uw echo-apparaten
Voordat we meteen naar het nachtlampje gaan, moet je eerst weten hoe je vaardigheden kunt toevoegen. Vaardigheden zijn nieuw gedrag dat Alexa kan leren en je kunt ze toevoegen aan elk apparaat in je huis met behulp van de Alexa-app . Een nieuwe vaardigheid toevoegen is heel eenvoudig en als je al weet hoe, ga dan gerust naar het volgende gedeelte.
Maar als je extra hulp nodig hebt, volg dan deze instructies:
- Open de Alexa-app op je smartphone en scrol omlaag naar 'Browse Skills'.
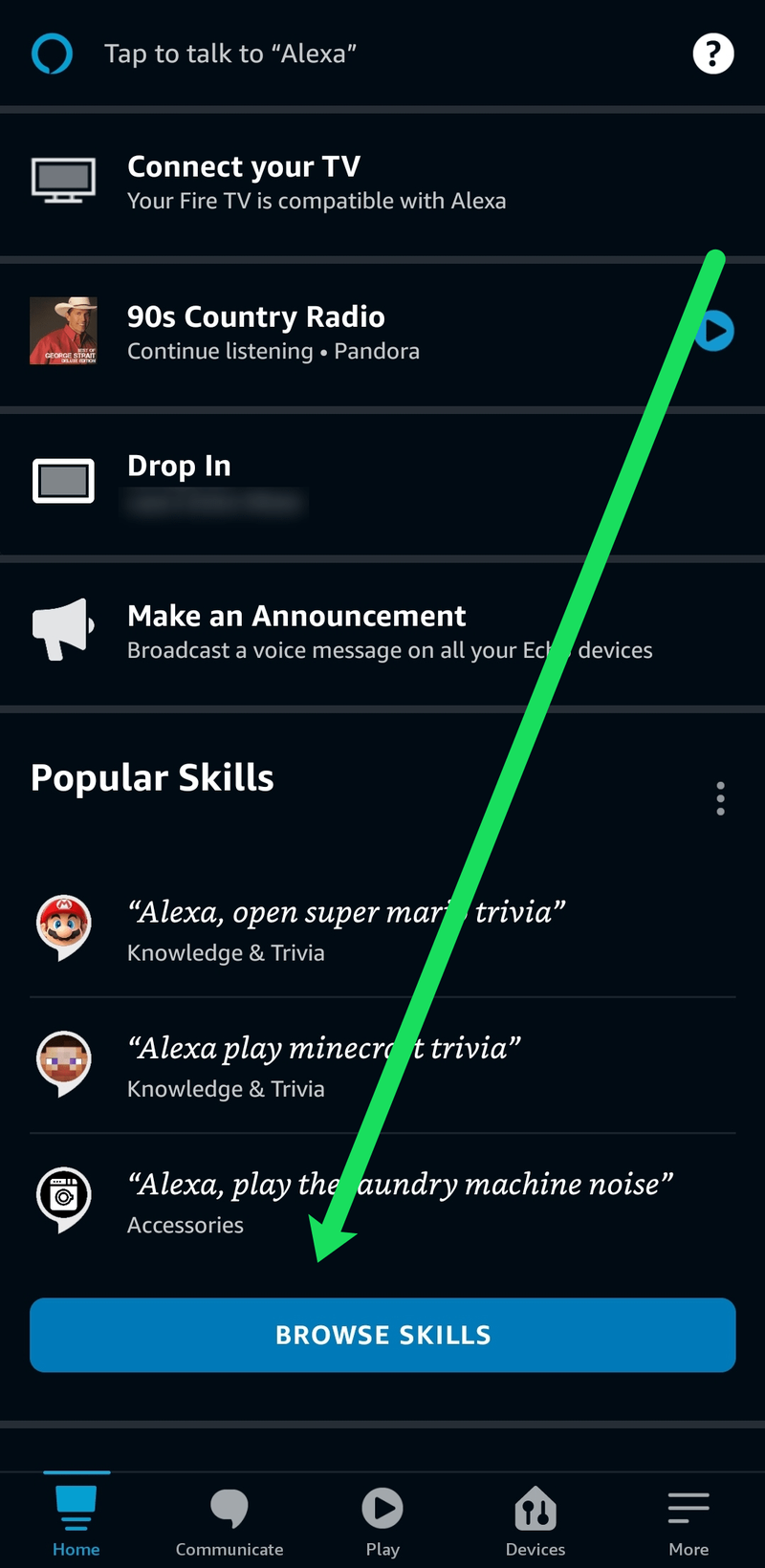
- Tik op het vergrootglaspictogram in de rechterbovenhoek om naar een specifieke vaardigheid te zoeken. Of u kunt op deze pagina naar beneden scrollen en er een kiezen die u wilt toevoegen.
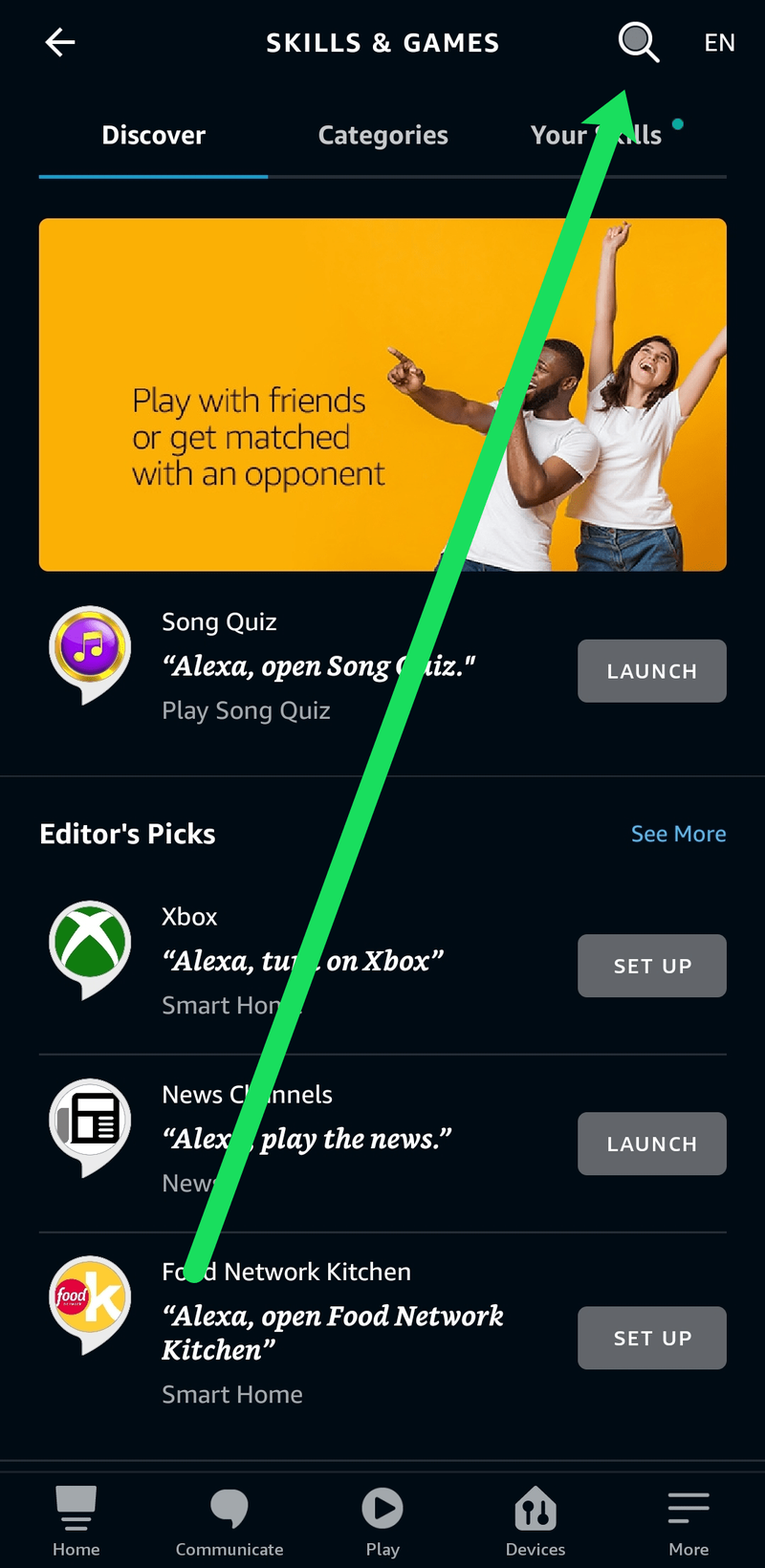
- Tik op 'Instellen' naast de Alexa die je wilt toevoegen.
Houd er rekening mee dat elke vaardigheid een klanttevredenheidsbeoordeling en beoordelingen heeft, net als de meeste andere Amazon-producten. Lees tijdens het zoeken naar de nieuwste vaardigheid van Alexa deze beoordelingen en zorg ervoor dat de vaardigheid voor u werkt.
Stel je Amazon Echo in als nachtlampje
Om een Amazon Echo in te stellen als nachtlampje, moeten we de vaardigheid gebruiken genaamd Nachtlichtje . Het is rechtstreeks verkrijgbaar bij Amazon en werkt prima. Er zijn een paar vaardigheden met vergelijkbare namen op Amazon, maar deze werkt specifiek goed. We gebruiken de eerste op de lijst dankzij de uitstekende recensies, maar probeer ze gerust eens uit.
- Open je Alexa-app en selecteer Vaardigheden in het menu.
- Zoek naar Night Light met behulp van het vergrootglaspictogram dat we u hierboven hebben laten zien.
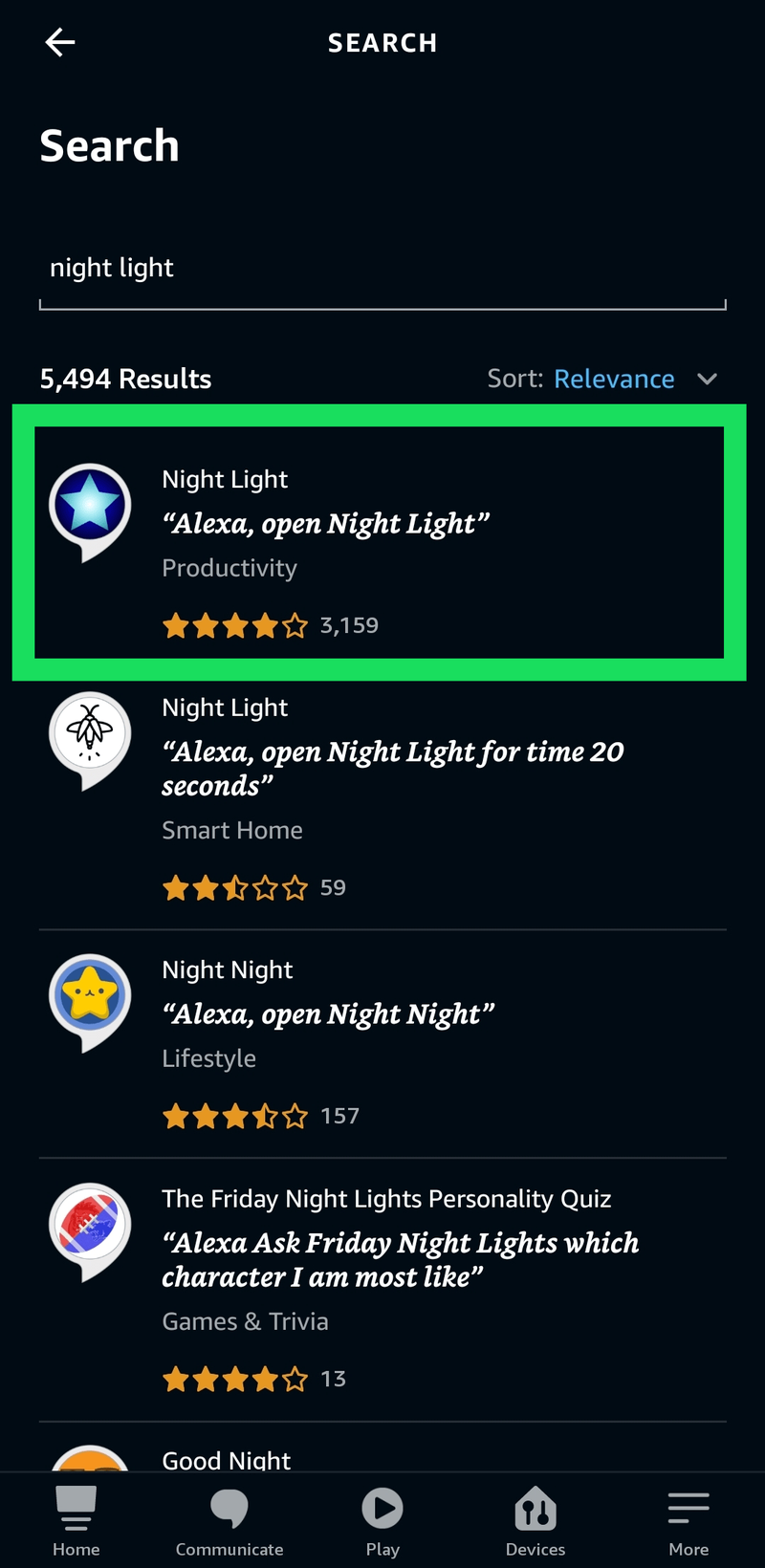
- Tik op 'Instellen'. Tik vervolgens op 'Start'.
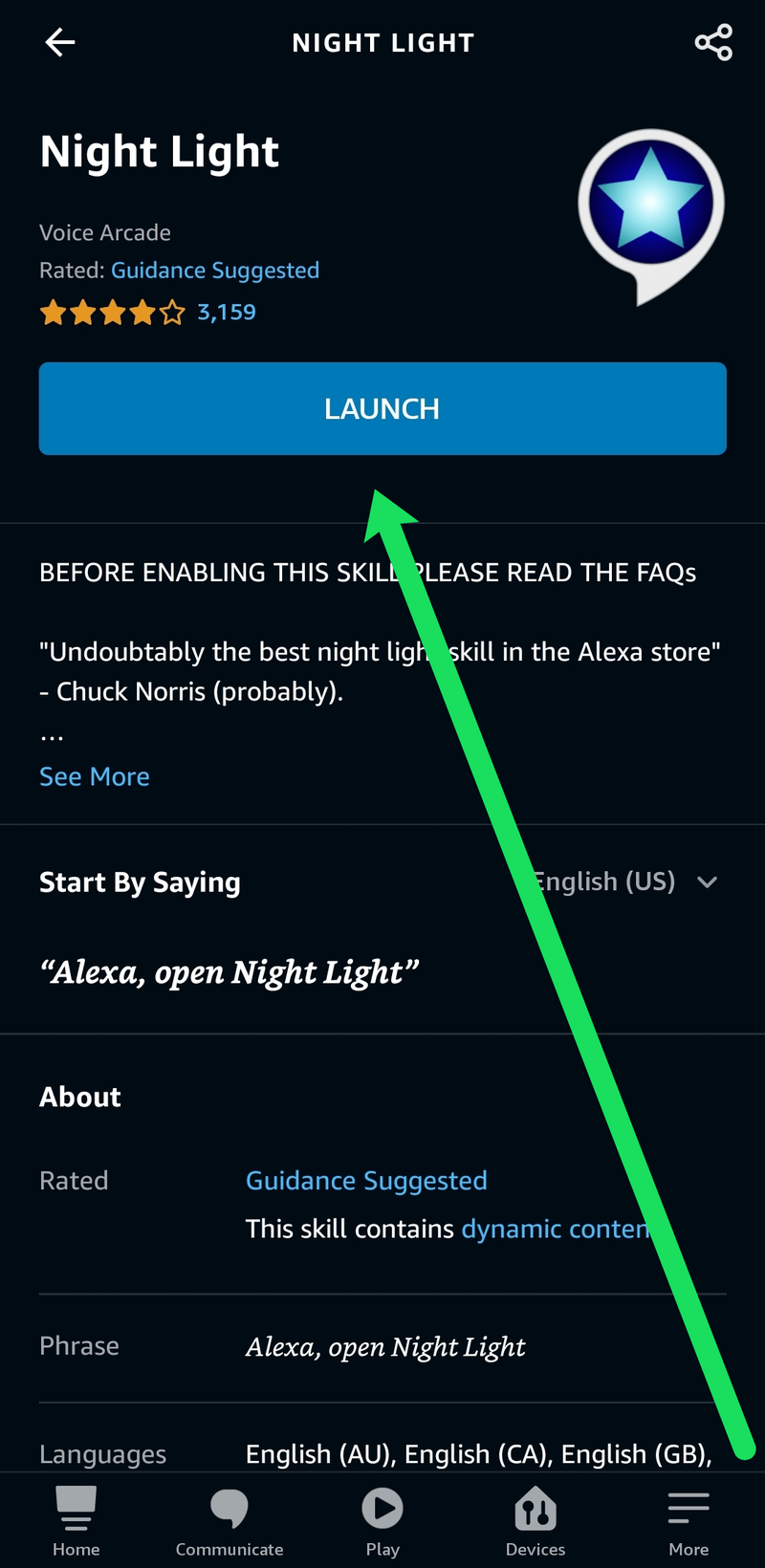
Alexa zal je dan uitleggen hoe ze werkt.
Eenmaal geïnstalleerd, hoef je alleen maar 'Alexa, open nachtlampje' te zeggen om het in te schakelen. De lichtring aan de bovenkant van de Echo gaat branden en blijft branden totdat je hem uitschakelt met 'Alexa, zet nachtlicht uit' of gewoon 'Alexa uitschakelen'. Dit werkt ook op de Echo Show, maar Alexa laat je weet dat het nachtlampje alleen zo helder zal schijnen als de interne lamp toestaat.
netflix kijken zonder smart tv
Er zijn ook tijdopties die u kunt gebruiken, bijvoorbeeld 'Alexa, open nachtlampje gedurende 30 minuten. Hierdoor blijft de lichtring een half uur gloeien voordat hij zichzelf uitschakelt. Het heeft ook gedacht om audiofeedback uit te schakelen. Dus elke keer dat je het in- of uitschakelt, reageert Alexa niet hoorbaar. Hij schakelt gewoon het licht aan of uit.
Andere slaapopties voor de Amazon Echo
Als je wat meer van je Echo nodig hebt voor het slapengaan, zijn er nog een aantal andere handige functies die je misschien leuk vindt. U kunt omgevingsgeluiden of slaapgeluiden configureren en een slaaptimer toevoegen om alles uit te schakelen zodra u slaapt.

Slaap lekker met de Echo
Op dezelfde manier waarop je Night Light aan je Echo hebt toegevoegd om een beetje verlichting te bieden, kun je er ook een toevoegen met de naam Sleep Sounds. Deze vaardigheid wordt zeer goed beoordeeld en kan ambient loops spelen om je te helpen in slaap te vallen. Die geluiden omvatten regen, donder, vuur, ventilatoren, stadsgeluiden, vogels en een enorm scala aan andere geluiden.
- U kunt deze vaardigheid eenvoudig toevoegen.
- Open je Alexa-app en selecteer Vaardigheden in het menu.
- Zoeken naar Slaapgeluiden .
- Installeer de vaardigheid.
Eenmaal geïnstalleerd, zeg je 'Alexa, vraag Sleep Sounds om onweersbuien te spelen' of 'Alexa, vraag Sleep Sounds om wind te spelen'. Als je de lijst niet meer weet, kun je de app ernaar vragen met ‘Alexa, vraag Slaapgeluiden om een lijst. Je kunt ook een timer instellen met 'Alexa, stop over 1 uur'. Je kunt ook de standaard 'Alexa' gebruiken, stel een slaaptimer in voor één uur.
Verhaaltjes voor het slapengaan met de Echo
Als je kleintjes hebt die moeite hebben met slapen, kun je ze helpen met een verhaaltje voor het slapengaan. Een vaardigheid genaamd Korte verhaaltjes voor het slapengaan zal een van de verschillende verhalen spelen om hen te helpen in slaap te vallen. De vaardigheid is geweldig als je kinderen hebt die niet willen slapen of moeite hebben met slapen.
Nachtmodus inschakelen op de Echo Spot
Als je een Echo Spot hebt, kun je een nachtmodus instellen om je te helpen slapen. Het dimt het scherm en zet de achtergrond lager, zodat het niet zo helder is. Ik heb geen Spot, maar ik ken iemand die dat wel heeft, dus dit is hoe je het kunt inschakelen.
- Veeg omlaag op uw Spot-scherm en selecteer Instellingen.
- Selecteer Thuis & Klok en Nachtmodus.
- Schakel Nachtklok in.
- Stel een schema in om een timer in te stellen voor de nachtmodus.
Zelfs als de nachtmodus is ingeschakeld, geeft de Spot nog steeds een beetje licht, dus uw kilometerstand kan variëren met deze instelling.
Veel Gestelde Vragen
Als je meer vragen hebt over je Echo-apparaat, lees dan verder!
De Alexa-vaardigheid werkt niet. Wat zal ik doen?
Als u een vaardigheid toevoegt en deze niet goed werkt, kunt u deze eenvoudig oplossen door deze uit te schakelen en weer in te schakelen. Je kunt dit doen door de Alexa-app te bezoeken en op de vaardigheid te tikken. Als u vervolgens op 'Instellingen' tikt, kunt u de vaardigheid uitschakelen. Tik vervolgens op de optie om deze weer in te schakelen.
Dit lost de meeste problemen op, maar het kan ook zijn dat je de vaardigheid in het verkeerde huishouden hebt. Open de vaardigheid en zorg ervoor dat deze is gekoppeld aan het juiste huishouden.
Ten slotte kan er een probleem zijn met de vaardigheid zelf. Dit betekent dat je het kunt afwachten of je kunt de vaardigheid verwijderen en een andere vinden die misschien beter werkt.