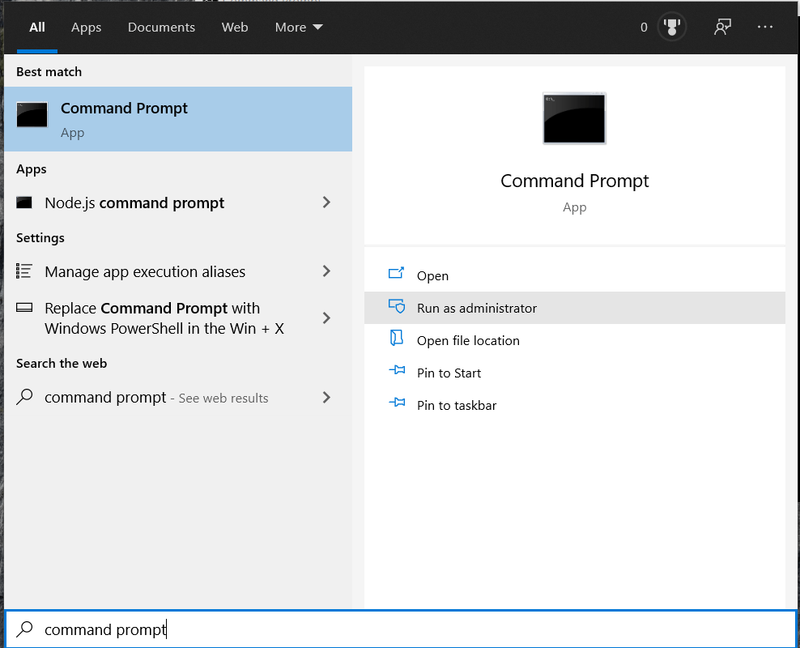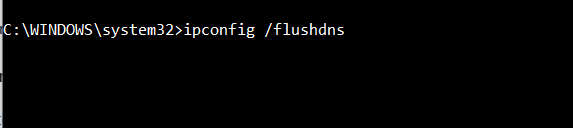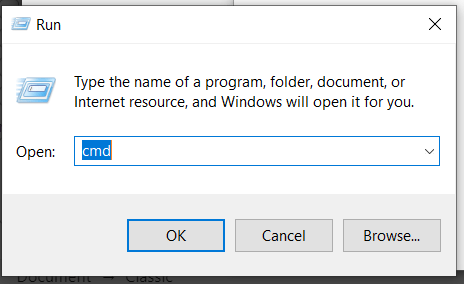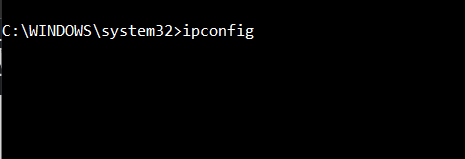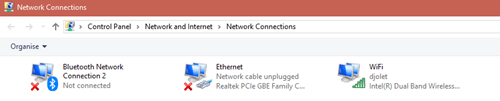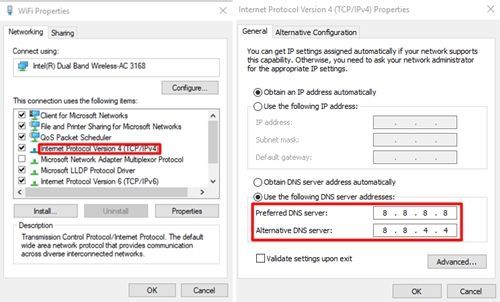DNS, of Domain Name System, speelt sinds 1985 een essentiële rol in internetfunctionaliteit. Simpel gezegd, DNS is het telefoonboek van het web. Wanneer DNS-problemen toeslaan, wordt verbinding met internet onmogelijk gemaakt en u weet hoe frustrerend dit kan zijn, of u nu wat werk gedaan wilt krijgen of gewoon online wilt ontspannen.

Een van de meest voorkomende fouten die hier optreden, luidt: Uw DNS-server is mogelijk niet beschikbaar. Deze waarschuwing betekent dat er iets mis is met uw DNS en dat u dus geen internet kunt gebruiken totdat het probleem is verholpen.
In dit artikel bespreken we enkele van de meest voorkomende oplossingen die u kunnen helpen bij het oplossen van uw DNS-probleem.
Start uw router opnieuw op
Routers hebben de neiging oververhit te raken en in het algemeen problemen te veroorzaken, dus de eerste taak is om uw router te controleren. In wezen kunt u het gewoon handmatig opnieuw opstarten door de aan / uit-knop ingedrukt te houden (ervan uitgaande dat er een op uw router staat). Voor de zekerheid is het echter effectiever om elke kabel los te koppelen van uw router, 10-15 minuten te wachten en alles weer aan te sluiten. Dit zou het apparaat voldoende tijd moeten geven om af te koelen en weer normaal te werken.
Als dit helpt, is de kans groot dat je router oververhit blijft en dat dezelfde fout zich opnieuw kan voordoen. Helaas betekent dit waarschijnlijk dat u een nieuwe router moet aanschaffen. Controleer het beleid van uw internetprovider en neem contact met hen op als zij degenen zijn die de router voor u hebben geïnstalleerd. Als je je eigen apparaat hebt gekocht, surf dan op internet en vind een nieuw, beter apparaat met maatregelen tegen oververhitting.
De webbrowser wijzigen
Als u uw router opnieuw hebt opgestart en het probleem zich blijft voordoen, kan dit komen door softwareproblemen. Het meest elementaire dat u kunt proberen, is een nieuwe browser proberen. Dit is precies waarom Microsoft Edge niet van uw pc kan worden verwijderd. Als uw browser naar keuze het onmogelijk maakt om verbinding te maken, kunt u er geen nieuwe browser van downloaden. Maar u kunt mogelijk nog steeds op internet zoeken in Microsoft Edge.
Als dat voor u het geval is, is het probleem eenvoudig op te lossen. Verwijder uw gebruikelijke browser, download de nieuwste versie met Edge en installeer deze opnieuw. Na dit te hebben gedaan, zou alles weer normaal moeten zijn. Als de browser nog steeds problemen veroorzaakt, is het misschien tijd om over te schakelen naar een andere browser.
Deactiveer uw firewall
Windows Firewall is als een TSA-agent. Het beschermt je tegen mogelijke dreigingen, maar dit betekent dat je soms te maken krijgt met lastige aannames en veel vertragingen.
waar rune-pagina's league te kopen
Minder metaforisch gesproken, de Windows Firewall is een krachtig hulpmiddel van Windows dat ervoor zorgt dat uw computer beveiligd is tegen malwarebedreigingen van buitenaf (online en offline). Soms kan het problemen veroorzaken door bepaalde niet-kwaadaardige software als malware te markeren, wat gemakkelijk kan leiden tot het betreffende DNS-probleem.
Als dit het geval is, trekt u de Dashboard en deactiveer de firewall tijdelijk. Als de fout niet meer optreedt, probeer dan een uitzondering te maken voor de betreffende website/software.
Windows Firewall veroorzaakt vaak soortgelijke problemen, maar deze kunnen eenvoudig worden opgelost door uitzonderingen te maken. Dit zorgt ervoor dat uw pc beschermd blijft tegen de bedreigingen, terwijl de apps en websites die u onschadelijk achtte, door de firewall worden toegelaten.
Spoel uw DNS-cache door
- Open Windows PowerShell of Command Prompt.
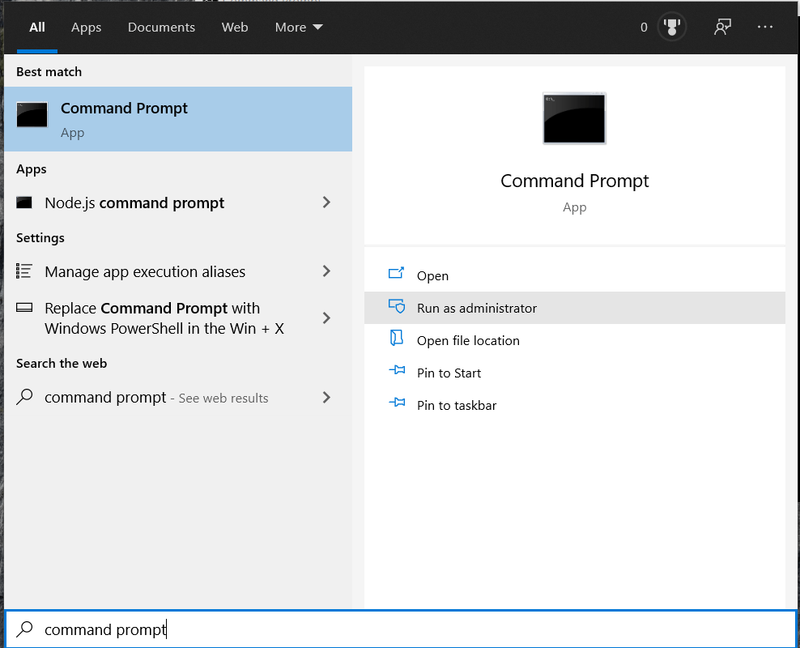
- Typ nu inipconfig /flushdnsen raak Binnenkomen .
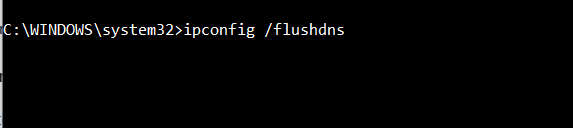
Start je computer opnieuw op
Door een aantal fouten kan het lijken alsof uw DNS-server niet beschikbaar is voor de netwerkkaart of draadloze adapter van uw computer. Als u uw computer opnieuw opstart, zal het besturingssysteem verschillende tijdelijke bestanden, enz. die mogelijk beschadigd zijn geraakt, opschonen en opnieuw instellen.
Selecteer een andere DNS-server
Als geen van de bovenstaande oplossingen werkt, is het tijd om een andere DNS-server te kiezen. Als u niet handig bent met computers of een technicus bent, heeft u dit waarschijnlijk nog nooit eerder gedaan, maar u hoeft zich nergens zorgen over te maken. Het probleem en de oplossing zijn gemakkelijk te begrijpen.
Het DNS-serveradres van de betreffende internetprovider wordt automatisch gebruikt. Deze server kan echter traag en gemakkelijk overbelast zijn. Wat u moet doen, is de DNS van uw provider vervangen door een server naar keuze. Hier is hoe het te doen.
De router gebruiken om de DNS-server te wijzigen
U kunt de instellingen van uw router gebruiken om de DNS-server te wijzigen. Open uw browser en doe het volgende:
- druk op Win + R om het programma Uitvoeren te openen, typt ucmden druk op Binnenkomen .
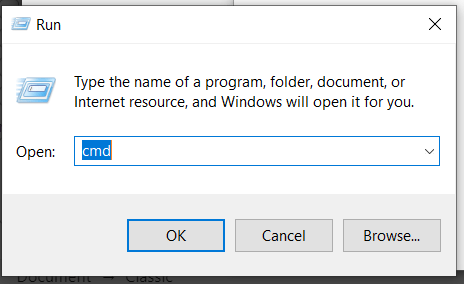
- Binnenkomenipconfigin de opdrachtprompt (cmd) en druk op Binnenkomen .
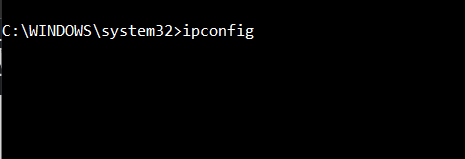
- Kopieer de nummers onder Standaard gateway op het klembord (gebruik de Ctrl + C opdracht).
- Plak deze nummers in het adresveld van je browser en druk op Binnenkomen .
- Gebruik uw relevante toegangsgegevens om in te loggen.
- Kiezen internet in het menu en navigeer vervolgens naar Account Informatie .
- Vind de DNS server
- Selecteer Andere DNSv4-servers gebruiken .
- Om de DNS-server van Google te gebruiken, schrijft u 8.8.8.8. en 8.8.4.4. in de vakjes naast Voorkeur DNSv4-server en Alternatieve DNSv4-server .
Windows Tools gebruiken om de DNS-server te wijzigen
Om de DNS-server op uw computer te wijzigen met behulp van Windows, moet u eerst toegang krijgen tot de netwerkverbindingseigenschappen in het Configuratiescherm.
- Ga naar Configuratiescherm > Netwerk en internet > Netwerkverbindingen en zoek de internetadapter die in gebruik is.
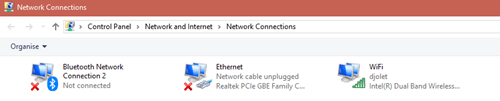
- Klik er met de rechtermuisknop op en klik vervolgens op Eigenschappen .
- Selecteer Internetprotocol versie 4 en klik Eigenschappen .
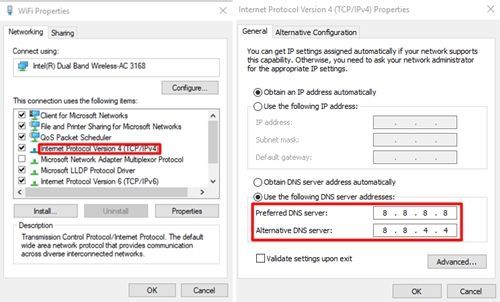
- Volg de instructies in stap 9 hierboven.
Neem contact op met uw leverancier
Volg deze stappen als u uw internet dringend nodig heeft. Maar als het niet werkt, of als het probleem blijft terugkomen, moet u uw provider bellen. Vertel hen over uw probleem en volg hun instructies.
hoe een niet-traceerbare sms te verzenden
Heeft dit artikel je geholpen? Zo ja, welke methode heb je gevolgd? Heeft u uw DNS ooit op een andere manier gerepareerd? Laat het ons weten in het commentaargedeelte hieronder en neem deel aan de discussie.