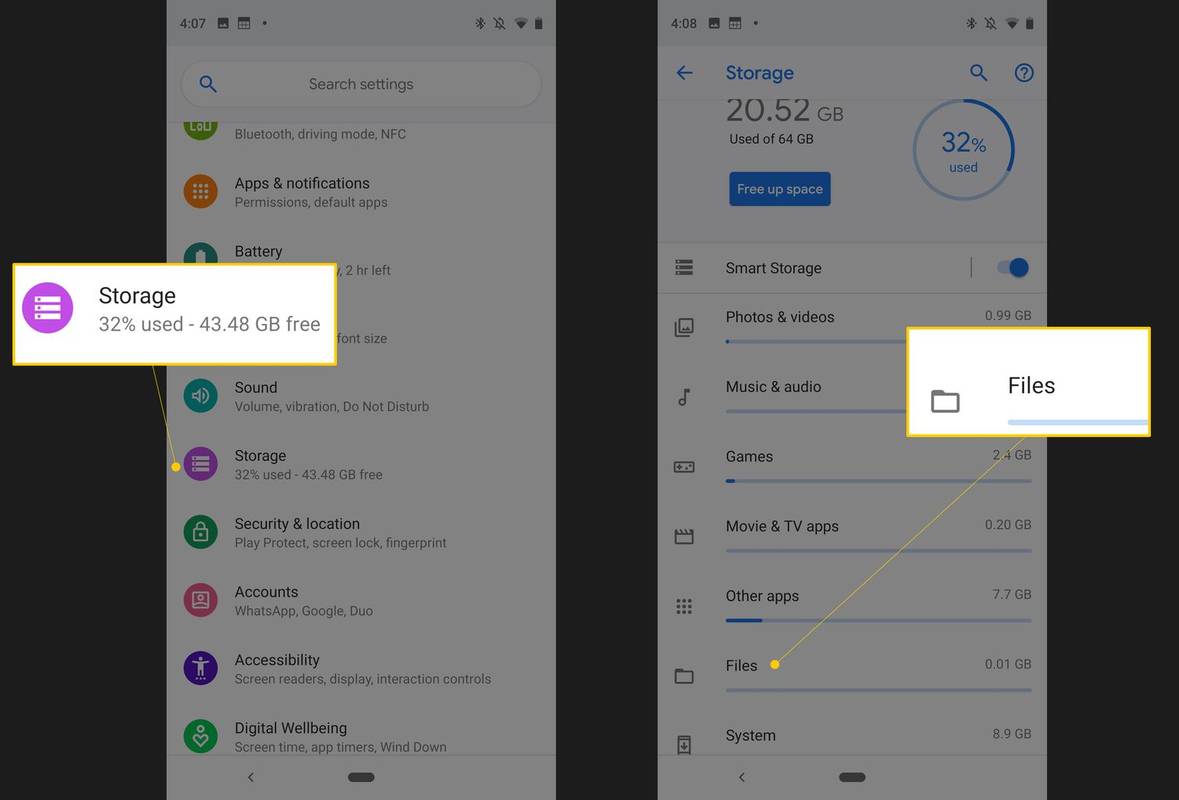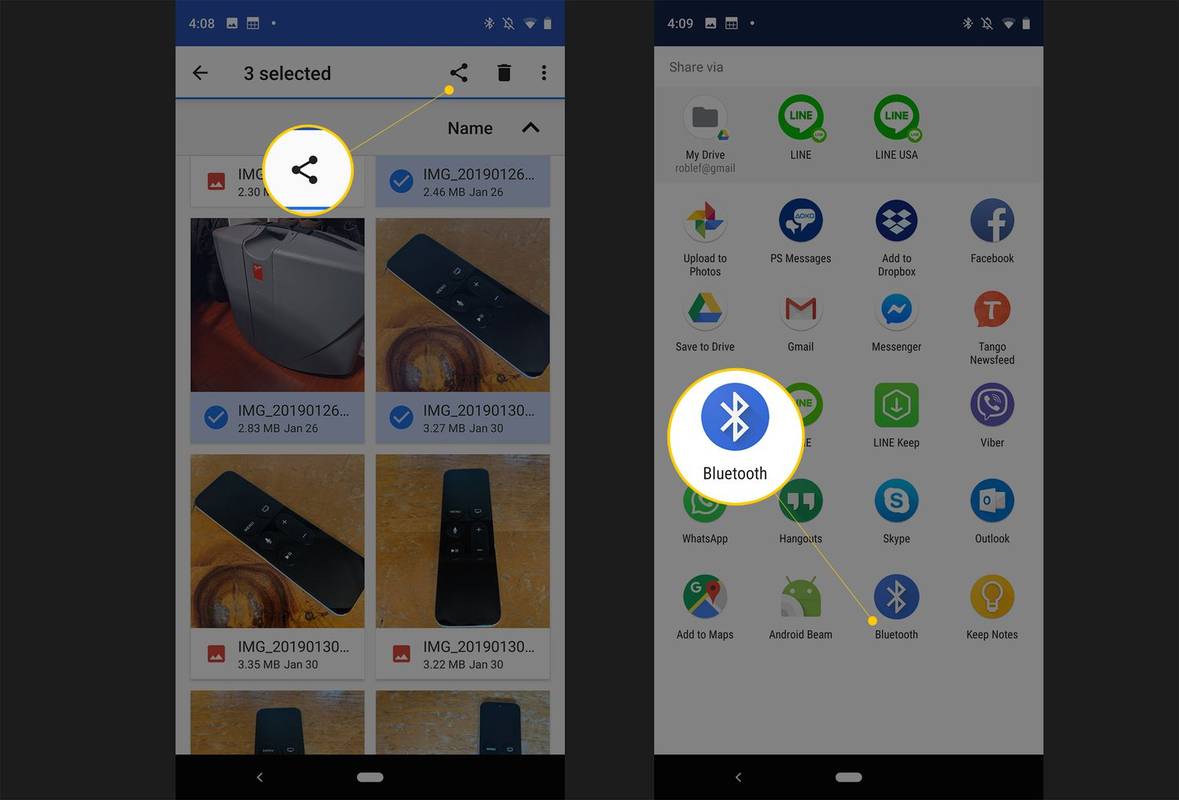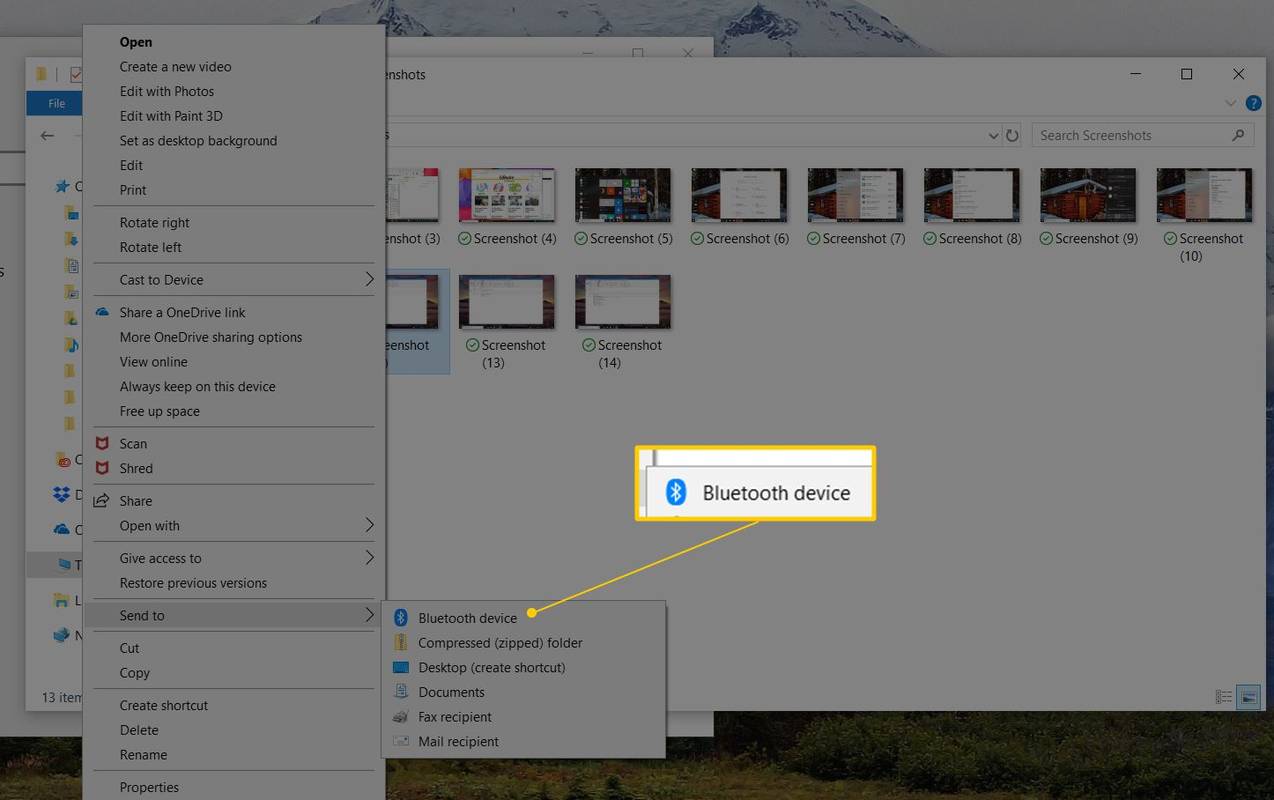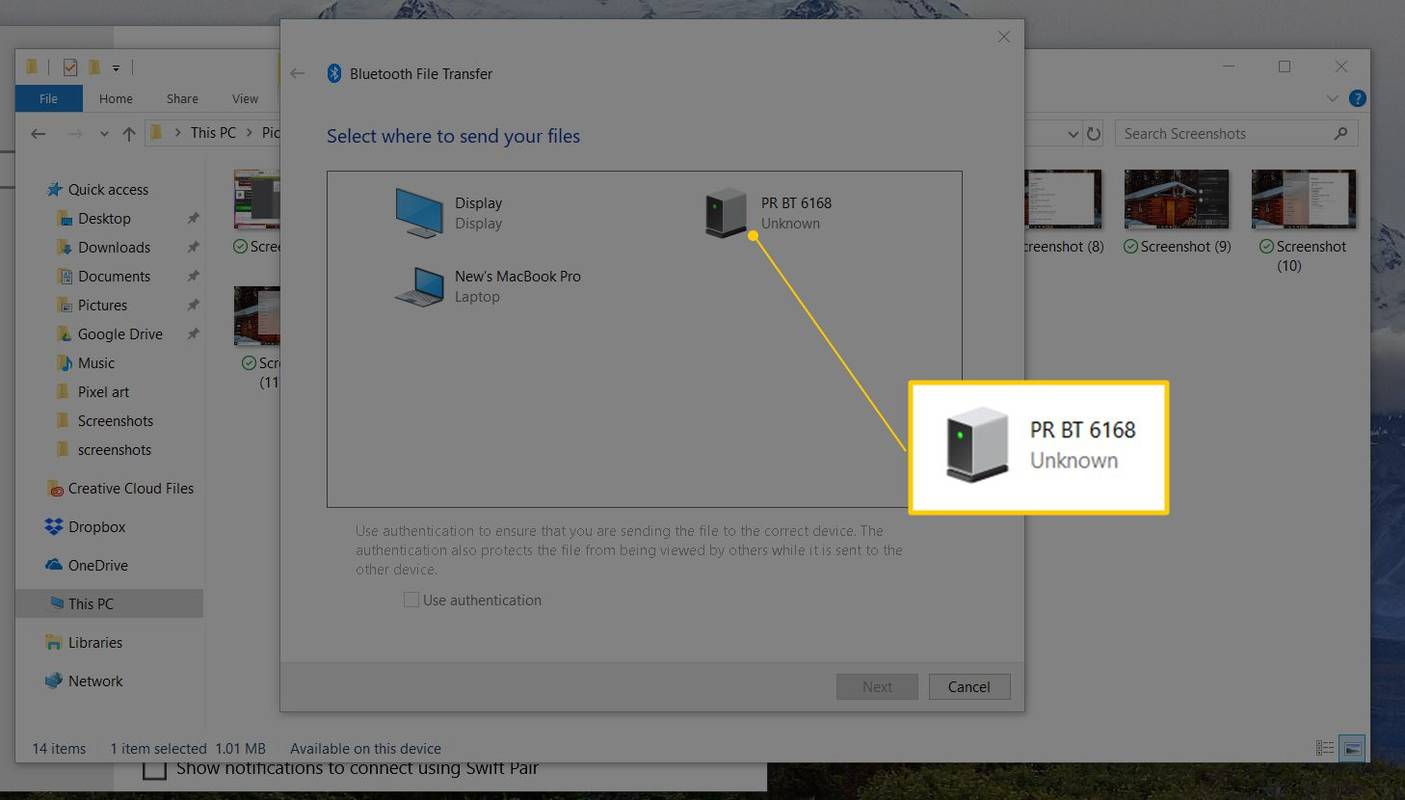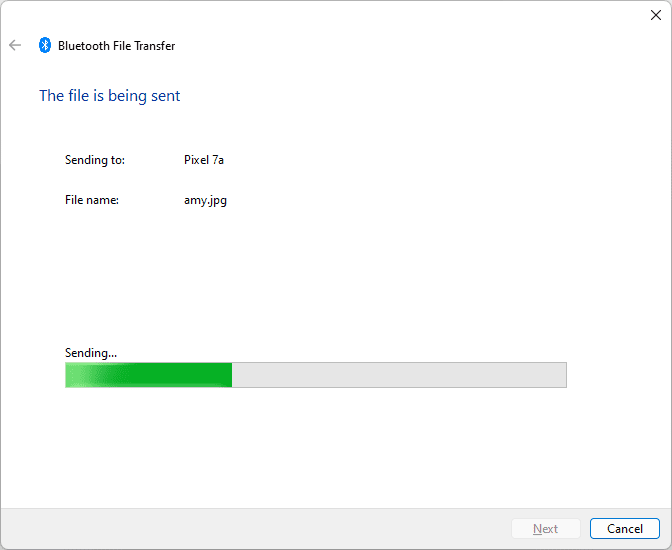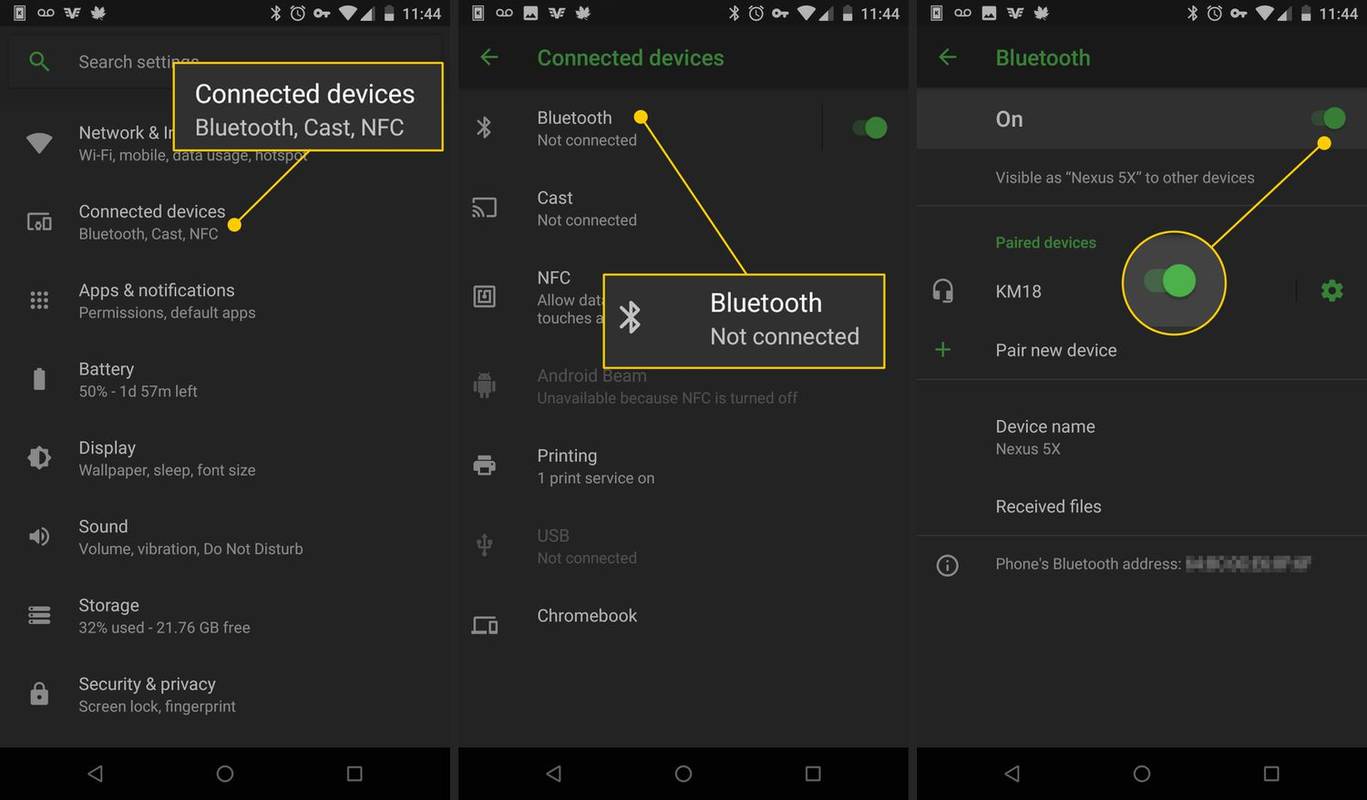Wat te weten
- Android: Open bestandsbeheer, selecteer de bestanden en ga vervolgens naar Deel > Bluetooth . Tik op het doelapparaat.
- Windows: Klik met de rechtermuisknop op een of meer bestanden. Ga naar Verzenden naar > Bluetooth-bestandsoverdracht . Selecteer apparaat en druk vervolgens op Volgende .
- macOS of iOS: Openen Vinder > zoek het bestand > Deel > AirDrop . Volg de instructies op het scherm.
In dit artikel wordt uitgelegd hoe u Bluetooth kunt gebruiken om bestanden zoals foto's draadloos van en naar uw mobiele apparaten over te dragen, zonder dat er datakosten in rekening worden gebracht.
Bestanden verzenden vanaf smartphones en tablets
Als u via Bluetooth bestanden van een smartphone of tablet naar een pc wilt overbrengen, zoekt u eerst het bestand op uw apparaat en gebruikt u vervolgens de deelfunctie om het te verzenden. Hier ziet u stapsgewijs hoe u dit doet vanaf een Android-telefoon:
-
Open de app voor bestandsbeheer op uw apparaat. Het kan Bestanden, Verkenner, Mijn bestanden of iets dergelijks heten. Op Android Marshmallow of hoger opent u de app Instellingen om bestandsbeheer te vinden.
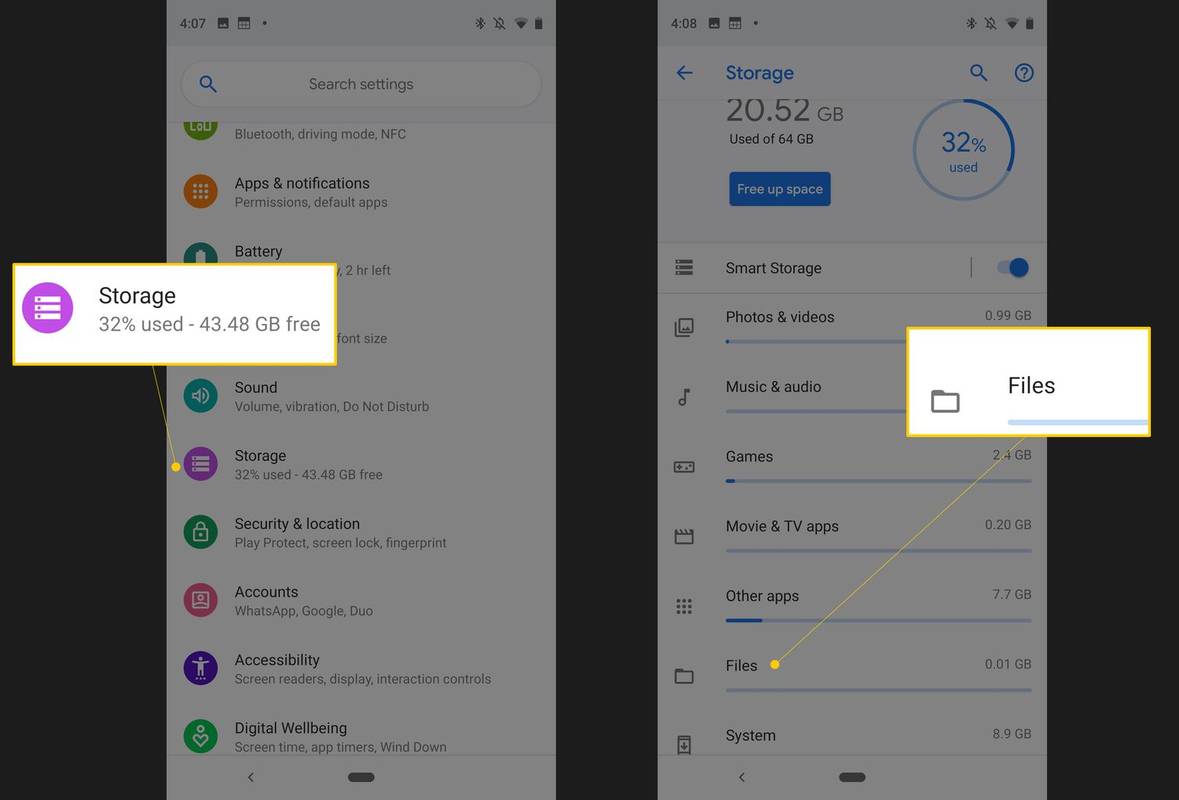
iOS gebruikt AirDrop voor offline bestandsoverdracht, waarbij gebruik wordt gemaakt van Bluetooth en Wi-Fi.
-
Zoek en selecteer de bestanden die u wilt overbrengen. Als u meer dan één bestand tegelijk wilt verzenden, houdt u elk bestand ingedrukt.
kan ik mijn tiktok-gebruikersnaam wijzigen?
-
Druk op Deel knop.
-
Kiezen Bluetooth uit de lijst met deelopties.
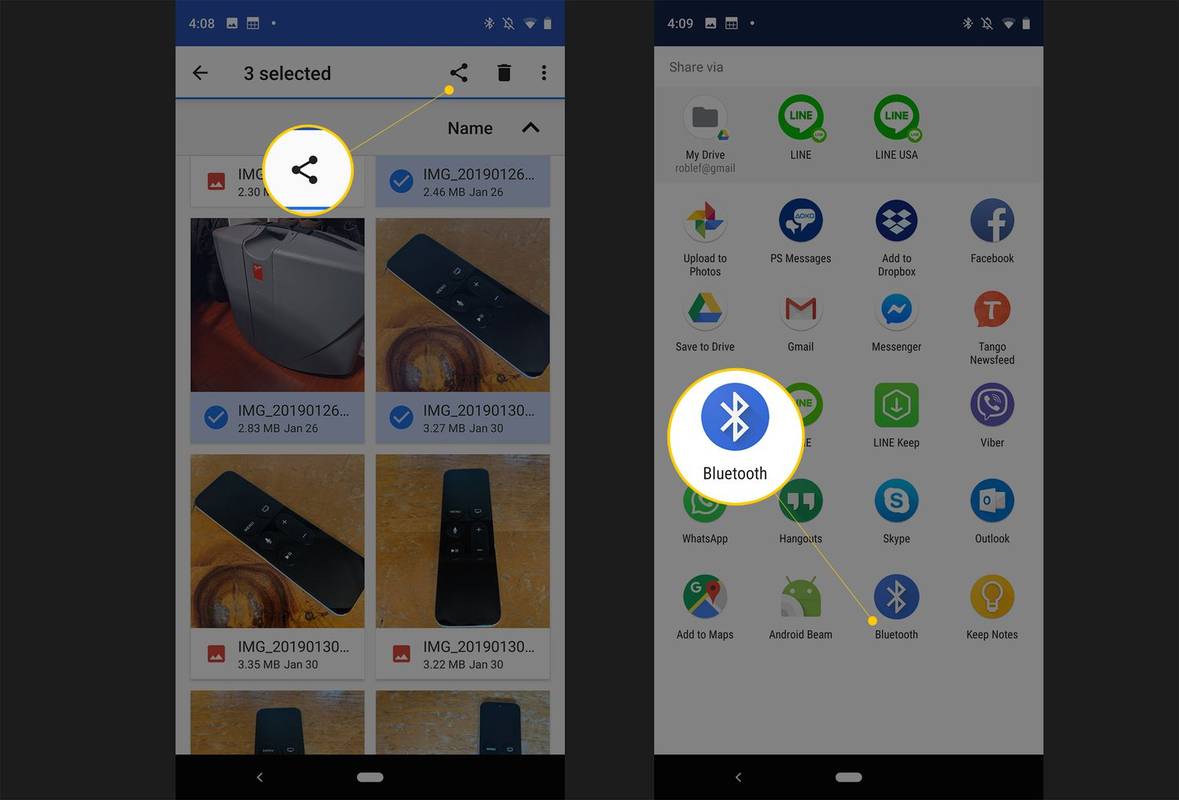
Als de apparaten niet zijn gekoppeld, kan het enkele seconden duren voordat het ontvangende apparaat wordt gedetecteerd.
-
Als u een prompt ziet om Bluetooth in te schakelen, doet u dat nu door de aanwijzingen op het scherm te volgen.
-
Tik op het apparaat waarnaar u de bestanden wilt overbrengen. Er verschijnt een bericht met de melding '# bestanden verzenden naar [apparaat]' op het scherm.
-
Er verschijnt een melding voor bestandsoverdracht op het ontvangende apparaat, waarin de bestandsnaam, de bestandsgrootte en het verzendende apparaat worden weergegeven. Dit venster kan verdwijnen (er wordt niets overgedragen) als er binnen 15 seconden geen actie wordt ondernomen. Als dit gebeurt, verzendt u de bestanden opnieuw.
-
Selecteer Aanvaarden op het ontvangende apparaat om de bestanden te downloaden. Als het andere apparaat een computer is, kiest u een map waarin u de gegevens wilt opslaan.
Bestanden verzenden vanaf computers
Hoewel macOS Bluetooth ondersteunt, worden bestandsoverdrachten beheerd door AirDrop. U kunt als volgt bestanden verzenden van een Windows-pc naar een Android-telefoon:
-
Open Verkenner en ga naar de map met het bestand dat u wilt verzenden.
-
Klik met de rechtermuisknop op een bestand of selecteer meerdere bestanden en klik vervolgens met de rechtermuisknop op een ervan.
-
Selecteer Verzenden naar > Bluetooth-bestandsoverdracht , of in sommige versies van Windows, Verzenden naar > Bluetooth .
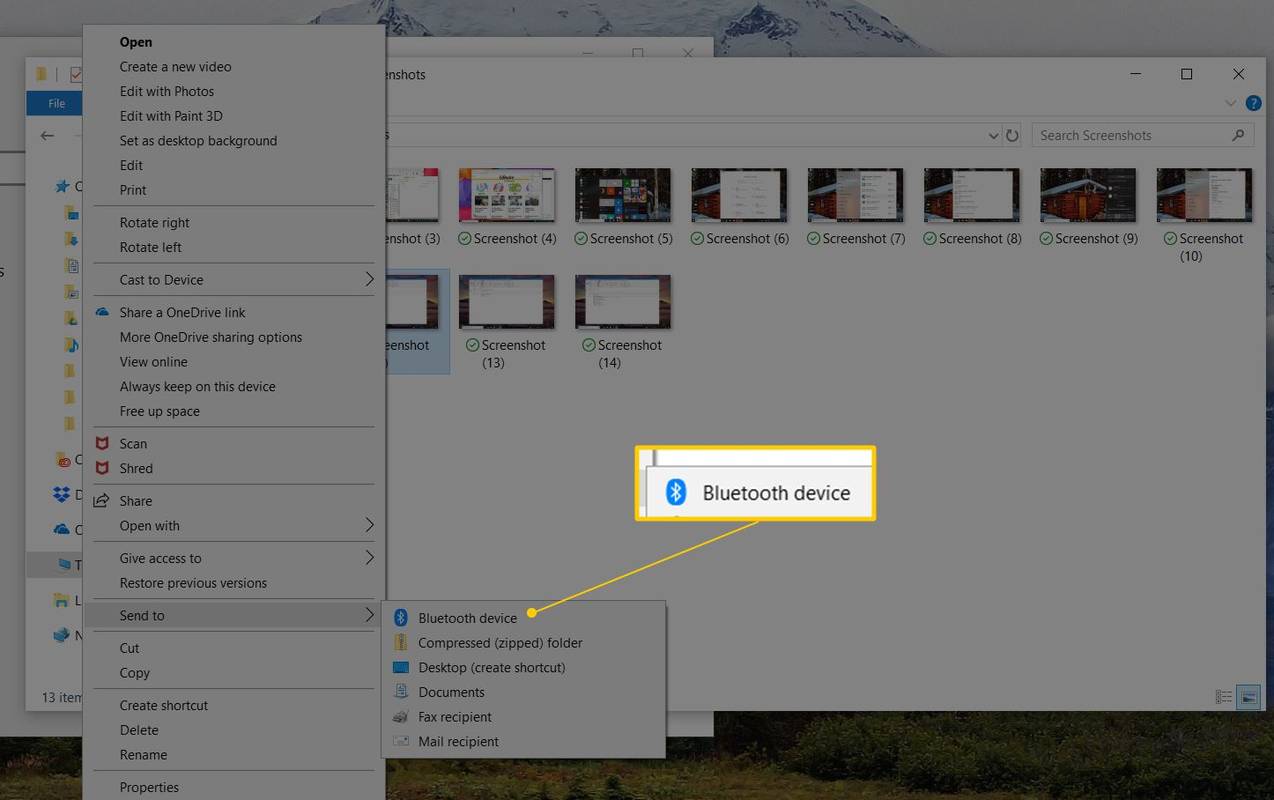
Als u Windows 11 gebruikt, kiest u Toon meer opties nadat u met de rechtermuisknop op het bestand hebt geklikt om de verzendoptie te zien.
-
Selecteer het apparaat en druk op Volgende om de overdracht te starten.
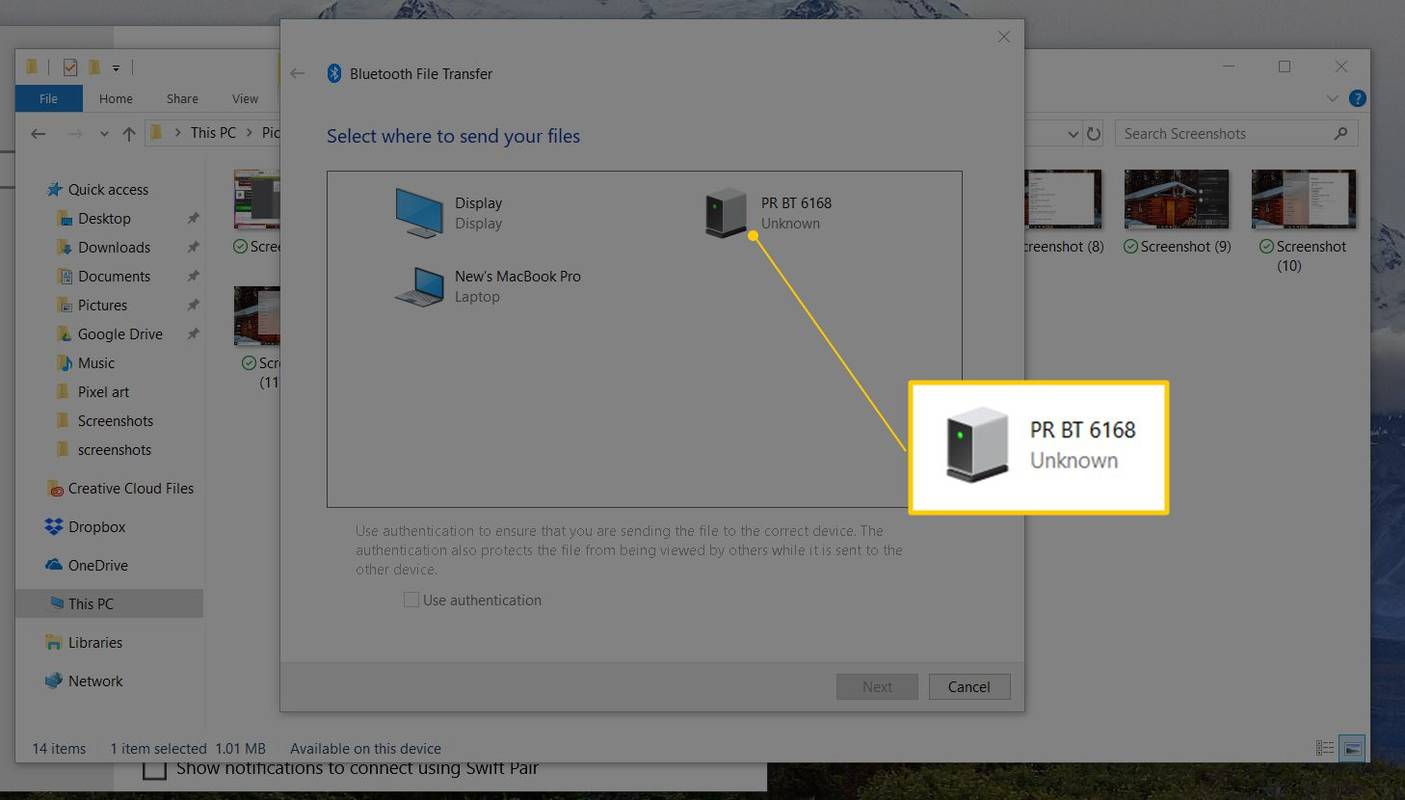
-
Een paar seconden later verschijnt er een melding op het ontvangende apparaat. Kraan Aanvaarden op dat apparaat om het bestand te ontvangen.
-
Wacht terwijl de overdracht is voltooid. Afhankelijk van het aantal bestanden dat u verzendt en de grootte ervan, kan dit enkele seconden tot enkele minuten of langer duren. De bestanden worden opgeslagen in uw Map Downloads .
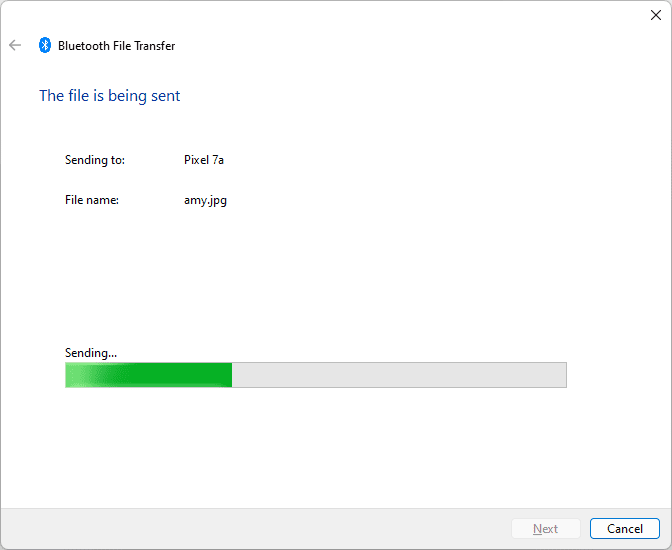
-
Selecteer Finish op de pc om de bevestigingsvraag te verlaten.
Wat is Bluetooth-bestandsoverdracht?
Bluetooth-bestandsoverdracht is een eenvoudige manier om bestanden naar een ander Bluetooth-apparaat in de buurt te verzenden zonder dat een aparte app nodig is. Bluetooth is compatibel met smartphones, tablets, laptops en desktopcomputers.
Hoe nuttig Bluetooth ook kan zijn, deze methode voor het verzenden van bestanden wordt niet ondersteund tussen iOS en Android, en dat geldt ook voor ChromeOS. Als je bestanden van Android naar iOS wilt verzenden, moet je een andere route volgen, bijvoorbeeld via die van Apple Ga naar iOS-app .
Apparaten die compatibel zijn met Bluetooth-bestandsoverdracht hebben een systeeminstelling die Bluetooth ondersteunt, genaamd Bluetooth Share (of iets soortgelijks).
Chrome OS 89 voegt een functie toe met de naam Dichtbij delen, waarmee u bestanden direct en veilig kunt verplaatsen tussen uw Chromebook en andere ChromeOS- of Android-apparaten.
Moet ik Bluetooth-bestandsoverdracht gebruiken?
Er zijn verschillende manieren om bestanden over te zetten van smartphone naar smartphone, Android naar Android of van het ene besturingssysteem naar het andere. Bluetooth is niet de snelste methode, maar heeft wel de minste vereisten: geen app, geen kabel of hardware, geen Wi-Fi-netwerk en geen dataverbinding.
Als u foto's tussen smartphones wilt delen, zijn hier de voordelen van het gebruik van Bluetooth:
- Bluetooth 2.x heeft een maximale gegevensoverdrachtsnelheid van 2,1 Mbit/s (ongeveer 0,25 MB/s).
- Bluetooth 3.x heeft een maximale gegevensoverdrachtsnelheid van 24 Mbit/s (ongeveer 3 MB/s).
- Bluetooth 4.x heeft een maximale gegevensoverdrachtsnelheid van 25 Mbit/s (ongeveer 3 MB/s).
- Bluetooth 5.x heeft een maximale gegevensoverdrachtsnelheid van 50 Mbit/s (ongeveer 6 MB/s).
- Koppel smartphones, tablets en computers los van andere Bluetooth-apparaten (bijvoorbeeld draadloze luidsprekers en hoofdtelefoons).
- Sommige apparaten beperken mogelijk het aantal bestanden dat op een bepaald moment kan worden overgedragen, dus het kan nodig zijn om bestanden één voor één over te dragen, in plaats van in batches.
- Houd de verzendende en ontvangende apparaten dicht bij elkaar met een duidelijke zichtlijn. Hierdoor blijft de beste signaalsterkte behouden die niet wordt onderbroken door andere draadloze signalen en fysieke obstakels.
- Sluit andere apps totdat alle bestanden zijn overgedragen. Bluetooth doet het verzenden en ontvangen, maar het apparaat heeft verwerkingskracht nodig om de gegevens naar de opslag te schrijven.
- Los problemen met uw Bluetooth-apparaten op als er problemen zijn met het koppelen.
-
Open de Instellingen app.
-
Kraan Verbonden apparaten of Verbindingen .
-
Ga naar Verbindingsvoorkeuren > Bluetooth .
-
Zet de tuimelschakelaar naast Bluetooth .
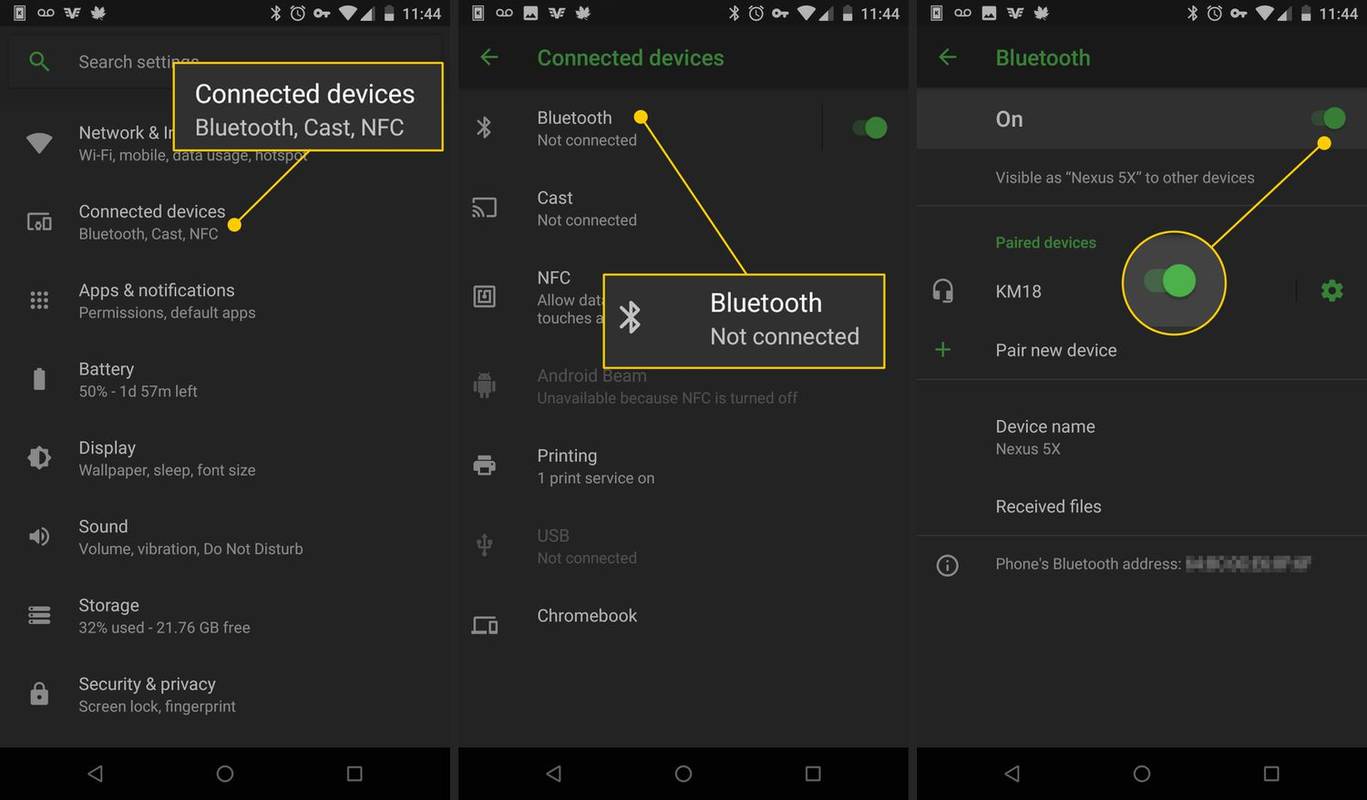
- Hoe controleer ik welke Bluetooth-versie op mijn Android-telefoon staat?
De gemakkelijkste manier om jouw Bluetooth-versie te vinden is via de handige app AIDA64 . Kijk onder Systeem > Bluetooth > Bluetooth-versie . Bij oudere versies van Android wordt dit mogelijk vermeld onder Instellingen > Apps > drie verticale stippen > Toon alle apps > Bluetooth of Bluetooth-deel > App informatie .
- Hoe speel ik muziek af via Bluetooth in mijn auto vanaf mijn Android-telefoon?
Eerst moet u Bluetooth op uw voertuig activeren. Ga vervolgens op uw Android-telefoon naar Instellingen > Verbindingen > Bluetooth > Scannen (of schakel eerst Bluetooth in). Zodra uw Android-apparaat uw auto scant en lokaliseert, selecteert u deze en voert u vervolgens uw muziek-app uit.
Hoewel er veel redenen zijn om Bluetooth te verkiezen boven andere methoden voor bestandsoverdracht, mogen de beperkingen ervan niet over het hoofd worden gezien. De overdrachtssnelheid van Bluetooth is afhankelijk van de versie:
hoe een pin in google maps te laten vallen
Als u Bluetooth wilt gebruiken om een foto van 8 MB van de ene smartphone naar de andere te verzenden, en beide smartphones beschikken over Bluetooth-versie 3.x/4.x, wordt de foto in ongeveer drie seconden overgedragen. Een enkel muziekbestand van 25 MB duurt ongeveer negen seconden. Een videobestand van 1 GB duurt ongeveer zeven minuten. Deze tijden weerspiegelen de maximale snelheid; de werkelijke gegevensoverdrachtsnelheden zijn lager dan het opgegeven maximum.
Vergeleken met andere manieren om gegevens over te dragen, is Bluetooth langzaam. USB 2.0 heeft bijvoorbeeld een effectieve doorvoersnelheid tot 35 MB/s, 11 keer sneller dan de maximale snelheid van Bluetooth 3.x/4.x. USB 3.0, de meest voorkomende, is ongeveer 600 MB/s. Wi-Fi-snelheden variëren van 6 MB/s tot meer dan 25 MB/s (afhankelijk van de protocolversie), wat twee tot zes keer sneller is dan de maximale snelheid van Bluetooth 3.x/4.x.
Soorten overdraagbare bestanden
Bijna elk type bestand kan via Bluetooth worden overgedragen: documenten, foto's, video's, muziek, apps en meer. Als een bestand in een map op een computer of smartphone is opgeslagen, kunt u het verzenden. Het ontvangende apparaat moet het bestandstype kunnen herkennen om het te kunnen openen (als de verzendende apparaten bijvoorbeeld een PDF-document overbrengen, heeft het ontvangende apparaat een app nodig die PDF's leest).
Tips voor Bluetooth-bestandsoverdracht
Volg deze tips voor de beste snelheid en resultaten:
Bluetooth inschakelen
De stappen om Bluetooth in te schakelen op telefoons en andere apparaten variëren. Voor Windows 11 hebben wij een handleiding voor het inschakelen van Bluetooth en een aparte handleiding Bluetooth inschakelen op een Mac . Gebruik de app Instellingen om Bluetooth in te schakelen voor iPhone of iPad.
Android-gebruikers kunnen deze stappen volgen (de instructies variëren enigszins tussen apparaten):
Interessante Artikelen
Editor'S Choice

Windows 10 heeft veel nieuwe edities en een nieuw branchebaseerd updatemodel
Laten we eens kijken welke edities Windows 10 zal hebben en hoe updates voor die edities worden geleverd.

Hoe krijg ik meer broodjes in Mudae
Het vangen van waifus en echtgenoot is de belangrijkste taak van de Discord-bot die bekend staat als Mudae. De bot geeft je kansen om te rollen voor personages, die je vervolgens moet claimen om aan je harem toe te voegen. Rollen zijn echter beperkt,

Nintendo Switch-vrienden toevoegen op PS4
Vroeger was het voor mensen die de PlayStation 4 gebruikten onmogelijk om verbinding te maken met hun vrienden op de Nintendo Switch. Met Sony's recente acceptatie van volledig open Crossplay-connectiviteit, heeft dit de gamingomgeving van de PS4 enorm veranderd. Spel

Sorteren op prijs in de Wish-app
Het sorteren van items lijkt een gangbare plaats te zijn voor de meeste online winkeldiensten. Maar helaas maakt Wish dat niet eenvoudig. Als u producten op prijs gerangschikt wilt zien in Wish, is deze functie momenteel niet beschikbaar. echter, de

Wat is het PlayStation Network (PSN)?
Het PlayStation Network (PSN) is een online distributieservice voor games en media-inhoud. Het ondersteunt PlayStation-apparaten voor streaming en meer.

Hoe u uw Instagram-zoekgeschiedenis kunt verwijderen en wissen
https://www.youtube.com/watch?v=9Fnlf6hmWkA&pbjreload=101 Wij hier bij TechJunkie oordelen niet. Als je op Instagram naar wat edgy dingen wilt zoeken, is dat aan jou. Als je je sporen wilt wissen