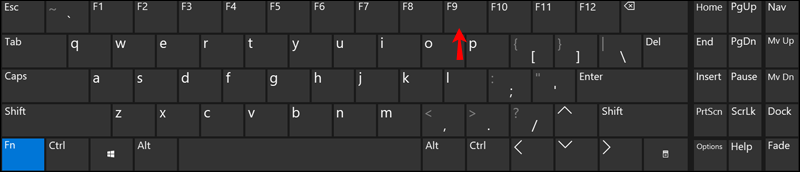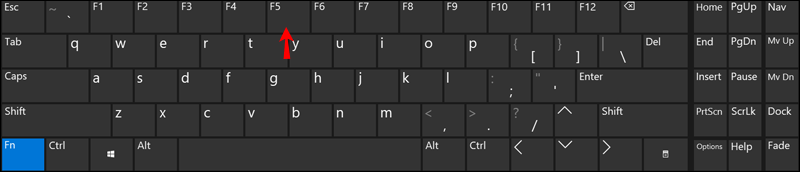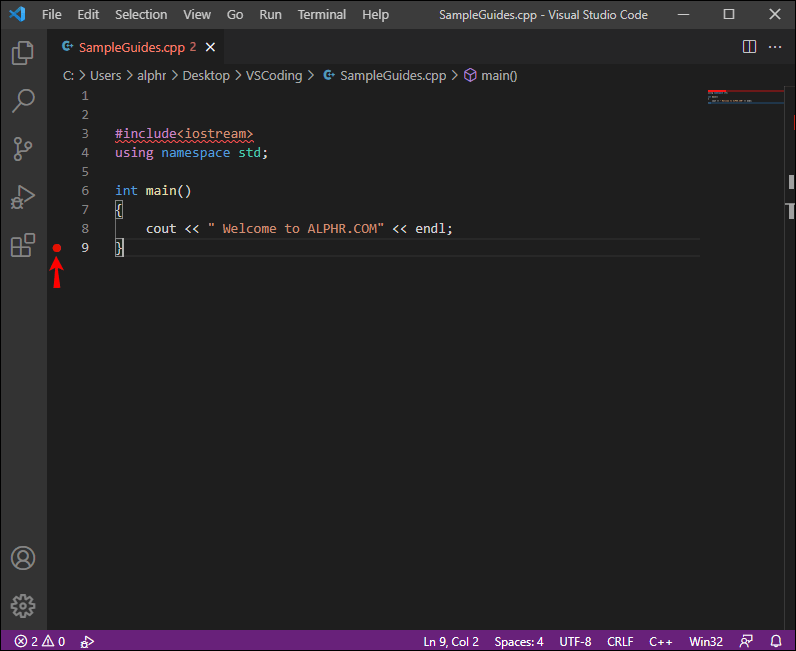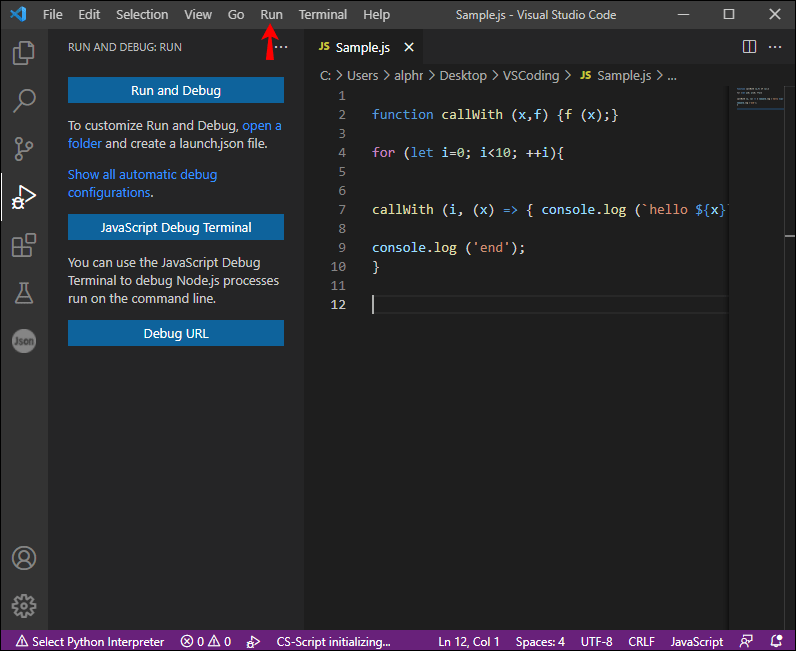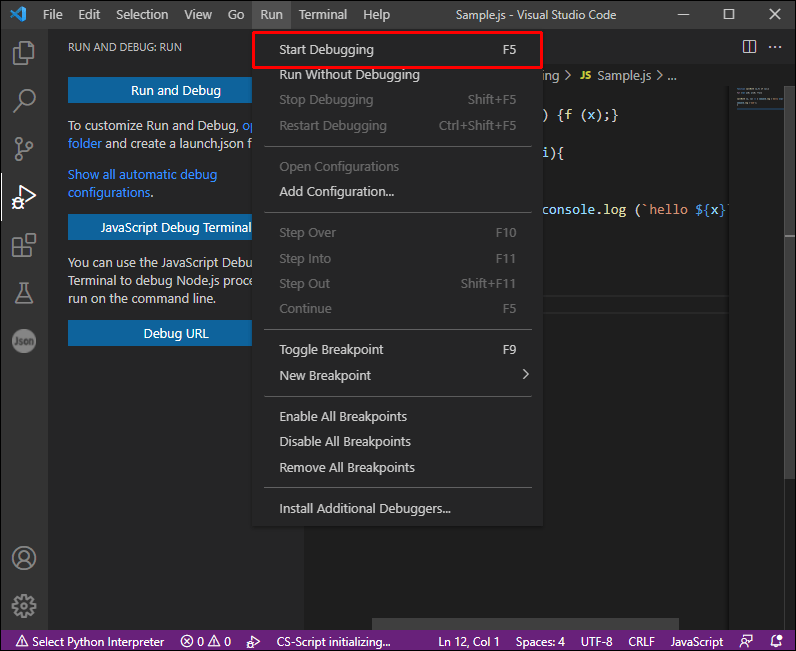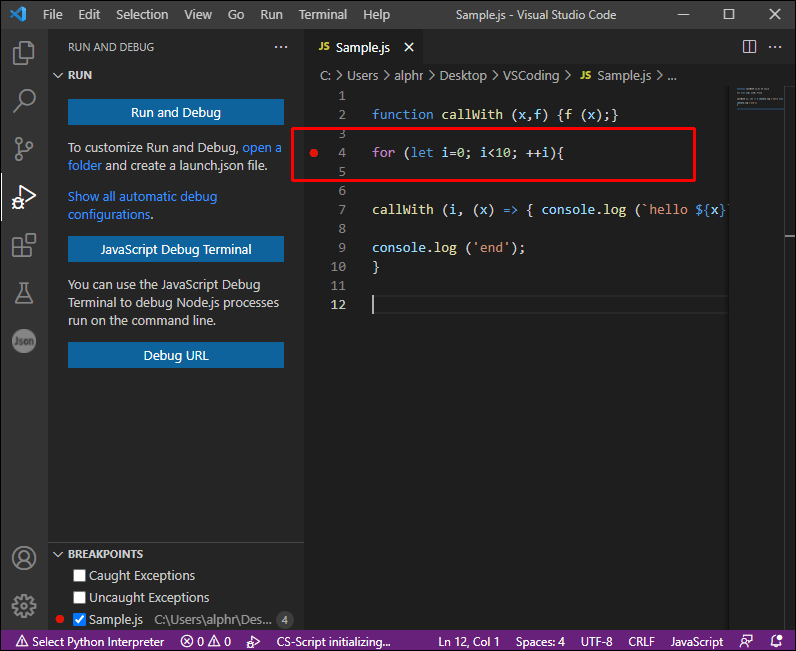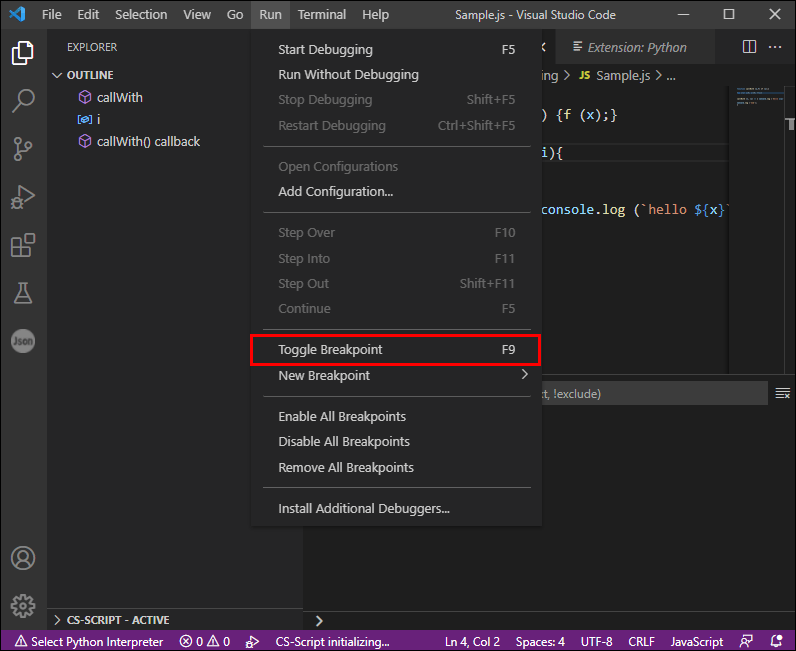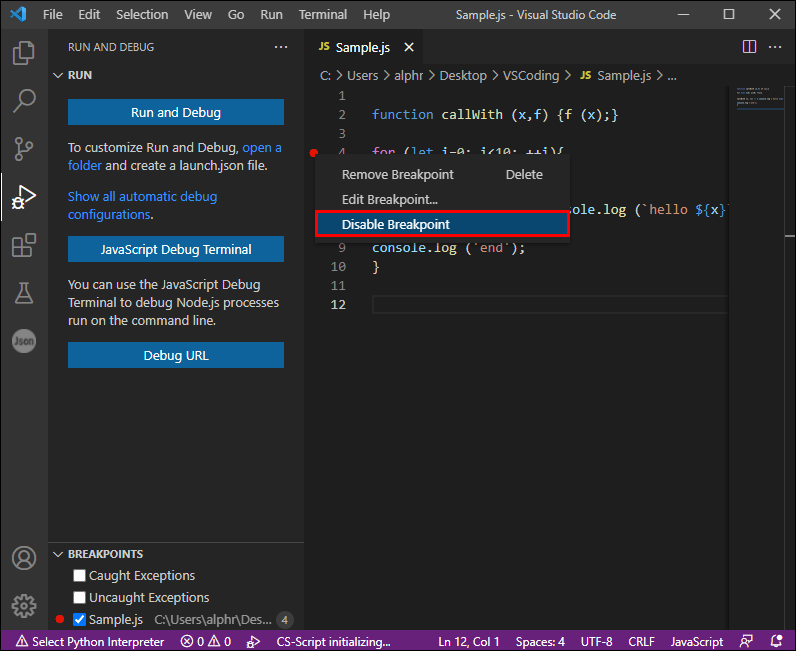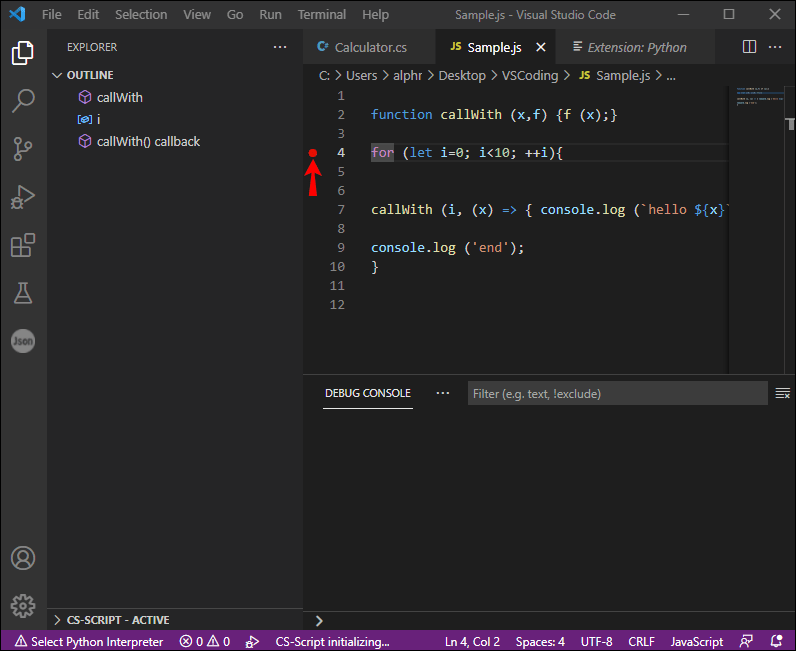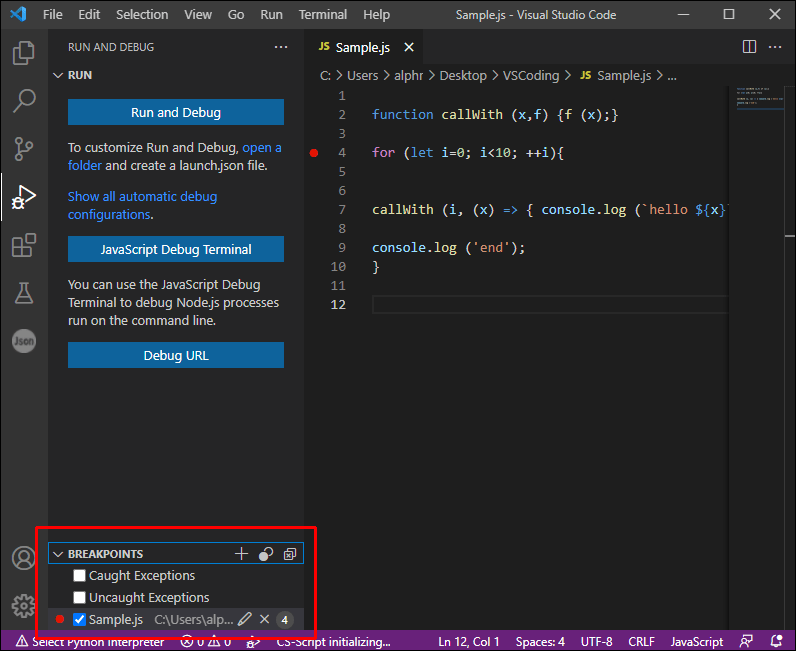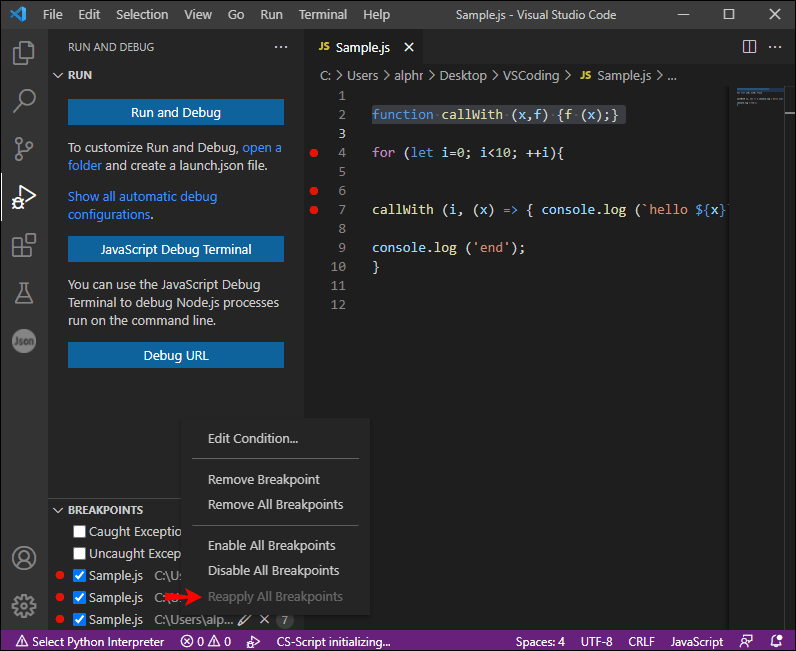Programmeren in VS Code is niet eenvoudig. Zelfs de kleinste fouten kunnen enorme problemen veroorzaken en uw projecten belemmeren. Om deze obstakels te overwinnen, heb je een betrouwbare debugging-techniek in je gereedschapskist nodig. Dit is waar breekpunten in het spel komen.

Breakpoints worden gebruikt wanneer u de uitvoering van de debugger wilt pauzeren. Ze laten u de status van uw codevariabelen onderzoeken en vele andere taken uitvoeren die cruciaal zijn voor het hervatten van uw programmering. Daarom is inzicht in het gebruik van breekpunten in VS Code onmisbaar.
In dit bericht geven we u een diepgaande gids over het gebruik van VS Code-onderbrekingspunten. Je leert over de meest populaire soorten en ontdekt hoe ze jouw ontwikkeling kunnen vergemakkelijken.
Breekpunten gebruiken in VS-code
Breakpoints in VS Code kunnen in elke uitvoerbare code worden geplaatst. Het werkt voor methode-handtekeningen, declaraties voor een klasse of naamruimte, en zelfs variabele declaraties als er geen getters/setters of toewijzingen zijn.
Voer de volgende stappen uit om een onderbrekingspunt in uw broncode in te stellen:
- Klik op de linkermarge of druk op de F9-toets naast de regel die u wilt stoppen.
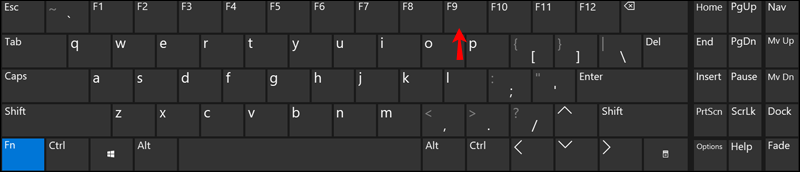
- Voer de code uit of druk op F5 (Doorgaan).
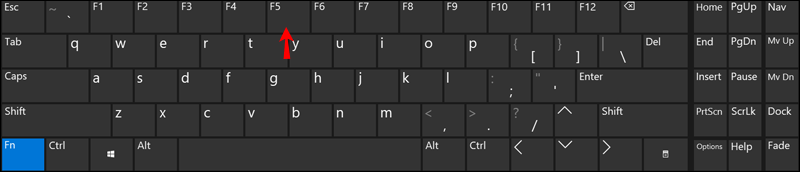
- Uw code zal nu pauzeren voor de gemarkeerde uitvoering. Het breekpunt verschijnt als een rode stip in uw linkermarge.
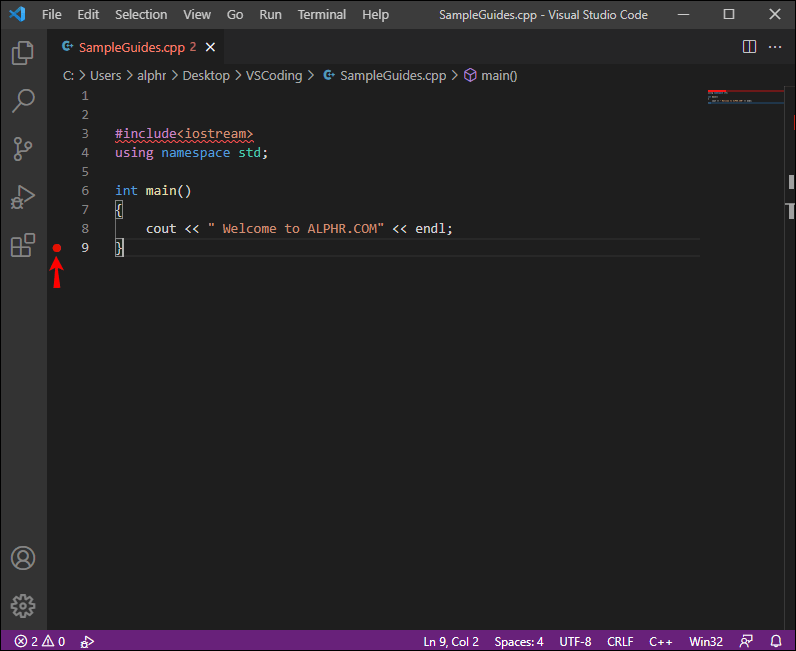
Standaard worden de regels en breekpunten van de huidige uitvoeringscode automatisch gemarkeerd voor de meeste programmeertalen, inclusief C#. Als u in C++ werkt, kunt u markering als volgt activeren:
- Navigeer naar Debug of Tools.
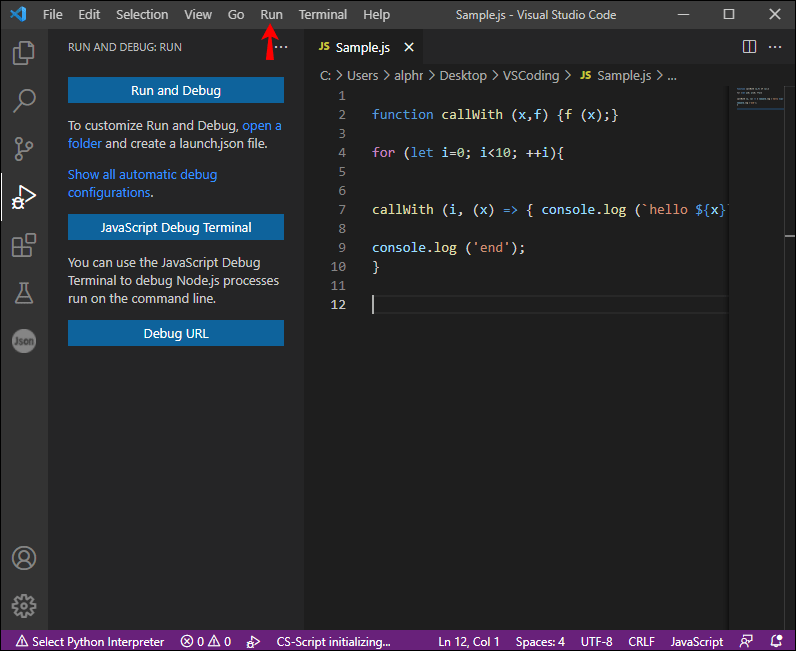
- Kies Opties, gevolgd door Foutopsporing.
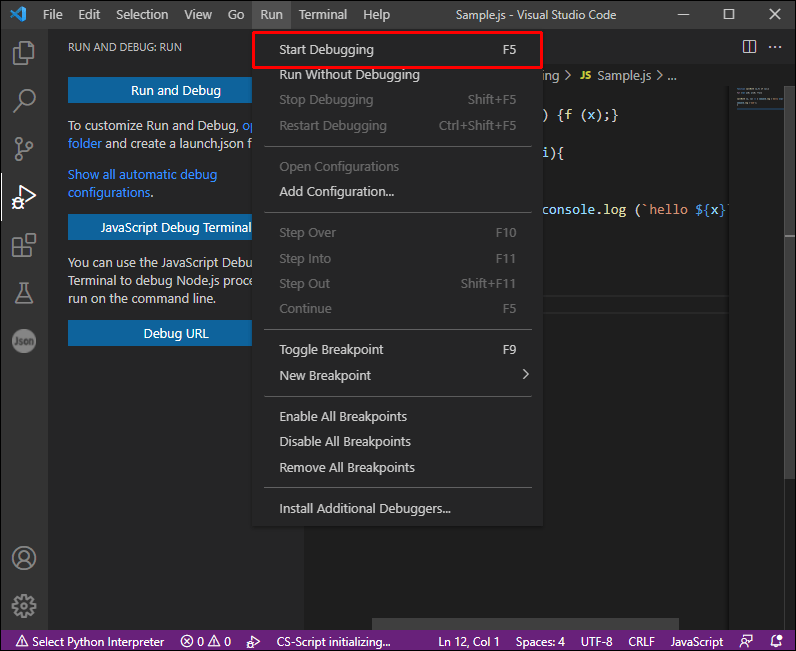
- Selecteer het volgende commando: |__+_|.
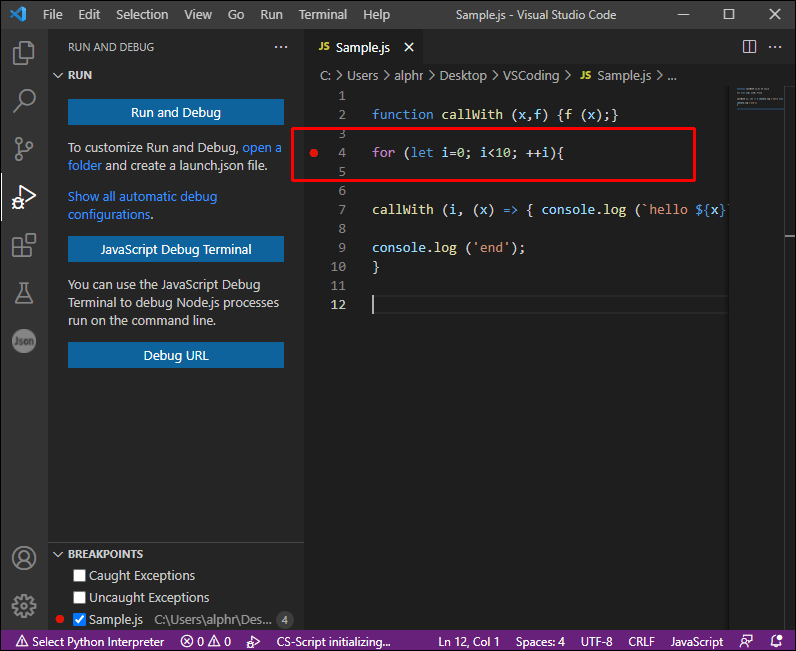
Zodra de debugger pauzeert bij uw onderbrekingspunten, kunt u de huidige staat van uw app inspecteren. De gegevens die u kunt bekijken, zijn onder meer call-stacks en variabele waarden.
Als het om de kleur gaat, zijn breekpunten meestal rood gekleurd als u in de marge van uw editor werkt. Uitgeschakelde breekpunten worden weergegeven door een gevulde grijze cirkel, terwijl een grijze holle cirkel een breekpunt aangeeft dat niet kan worden geregistreerd. Dit laatste kan ook van toepassing zijn als u de bron bewerkt terwijl uw debug-sessies zonder ondersteuning voor live-editing aan de gang zijn.
Hier zijn nog een paar opmerkelijke commando's voor breekpunten:
- Toggle Breakpoint - Met deze opdracht kunt u onder andere een breekpunt opnieuw invoegen of verwijderen.
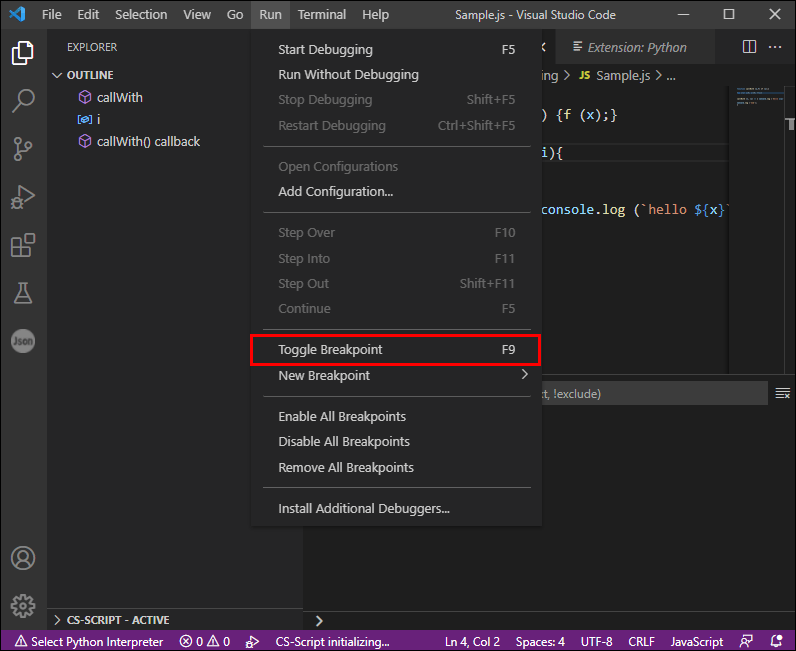
- Breekpunt uitschakelen - Schakel uw breekpunt uit zonder het te verwijderen. Dergelijke breekpunten worden weergegeven als holle stippen in uw linkermarges of uw breekpunten-venster.
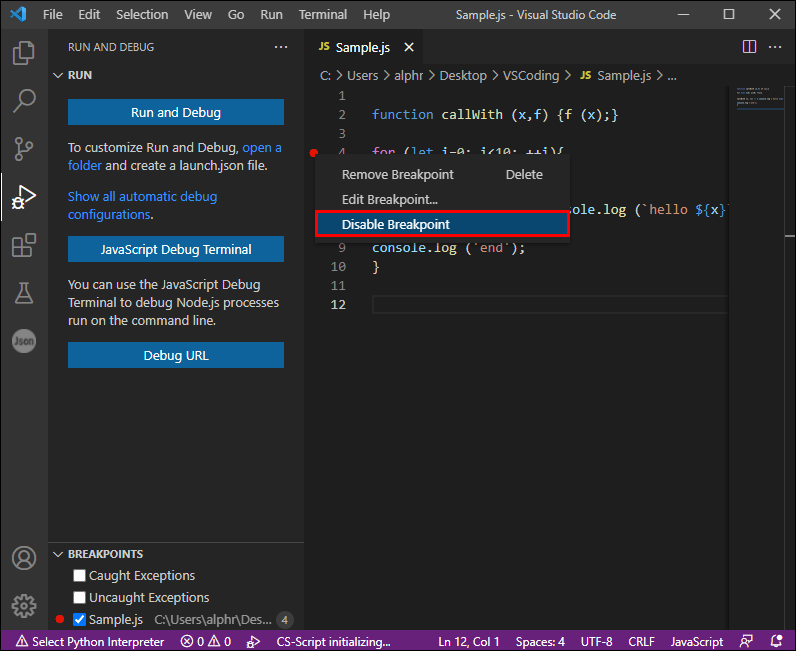
- Schakel breekpunt in - Deze opdracht verschijnt zodra u over een uitgeschakeld breekpunt zweeft en u het opnieuw kunt activeren.
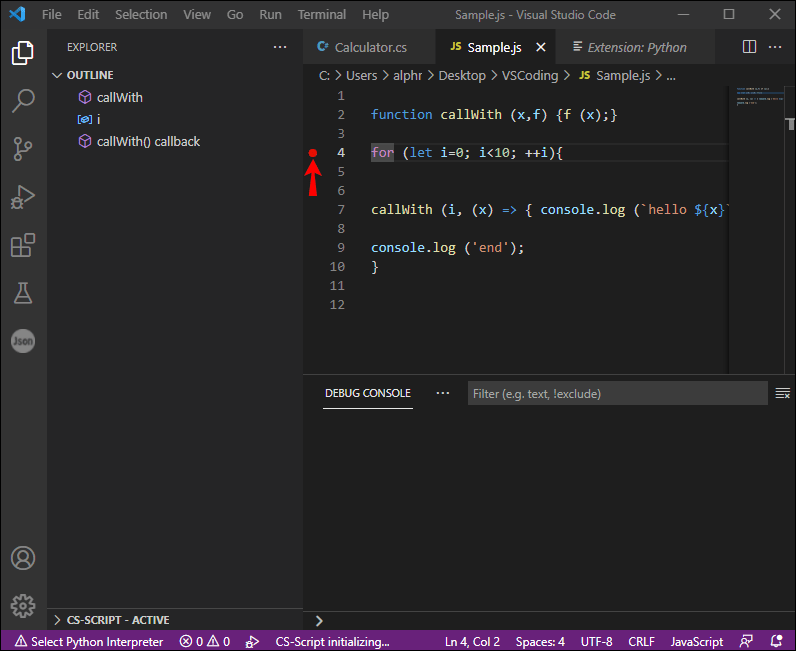
- Instellingen - Het gedeelte Instellingen bevat talloze opdrachten waarmee u uw onderbrekingspunten kunt toevoegen, bewerken en exporteren. Het menu verschijnt zodra u de muisaanwijzer op het breekpunt houdt en op Instellingen drukt.
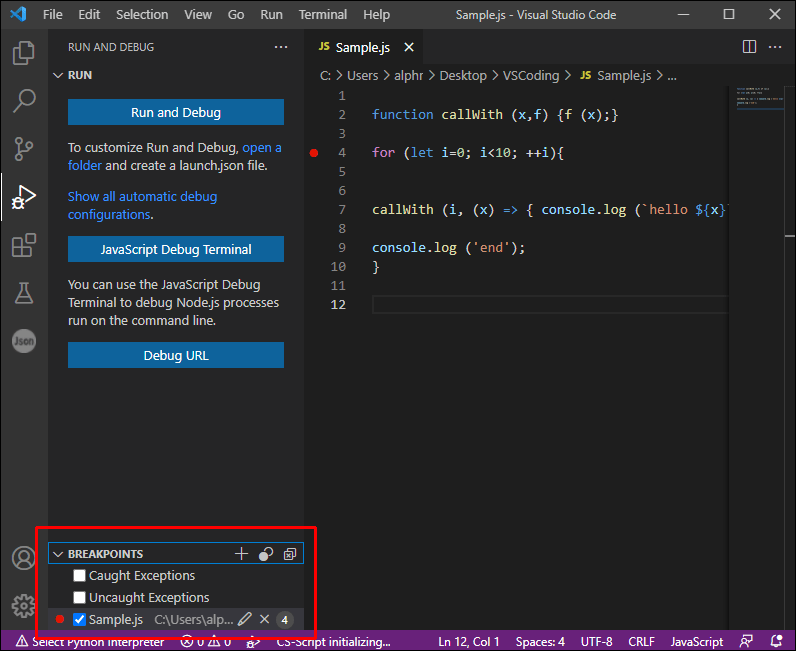
- Alle breekpunten opnieuw toepassen - Breng al uw breekpunten terug naar de oorspronkelijke locatie. Deze functie is handig als de foutopsporingsomgeving breekpunten in de broncode misplaatst die nog niet zijn uitgevoerd.
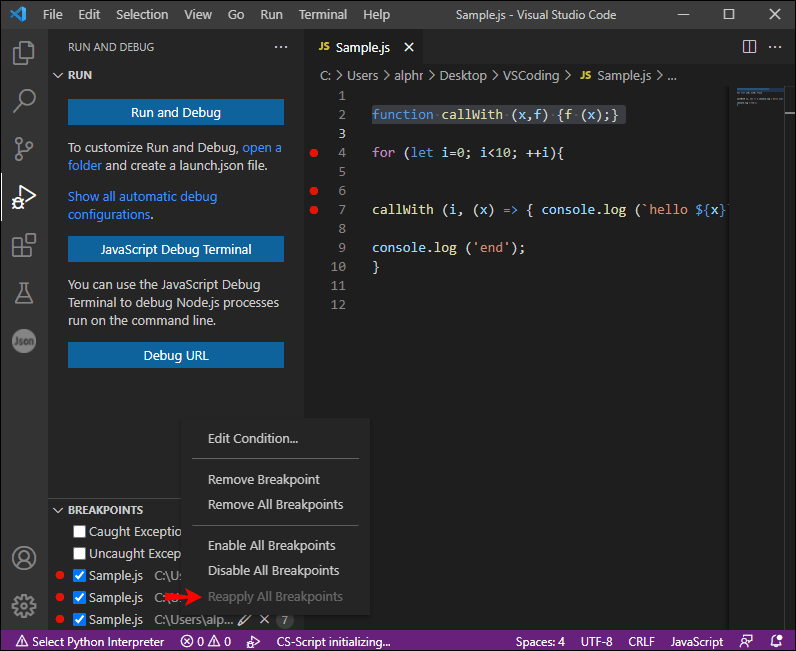
Aanvullende veelgestelde vragen
Wat zijn logpoints in VS Code?
Logpoints zijn een andere handige variant van breekpunten. In plaats van in te breken in uw debugger, loggen ze berichten op uw console en dienen ze als tijdelijke traceerinstructies in uw programmeertaal. Bovendien onderbreken ze de uitvoering van de code niet.
Logpoints kunnen een uitstekend injecterend apparaat zijn bij het debuggen van een productieserver die niet kan worden gestopt of gepauzeerd. Ze verschijnen als ruitvormige pictogrammen en bevatten platte tekst. Ze kunnen echter ook komen met uitdrukkingen die zijn geëvalueerd met accolades.
Net als standaard breekpunten kunnen logpunten worden geactiveerd en gedeactiveerd. Je kunt ze ook besturen met een hittelling of voorwaarde.
En hoewel ze worden ondersteund door de ingebouwde Node.js-debugger, kunnen ze ook via andere debugging-platforms worden toegepast. De lijst bevat Java- en Python-extensies.
Hoe gebruik ik voorwaardelijke breekpunten in VS Code?
Een van de krachtigste VS Code-functies is de mogelijkheid om voorwaarden in te voegen op basis van hittellingen, uitdrukkingen of combinaties van beide:
• Aantal treffers – De functie Aantal treffers bepaalt het aantal keren dat u uw onderbrekingspunt moet bereiken voordat de uitvoering van de code wordt verbroken. De syntaxis van deze expressie en of het aantal treffers wordt gevolgd, hangt af van uw debugger-extensie.
• Uitdrukkingsvoorwaarde – Code bereikt dit breekpunt wanneer uw uitdrukking een True-evaluatie laat zien.
U kunt hittellingen en voorwaarden toevoegen bij het maken van brononderbrekingspunten met de optie Voorwaardelijk breekpunt toevoegen. Als alternatief zijn deze functies toegankelijk bij het wijzigen van bestaande onderbrekingspunten via de functie Voorwaarde bewerken. Ongeacht de methode zou u een tekstvak en een menu moeten zien waarmee u hun uitdrukkingen kunt invoeren. U kunt voorwaarden ook bewerken met uw contextmenu of het venster Voorwaarde bewerken.
hoe de tekstkleur op onenigheid te veranderen
Bovendien ondersteunt VS Code hittellingen en voorwaarden voor uitzonderings- en functieonderbrekingspunten. Als uw debugger niet compatibel is met voorwaardelijke breekpunten, zijn de opties Voorwaarde bewerken en Voorwaardelijk breekpunt toevoegen niet toegankelijk.
Wat zijn inline breekpunten in VS-code?
Inline-onderbrekingspunten worden alleen getroffen wanneer de uitvoering van de code arriveert in de kolom die is verbonden met uw inline-onderbrekingspunt. Ze zijn vooral handig bij het debuggen van verkleinde code die meerdere instructies op één regel bevat.
Om inline breekpunten in te stellen, kunt u de toetsencombinatie Shift + F9 gebruiken. Een andere optie is om toegang te krijgen tot het contextmenu terwijl u bezig bent met een foutopsporingssessie. Ze worden weergegeven in het bewerkingsvenster.
Met het contextmenu kunt u ook meerdere onderbrekingspunten op één regel bewerken.
Wat zijn functie-onderbrekingen in VS-code?
In plaats van een onderbrekingspunt rechtstreeks in uw broncode te plaatsen, kunt u er een maken door een functienaam aan te duiden. Deze functie werkt uitstekend voor niet-beschikbare bronnen met een bekende functienaam.
Zo maakt u een functie-onderbrekingspunt:
1. Druk op het +-symbool in je Breakpoints-header.
2. Voer een functienaam in.
3. Dit zal een functieonderbrekingspunt creëren, en het zal worden weergegeven met een rode driehoek.
Wat zijn gegevensonderbrekingen in VS-code?
Sommige debuggers ondersteunen ook gegevensonderbrekingspunten. Ze kunnen worden geactiveerd via het venster Variabelen en worden geraakt wanneer de waarde van de variabele verandert. De breekpunten verschijnen als rode zeshoeken in het menu Breekpunten.
Toegangspoort tot talloze mogelijkheden
Breakpoints in VS Code kunnen op veel verschillende manieren worden gebruikt, waardoor de deur wordt geopend voor bijna eindeloze mogelijkheden bij het debuggen van uw code. Met alle soorten breekpunten die we hierboven hebben behandeld, kunt u gemakkelijk het gedrag van uw regels observeren en het foutopsporingsproces vergemakkelijken. Het beste van alles is dat de meeste snel kunnen worden geactiveerd, en elk van hen is duidelijk weergegeven om uw codeerinspanningen verder te versnellen.
Heb je geprobeerd breekpunten in VS Code te gebruiken? Welk type breekpunt gebruikt u het vaakst? Heeft u ooit een Object-ID geactiveerd? Laat het ons weten in de comments hieronder.