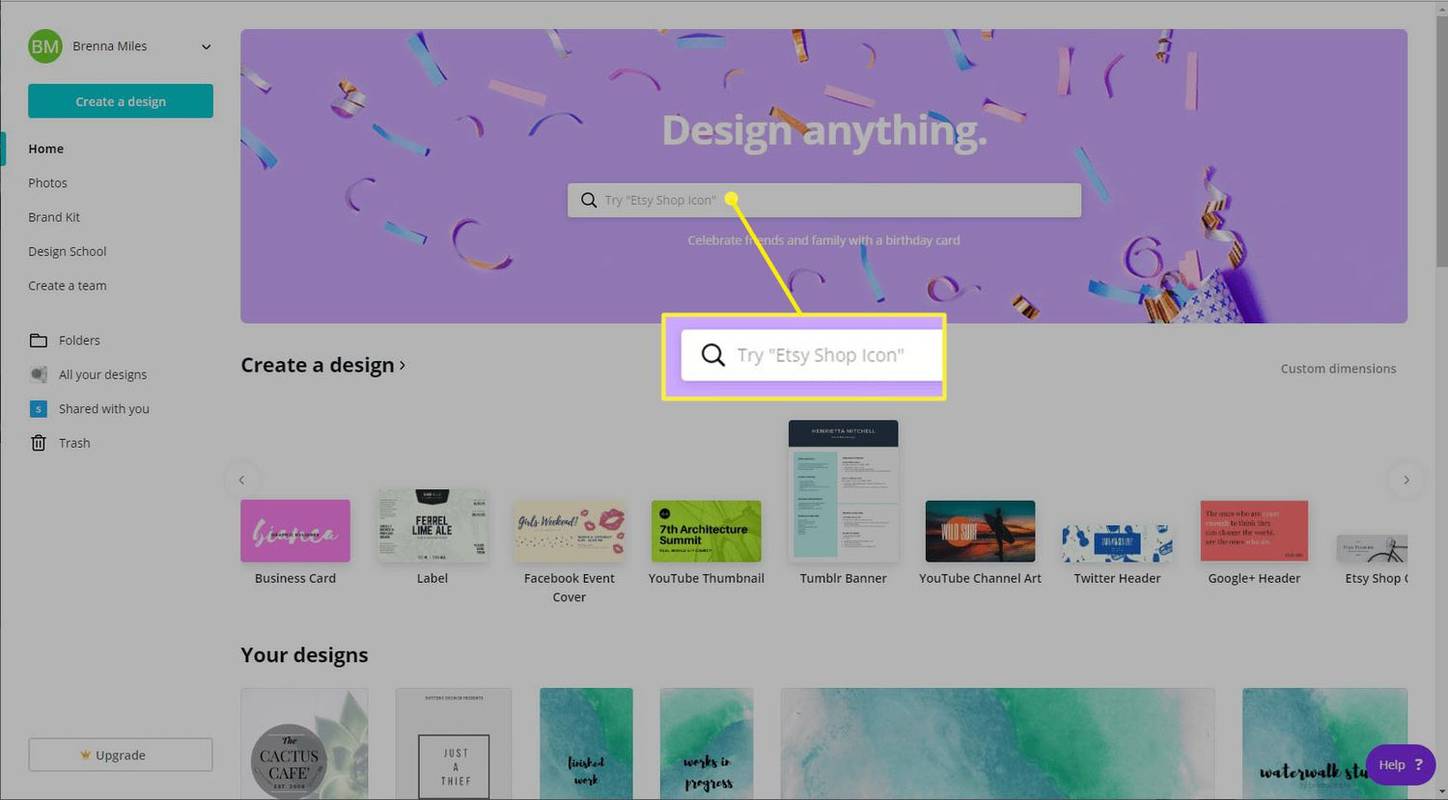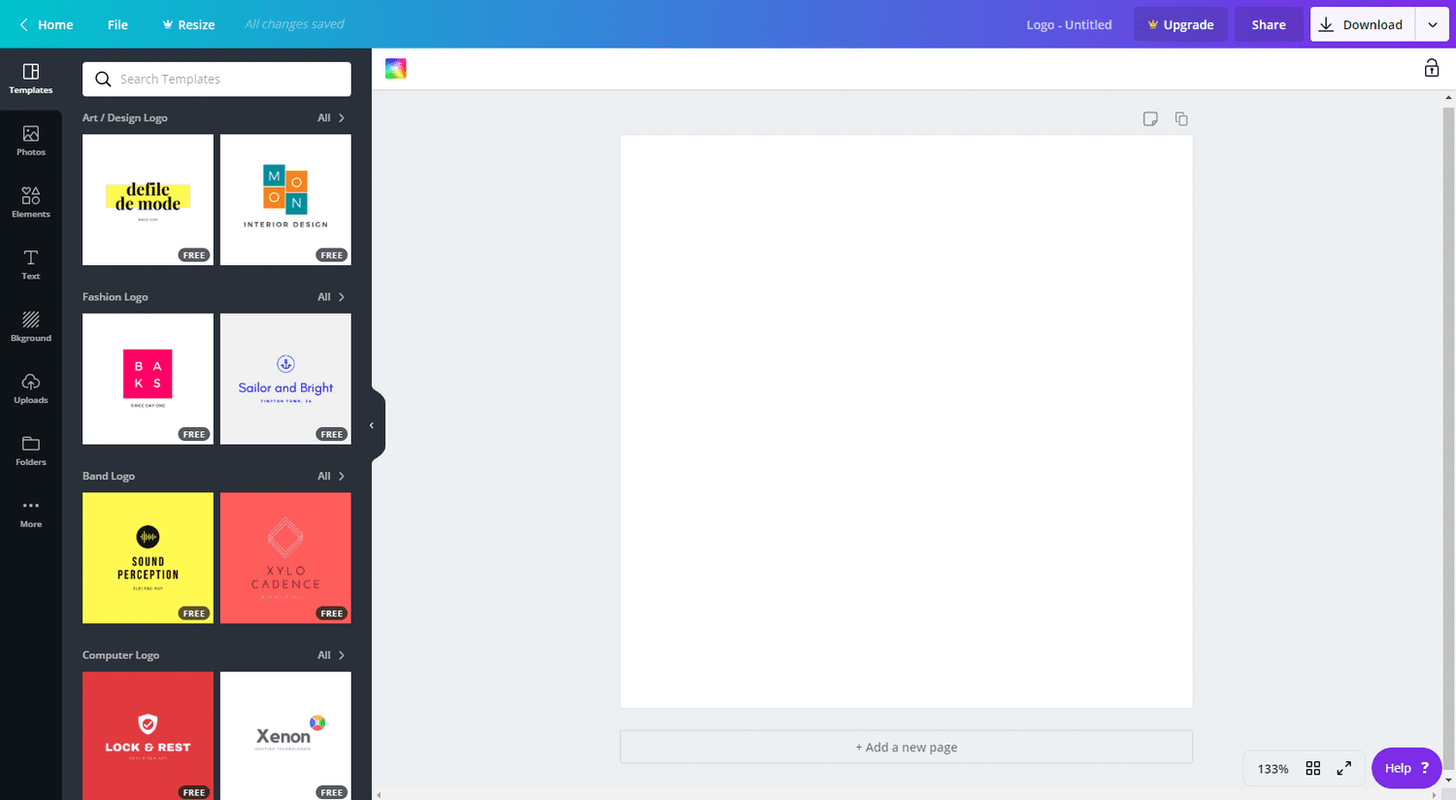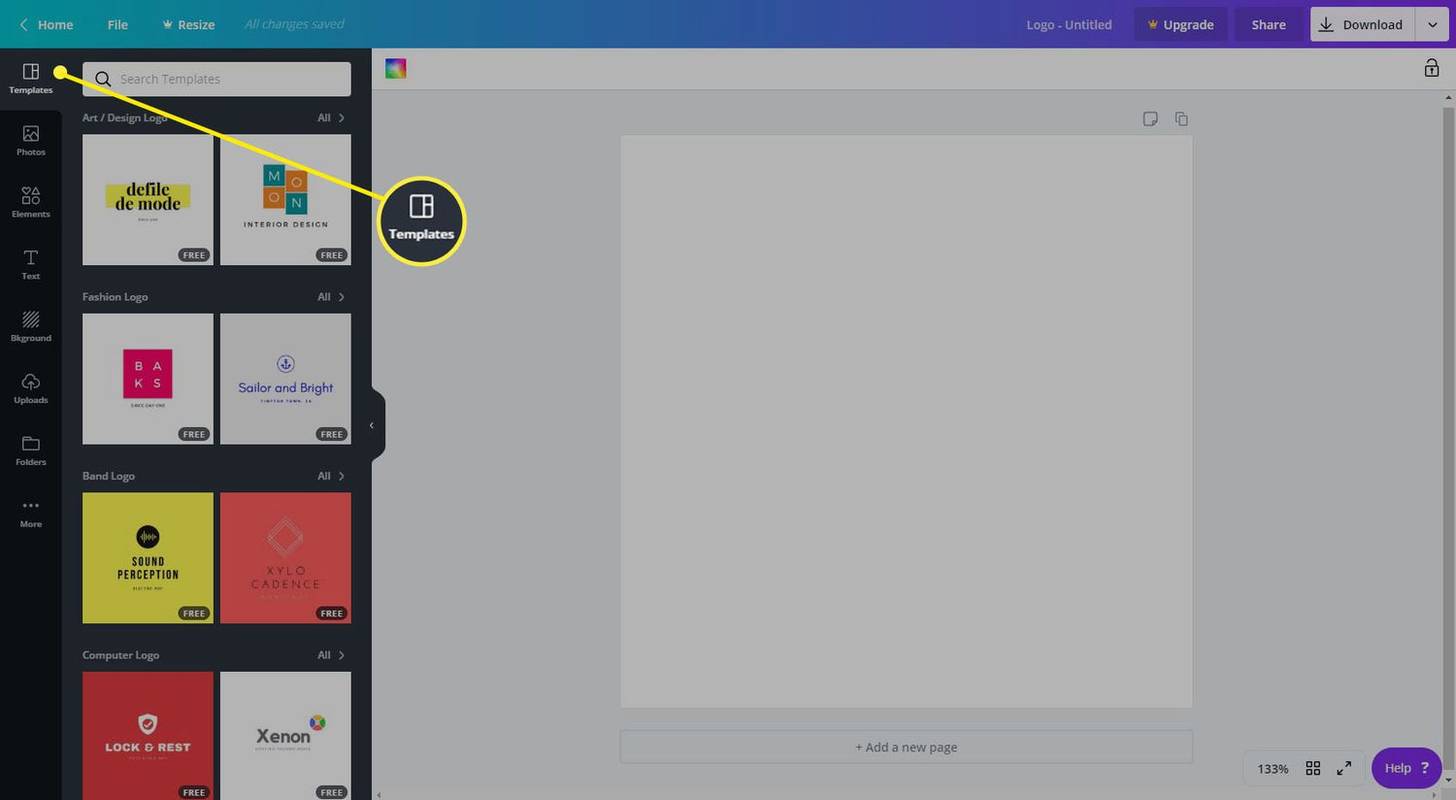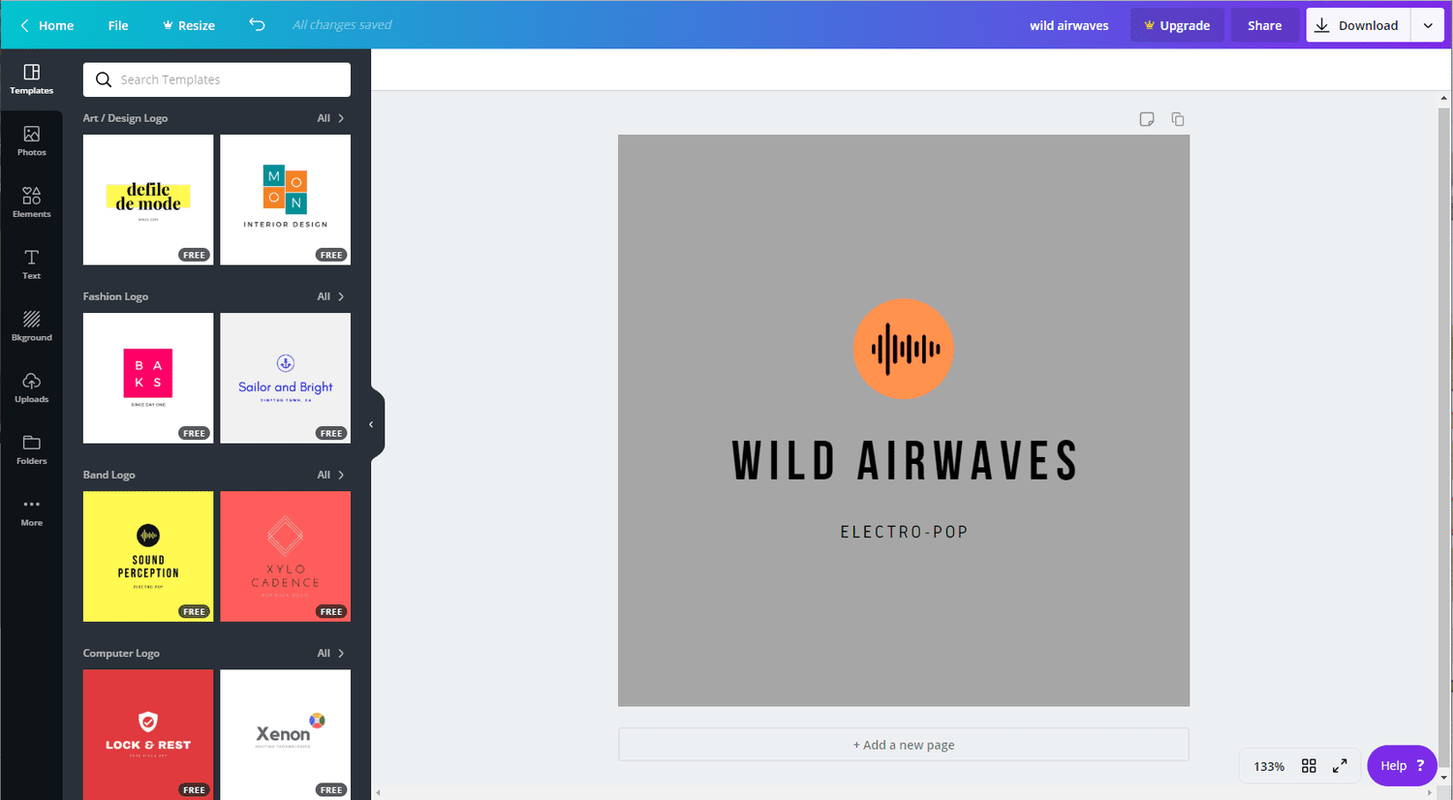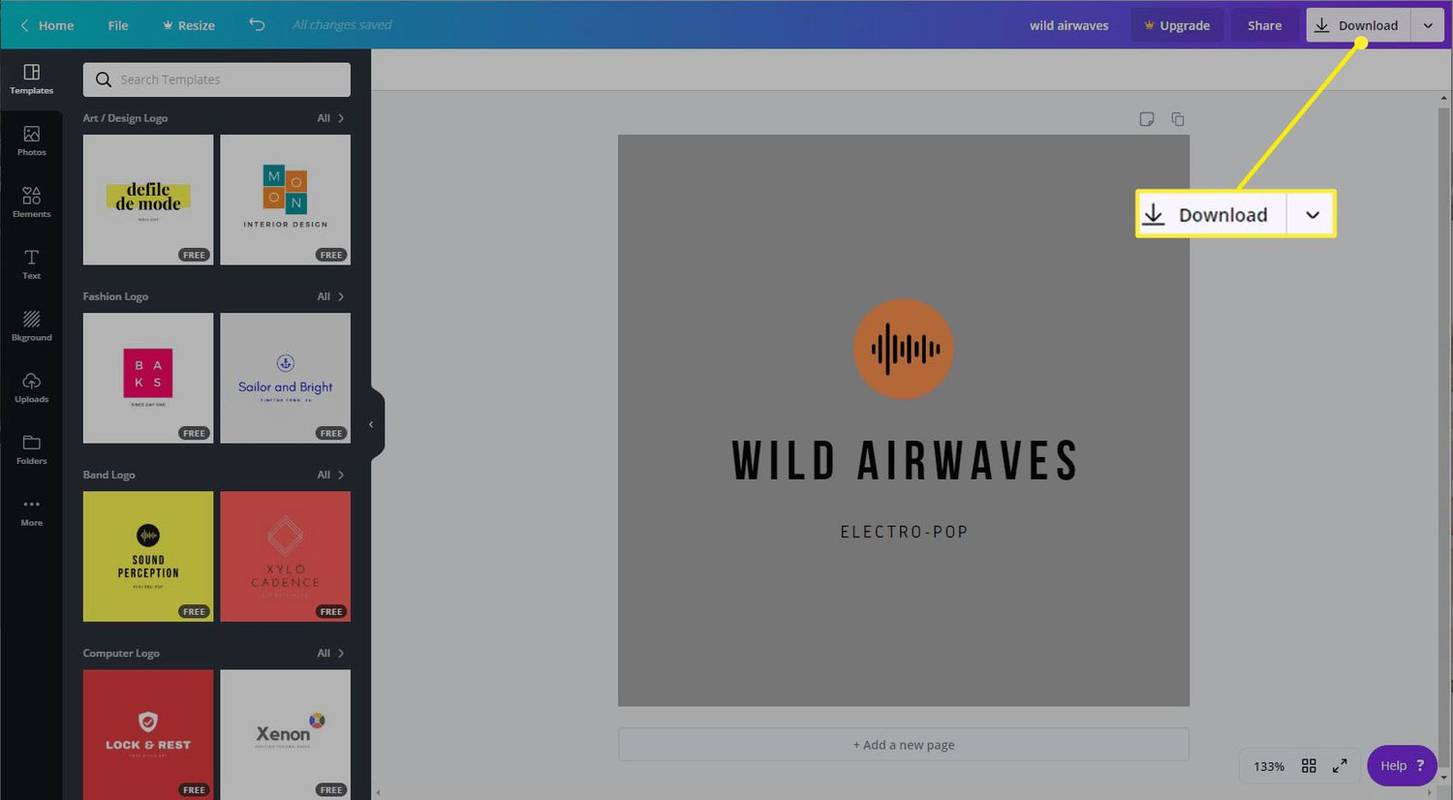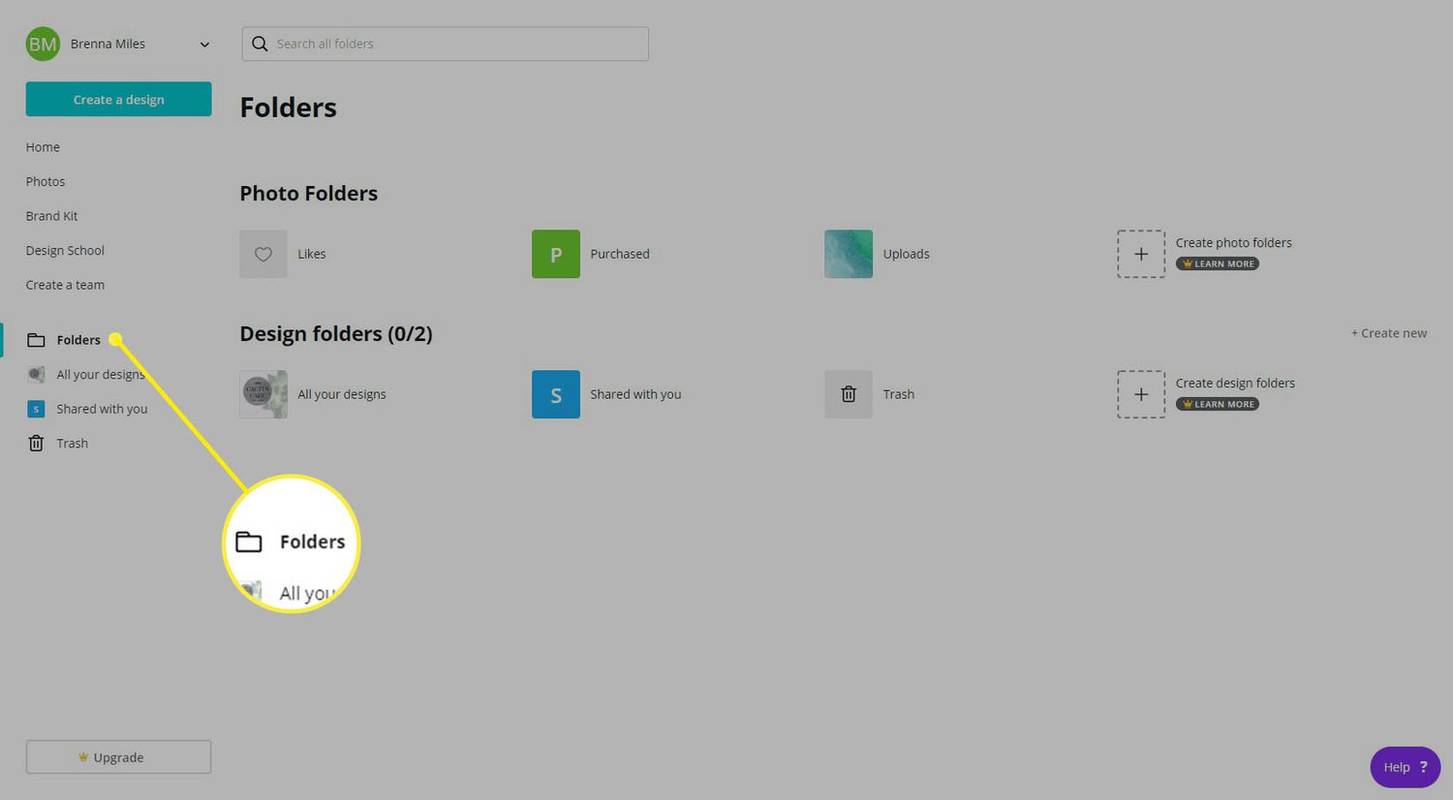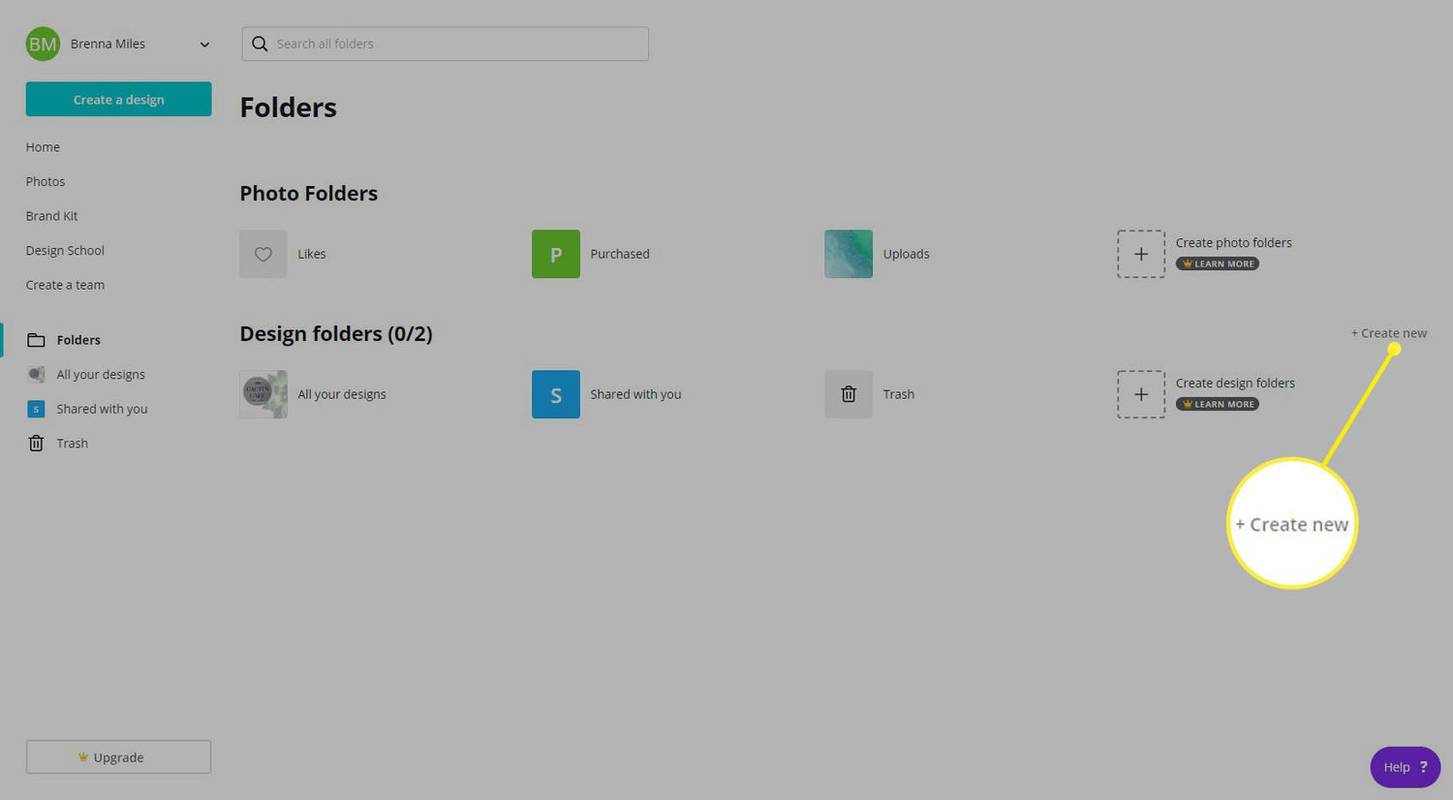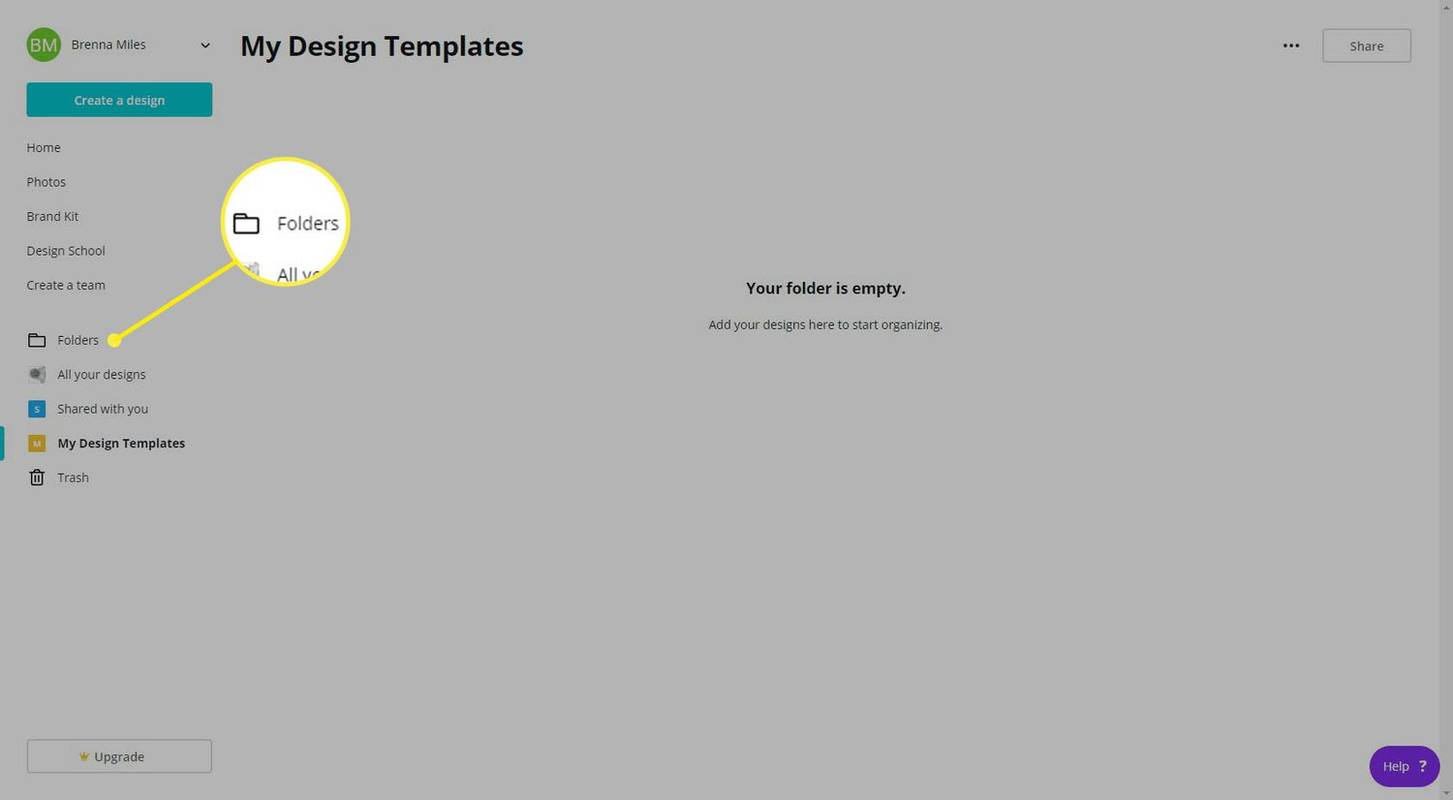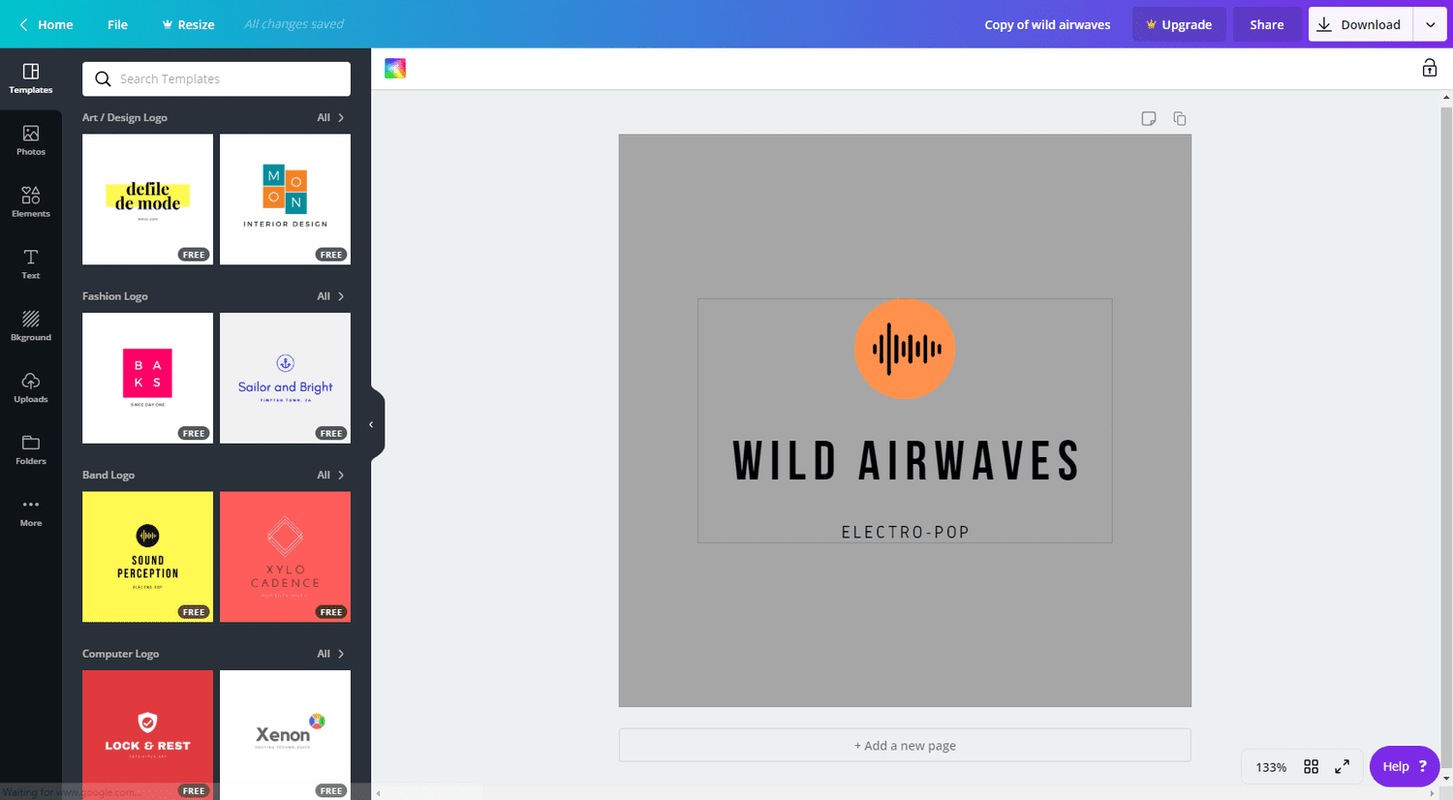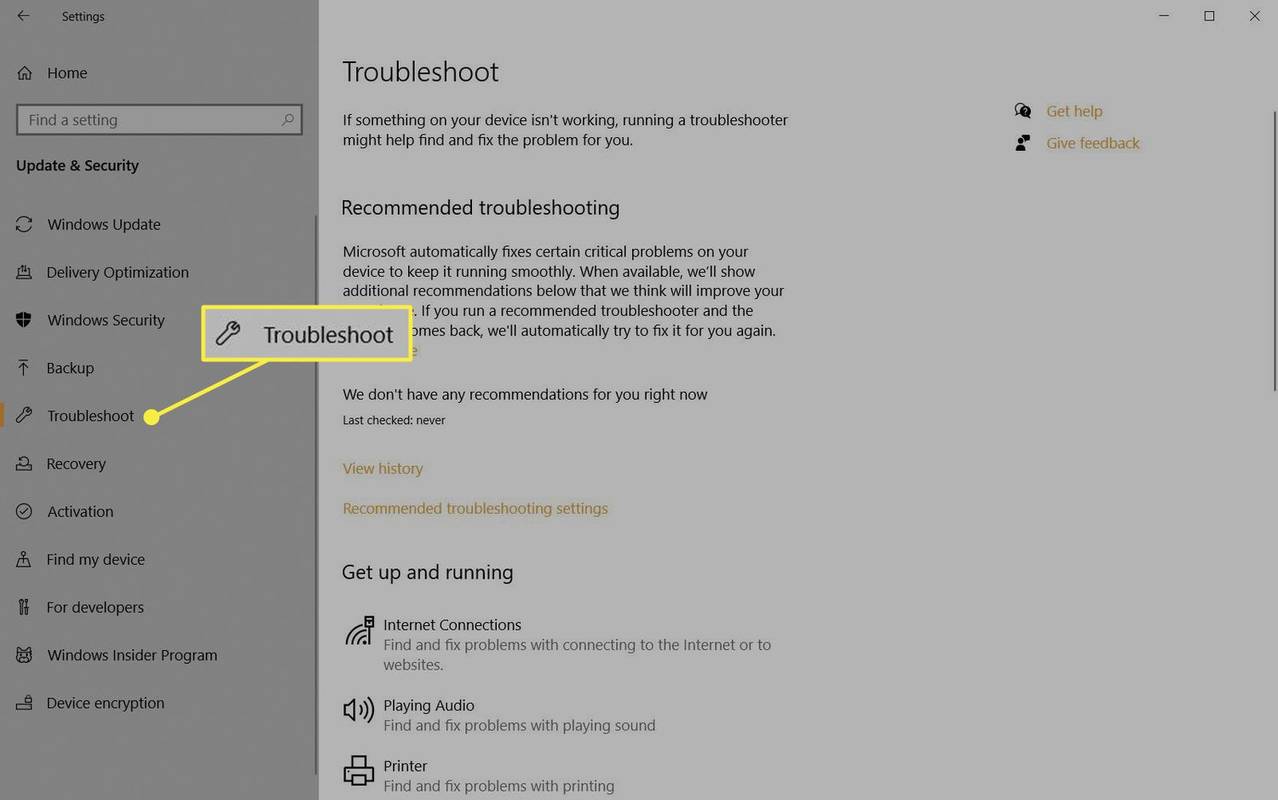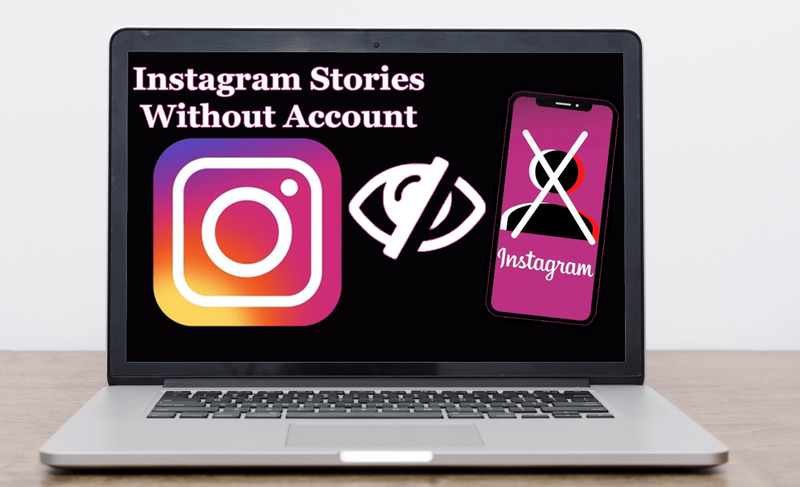Wat te weten
- Selecteer een sjabloon om het ontwerpscherm te openen. Selecteer elementen om een gereedschapskist te openen en deze te wijzigen.
- Sjablonen maken: Mappen > Maak nieuw > Map aanmaken . Sleep de sjabloon erin, selecteer Gebruik als sjabloon .
- Om een ontwerp te kopiëren, selecteert u de ellipsen in de hoek van de afbeelding en selecteert u vervolgens Een kopie maken .
Canva is een volledig functionele grafische ontwerptool waarmee je uitnodigingen, flyers, afbeeldingen voor sociale media en meer kunt maken, allemaal op één platform. Om het ontwerpen nog eenvoudiger te maken, ongeacht je vaardigheidsniveau, geeft Canva je toegang tot verschillende ontwerpsjablonen en de mogelijkheid om je eigen ontwerpsjablonen te maken en aan te passen.
hoe de actieve status op Facebook uit te schakelen
Gebruik en pas een Canva-sjabloon aan
Op het Canva Home-scherm ziet u al uw ontwerpen uit het verleden, inclusief ontwerpen die met u zijn gedeeld, en toegang tot de prullenbak voor het verwijderen van oude ontwerpen die u niet langer nodig heeft. Op de startpagina vindt u ook alle beschikbare Canva-sjablonen voor het maken van nieuwe ontwerpen.
Om aan de slag te gaan met Canva, moet je je eerst aanmelden voor een gratis account. Zodra u zich aanmeldt, ziet u uw startscherm vol met interessante en nuttige sjablonen waaruit u kunt kiezen.
-
Om aan de slag te gaan, gebruikt u de sjabloonschuifregelaar om door de beschikbare sjablonen te bladeren totdat u er een vindt die bij uw ontwerpbehoeften past. Of gebruik de zoekbalk bovenaan uw startpagina om naar een sjabloon te zoeken.
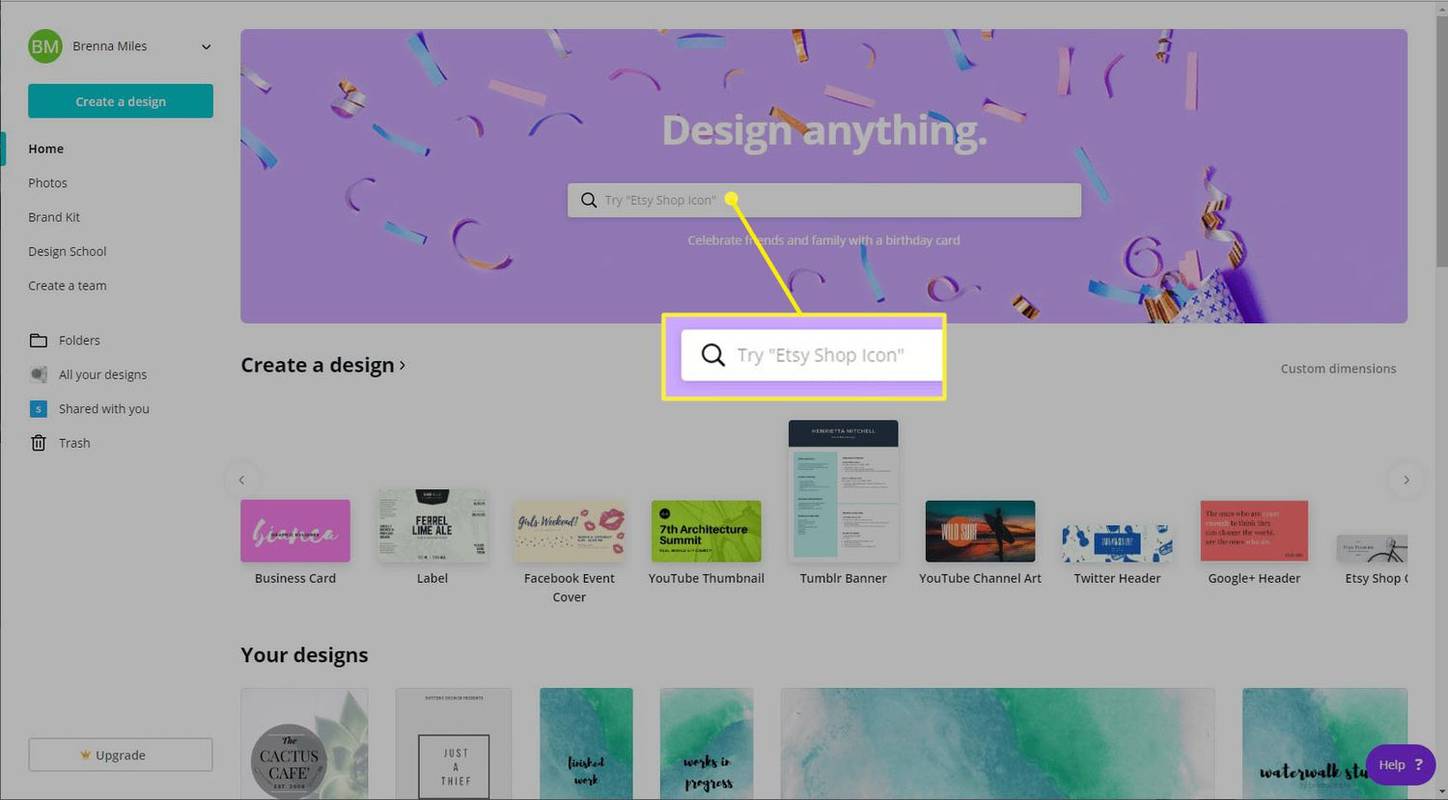
-
Zodra u een sjabloon heeft gevonden dat u wilt gebruiken, selecteert u deze om het ontwerpscherm te openen.
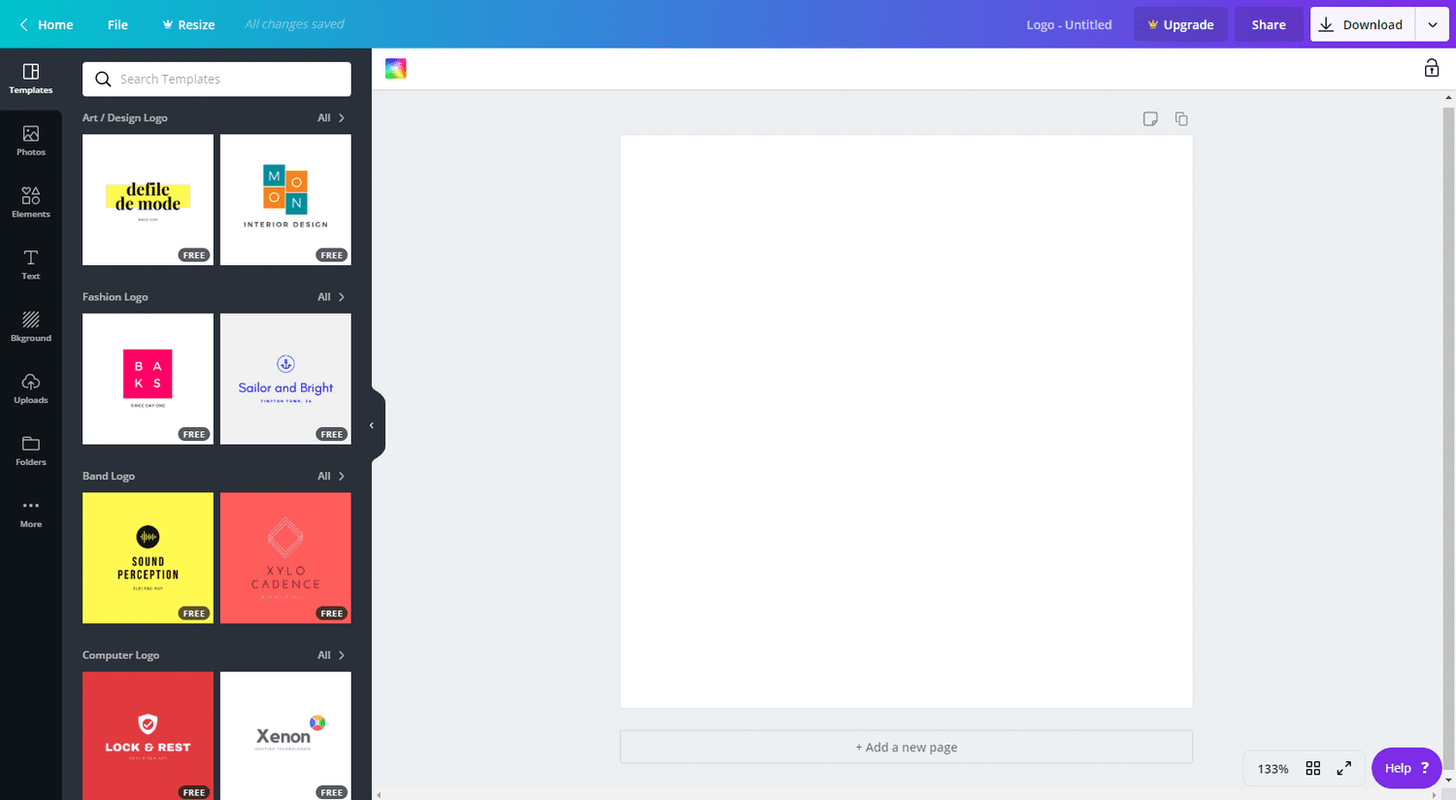
Personaliseer uw ontwerp door te selecteren Aangepaste afmetingen , aan de linkerkant van het startscherm, en kies een breedte en hoogte voor uw ontwerp.
-
Vanaf hier kunt u aan de slag met het aanpassen en creëren. Selecteer aan de linkerkant van uw scherm Sjablonen . U ziet een menu met andere ontwerpsjablonen waaruit u kunt kiezen om uw ontwerp een vliegende start te geven. Om een van deze opties te gebruiken, sleept u deze naar uw lege sjabloon.
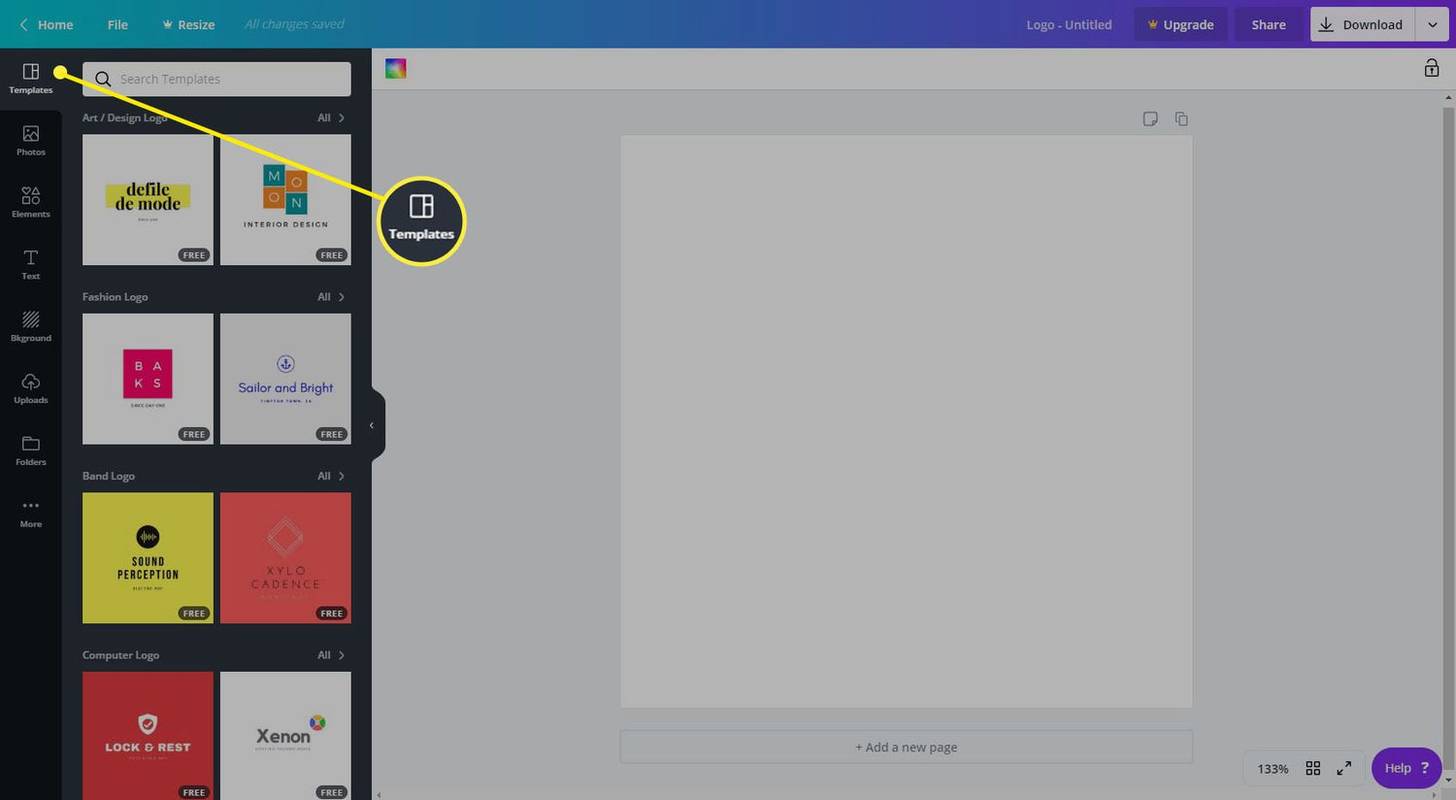
-
Om elementen in het ontwerp te wijzigen, selecteert u deze om de werkbalk bovenaan uw ontwerpscherm te openen. U kunt elementen verwijderen, de kleur, het lettertype, enz. wijzigen.
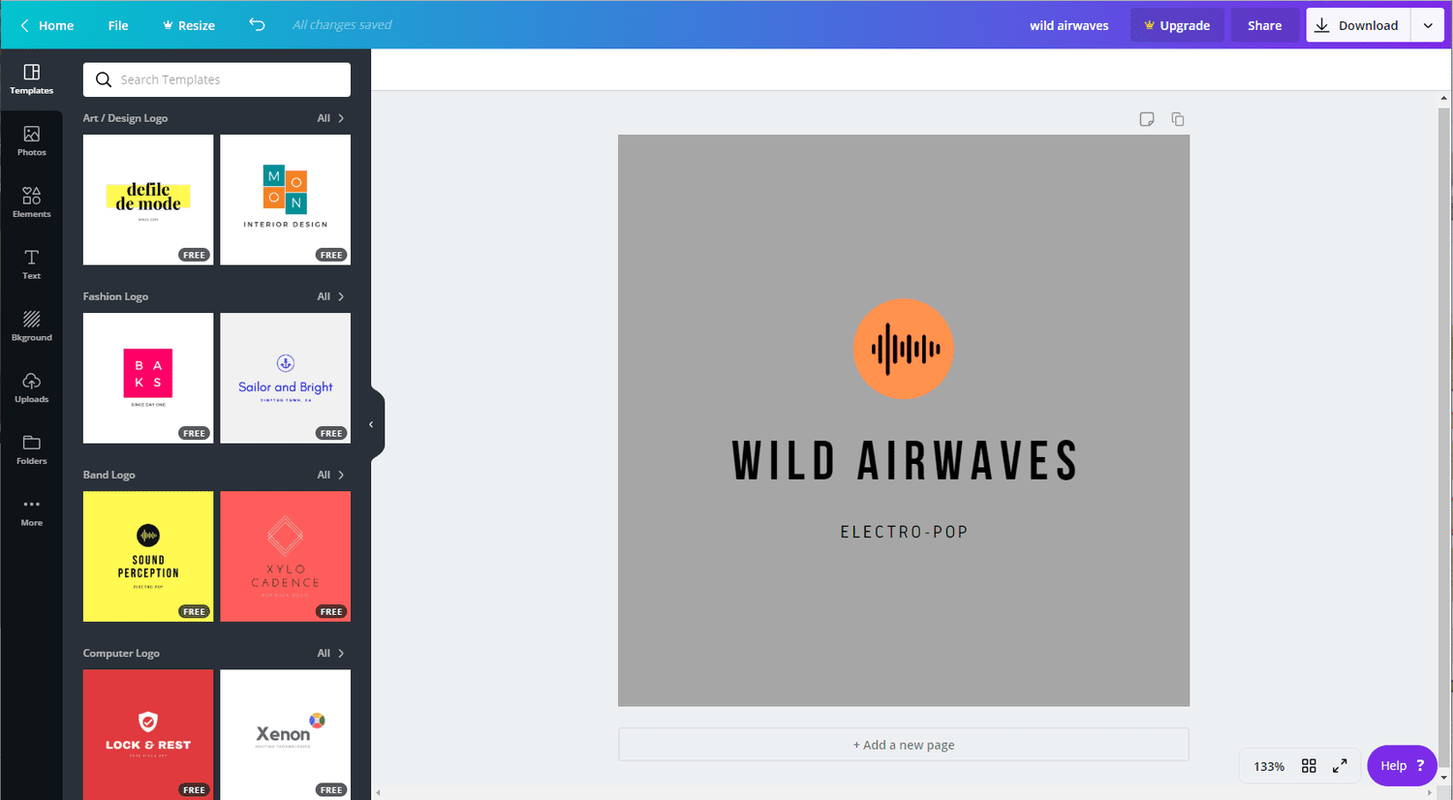
-
Als u tevreden bent met uw ontwerp, downloadt u het of selecteert u Thuis in de linkerbovenhoek van uw scherm om terug te navigeren naar uw startpagina.
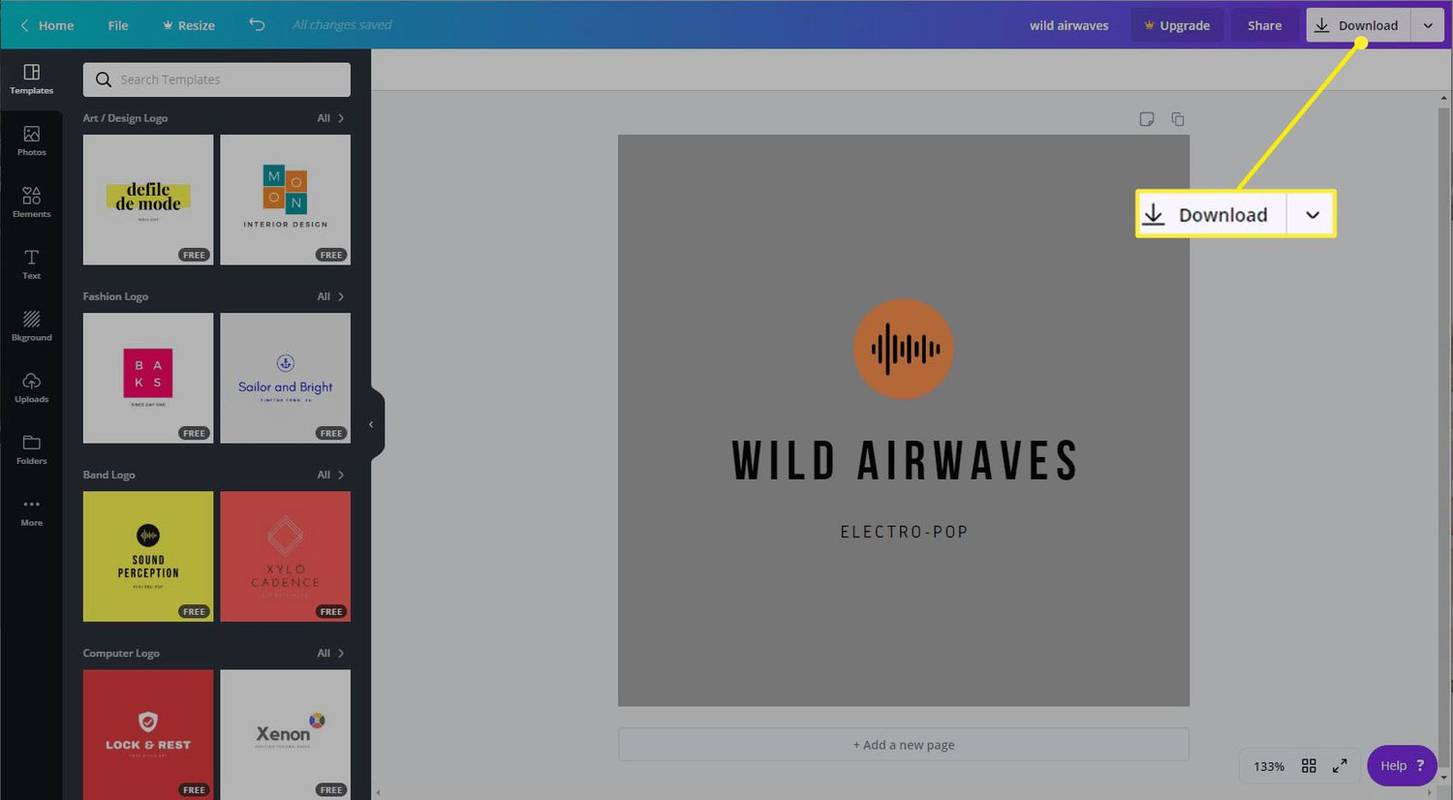
Maak je eigen Canva-ontwerpsjablonen
U kunt uw eigen sjablonen maken als bestaande sjablonen niet aan uw behoeften voldoen. Het is handig om een sjabloon te hebben bij het elke week schrijven van een bericht op sociale media, in plaats van het elke keer opnieuw te maken. Of misschien wilt u verschillende versies van uw logo maken voor later gebruik.
Hoe dan ook, voordat je je sjablonen maakt op basis van een bestaand ontwerp, moet je een Canva-map maken waarin je ze kunt opslaan.
-
Om uw Canva-map te maken, navigeert u naar het startscherm en selecteert u Mappen uit het menu aan de linkerkant.
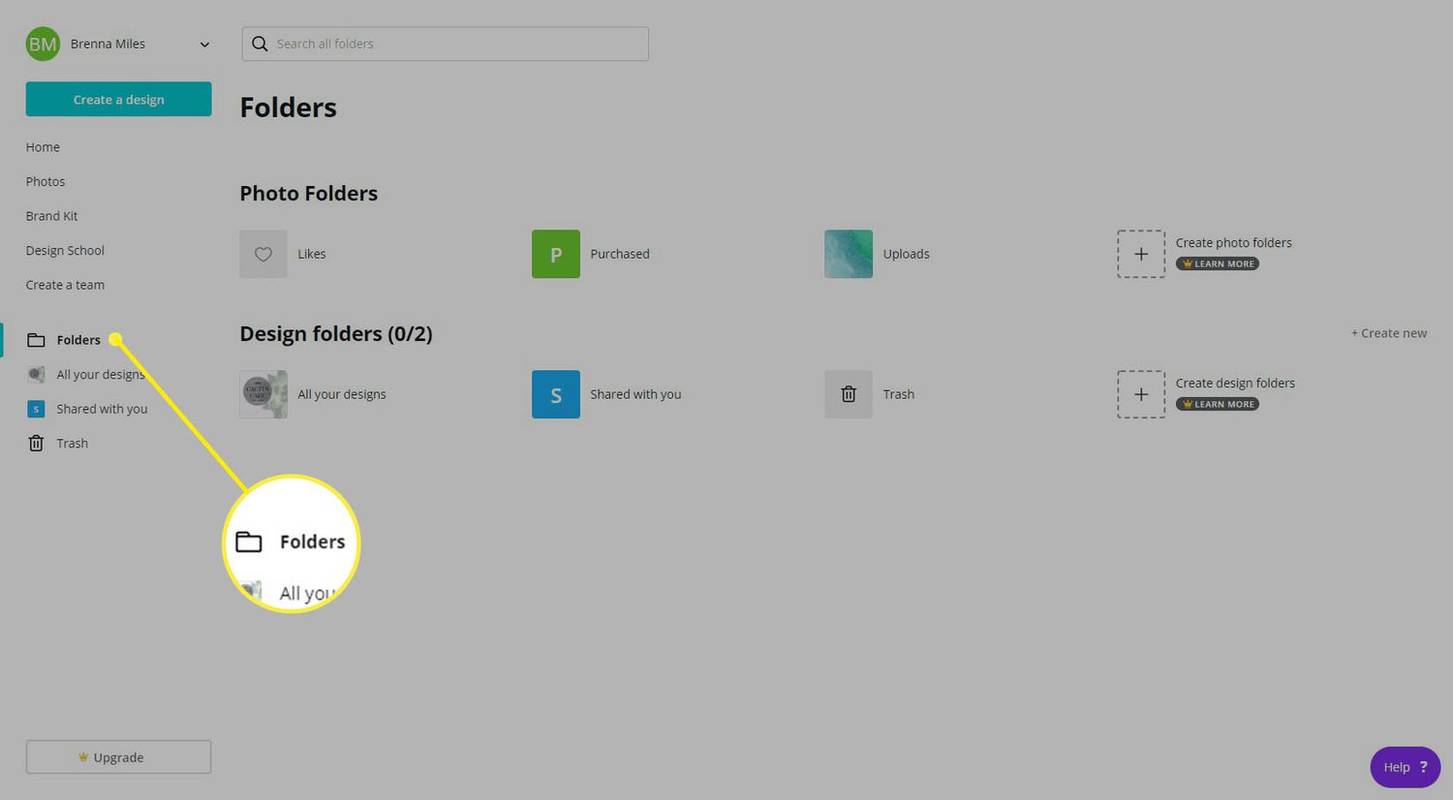
-
Klik Maak nieuw helemaal rechts op uw scherm. Voer een mapnaam in en kies of u uw map wel of niet met iemand anders wilt delen.
Geef uw map een naam die gemakkelijk te begrijpen is, zodat uw ontwerpen overzichtelijk blijven. U kunt zelfs meerdere mappen voor sjablonen maken, zoals 'Sociale media-sjablonen' of 'Blog-sjablonen'.
hoe apps te verwijderen uit het startmenu van Windows 10
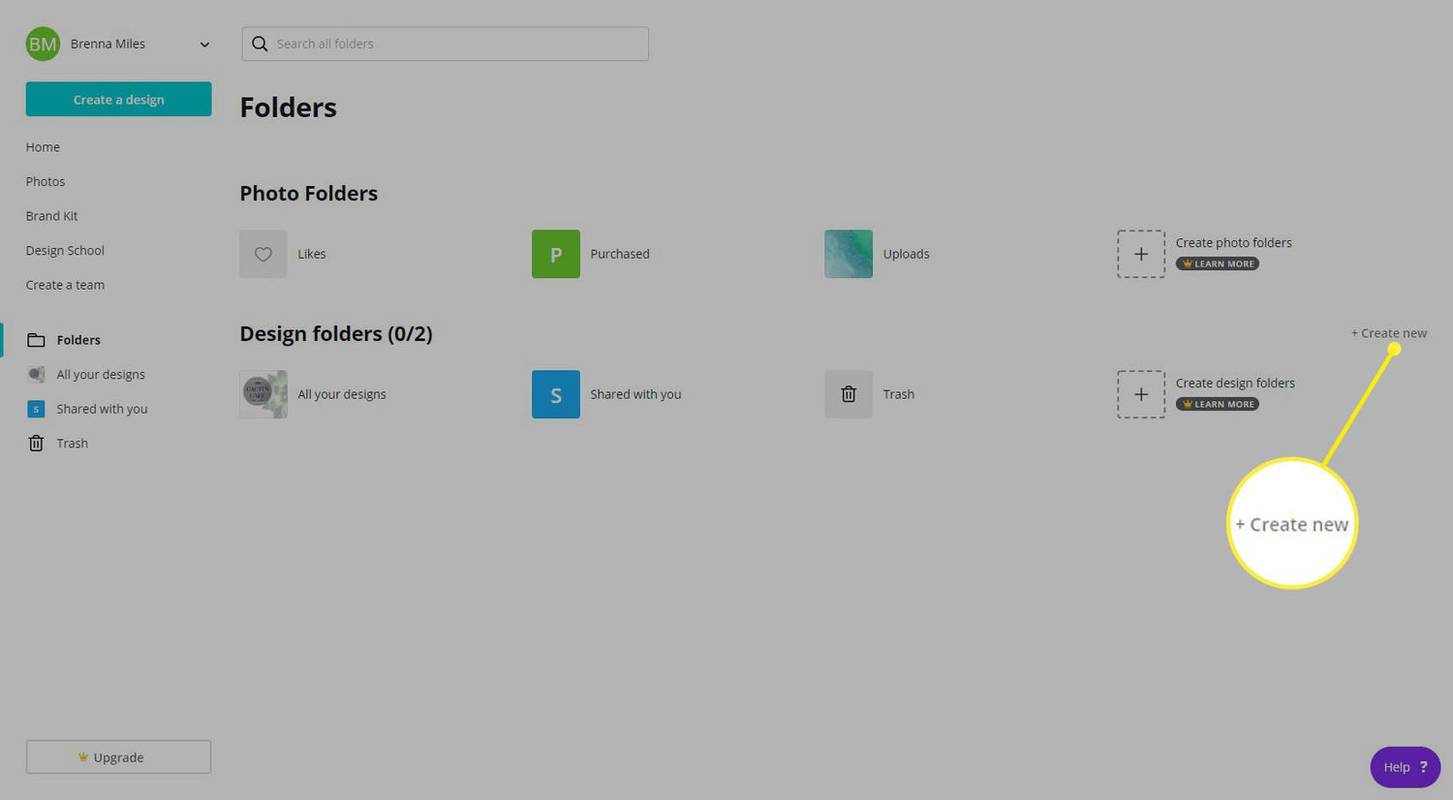
-
Selecteer Map aanmaken . Hierdoor wordt uw nieuwe map geopend en wordt aan de linkerkant van uw scherm een lijst met al uw mappen weergegeven.
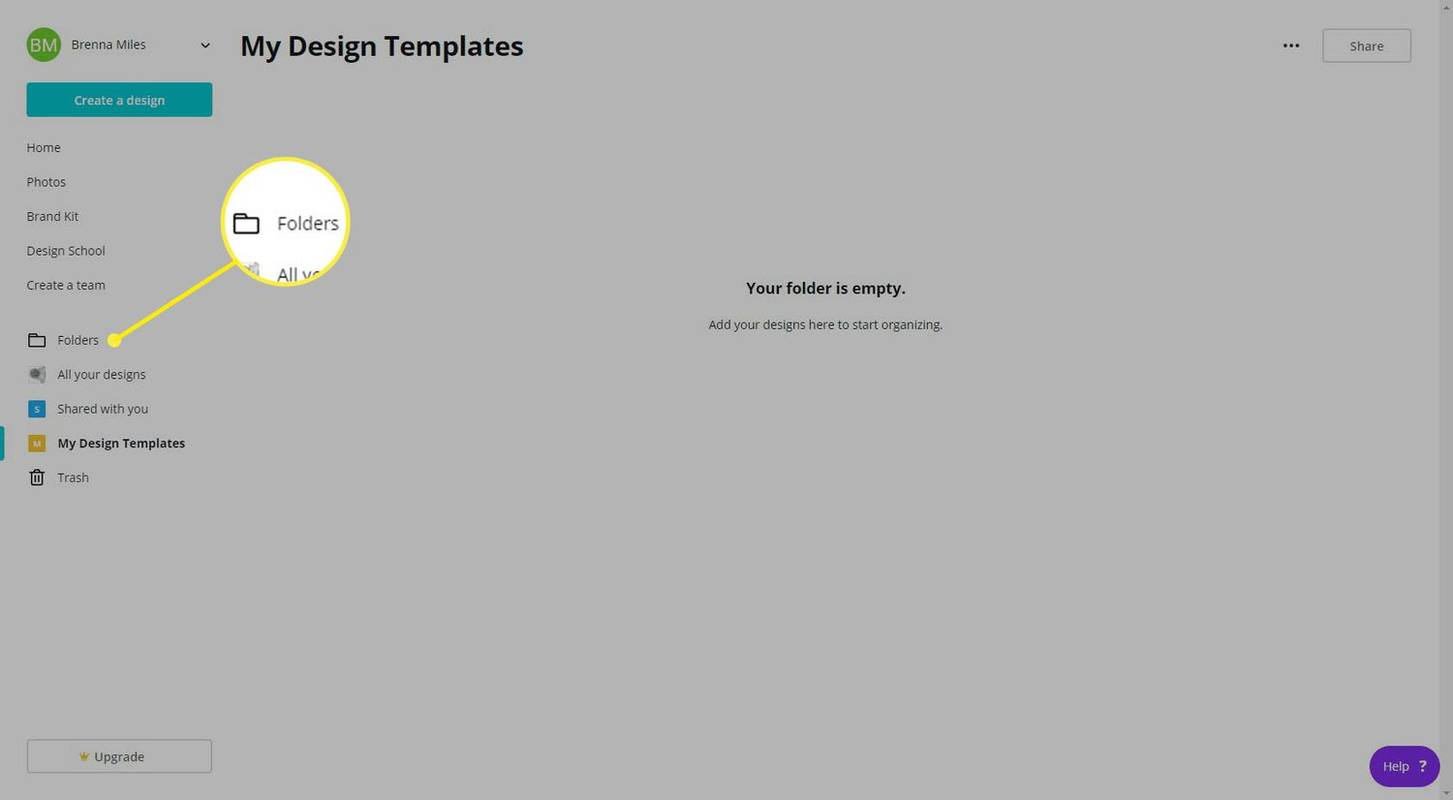
Heeft u besloten dat u uw sjabloonmap toch met anderen wilt delen? Selecteer Deel in de rechterbovenhoek van het hoofdscherm van uw map.
-
Zoek het ontwerp dat u als toekomstig sjabloon wilt gebruiken in uw lijst op de startpagina en sleep het vervolgens naar de map aan de linkerkant van uw scherm. Open uw nieuwe map en uw ontwerp is klaar voor gebruik.
U kunt ook de ellipsen op uw ontwerp en selecteer vervolgens Verplaatsen naar map .
-
Wanneer u klaar bent om een sjabloon van het ontwerp te maken, selecteert u deze om het informatievenster van het ontwerp te openen. Selecteer aan de rechterkant Gebruik als sjabloon, en Canva opent het ontwerp als kopie. U kunt nu de nodige wijzigingen aanbrengen.
hoe u uw contacten op instagram kunt zien
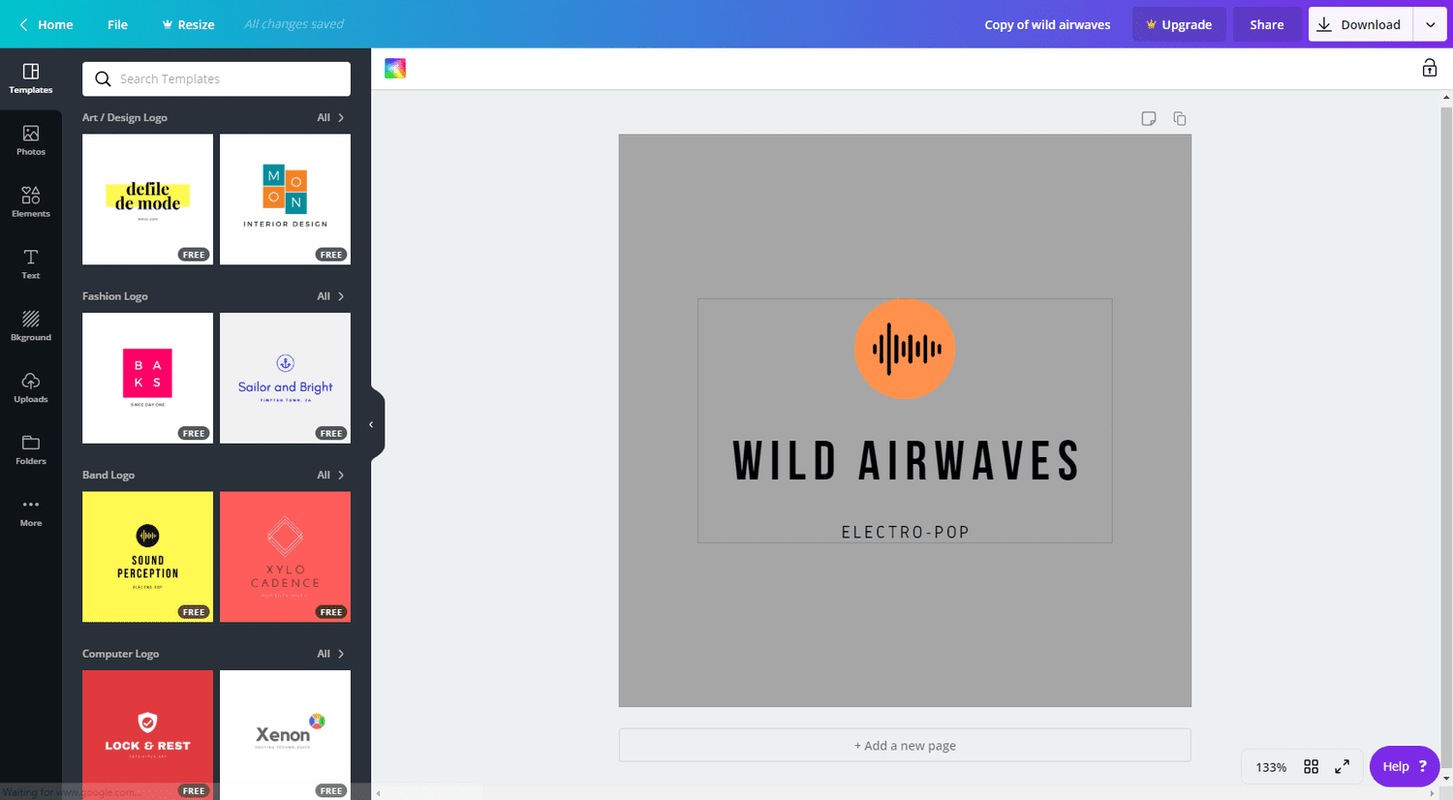
Zorg ervoor dat u de naam van uw nieuwe ontwerp wijzigt. Selecteer het veld rechts van Upgrade in de werkbalk bovenaan het ontwerpscherm.
Maak een eenvoudige kopie van een Canva-ontwerp
Als u een bestaand ontwerp wilt kopiëren zonder een sjabloon te maken, kunt u dit eenvoudig doen vanaf het startscherm.
Zoek het ontwerp dat u wilt kopiëren, selecteer het ellipsen in de hoek van de afbeelding en selecteer vervolgens Een kopie maken . Canva dupliceert het ontwerp zonder een nieuw ontwerpscherm te openen.

Soorten Canva-sjablonen
Enkele van de sjabloonopties die Canva biedt aan particulieren en freelancers zijn:
- Logo's
- Affiches
- Vliegers
- Berichten op sociale media
- Presentaties
- Kaarten en uitnodigingen
- A4-documenten en briefhoofden
- Menu's
- Folders