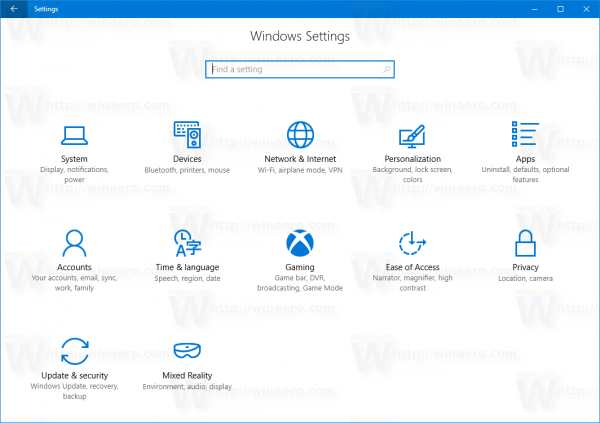- Chromecast gebruiken: alles wat u moet weten
- De 20 beste Chromecast-apps van 2016
- Chromecast-prestaties verbeteren
- Chromecast gebruiken om uw scherm te spiegelen
- Chromecast gebruiken om games te spelen
- Chromecast gebruiken om audio te streamen
- Hoe u uw Chromecast uitschakelt?
- Hoe VLC Player naar Chromecast te streamen
- Chromecast gebruiken zonder wifi
- Je Chromecast resetten
- Chromecast-tips en -trucs
Wanneer u een toepassing op uw tv moet weergeven die geen ingebouwde Chromecast-ondersteuning heeft, is het mogelijk om het volledige bureaublad van uw pc of Mac weer te geven.

Google noemt de functie experimenteel, maar in onze ervaring werkt het redelijk goed voor het tonen van foto's, webpagina's en inhoud die wordt gehost in applicaties buiten Chrome. Het is net zo eenvoudig als al het andere dat met Chromecast te maken heeft.
Casten met Chromecast
Casting is de term die we gebruiken voor het draadloos spiegelen van het scherm van uw computer naar een ander apparaat. De Chromecast van Google maakt dit zo ongelooflijk eenvoudig vanwege de compatibiliteit met Google Chrome.
Maak verbinding met wifi
Om aan de slag te gaan, moet u ervoor zorgen dat uw Chromecast en uw computer zijn verbonden met hetzelfde wifi-netwerk. Dit is een ongelooflijk eenvoudige stap en als je het al hebt gedaan, kun je het gerust overslaan. Maar als je je wifi-verbinding nog niet hebt geverifieerd, doen we dat nu om problemen later te voorkomen:
Begin door je mobiele telefoon of laptop aan te sluiten op het betreffende wifi-netwerk.
onenigheid kick iemand van spraakkanaal

Let op de drie gemarkeerde wifi-netwerken. Elk is technisch hetzelfde netwerk, maar met een andere band. U moet ervoor zorgen dat al uw apparaten op dezelfde band zijn aangesloten.
Android-gebruikers kunnen dit doen door vanaf de bovenkant van het scherm naar beneden te trekken en lang op het wifi-pictogram te drukken. Selecteer een van de opties uit de beschikbare lijst. iOS-gebruikers kunnen naar de Instellingen gaan en op WiFi tikken. Selecteer het draadloze netwerk dat u wilt gebruiken.
Open vervolgens de Google Home-app (of download deze als je dat nog niet hebt gedaan) en voeg je Chromecast toe aan je lijst met apparaten door bovenaan op het '+'-symbool te klikken. Eenmaal toegevoegd, maakt uw Chromecast verbinding met hetzelfde netwerk als uw telefoon.

Nu doen we hetzelfde met onze computer. Als u een Windows-computer gebruikt, klikt u op het wifi-pictogram in de linkerbenedenhoek van de taakbalk. Selecteer je wifi-netwerk. Mac-gebruikers kunnen op het wifi-pictogram in de rechterbovenhoek van hun bureaublad klikken en het juiste netwerk selecteren.

Nu al je apparaten correct zijn verbonden met internet, kunnen we beginnen met casten!
Begin met casten
Om te beginnen met casten, gebruiken we Google Chrome. Het past perfect bij je Chromecast-apparaat en laat je je hele bureaublad spiegelen. Gelukkig zijn de instructies hetzelfde voor zowel Mac- als Windows-computers.
Volg deze stappen om uw hele bureaublad te casten:
- Open de Google Chrome-browser op uw computer.
- Tik op de menuoptie in de rechterbovenhoek.

- Klik op Casten.

- Klik op de pijl naast Bronnen en selecteer vervolgens Cast Desktop in het vervolgkeuzemenu dat verschijnt.

- Selecteer uw Chromecast-apparaat.

- Klik om uw scherm en audio te delen als u dat wilt.

- Minimaliseer Chrome als het je in de weg staat, maar sluit het niet.
Ga als volgt te werk om te stoppen met casten:
- Stop eerst met casten door op de Google Cast-extensie te klikken en op de knop Casten stoppen te klikken.

Veel Gestelde Vragen
Maak je geen zorgen als je nog nieuw bent in de wereld van casting. We hebben hier de antwoorden op meer van uw vragen!
Wat is het verschil tussen casten en spiegelen?
Casten, spiegelen en streamen zijn allemaal termen die behoorlijk door elkaar worden gebruikt als het gaat om het projecteren van een schermafbeelding naar een ander scherm. Maar technisch gezien is er één groot verschil tussen spiegelen en casten.
Je scherm spiegelen betekent dat je je hele scherm projecteert terwijl je cast, zodat je slechts één app of tabblad kunt projecteren. Dus als je aan het casten bent, kun je ervoor kiezen om één scherm te projecteren terwijl je aan het multitasken bent door een andere app op hetzelfde apparaat te gebruiken.
Streaming verwijst natuurlijk naar het afspelen van inhoud via internet en beschrijft daarom direct het projecteren van een afbeelding van het ene apparaat naar het andere. De meeste mensen gebruiken de termen echter door elkaar, wat onder de meeste omstandigheden prima is, maar er moet worden opgemerkt dat de meeste apparaten kunnen spiegelen, maar niet alle apparaten ondersteunen casten.
hoe muziek te downloaden van soundcloud
Kan ik het scherm van mijn telefoon spiegelen?
Ja. In de meeste gevallen zou het spiegelen van het scherm van uw telefoon helemaal geen probleem moeten zijn. We hebben hier een paar echt nuttige artikelen voor iOS-gebruikers, en Android-gebruikers kunnen dit artikel gebruiken .
Als je geen Chromecast hebt, kun je het scherm van je telefoon nog steeds casten of spiegelen naar een overvloed aan smart-tv's en apparaten met behulp van applicaties van derden en native functies zoals Apple's Airplay of Samsung's Smart View.