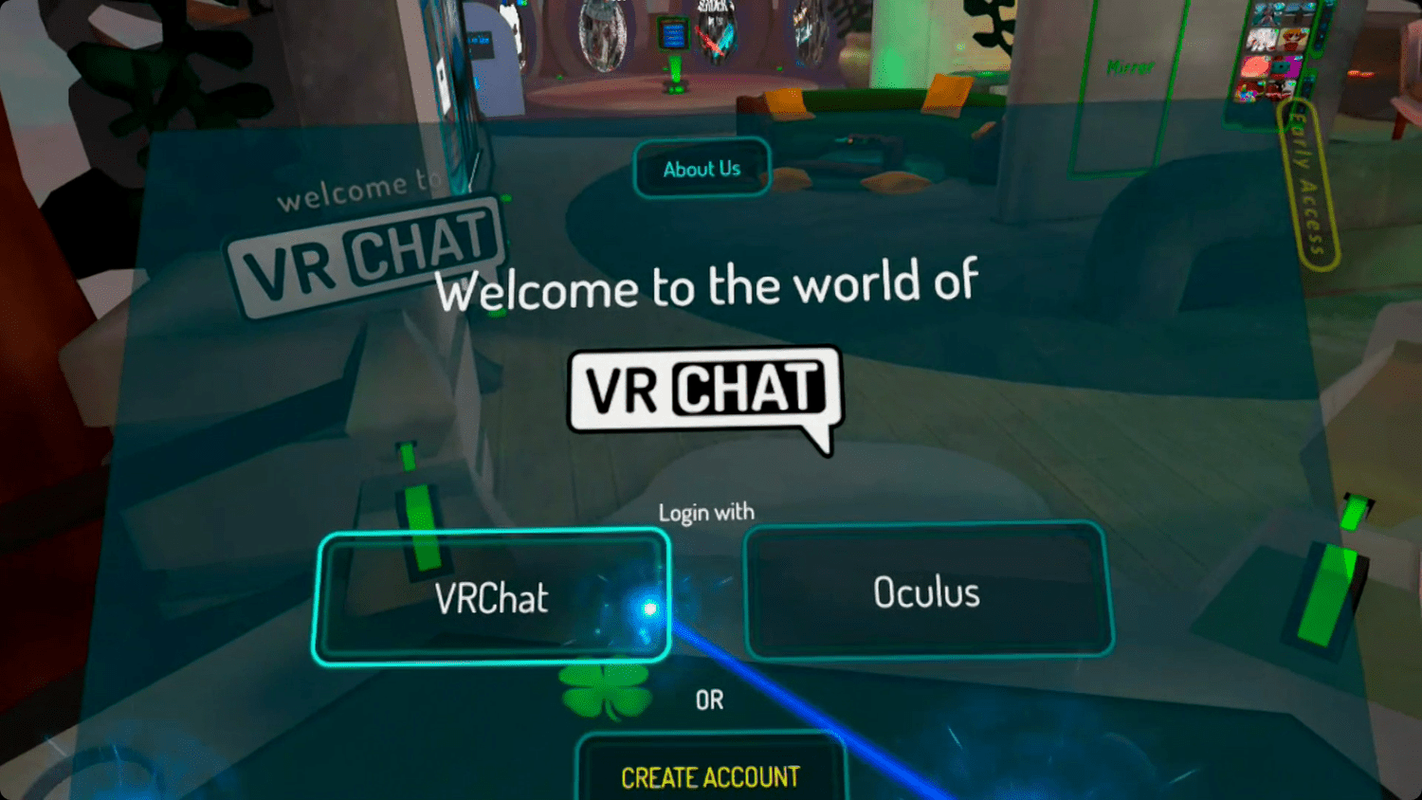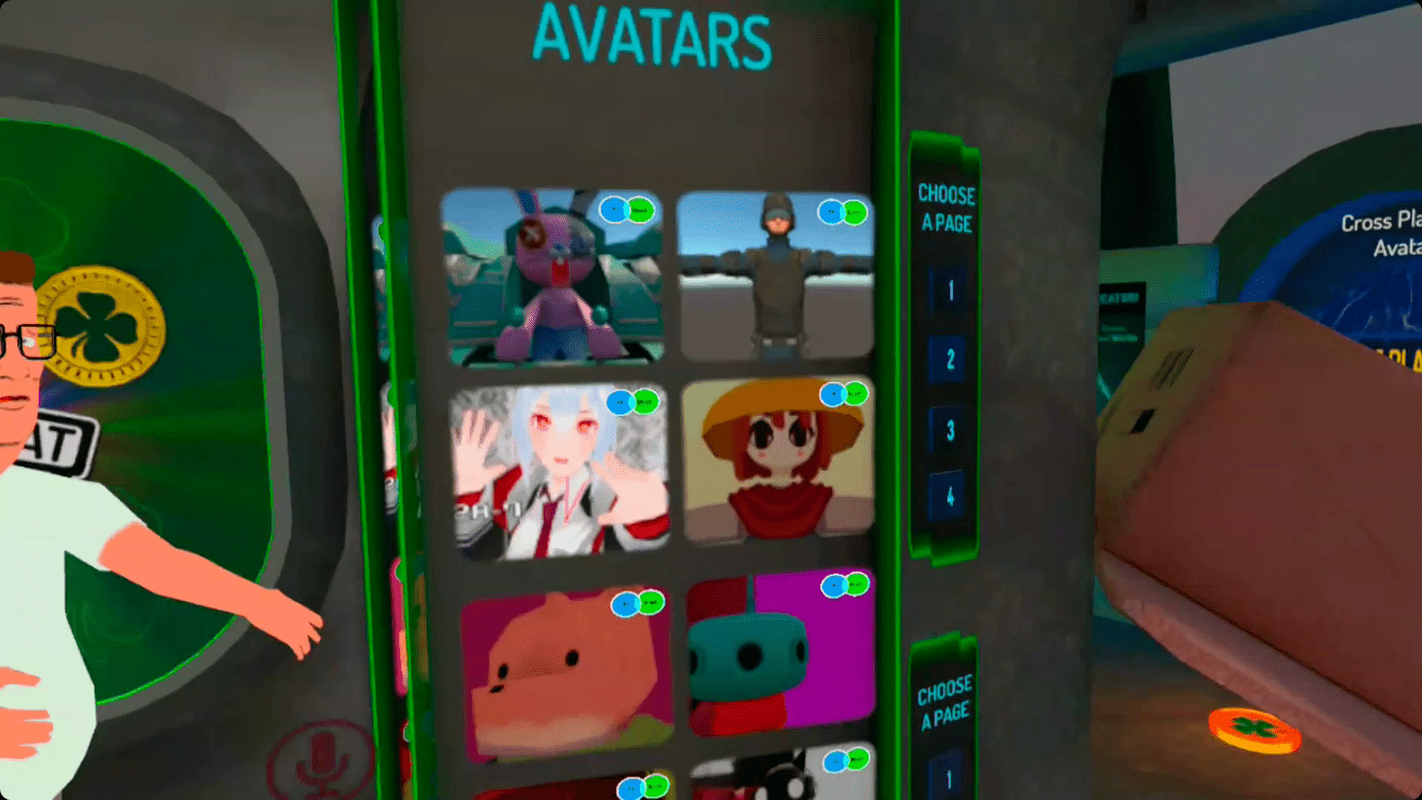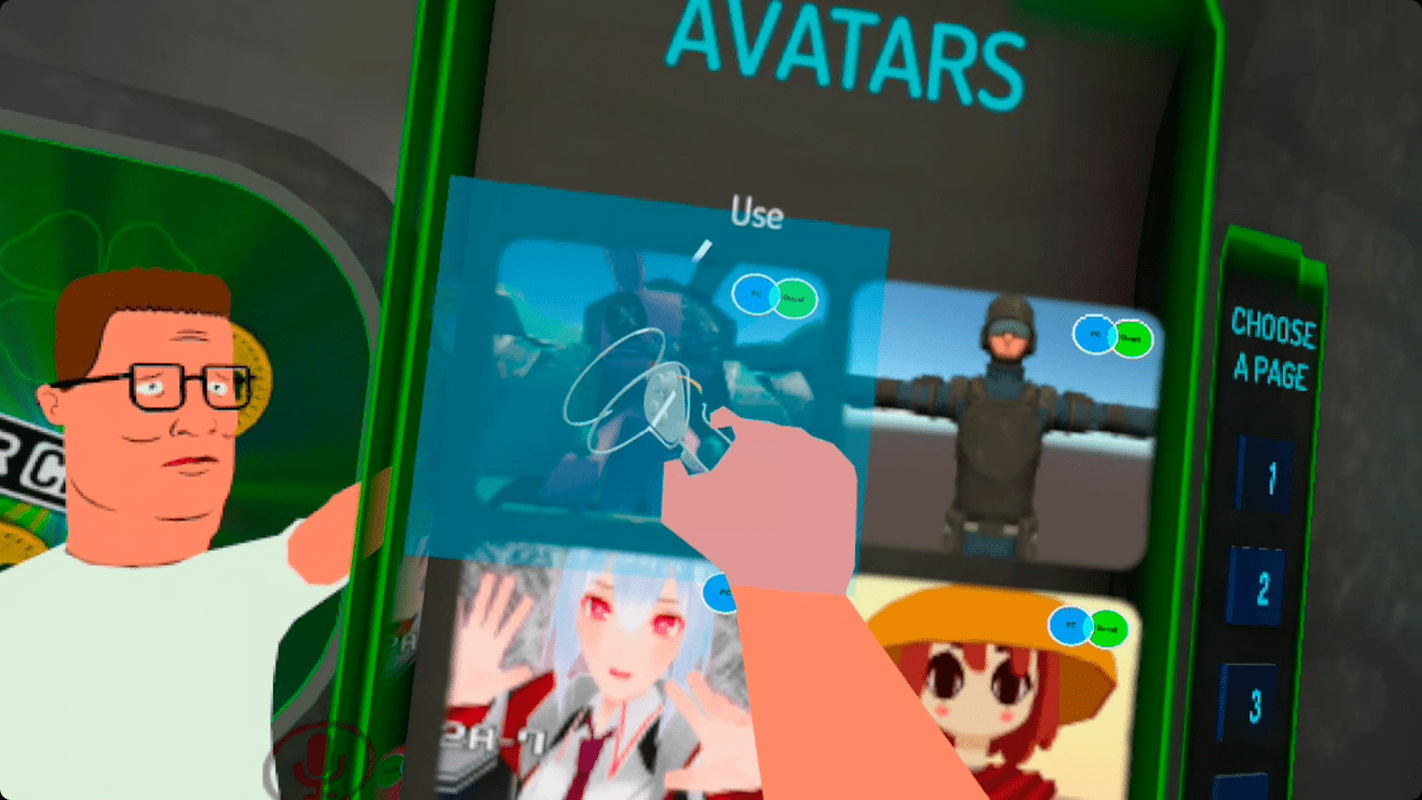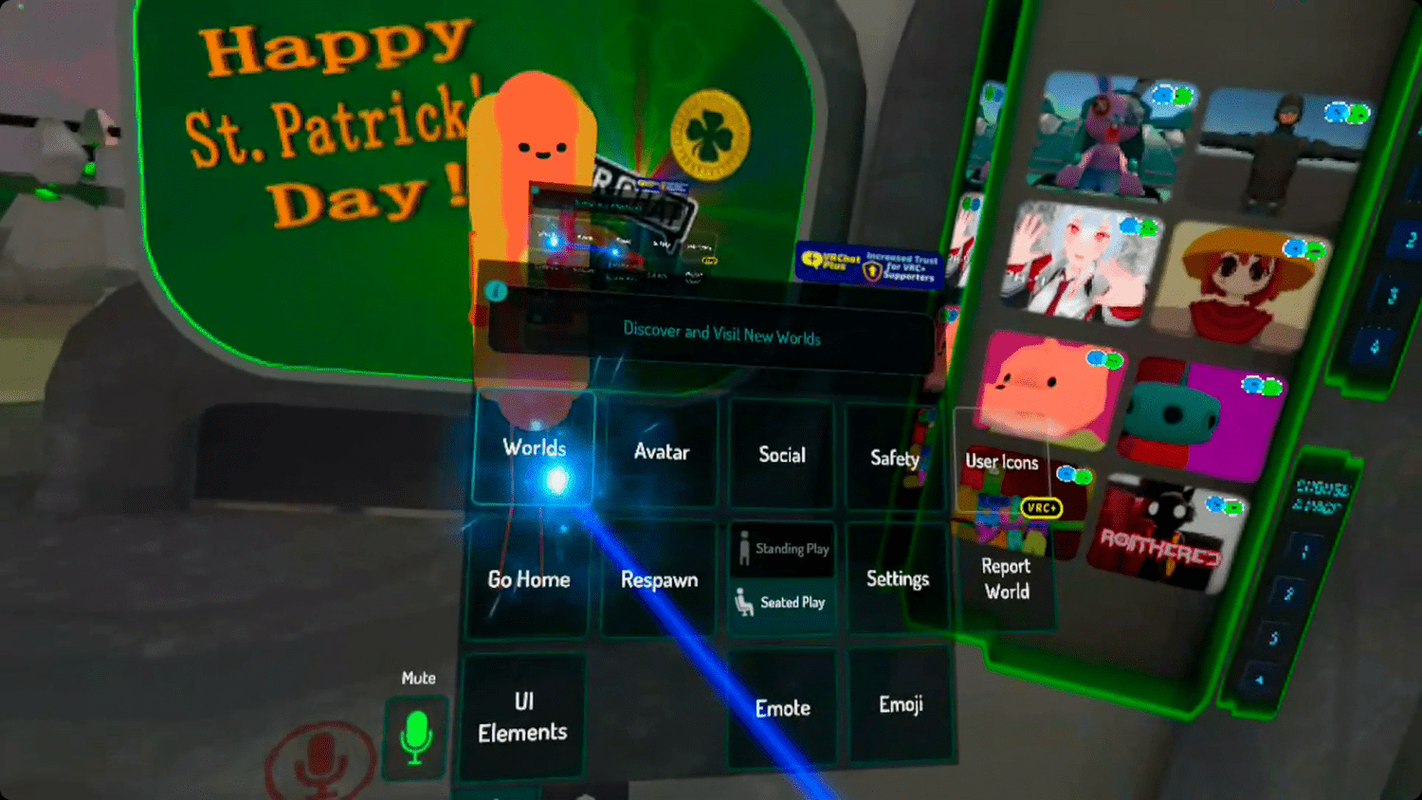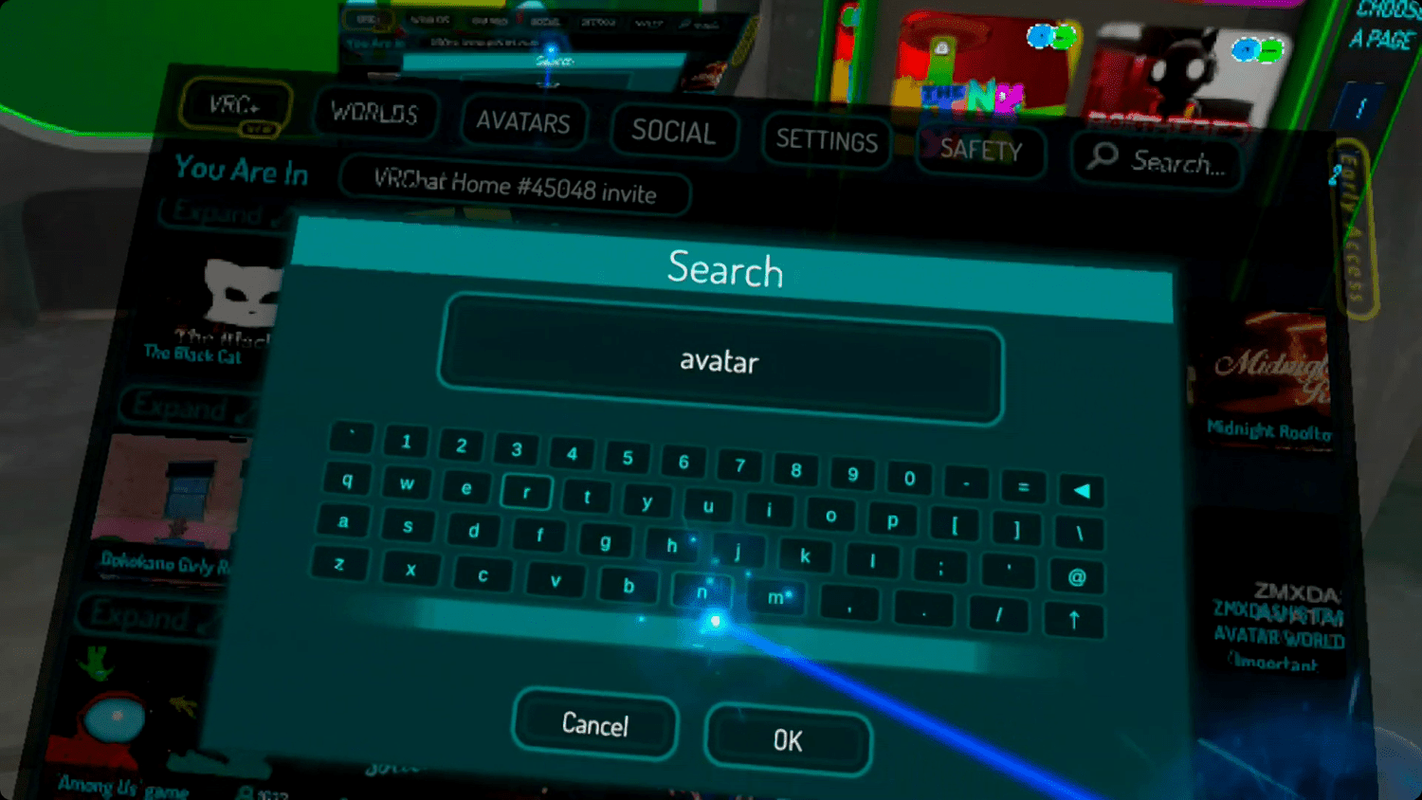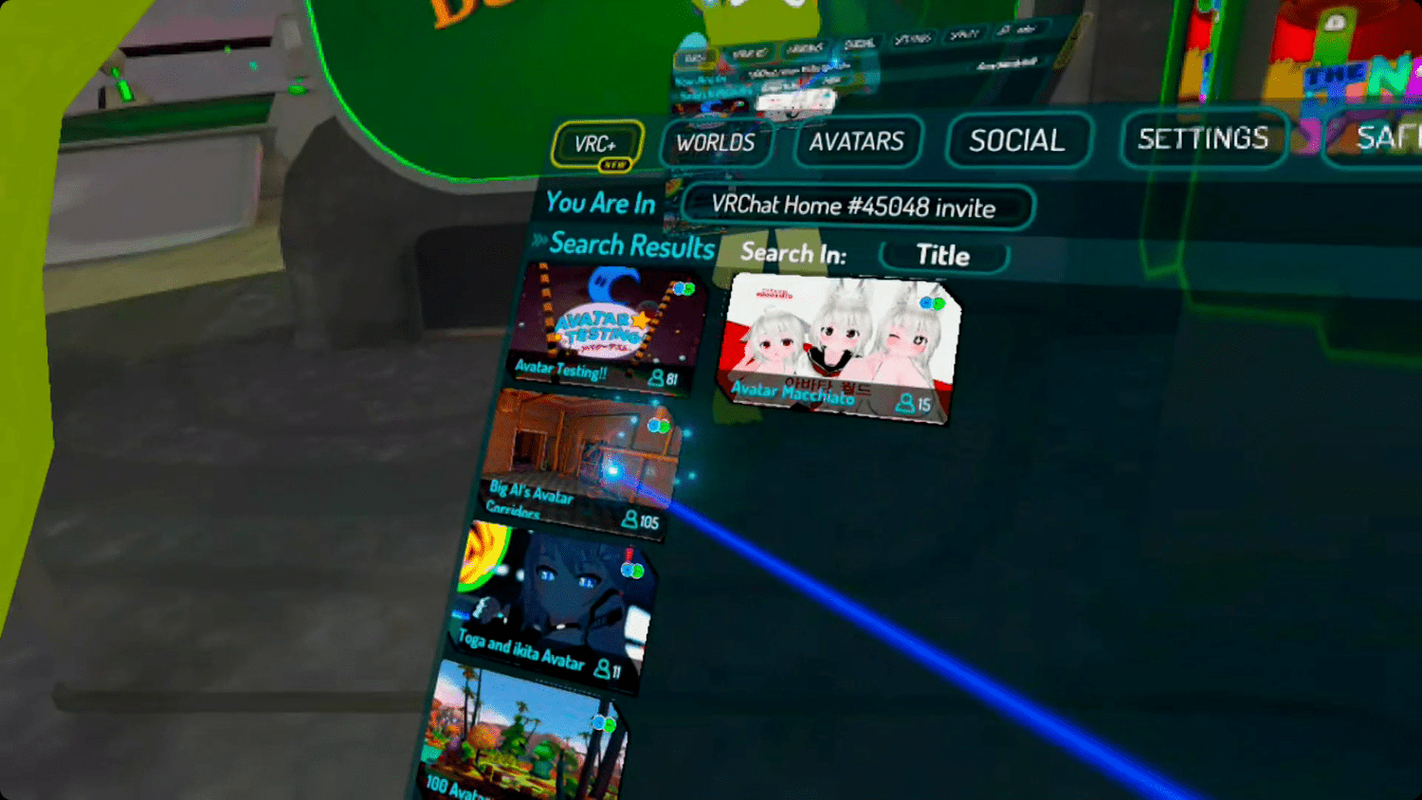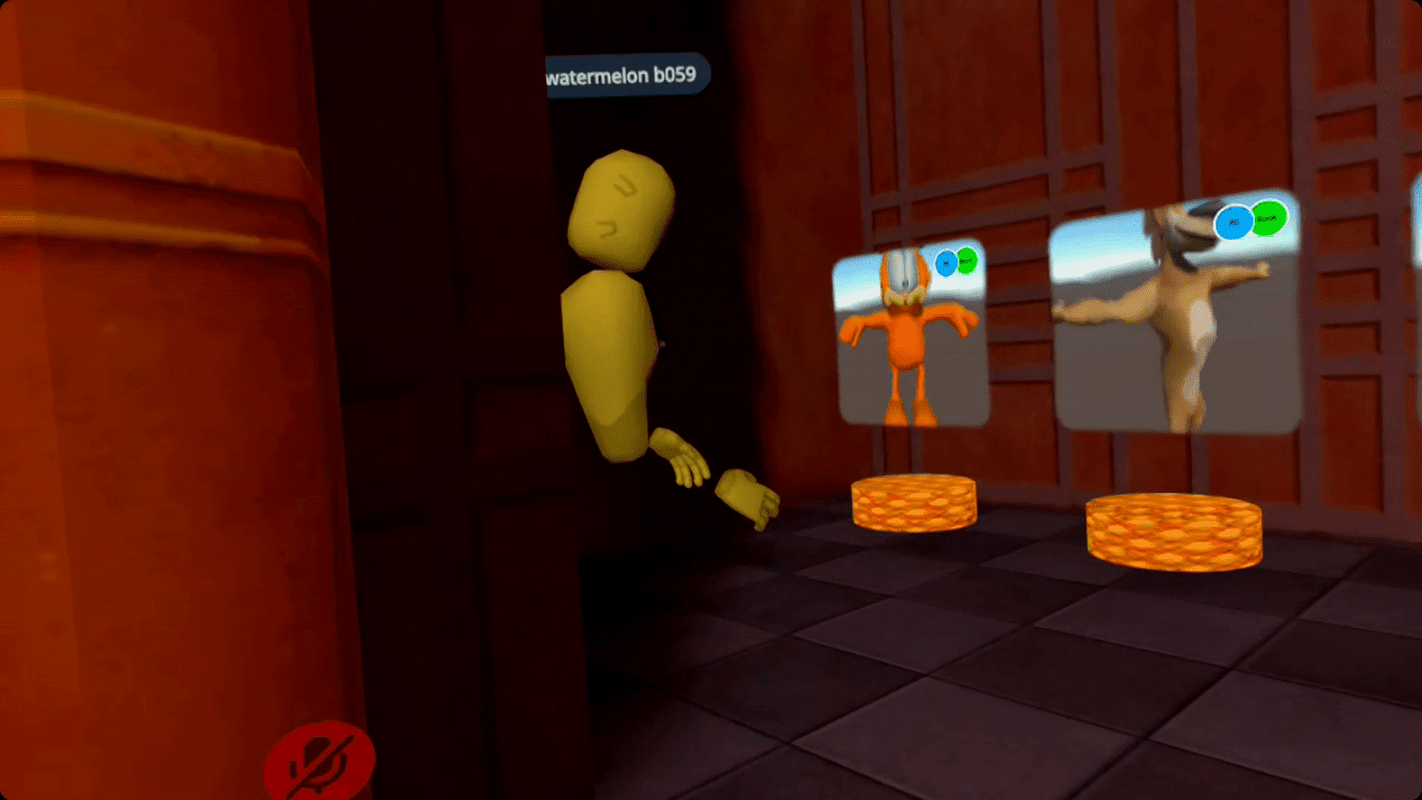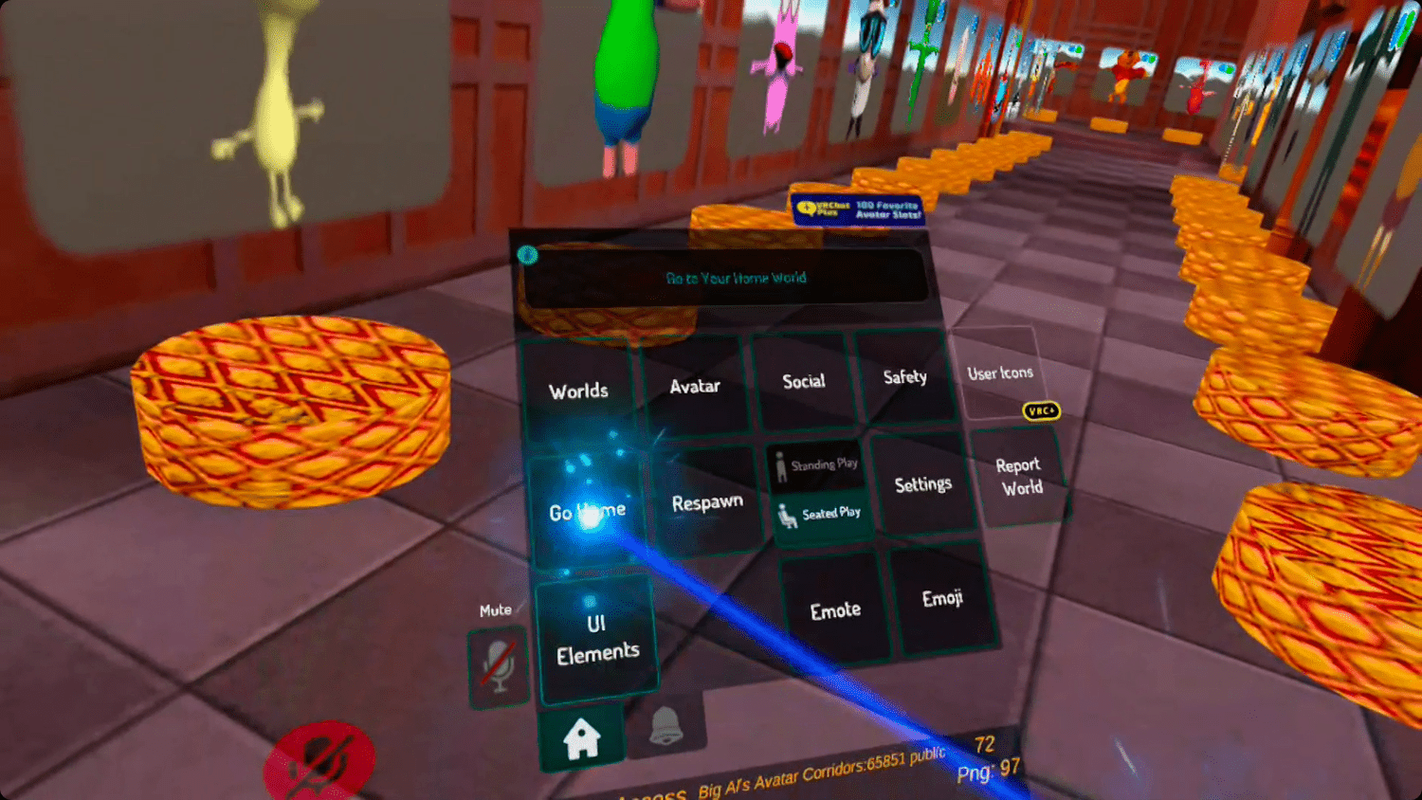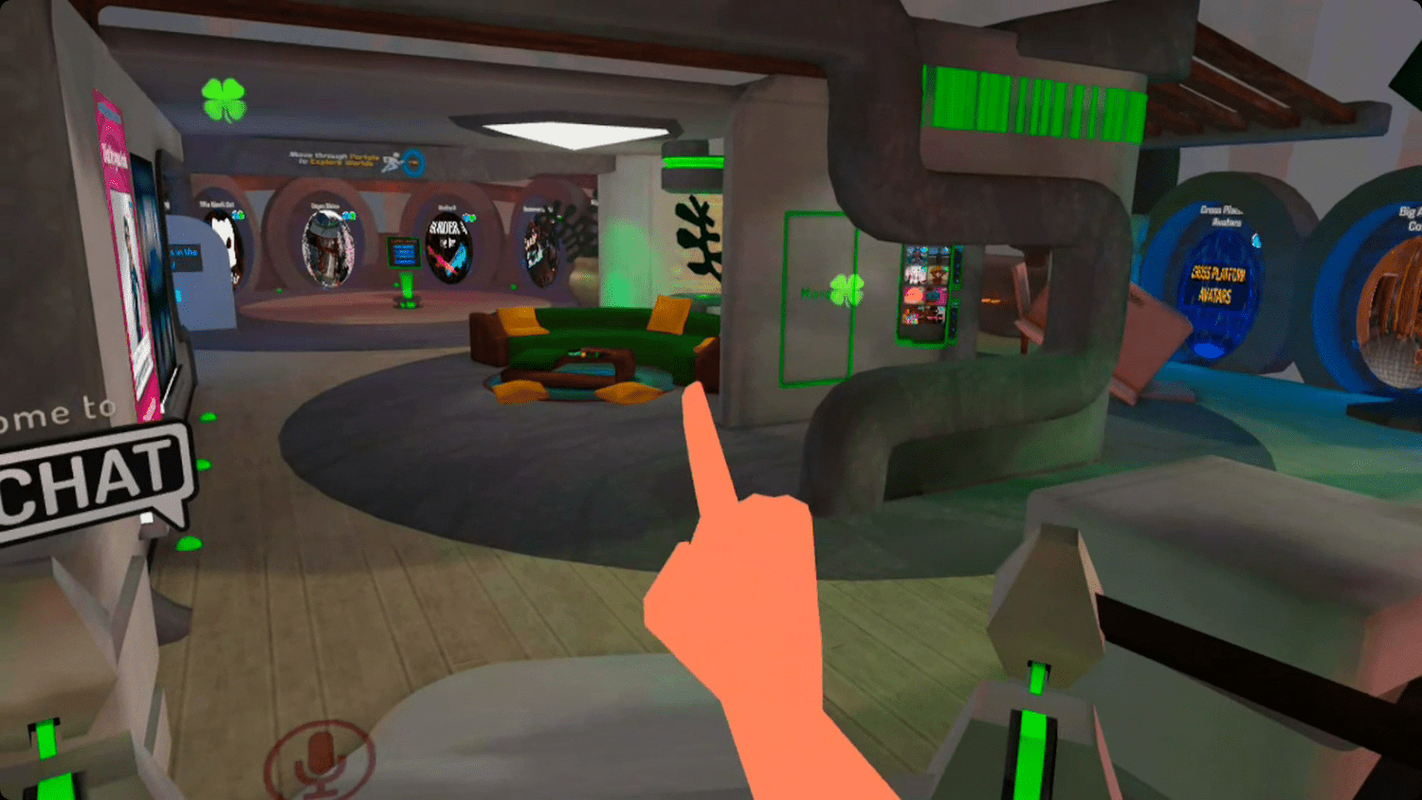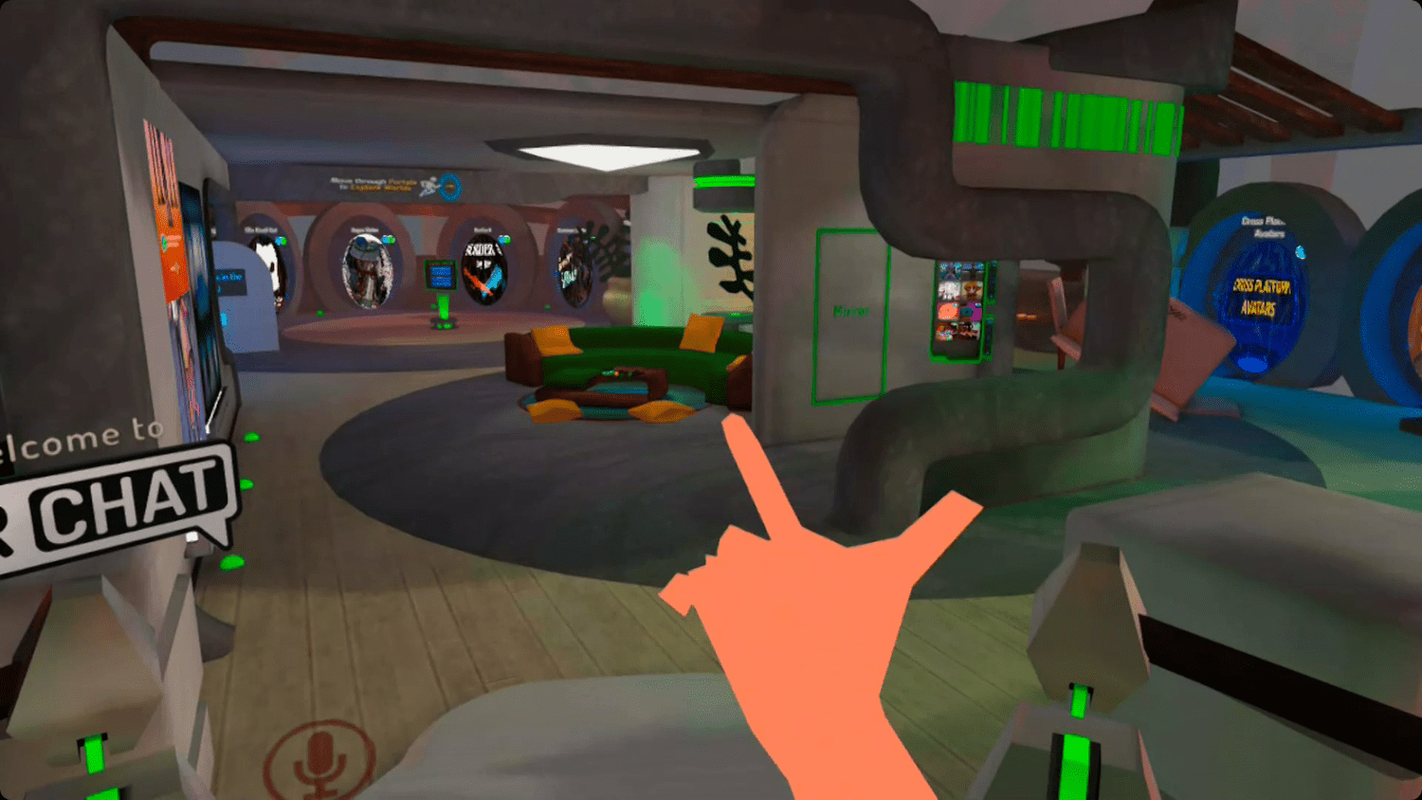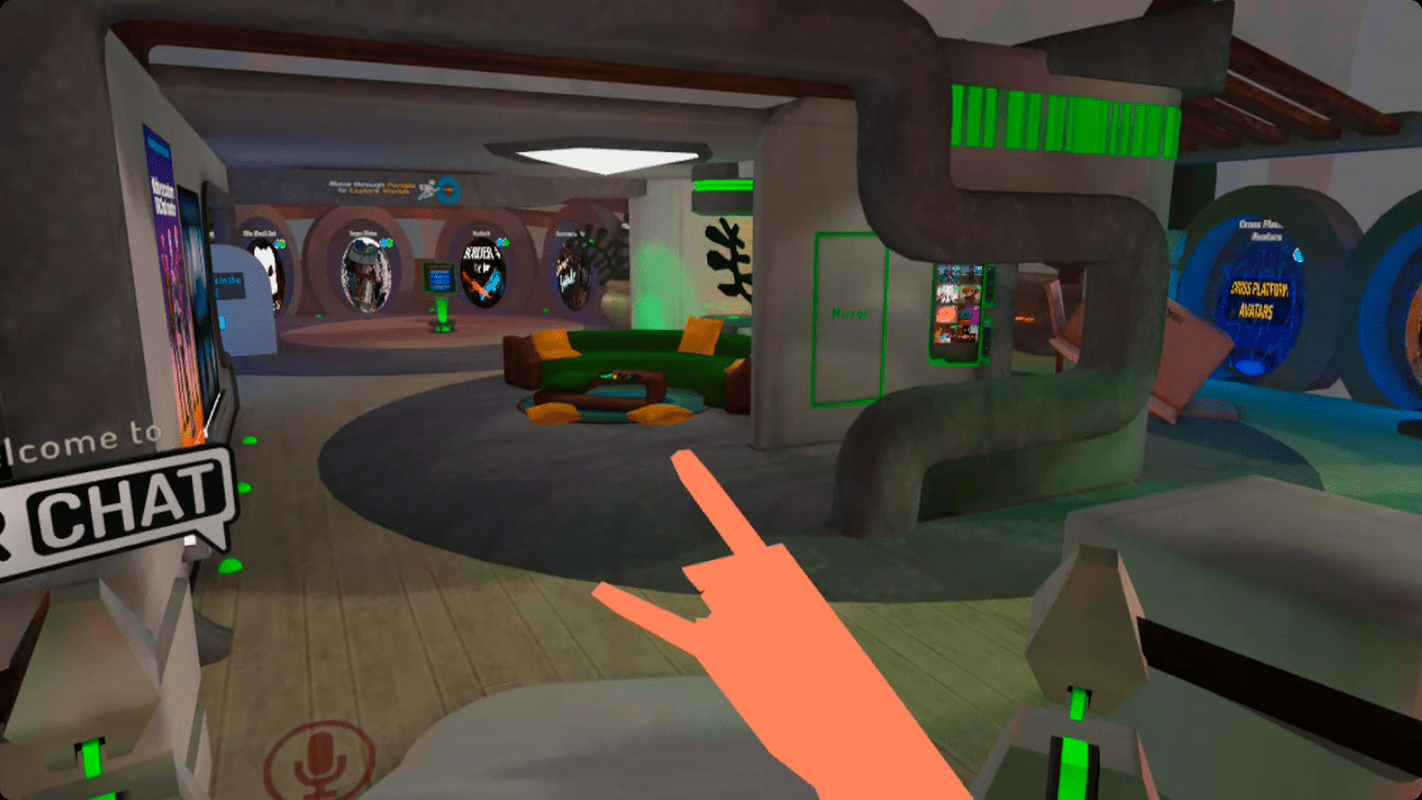Wat te weten
- Meld u aan bij VRChat en voltooi het eerste installatieproces.
- Selecteer een Quest-compatibele avatar (gemarkeerd met een blauw en groen PC/Quest-pictogram).
- Open het menu opnieuw en zoek naar een wereld die je interesseert.
Dit artikel legt uit hoe je VRChat gebruikt op de Oculus Quest en Quest 2 en bevat een overzicht van hoe het werkt.
Wat is VRChat voor Quest?
VRChat is een gratis VR-game voor meerdere spelers, gebaseerd op sociale interactie, maar je kunt het ook op een pc spelen zonder de virtual reality-component. Het basisspel biedt gebruikers een raamwerk waarmee ze werelden kunnen uploaden die andere spelers kunnen bezoeken en avatars die andere spelers kunnen gebruiken. VRChat voor Quest is hetzelfde als de originele VRChat voor pc, en Quest-spelers kunnen communiceren met pc-spelers, maar er zijn enkele beperkingen.
Met de introductie van VRChat voor Quest introduceerde de game pc-werelden en avatars en Quest-werelden en avatars. Werelden en avatars die zijn ontworpen voor pc-gebruikers hebben weinig of geen beperkingen en kunnen zelfs op dure, geavanceerde computers belastend zijn. Quest-werelden en avatars hebben daarentegen beperkte bestandsgroottes en andere limieten die zijn ontworpen met de relatief lage specificaties van de Quest en Quest 2 in gedachten.
PC-spelers kunnen zowel PC- als Quest-werelden bezoeken en zowel PC- als Quest-avatars gebruiken, terwijl Quest-gebruikers alleen naar Quest-werelden kunnen gaan en Quest-avatars kunnen gebruiken. PC- en Quest-spelers kunnen communiceren, maar alleen in werelden die expliciet zijn ontworpen voor Quest of met een Quest-versie. Sommige hebben zowel pc- als Quest-middelen, waardoor pc-spelers kunnen genieten van een meer gedetailleerde ervaring terwijl ze nog steeds in dezelfde wereld kunnen communiceren met Quest-spelers.
Omdat je de Quest en Quest 2 in link-modus kunt gebruiken met VR-compatibele computers, kun je de volledige pc-versie van VRChat op je Quest spelen als je de game op je computer draait en een linkkabel gebruikt.
pokemon ga welke pokemon je moet houden
Hoe VRChat te spelen op Quest of Quest 2
VRChat speelt hetzelfde op Quest en Quest 2 als op pc, met als enige uitzondering dat je geen pc-werelden kunt bezoeken of avatars voor pc kunt gebruiken. De interface is hetzelfde, de besturing is hetzelfde en je kunt zelfs pc-spelers ontmoeten en ermee communiceren.
Om je op weg te helpen, nemen we de basisbediening door, laten we zien hoe je een aangepaste avatar kunt vinden die werkt met de Quest-versie van het spel en hoe je nieuwe werelden vindt om te bezoeken. Je hoeft niet al deze stappen te volgen, maar als je dit wel doet, kun je wel aan de slag met het spel.
-
Log in op VRChat. Je kunt een VRChat-account gebruiken of het account dat je aan je Quest hebt gekoppeld.
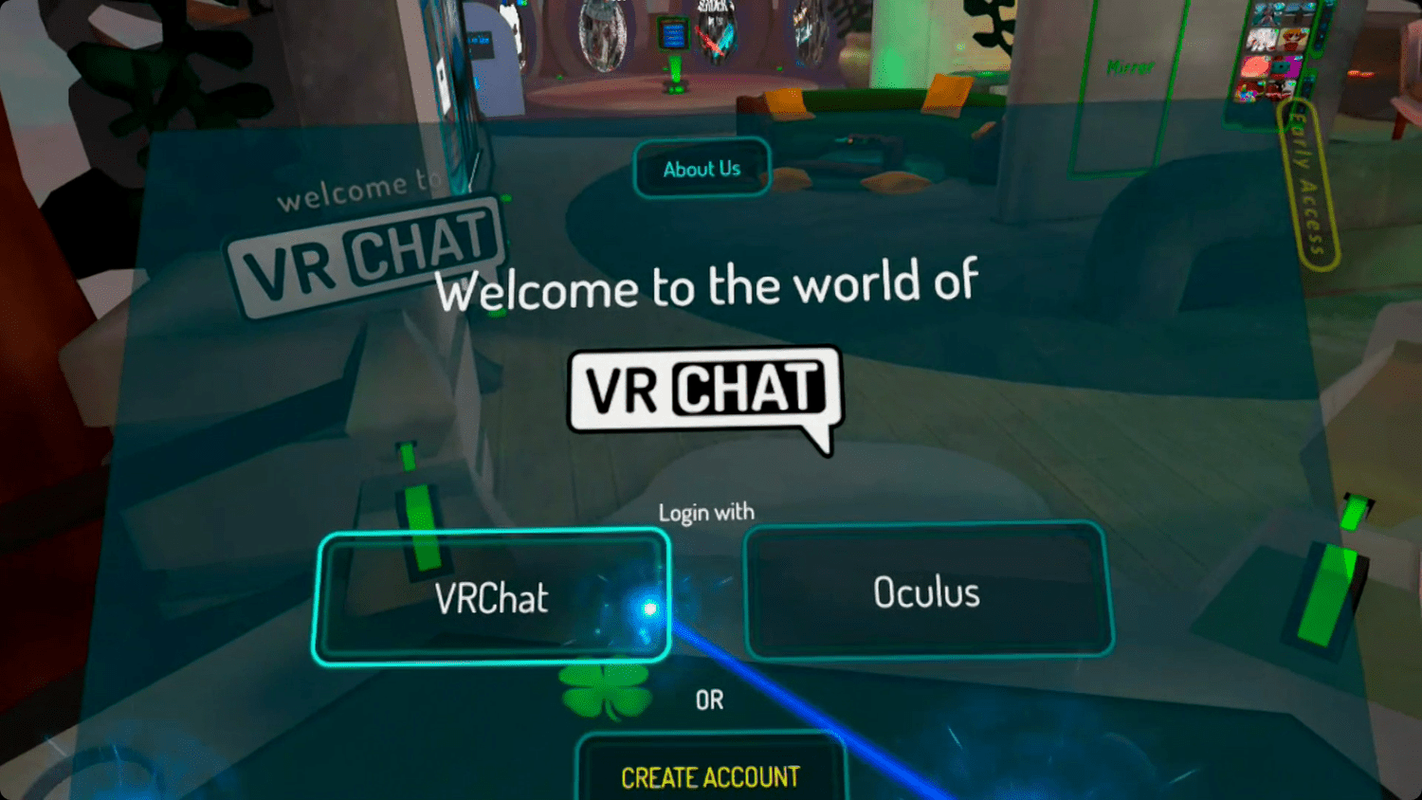
-
Selecteer uw startavatar en voltooi het initiële installatieproces.
-
Ga in het startgebied naar een avatar-stand als je avatars wilt wisselen.
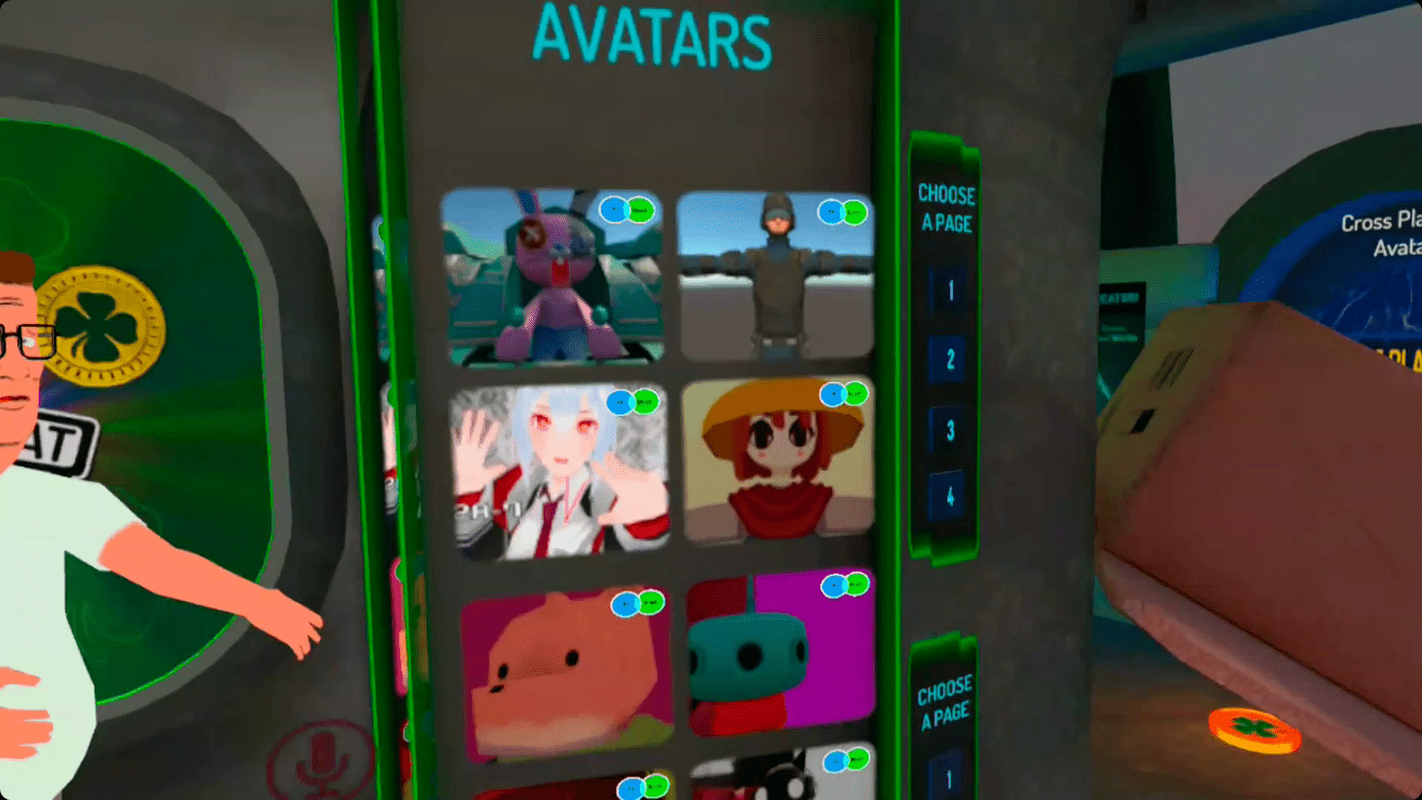
-
Selecteer een Quest-compatibele avatar. Quest-compatibele avatars zijn gemarkeerd met een blauw en groen PC/Quest-pictogram.
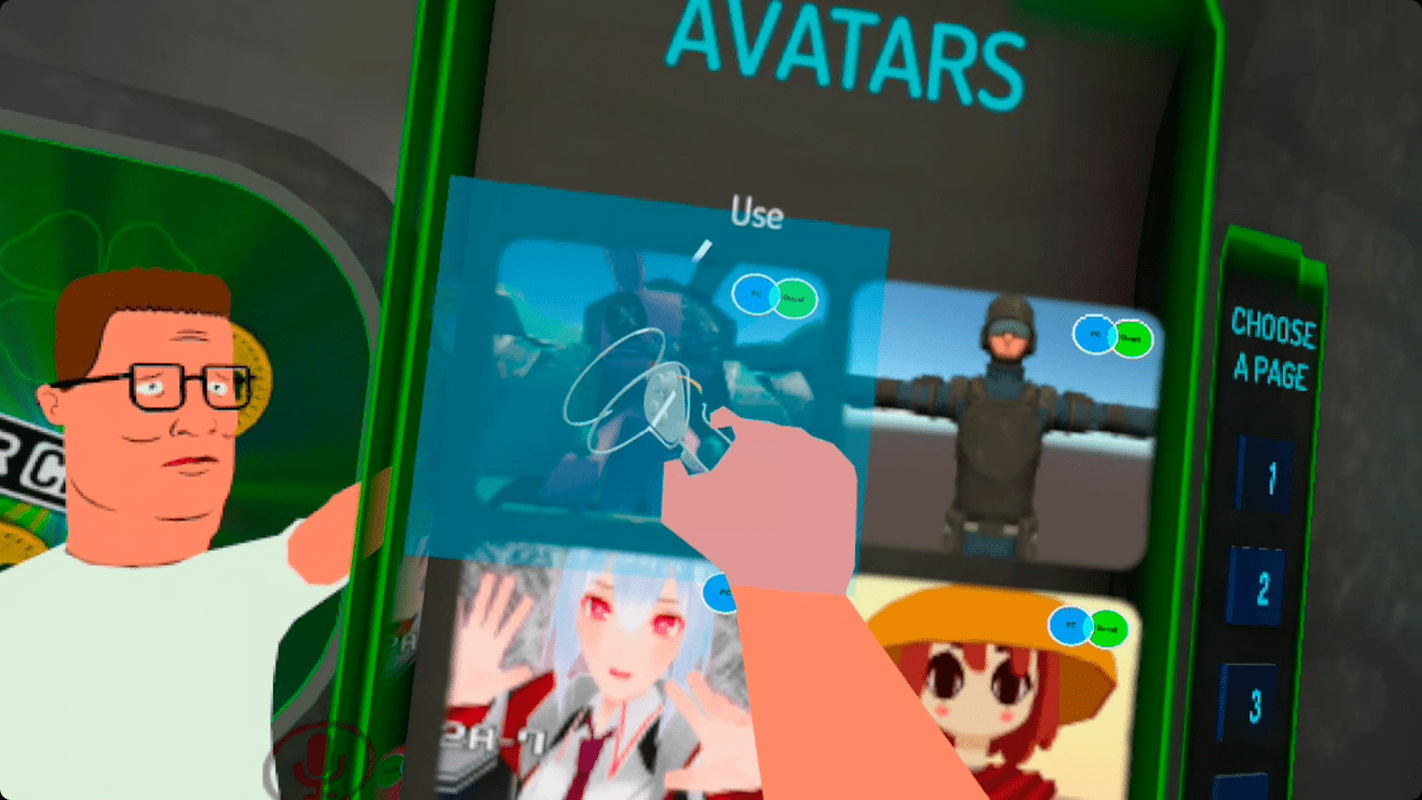
-
Als je geen avatar ziet die je leuk vindt, open dan het menu en zoek naar een wereld.
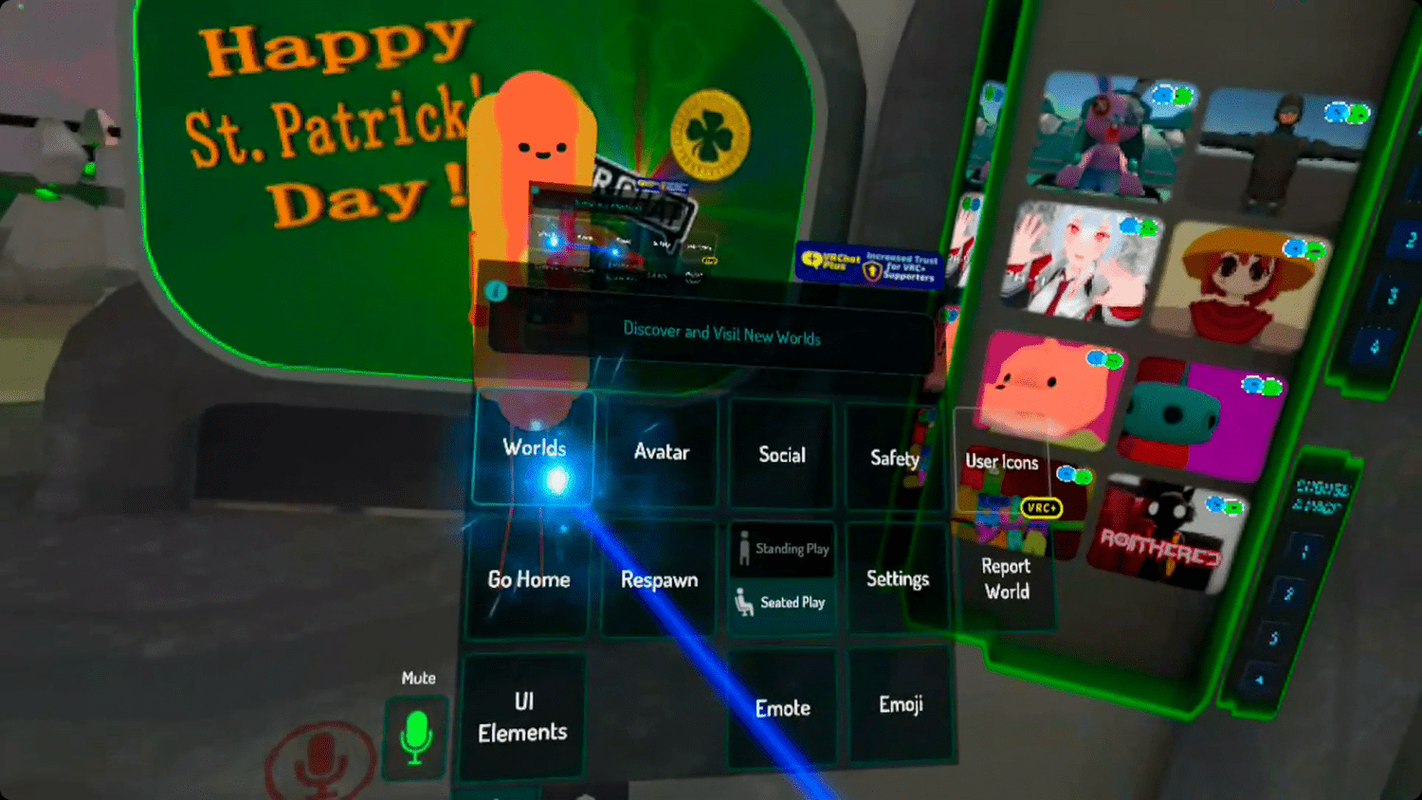
-
Om avatarwerelden te vinden, typt u avatar .
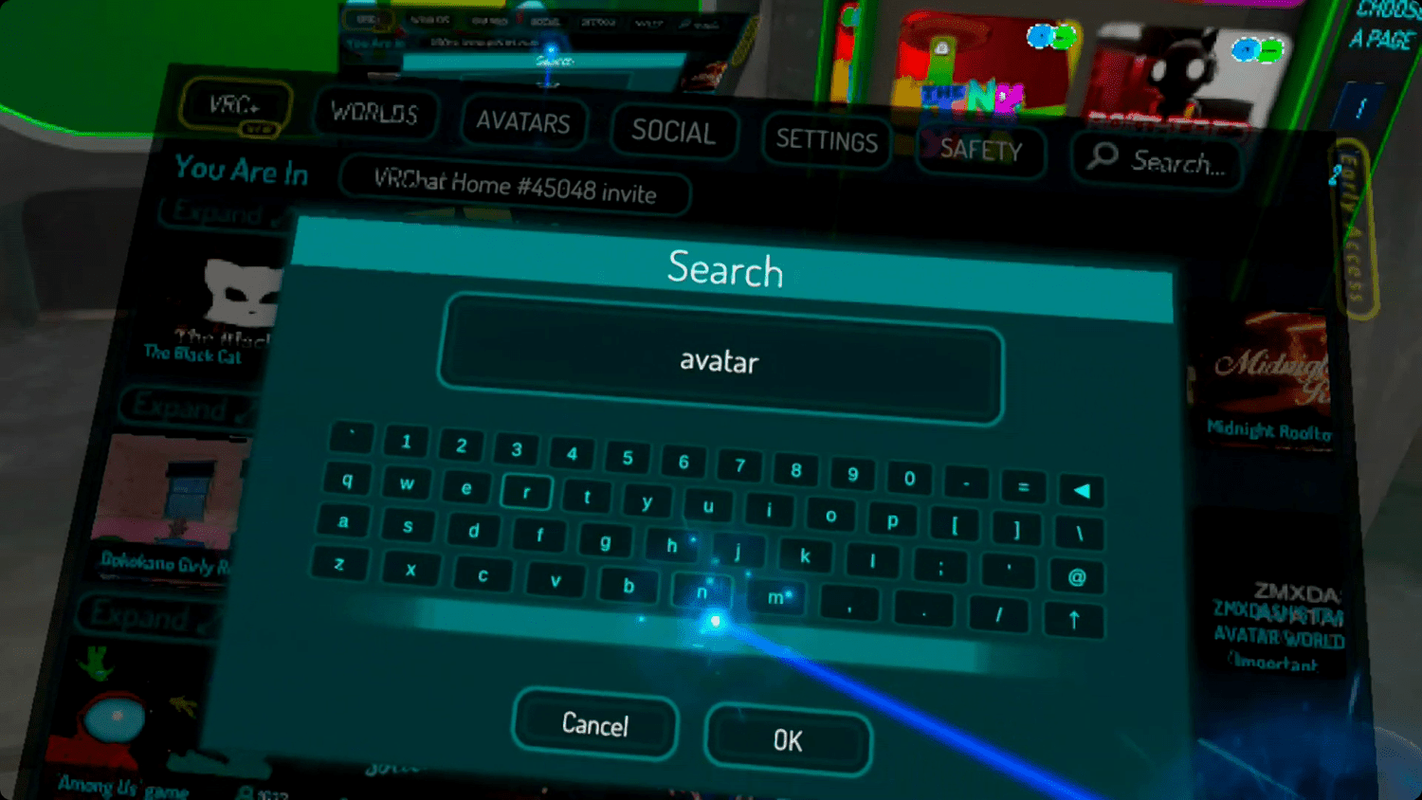
-
Selecteer een wereld en ga daarheen.
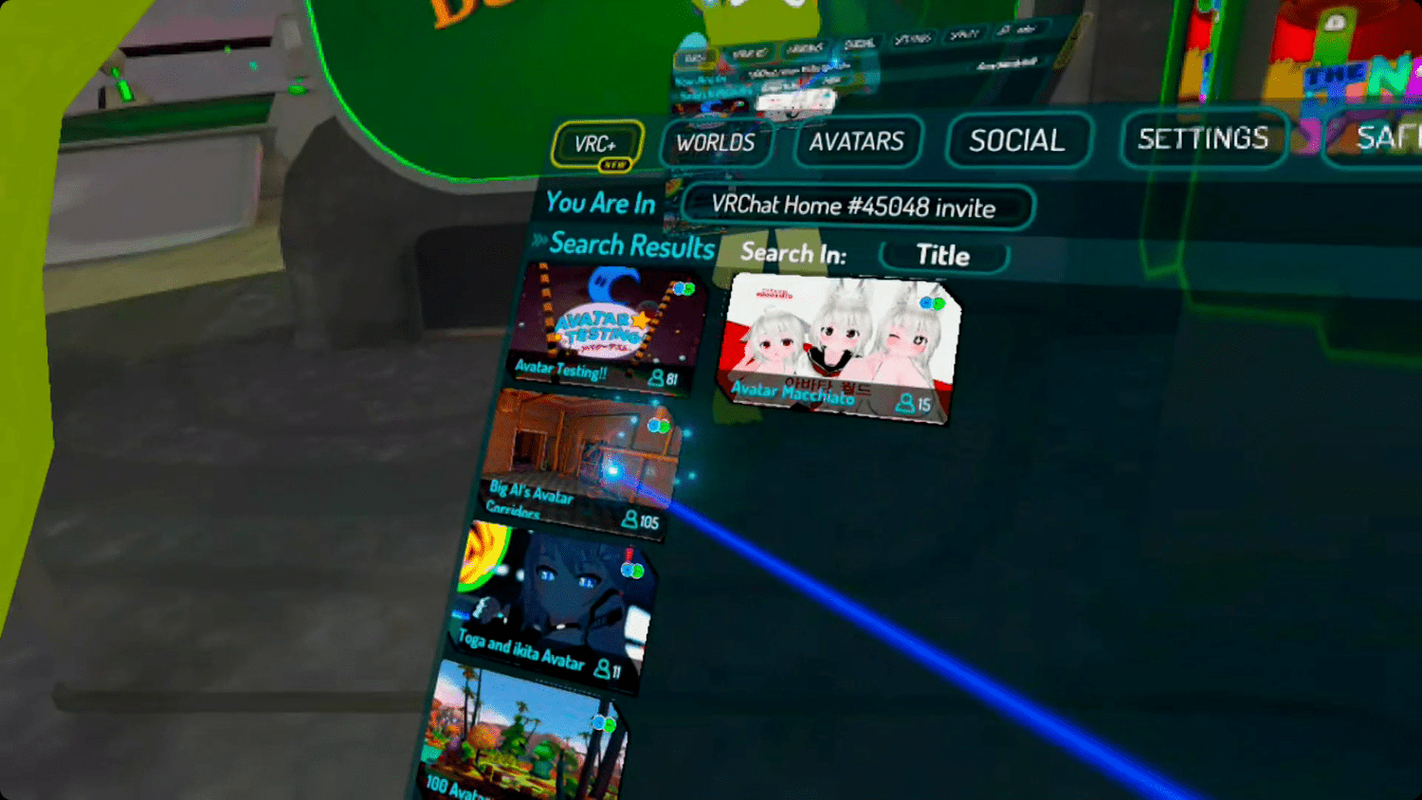
-
Tijdens het spelen zie je mogelijk spelers die op zwevende robots lijken. Deze spelers gebruiken Quest-incompatibele avatars, dus je ziet in plaats daarvan de zwevende robot.
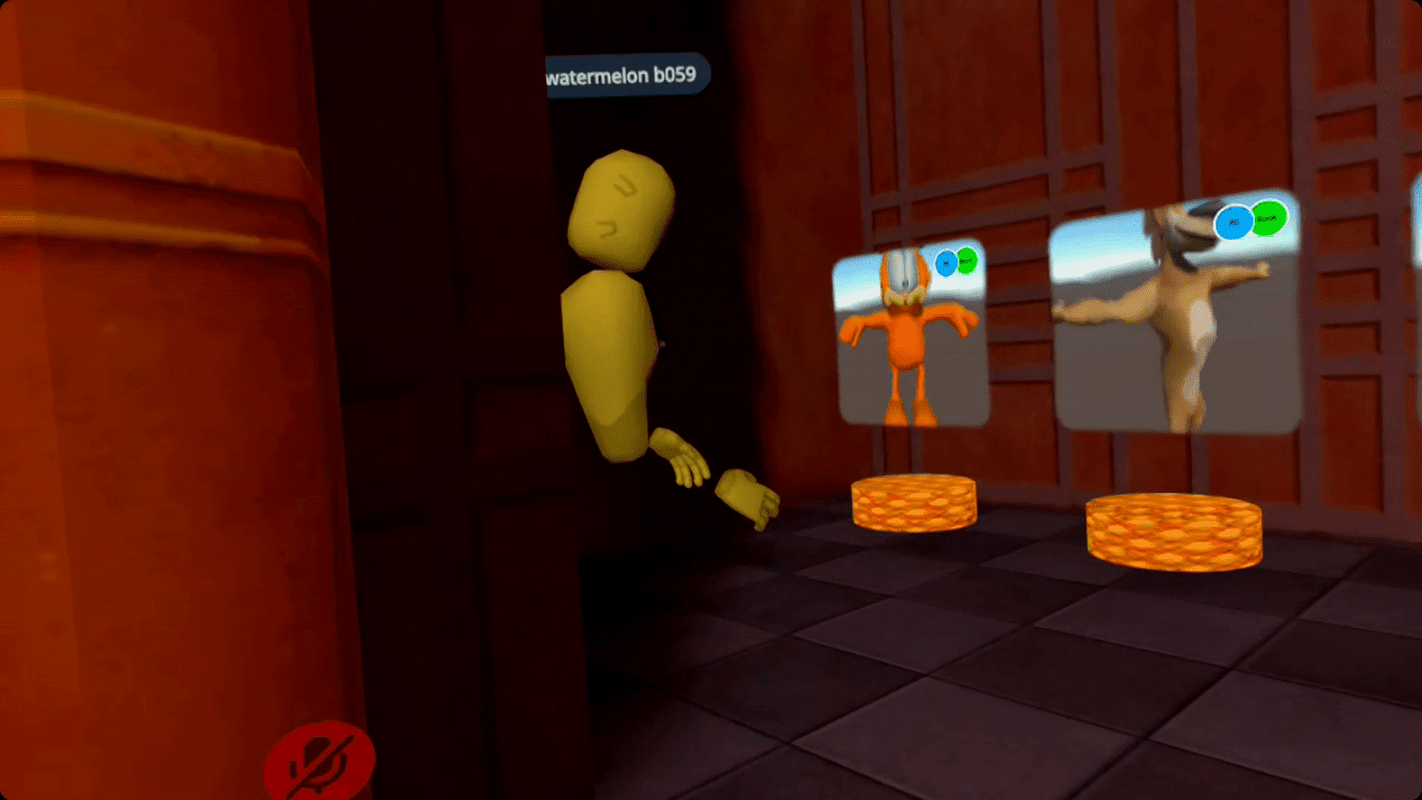
-
Zoek naar een avatar die je leuk vindt.

Als een avatar een blauw en grijs PC/Quest-pictogram heeft, betekent dit dat deze niet werkt met Quest.
-
Zoek een compatibele avatar met de blauw en groen PC/Quest-pictogram en selecteer het om te wisselen.

-
Zodra je een avatar hebt waar je tevreden mee bent, open je het menu opnieuw, zoek je een wereld die je interesseert, of ga je terug naar huis.
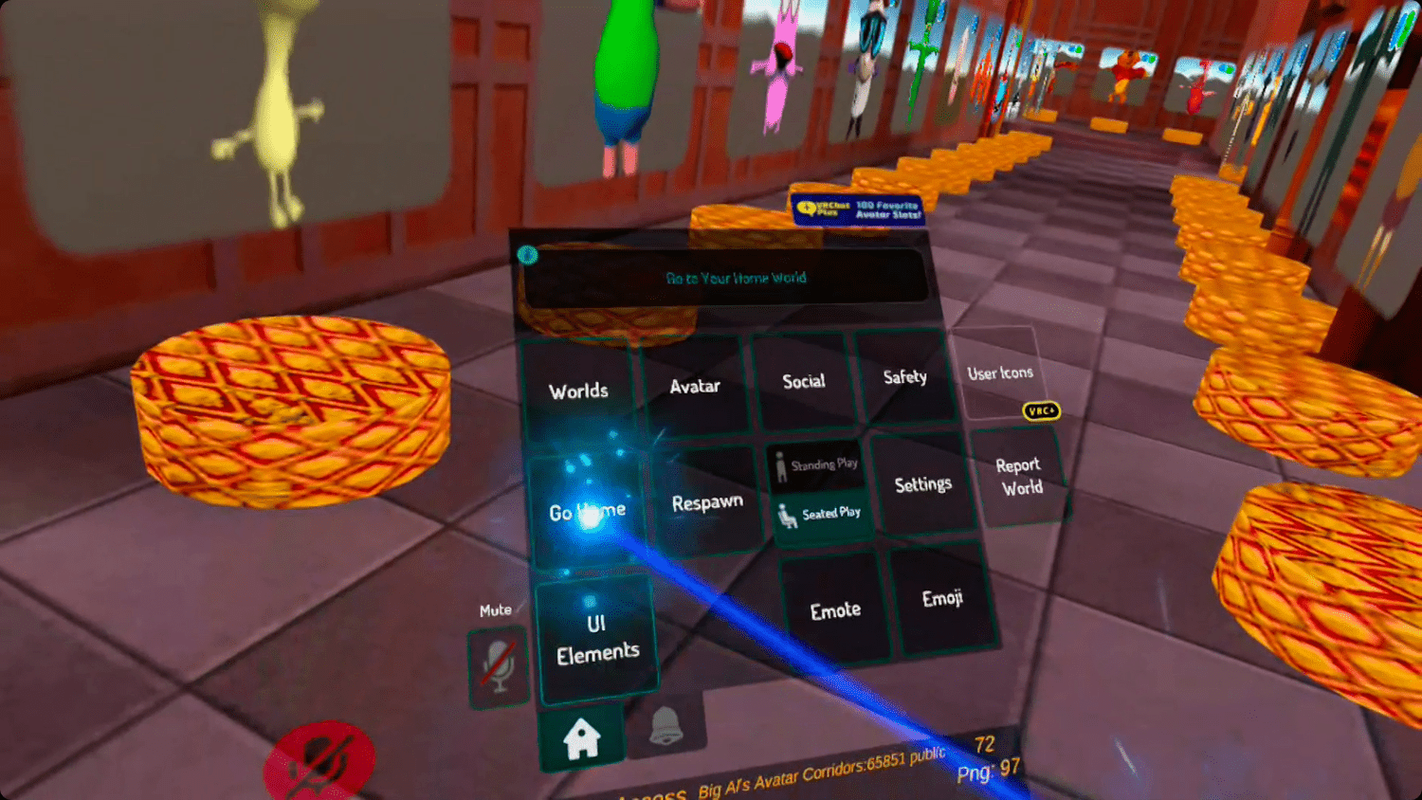
-
Je Quest-controllers ondersteunen beperkte handtracking, waardoor je bepaalde gebaren kunt uitvoeren. Begin door de controller vast te pakken met je duim op de gezichtsknoppen, waardoor je avatar zijn vuist balt. Om je hand te openen in VR, ontspan je je hand, zodat je geen knoppen op de controller aanraakt.

-
Pak de controller vast met uw wijsvinger naar de punt gericht.
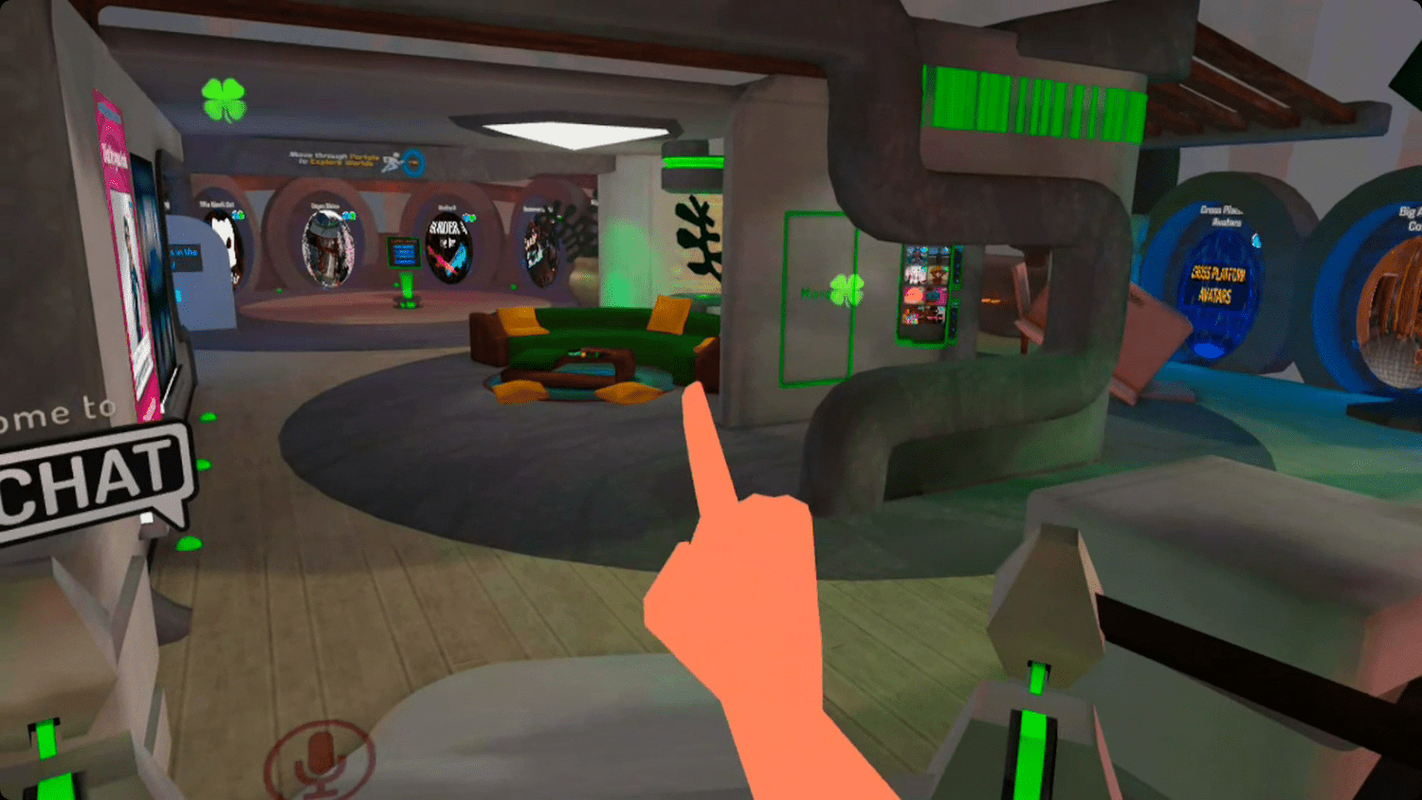
-
Pak de controller vast met uw wijs- en middelvinger om het vredesteken te geven.
sluit netwerkschijf opnieuw aan windows 10

-
Strek uw wijsvinger uit en til uw duim van de gezichtsknoppen om vingerpistolen na te bootsen.
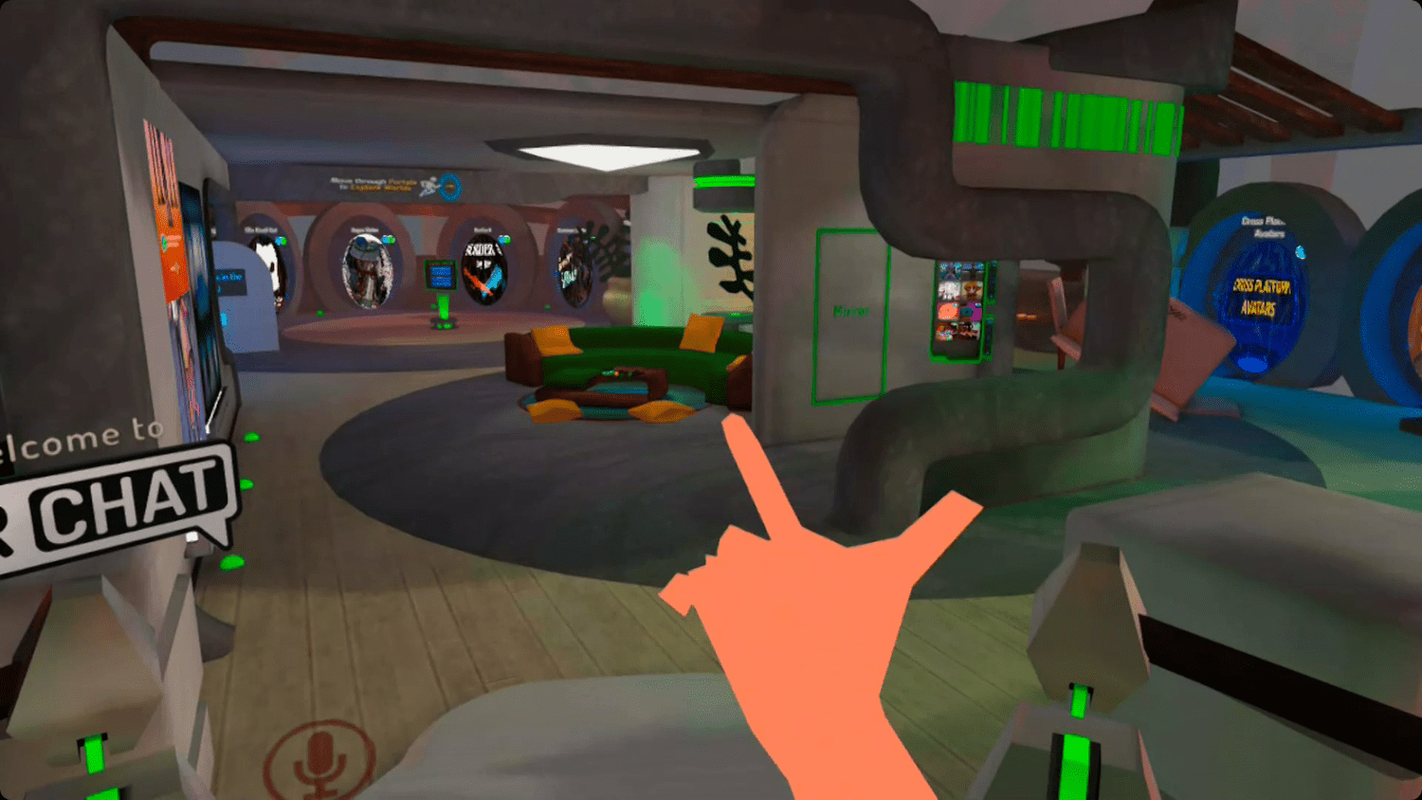
-
Je bent nu klaar om met mensen te communiceren, en dat is het hele punt van VRChat. Je kunt spelers dempen als ze je lastig vallen, en je kunt jezelf dempen als je niet wilt dat iemand je hoort.
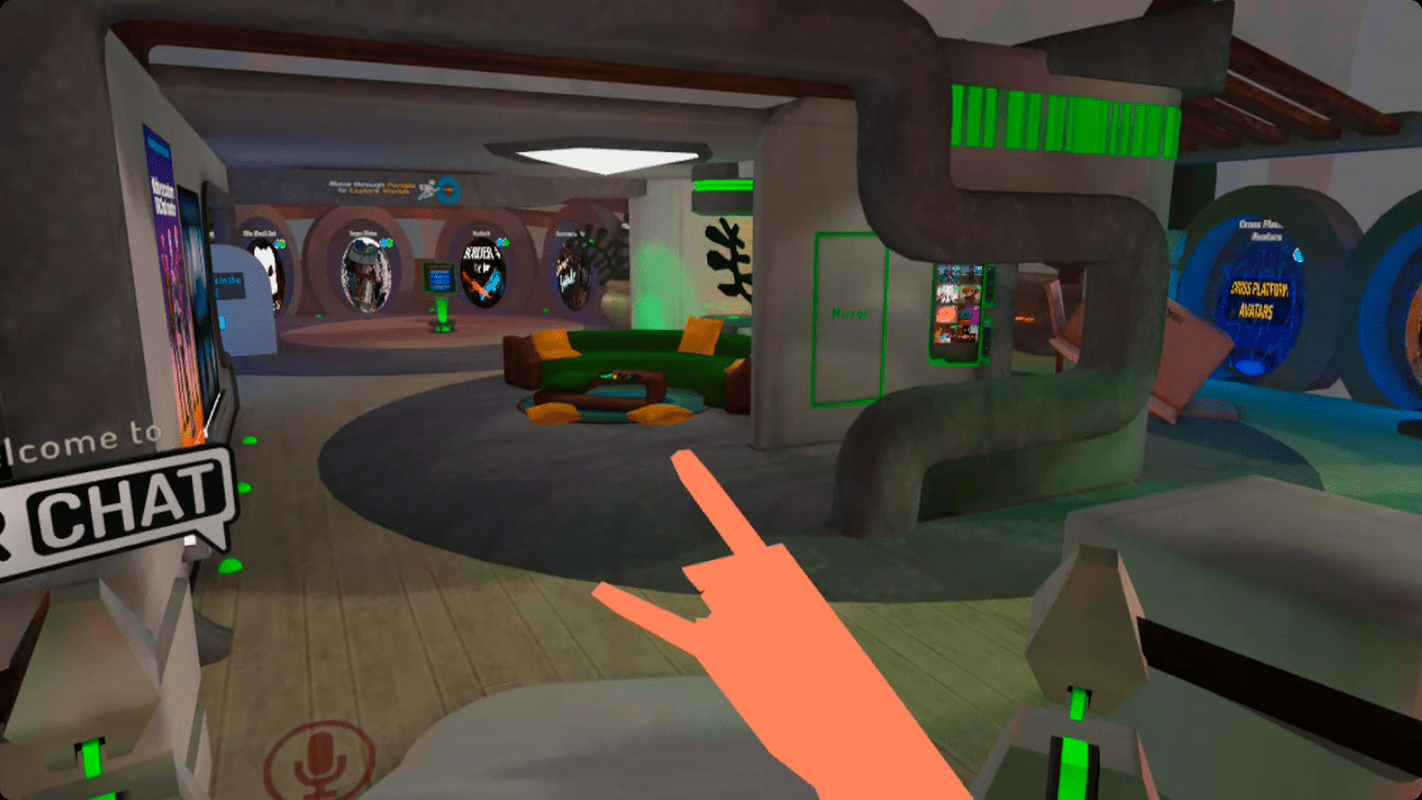
Wat zijn de beperkingen van VRChat op Quest?
De twee belangrijkste beperkingen van VRChat op Quest zijn dat je geen avatars kunt zien of werelden kunt bezoeken die niet zijn geoptimaliseerd voor de Quest. Als u een avatar of wereld ziet zonder het PC/Quest-logo, betekent dit dat u deze niet kunt gebruiken of bezoeken.
Wanneer je een speler tegenkomt die een avatar voor alleen pc gebruikt, ziet hij eruit als een zwevende robot zonder benen, en heeft hij een klein pc-logo op zijn borst. Je kunt nog steeds met ze praten en communiceren, maar je ziet hun avatar niet.
Wanneer je een pc/Quest-wereld bezoekt, krijg je de Quest-versie van de wereld. PC-spelers zien doorgaans meer gedetailleerde modellen en texturen, andere en betere deeltjeseffecten en meer, terwijl je een meer basale versie van de wereld ziet. De basis blijft echter hetzelfde en je kunt pc-spelers zien en ermee praten, ook al zie je enigszins verschillende versies van de wereld.
Over het algemeen is de Quest-versie van de game visueel minder gedetailleerd dan de pc-versie. Schaduwen zijn vlakker of bestaan niet, en modellen zijn minder complex, texturen zijn slechter, enzovoort. Het voordeel is dat de game redelijk goed draait, ondanks de lage specificaties van de Quest, en in sommige gevallen zelfs beter draait dan de pc-versie op lagere hardware.
Hoe speel je de pc-versie van VRChat op Meta (Oculus) Quest?
Om de pc-versie van VRChat op je Quest te spelen, is de enige optie om de game op een VR-ready pc te draaien en je Quest via een verbindingskabel of virtuele desktop aan te sluiten. De game draait op je computer en de Quest fungeert als headset. De eenvoudigste manier om dit te doen is door de Steam-versie van VRChat te gebruiken en SteamVR .
Zo speel je de pc-versie van VRChat op je Quest:
-
Download en installeer de Steam-versie van VRChat als je dit nog niet hebt gedaan.
-
Download en installeer SteamVR.
-
Open de Meta Quest-app op uw pc.
-
Sluit uw headset aan via een linkkabel.
-
Start SteamVR en zorg ervoor dat het uw headset en controllers ziet.
-
Start VRChat en speel op uw headset.
Omdat de game op je pc draait, kun je avatars voor alleen pc's gebruiken en werelden voor alleen pc's bezoeken. De prestaties zijn afhankelijk van de specificaties van uw pc.