Wake-on-LAN (WOL) is een geweldige functie van pc's waarmee u ze uit de slaapstand kunt halen of kunt uitschakelen via uw lokale netwerk of via internet. Het is als een aan-uitknop op afstand. Als uw hardware WOL-ondersteuning heeft, kunt u de computer op afstand inschakelen met behulp van een van de tientallen freeware-tools die op internet beschikbaar zijn om de wake-up-gebeurtenis te starten. In dit artikel zal ik de basisstappen behandelen die nodig zijn om WOL onder Windows 10 te configureren.
Advertentie
- Eerst moet u uw BIOS invoeren om de functie 'Wake on LAN' te vinden en in te schakelen als u een geïntegreerde Ethernet-netwerkkaart hebt. Voor mijn Phoenix BIOS bevindt het zich op Geavanceerd -> Wekgebeurtenissen -> Wakker worden op LAN en vereist ook dat de optie 'Diepe slaap' is uitgeschakeld. Deze optie in het BIOS varieert van pc tot pc, dus raadpleeg uw hardwarehandleiding voor uw moederbord.
- Start Windows 10 op en druk op Win + X sleutels samen om t te brengen het Power User-menu . Selecteer daar het item Apparaatbeheer:
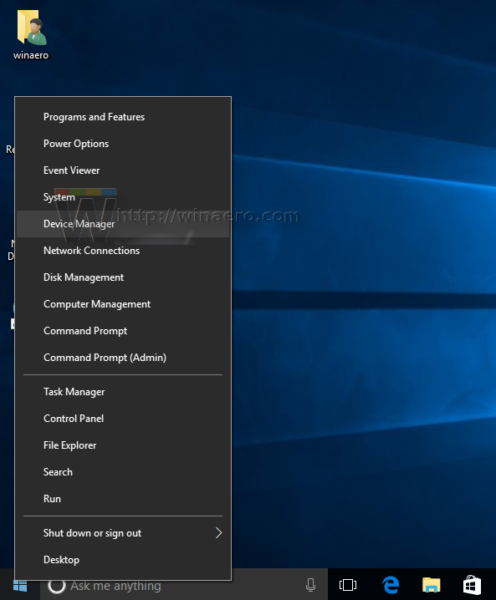 Tip: u kunt de rechterklik aanpassen Win + X Power Users-menu in Windows 10 .
Tip: u kunt de rechterklik aanpassen Win + X Power Users-menu in Windows 10 . - Zoek in Apparaatbeheer uw netwerkadapter en dubbelklik erop. Het toont de eigenschappen van de netwerkadapter.
- Schakel over naar het tabblad Geavanceerd en scrol omlaag in de instellingen om de optie van de netwerkadapter genaamd Wake on Magic Packet te vinden. Zet het op 'Ingeschakeld':
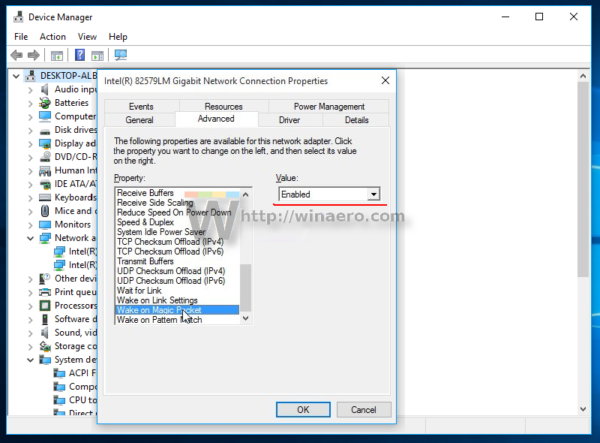
- Ga nu naar het tabblad Energiebeheer en controleer daar de instellingen. Het zou ongeveer zo moeten zijn:
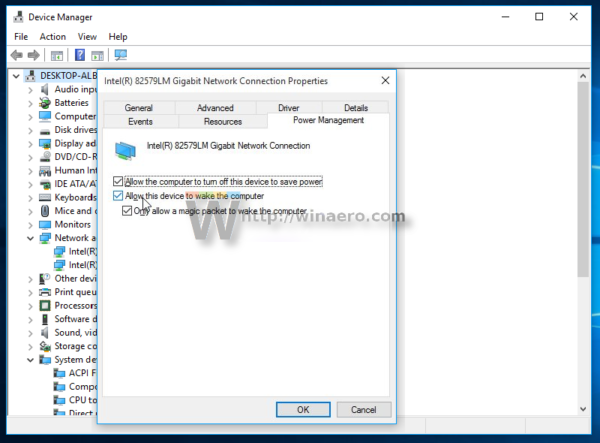
- Installeer de functie Simple TCPIP Services: druk op de Win + R-snelkoppeling op uw toetsenbord en typ de volgende opdracht in het dialoogvenster Uitvoeren:
optionalfeatures.exe
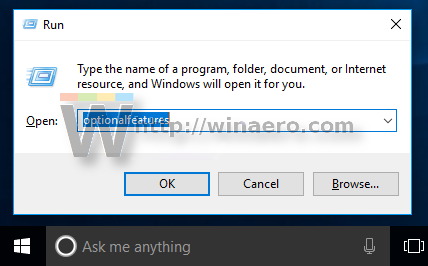
- Kruis de ... aanEenvoudige TCPIP-servicesoptie:
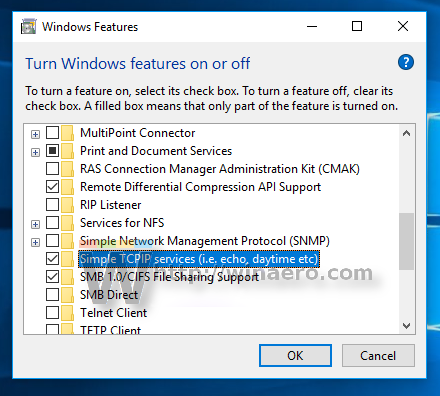
- Start uw pc opnieuw op.
- Open UDP-poort 9 in Windows Firewall - ga hiervoor naar Configuratiescherm Alle configuratiescherm-items Windows Firewall , klik aan de linkerkant op 'Geavanceerde instellingen' en maak een nieuwe regel voor inkomend verkeer om de vereiste poort te openen.
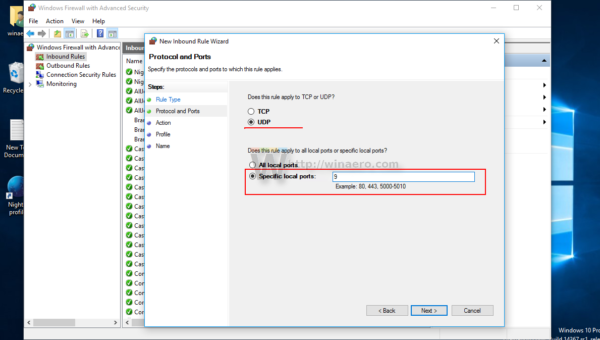
Dat is het.
Nu moet u het MAC-adres van uw netwerkadapter ergens opschrijven. Om het te zien, doet u het volgende.
- Open instellingen .
- Ga naar Netwerk en internet -> Ethernet als u een bekabelde verbinding gebruikt. Als uw netwerkadapter draadloos is, gaat u naar Netwerk en internet -> Wi-Fi.
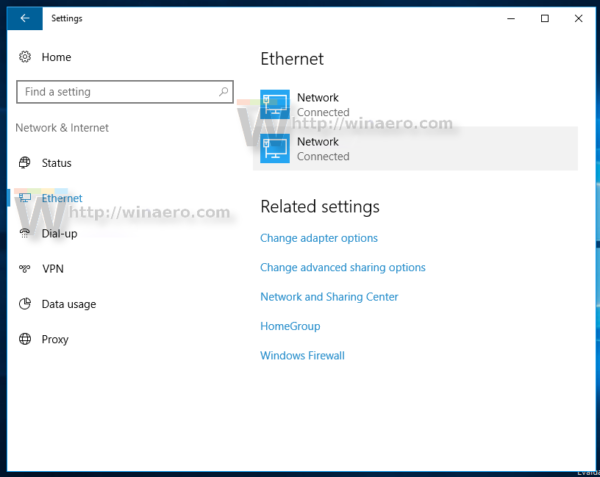
- Klik op uw verbindingsnaam en bekijk het fysieke adres van de adapter:
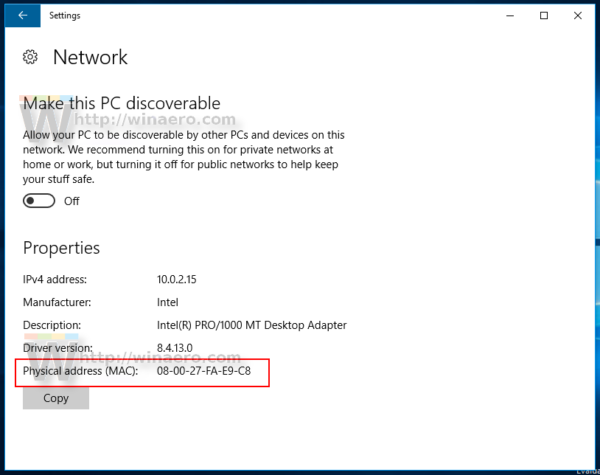 Let op deze waarde.
Let op deze waarde.
Download op een andere pc deze kleine freeware-app met de naam WolCmd . Het is mijn aanbevolen opdrachtregelprogramma dat moet worden gebruikt volgens de volgende syntaxis:
hoe een map vast te pinnen op taakbalk Windows 10
wolcmd [mac-adres] [ip-adres] [subnetmasker] [poortnummer]
Dus in mijn geval, om mijn eigen pc wakker te maken, moet ik het als volgt uitvoeren:
wolcmd D43D38A6A180 192.168.0.100 255.255.255.0 9
Terwijl u de syntaxis typt, verwijdert u gewoon het teken '-' van het MAC-adres en gebruikt u uw werkelijke netwerkparameters.
Als u niet weet wat het subnetmasker en uw IP-adres is, kunt u ze snel vinden met de opdracht ipconfig. Open een nieuwe opdrachtpromptinstantie en typ ipconfig . De output is als volgt:
 Dat is het. Nu kunt u een snelkoppeling maken om wolcmd uit te voeren en uw pc met één klik via het netwerk te activeren.
Dat is het. Nu kunt u een snelkoppeling maken om wolcmd uit te voeren en uw pc met één klik via het netwerk te activeren.

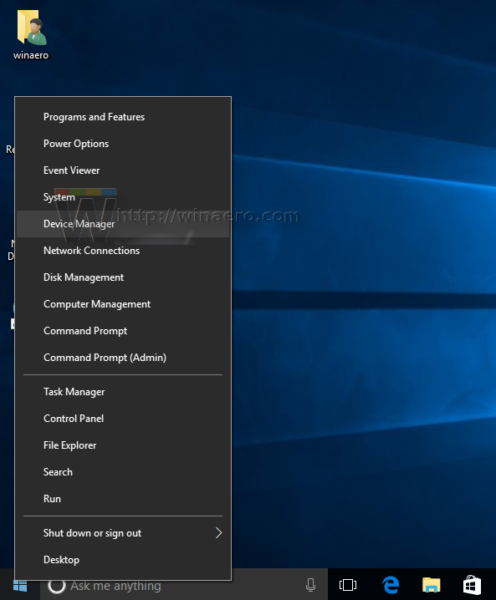 Tip: u kunt de rechterklik aanpassen Win + X Power Users-menu in Windows 10 .
Tip: u kunt de rechterklik aanpassen Win + X Power Users-menu in Windows 10 .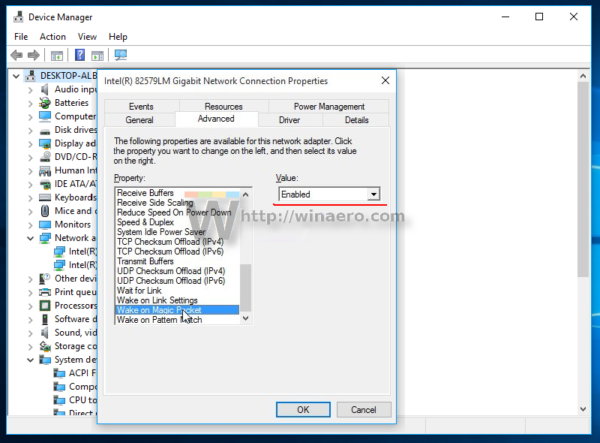
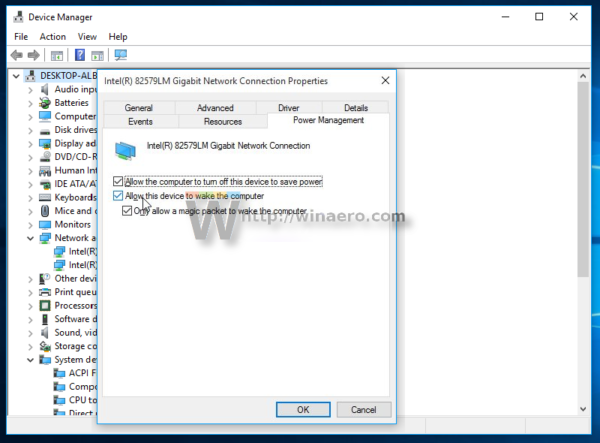
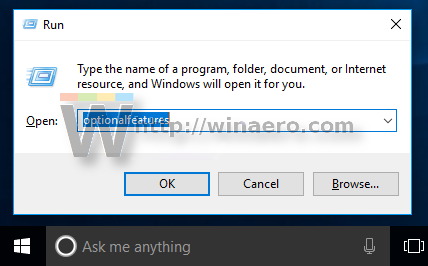
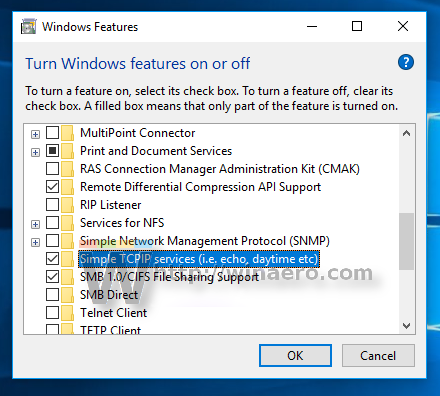
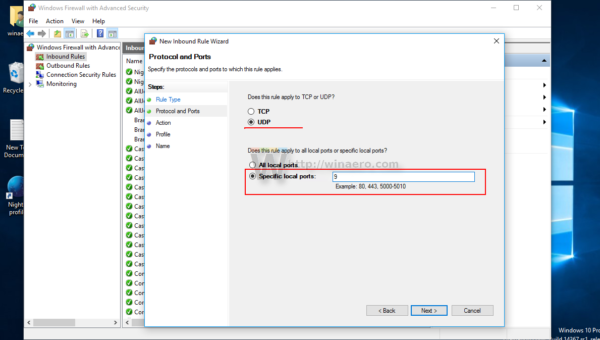
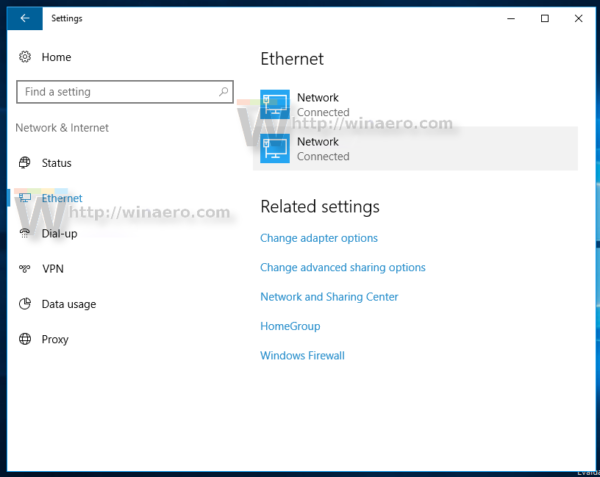
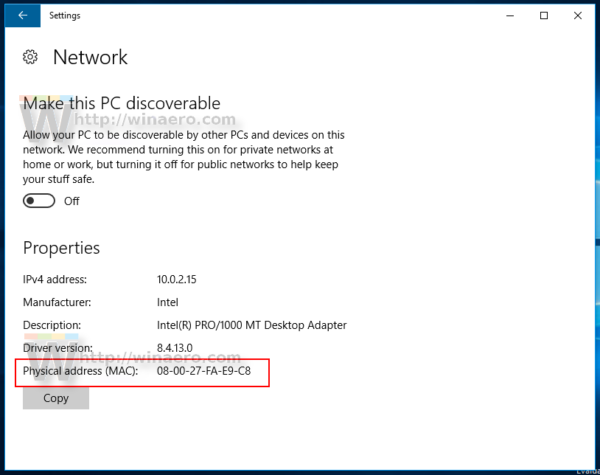 Let op deze waarde.
Let op deze waarde.







