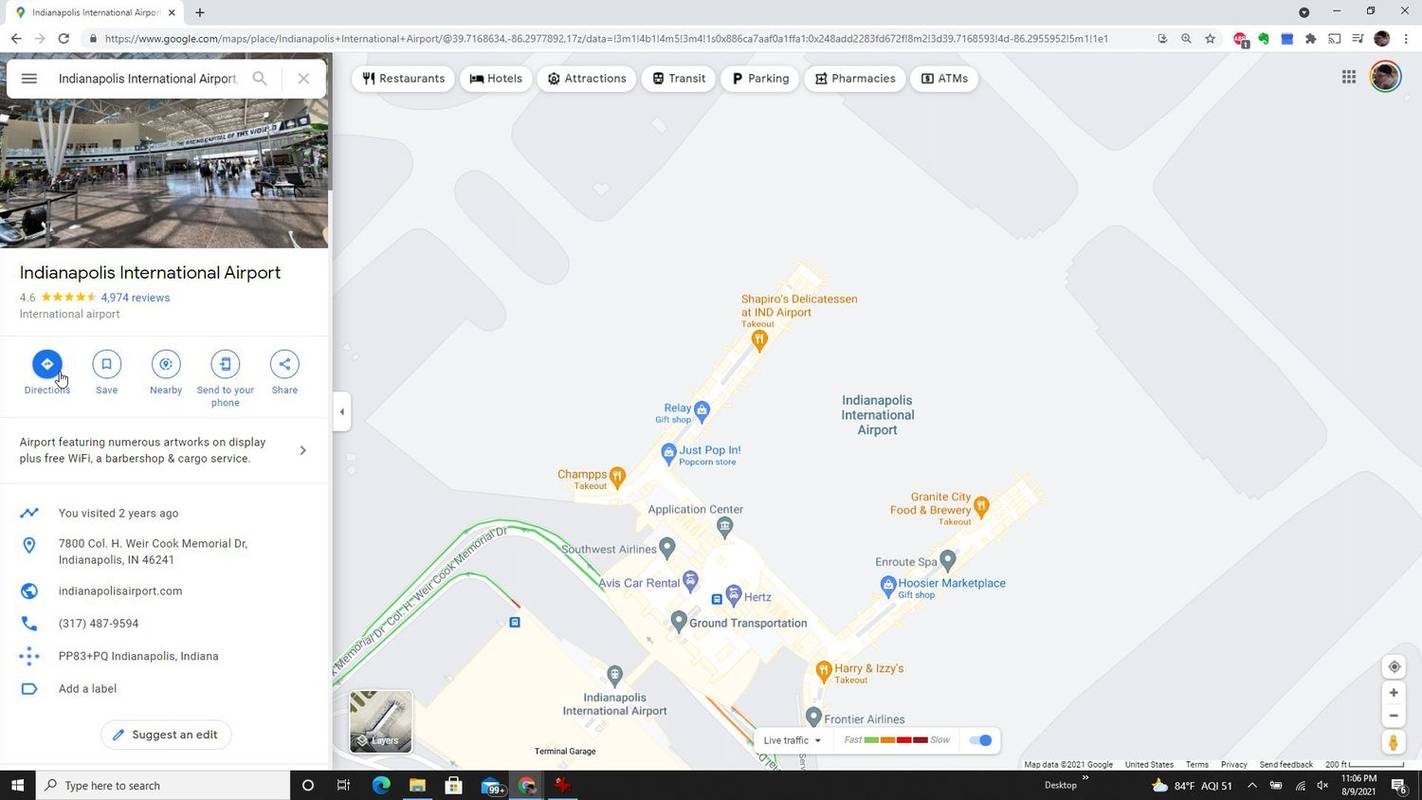Je zult er niet al te veel koppen over zien, maar een van de grote veranderingen tussen Windows Vista en Windows 7 is de taakbalk.
Hierboven heb ik een greep uit de drie verschillende manieren waarop het er de afgelopen acht jaar uitzag: van Windows XP bovenaan tot Vista in het midden en Windows 7 onderaan.
In vergelijking met Vista lijkt het op het eerste gezicht misschien alsof Microsoft de snelstartpictogrammen simpelweg groter heeft gemaakt, zoals je zou verwachten met een besturingssysteem dat is ontworpen om aanraakvriendelijk te zijn. In feite gaan de veranderingen een beetje dieper, en hoewel ze in sommige opzichten beter zijn, zijn ze op andere manieren ook een beetje slechter.
Als in Vista een programmasnelkoppeling in de taakbalk stond, zou het een nieuw exemplaar van dat programma starten - wat over het algemeen is wat je zou willen, maar het zou lastig kunnen zijn als het programma al open was en je het per ongeluk opnieuw startte.
schrijfbeveiliging van usb-drive verwijderen

Windows 7 lost dit op door die snelkoppelingen meer dan één keer te gebruiken. Als het programma open is, zal het indrukken van de snelkoppeling het naar voren brengen (als je maar één actief venster hebt) of miniaturen van de actieve vensters tonen. Beweeg de cursor over een miniatuur en er wordt onmiddellijk een voorbeeld van dat venster weergegeven, waardoor al het andere wordt geminimaliseerd.
En als het niet open is, wordt het programma gestart.
Hier zit een kleine irritatie aan vast: wat als je echt een nieuwe instance van een applicatie wilt lanceren? Dit gebeurt het vaakst met Outlook: je sluit het hoofdvenster, maar er zijn nog een aantal dialoogvensters open (zoals herinneringen of een e-mail).
Vervolgens drukt u op het Outlook-pictogram en probeert u het programma te starten, het toont alleen een voorbeeld van die twee dialoogvensters.
Om Outlook daadwerkelijk opnieuw te starten, moet u met de rechtermuisknop op het pictogram klikken en de naam ervan selecteren, of de gebruikelijke route volgen (zoals op het menu Start drukken en Outlook typen).
Wat mij betreft is dat een bug: Windows zou moeten kunnen detecteren of een subvenster van een programma wordt uitgevoerd in plaats van een volledig exemplaar, nietwaar? Hoe dan ook, ik hoop zeker dat dit zal worden opgelost tegen de tijd van de definitieve release.
Meer punten
Ondanks deze eigenaardigheid ben ik nog steeds een grote fan van de taakbalk in vergelijking met de oude versie van Vista-cum-XP-cum-even-Windows 95. Corrigeer me als ik het mis heb, maar ik denk niet dat het sinds die begindagen fundamenteel is veranderd: als je een programma had draaien, zou het verschijnen als een rechthoekig vak in de taakbalk, en zodra er te veel tegelijk waren geopend, werden ze' d scrunchen en onleesbaar worden.
Als u nu een nieuw programma opent, bijvoorbeeld Rekenmachine, verschijnt het pictogram eenvoudig in de taakbalk en door uw muis erover te bewegen, wordt een voorbeeld van het geopende venster (of vensters) weergegeven. Zelfs op een beperkte desktop van 1024 x 768 betekent dit dat je gemakkelijk een dozijn programma's kunt openen zonder je druk te voelen, en dat je er gemakkelijk tussen kunt springen.
 Toegegeven, dit veronderstelt dat u bent overgeschakeld naar de weergave met kleine pictogrammen (hierboven afgebeeld versus de standaardpictogrammenweergave). Dit is iets wat ik de meeste mensen zou aanraden onmiddellijk te doen, tenzij ze een touchscreen gebruiken, omdat ik de standaardweergave een beetje te kinderlijk vind - bedankt Microsoft, maar mijn muiscoördinatie is in feite goed genoeg om uit te rekken tot iconen kleiner dan een bord.
Toegegeven, dit veronderstelt dat u bent overgeschakeld naar de weergave met kleine pictogrammen (hierboven afgebeeld versus de standaardpictogrammenweergave). Dit is iets wat ik de meeste mensen zou aanraden onmiddellijk te doen, tenzij ze een touchscreen gebruiken, omdat ik de standaardweergave een beetje te kinderlijk vind - bedankt Microsoft, maar mijn muiscoördinatie is in feite goed genoeg om uit te rekken tot iconen kleiner dan een bord.
Zoals met de meeste taakbalkopties, is de eenvoudigste manier om dingen te wijzigen, door met de rechtermuisknop op de balk te klikken. Wil je van een icoon af? Klik er met de rechtermuisknop op en kies ervoor om het los te maken. Wilt u een snelkoppeling voor een webadres toevoegen? Net als bij Vista, klikt u opnieuw met de rechtermuisknop op de taakbalk en selecteert u deze in de aangeboden werkbalken.
WA verzekering 
Windows 7 gaat ook veel beter om met een van de vervelendere gewoonten van applicaties van derden: zichzelf lastig vallen door de taakbalk binnen te vallen, zoals hier wordt getoond met een screenshot van het Vista-systeem van een collega.
Standaard vindt u in Windows 7 alleen de tijd en datum en ernaast een kleine pijl naar boven. Klik hierop om alle andere applicaties en meldingen weer te geven die normaal het gebied zouden bevuilen: draadloos netwerk en batterijstatus, antivirus en een groot aantal andere.
Deze zalige eenzaamheid is alleen onderbroken als een applicatie iets van je moet melden; zeg dat uw batterij bijna leeg is of dat uw AV-database verouderd is.
alleen onderbroken als een applicatie iets van je moet melden; zeg dat uw batterij bijna leeg is of dat uw AV-database verouderd is.
Dit niveau van informatie zal voor veel mensen niet genoeg zijn, maar het is gemakkelijk om het gedrag te veranderen. Als u altijd de status van het draadloze netwerk wilt zien, klikt u gewoon op de bovenstaande koppeling Aanpassen (of klik met de rechtermuisknop op de taakbalk, klik op Eigenschappen en selecteer vervolgens de knop Aanpassen) en u wordt naar dit scherm geleid.
startmenu in windows 10 wil niet openen
Persoonlijk vind ik het leuk om zowel de batterij- als de netwerkstatus te zien, plus de Action Center-vlag. Dit benadrukt eventuele beveiligings- en onderhoudsproblemen, en als er niets anders is, geeft het een zekere gemoedsrust.
Zoals ik bovenaan deze blog al zei, denk ik niet dat de taakbalk veel koppen zal krijgen, en als iemand me vraagt waarom zou ik upgraden naar Windows 7? Ik realiseer me dat het moeilijk zal zijn om ze naar deze dunne zwarte strook onder aan het scherm te wijzen.
Maar het maakt een groot verschil voor het dagelijkse werk en het is nog een kleine reden waarom ik zeker weet dat Windows 7 een succes zal worden.