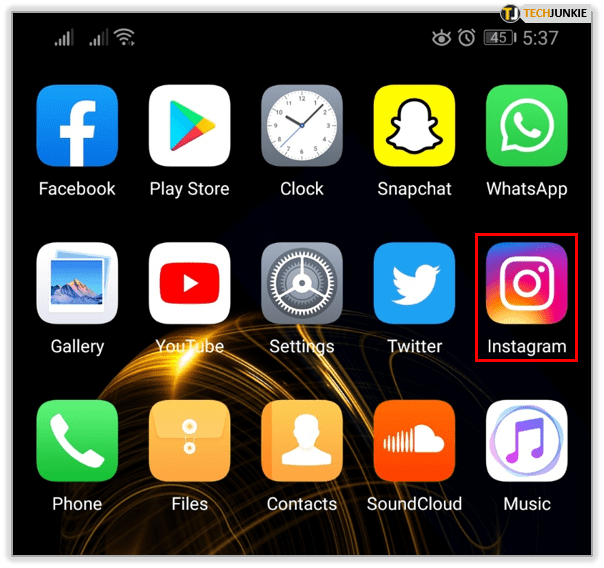Zoom heeft een reputatie opgebouwd als een van de beste videoconferentieservices op de markt om u te helpen vrienden, familie, zakenrelaties en zelfs klasgenoten bij te houden. Zoom is toegankelijk op de meeste apparaten met internet, waaronder pc's, Android-apparaten, iOS-apparaten en smart-tv's.

In dit artikel laten we je zien hoe je Zoom gebruikt op een Amazon Fire-tablet.
Zoom gebruiken op een Amazon Fire-tablet
Videoconferenties winnen wereldwijd steeds meer aan populariteit, en terecht.
Het gebruik van Zoom op smartphones brengt één grote tegenvaller met zich mee: het scherm is meestal niet groot genoeg om een geweldig beeld vast te zetten. Dit kan het moeilijk maken om tekst en ander materiaal met een hoge resolutie te delen tijdens een vergadering. Daarnaast zie je maximaal vier deelnemers als je Zoom op je telefoon gebruikt. Dit kan de samenwerking bemoeilijken en uw workflow vertragen.
Een Amazon Fire-tablet helpt je deze uitdagingen te overwinnen. Fire HD 10 wordt bijvoorbeeld geleverd met een 10,1-inch scherm zodat u meer deelnemers kunt zien en op tekst gebaseerde documenten of afbeeldingen kunt bekijken zonder al te veel inspanning.
Daarnaast worden alle modellen in de Amazon Fire tablet-serie geleverd met stereo speakers die je een beter geluid geven dan smartphones.
Laten we nu eens kijken op de verschillende manieren waarop u Zoom kunt gebruiken op een Amazon Fire-tablet.
Zoom downloaden op een Amazon Fire-tablet
- Open de Amazon app store op je tablet.

- Klik op het vergrootglaspictogram om de zoekknop te openen.

- Typ Zoom in het tekstveld en tik op Go.

- Wanneer je de vindt Zoom Cloud-vergaderingen app, tik erop en selecteer vervolgens Downloaden of Krijgen afhankelijk van waar u zich in de App Store bevindt.

- Volg na het succesvol downloaden van de app de instructies op het scherm om de app te installeren.
- Log in op Zoom of maak een account aan om aan de slag te gaan.
Op dit moment is Zoom geen ingebouwde app op Amazon Fire-tablets. Je moet het downloaden en installeren, maar het proces is eenvoudig:
Nadat je de app hebt geïnstalleerd, zijn je video- of audiochats nu slechts een tik verwijderd.
Een Zoom-vergadering hosten op een Amazon Fire-tablet
Zoom-vergaderingen zijn eenvoudig de beste manier voor organisaties en teams om verbinding te maken, in realtime samen te werken en projectplanningen efficiënt te beheren. Als u een vergadering wilt organiseren en met uw team aan een project wilt samenwerken of gewoon met vrienden wilt praten, gaat u als volgt te werk:
- Open de Zoom-app op je apparaat en tik op Nieuwe vergadering.

- Tik op Een vergadering starten.

- Op dit punt zal Zoom uw toestemming vragen om toegang te krijgen tot uw camera en microfoon. Tik op Ok om in te stemmen met het verzoek.
- Tik op Deelnemers. U zou een pop-upmenu moeten zien met verschillende opties voor het uitnodigen van uw gasten. Je kunt ervoor kiezen om ze een e-mail, een bericht of zelfs een uitnodigingslink te sturen.

- Als je helemaal klaar bent, tik je op Vergadering starten.
Als gastheer heeft u controle over elk aspect van de vergadering. U kunt bijvoorbeeld deelnemers verwijderen, een deelnemer dempen, een sessie opnemen, privé chatten met deelnemers of zelfs uw scherm delen.
geen beller-ID hoe erachter te komen wie heeft gebeld
(a) Een deelnemer dempen
Soms kan het nodig zijn om een van de deelnemers te dempen. Misschien praten ze te veel of onderbreken ze constant andere aanwezigen. Of misschien komt er veel achtergrondgeluid uit hun microfoon en wilt u een rustigere videoconferentie-ervaring hebben.
Hier leest u hoe u dit kunt doen:
- Tik op de knop Deelnemers beheren.
- Tik en houd de naam van de deelnemer vast.
- Selecteer Dempen in het resulterende pop-upmenu.
(b) Een deelnemer verwijderen
Een deelnemer permanent uit de vergadering verwijderen:
- Tik op de knop Deelnemers beheren.
- Tik en houd de naam van de deelnemer vast.
- Selecteer Verwijderen in het pop-upmenu.
(c) Een vergadering opnemen
Het opnemen van een sessie is de perfecte manier om belangrijke informatie te bewaren en u te helpen bij het nakomen van toezeggingen of taken die aan deelnemers zijn toegewezen.
hoe een gepixelde afbeelding te herstellen
Om een vergadering op te nemen met Zoom op een Amazon Fire-tablet, tikt u eenvoudig op de opnameknop in de taakbalk. U kunt uw opnamen opslaan in uw lokale opslag of in de cloud. Mogelijk hebt u echter een betaald abonnement nodig om cloudopslag te ontgrendelen.
(d) Chatten met deelnemers
Zoom heeft een geweldige chattool waarmee je tijdens vergaderingen met je team kunt communiceren.
Chatten met alle deelnemers:
- Tik op de Chat-knop in de taakbalk.
- Typ het bericht dat u wilt verzenden in het daarvoor bestemde vak.
- Druk op Enter om het bericht te verzenden.
Dit type bericht wordt door iedereen in het gesprek gezien en kan een goede manier zijn om iets uit te leggen dat verbaal is besproken of zelfs shoutouts te laten vallen.
Als je privé wilt chatten:
- Tik op de knop Deelnemers beheren.
- Tik op de naam van de deelnemer met wie je wilt chatten en houd deze vast.
- Selecteer Chatten in het pop-upmenu. Je zou dan een privéchatvenster moeten zien waar jullie twee in realtime berichten kunnen uitwisselen.
Contacten toevoegen in Zoom op een Amazon Fire-tablet
Met de Zoom Amazon Fire-app kun je contacten toevoegen om de communicatie te vergemakkelijken. Hier leest u hoe u dit kunt doen:
- Open de app en tik op Contacten in de taakbalk.
- Tik op + in de rechterbovenhoek van uw scherm.
- Selecteer Een contactpersoon toevoegen in het pop-upsubmenu.
- Voer het e-mailadres van de contactpersoon in.
- Tik op Ok om het contact op te slaan.
Zodra je een contact hebt opgeslagen, vraagt Zoom om hun goedkeuring via een link die via e-mail is verzonden. Ze verschijnen pas in je contactenlijst nadat je je verzoek hebt geaccepteerd.
Een verzoek moet binnen 30 dagen worden geaccepteerd, anders wordt de link ongeldig.
Hoe deel te nemen aan een Zoom-sessie op een Amazon Fire-tablet
Een van de beste dingen van Zoom is dat je niet altijd een vergadering hoeft te hosten. Iedereen met uw contactgegevens kan u uitnodigen voor hun vergadering.
Deelnemen aan een Zoom-vergadering is eenvoudig.
Optie 1: deelnemen aan een vergadering via een link
- Open uw e-mailapp en tik op de vergaderingslink.
- Je wordt automatisch doorgestuurd naar je Zoom-app waar je kunt deelnemen aan de vergadering.
Optie 2: Deelnemen aan een vergadering via de Meeting ID
Een Zoom meeting ID is een negencijferige code die gebruikt wordt om een Zoom meeting bij te wonen. Met meeting-ID gaat u als volgt te werk:
- Open de Zoom-app op je Fire-tablet en tik op Join.
- Voer de vergadering-ID in en tik vervolgens op Deelnemen aan vergadering.
In sommige gevallen kan een host u vragen een wachtwoord in te voeren om deel te nemen aan een vergadering. Ze geven meestal het wachtwoord naast de vergadering-ID.
Als genodigde geniet je niet dezelfde privileges als de gastheer, maar je kunt nog steeds veel doen. Dat omvat het dempen van je microfoon, het opnemen van een sessie, je hand opsteken als je wilt praten, chatten met andere deelnemers of zelfs je scherm delen.
Hoe u iedereen op Zoom kunt zien bij gebruik van een Amazon Fire-tablet
Standaard richt Zoom zich tijdens een sessie op de presentator. U kunt echter de weergave wijzigen en andere deelnemers zien. Hier is hoe:
van de ene Google Drive naar de andere gaan
- Terwijl de vergadering aan de gang is, wijzigt u de weergave van Actieve spreker in Galerijweergave in de rechterbovenhoek van uw scherm.
In de Galerijweergave kunt u miniatuurweergaven van deelnemers in een rasterindeling zien. Per pagina kunnen slechts 49 deelnemers worden weergegeven.
Hoe de zoomachtergrond op een Amazon Fire-tablet te wijzigen?
Als je een Zoom-sessie houdt terwijl je niet op kantoor of werkstation bent, wil je misschien de achtergrond veranderen en iets kiezen dat er professioneler uitziet.
Hier is hoe het te doen:
- Open de Zoom-app op je tablet.
- Tik op Profiel en open vervolgens het gedeelte Instellingen.
- Tik op Menubalk en selecteer Virtuele achtergrond.
- Selecteer de achtergrond die je wilt gebruiken.
Altijd en overal zoomen
Amazon Fire-tablets en Zoom zijn een match gemaakt in de hemel van videoconferenties. Met de twee mag niets je ervan weerhouden om een sessie met je team te plannen om te brainstormen of gewoon bij te praten.
Heb je geprobeerd de Zoom-app te gebruiken op Amazon Fire-tablets? Hoe was je ervaring?
Laat het ons weten in de comments hieronder.