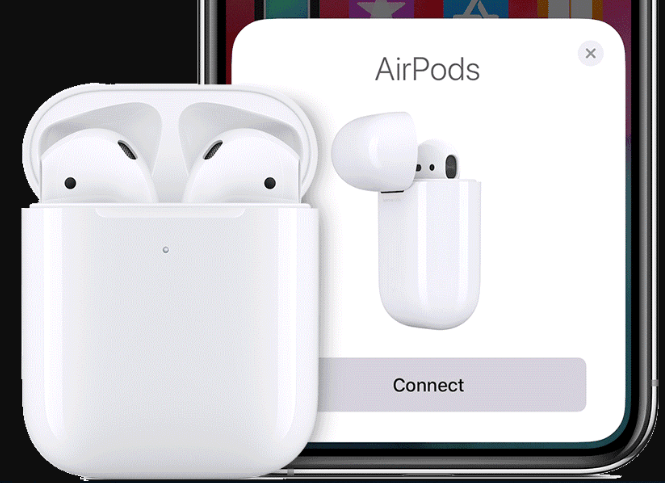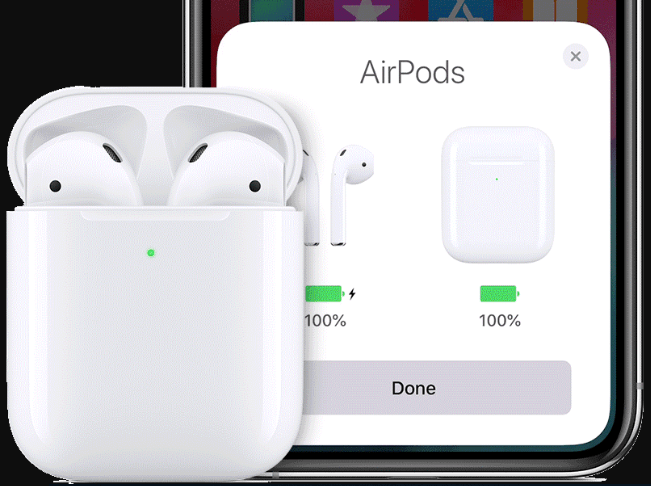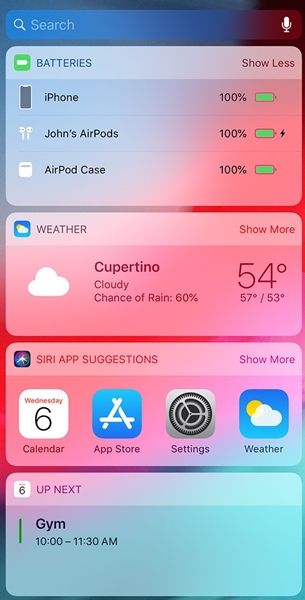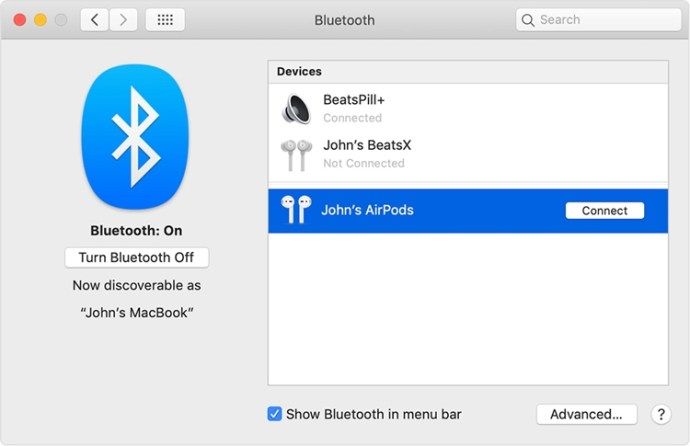AirPods hebben de manier waarop we van muziek genieten volledig veranderd. De tijd van verwarde kabels en oordopjes die er steeds uitvallen is eindelijk voorbij. Bluetooth-koptelefoons zijn veel praktischer en comfortabeler in gebruik.

Als AirPods nieuw voor u is, moet u eraan wennen om hun batterijniveau regelmatig te controleren. Als je ze niet op tijd oplaadt, kan het zijn dat je een lange trein- / vliegtuigrit moet maken zonder je favoriete muziek. Hieronder vindt u de gemakkelijkste manier om het batterijniveau op uw AirPods te controleren.
Gemakkelijkste manieren om AirPod-batterijen te controleren
Het beste van AirPods is dat ze snel opladen. 15 minuten opladen geeft je drie uur luisterplezier naar je favoriete nummers. Het is van cruciaal belang om te weten wanneer het tijd is om ze op te laden, dus houd het batterijniveau in de gaten. Er zijn een paar verschillende manieren om te zien hoeveel sap er nog in de AirPods zit.
taakbalk en startmenu werken niet windows 10
iPhone
Eerste verbinding
Het controleren van het batterijniveau van uw AirPod is het gemakkelijkst. Je moet de pods eerst via bluetooth met je iPhone verbinden.
hoe een nieuw tabblad in chrome te wijzigen
- Veeg omhoog vanaf de onderkant van uw iPhone en selecteer Bluetooth.
- Houd de AirPods-hoes dicht bij uw iPhone.
- Open de koffer.
- Tik op Verbinden wanneer de optie beschikbaar wordt.
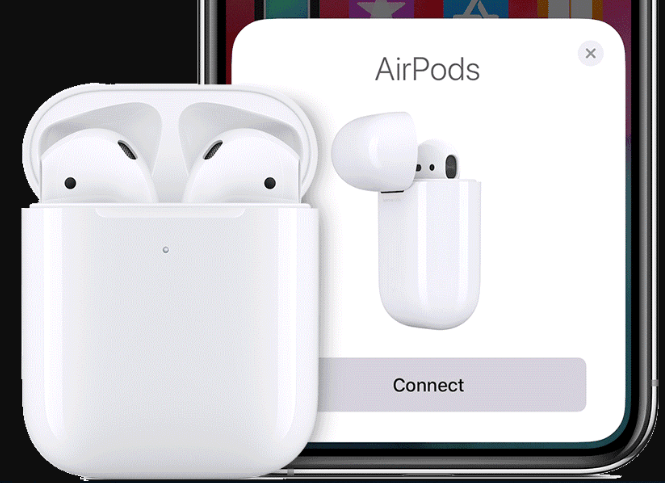
Batterijen controleren op reeds gekoppelde AirPods
Als uw AirPods al met uw apparaat zijn gekoppeld, is het controleren van de batterijniveaus nog eenvoudiger. Hier is wat je doet:
- Houd de AirPod-hoes bij uw telefoon.
- Open de case en wacht een paar seconden totdat de laadstatus zichtbaar wordt op je scherm.
- Als de oplaadstatus niet verschijnt, sluit en open dan de behuizing opnieuw.
- De batterijstatus zal verschijnen, en het zal u ook de batterijniveaus van uw AirPods en de case vertellen.
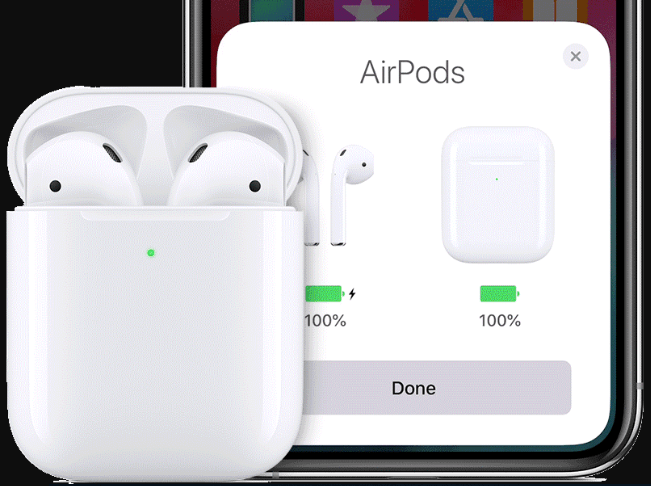
Met behulp van de widgetpagina van de iPhone
De widgetpagina van je iPhone kan je vertellen hoeveel batterij er nog in je AirPods zit.
- Veeg van links naar rechts om de widgetpagina te openen.
- Scrol omlaag en tik op Bewerken onder aan de pagina.
- Zoek de Batterijen-widget.
- Tik op het + -pictogram links van de widget.
- Plaats de widget bovenaan de pagina, zodat u er gemakkelijker toegang toe hebt.
- Tik op Gereed in de rechterbovenhoek. De wijzigingen zijn nu opgeslagen.
- Scrol omhoog naar de Batterijen-widget.
- U kunt nu de batterijduur van uw AirPods controleren zolang ze zijn gekoppeld met uw iPhone.
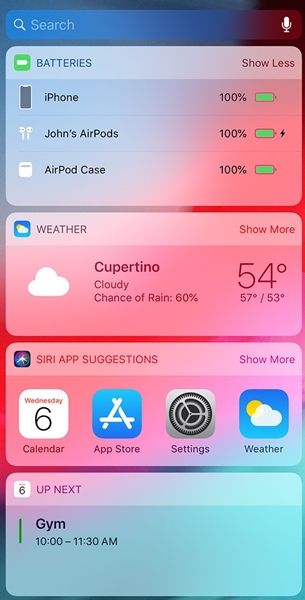
AirPods-behuizing
De AirPods-behuizing heeft een kleine batterij-indicator. Hier leest u hoe u het batterijniveau kunt zien met behulp van de hoes.
- Open de AirPods-behuizing helemaal.
- Plaats de AirPods in de hoes.
- De batterij-indicator bevindt zich tussen de oordopjes. Als het lampje groen of amber is, heb je nog wat sap over.
- Het groene lampje geeft aan dat de batterijen volledig zijn opgeladen. Amber betekent dat uw AirPods enigszins leeg zijn.
Mac
Als je precies wilt weten hoeveel batterij er nog over is, moet je het Bluetooth-menu van je Mac openen.
- Klik op het Bluetooth-pictogram in de rechterbovenhoek van het scherm van je Mac.
- Zet het aan.
- Wacht tot de AirPods verschijnen.
- Beweeg uw muis over het AirPods-pictogram om het batterijniveau weer te geven.
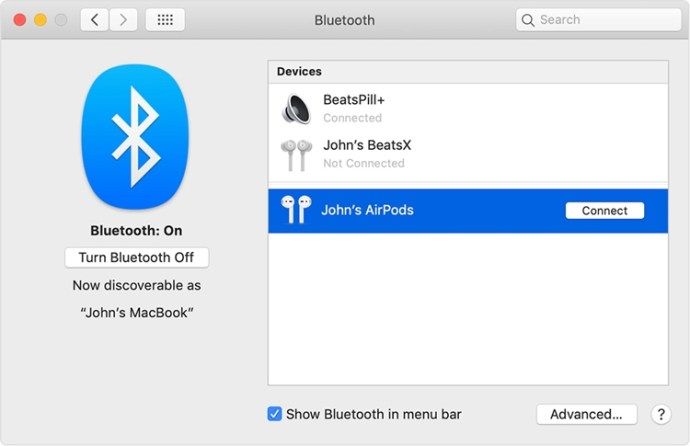
Hoe u de levensduur van de batterij kunt besparen
Er is niets erger dan dat de AirPods zonder batterijen komen te zitten als u ver weg bent van een oplader. Daarom moet u ervoor zorgen dat u de batterij spaart wanneer u ze niet gebruikt. Hier zijn enkele handige tips om ervoor te zorgen dat uw computers altijd werken.
hoe tekst door te halen in onenigheid
- Bewaar de AirPods in hun koffer
U moet uw AirPods terug in hun hoesje plaatsen als u ze niet gebruikt. De case laadt ze op, zodat je weet dat ze klaar zijn voor gebruik wanneer je ze nodig hebt.
- Open en sluit de behuizing niet te vaak
Als u de AirPods-behuizing vaak opent en sluit, gaat de batterij verloren. U mag deze alleen openen als u de oordopjes eruit haalt of weer terugplaatst. De behuizing zal de batterij leeg laten lopen als deze open blijft staan.
- Laad uw AirPods op uw Mac-computer op
Natuurlijk kun je je AirPods overal opladen, maar ze worden het snelst opgeladen wanneer ze op je Mac-computer zijn aangesloten.
- Reset uw AirPods om het leeglopen van de batterij te verhelpen
Uw AirPod-hoesje kan de batterij verliezen als gevolg van een probleem. Als de AirPods sneller leeglopen dan normaal, reset je ze door de setup-knop aan de onderkant van je AirPods-hoesje ingedrukt te houden. Houd het ongeveer 15 seconden vast en sluit het opnieuw aan op uw apparaat.
Laad uw AirPods op voordat u het huis verlaat
Nu je weet hoe je het batterijniveau van je AirPods kunt zien, raden we je aan om de case altijd op te laden voordat je de deur uitgaat. Zo weet je zeker dat je het meeste uit je oordopjes haalt. Neem je oplaadkabel mee, voor het geval je de case moet opladen.