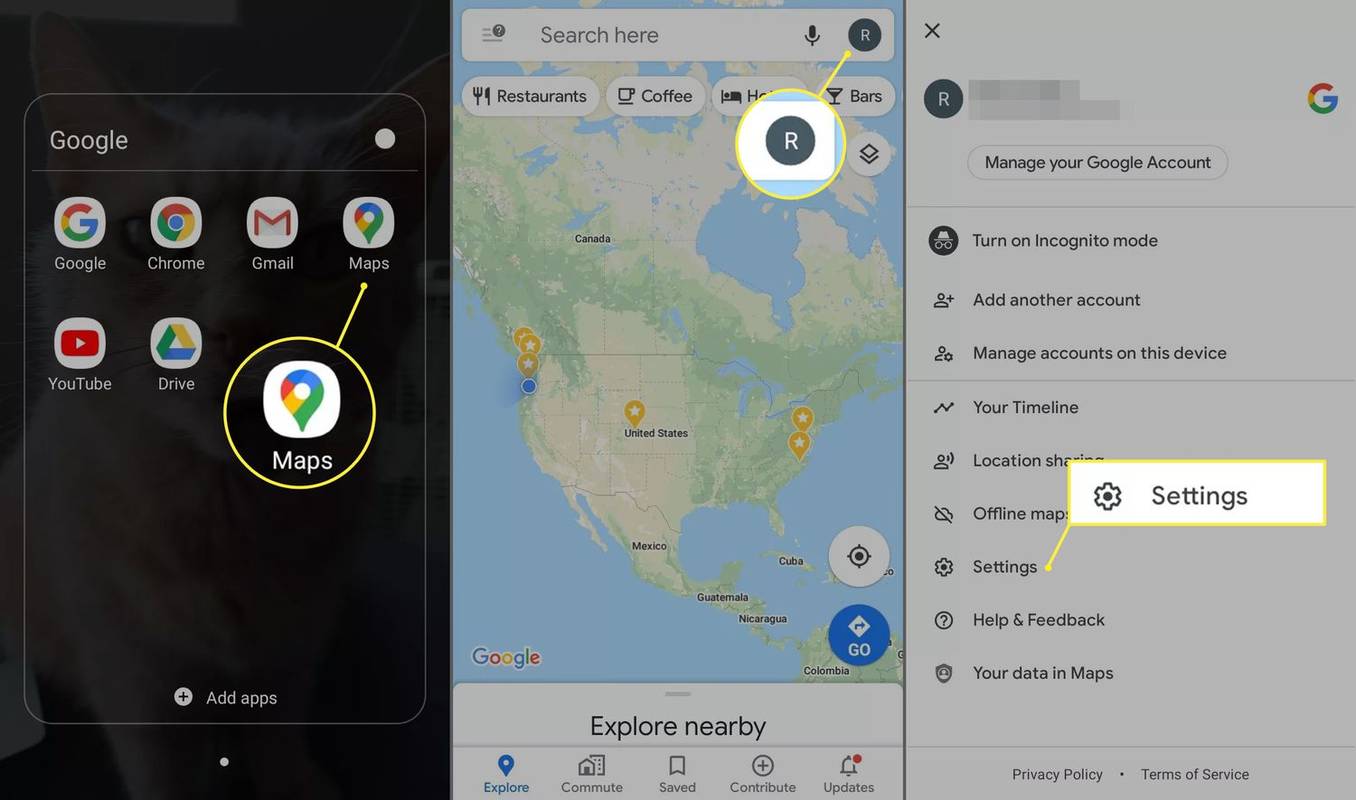Apparaatkoppelingen
Een van de meer unieke en handige functies van Apple is FaceTime. In tegenstelling tot standaard belfuncties, laat FaceTime iOS-gebruikers videochatten met elkaar. Het proces om een andere gebruiker te bellen is enorm eenvoudig. Elke eigenaar van een Apple Product weet dat er twee aparte applicaties zijn om te bellen; de Bellen App en de FaceTime App.

Maar wat u misschien niet weet, is hoe u de FaceTime-oproepgeschiedenis kunt bekijken.
Voor die iPhone- en iPad-bezitters die vaak FaceTime-audio en video gebruiken, weet je misschien al dat mensen zowel e-mails als telefoonnummers kunnen gebruiken bij het maken van een FaceTime-oproep. Daarom is het belangrijk om te begrijpen hoe u toegang krijgt tot de FaceTime-oproepgeschiedenis die alleen FaceTime-activiteit laat zien in plaats van met uw normale oproepgeschiedenis.

Hoe u uw FaceTime-oproepgeschiedenis kunt bekijken
Het bekijken van uw belgeschiedenis op FaceTime lijkt veel op het bekijken van de standaard belgeschiedenis. Gelukkig kun je de geschiedenis bekijken op iOS- of macOS-apparaten. Laten we beide bekijken.
FaceTime-oproepgeschiedenis bekijken iOS (iPhone en iPad)
Of je nu een iPhone of iPad gebruikt, je kunt deze stappen volgen om je FaceTime-geschiedenis te bekijken:
- Open het scherm op uw apparaat en tik op de FaceTime-app. Opmerking: Als u de app niet op uw startscherm kunt vinden, veegt u helemaal naar links en typt u 'FaceTime' in de zoekbalk.

- Wanneer u de app opent, ziet u een lijst met recente FaceTime-oproepen.

Scroll naar beneden door de lijst en bekijk uw geschiedenis. Als je iCloud hebt ingesteld, kun je hier je hele FaceTime-geschiedenis van al je Apple-apparaten bekijken.
Hoe u uw FaceTime-geschiedenis op een Mac kunt bekijken
Zoals hierboven vermeld, kunt u uw FaceTime-geschiedenis op andere Apple-apparaten bekijken zolang u bent ingelogd op uw iCloud-account. Als u uw Mac gebruikt, volgt u deze stappen:
- Open FaceTime op je Mac. Opmerking: Als u de FaceTime-app niet kunt vinden in het dock van uw Mac, opent u de map Programma's en typt u 'FaceTime' in de zoekbalk.

- Uw FaceTime-geschiedenis verschijnt in de lijst aan de linkerkant.

Dat is alles. Als u uw FaceTime-oproepgeschiedenis verwijdert (die we in de volgende sectie zullen bespreken), wordt de informatie natuurlijk niet weergegeven.
Hoe FaceTime op alle Apple-apparaten te synchroniseren
Als al uw Apple-apparaten correct zijn gesynchroniseerd, kunt u de FaceTime-oproepgeschiedenis op elk van hen bekijken. Maar eerst moet u ervoor zorgen dat al uw apparaten zijn gesynchroniseerd. Wanneer u voor het eerst een nieuw Apple-apparaat instelt, zou dit automatisch van kracht moeten worden. Maar als dat niet het geval is, kunt u als volgt FaceTime-oproepen synchroniseren op al uw apparaten:
- Open de Instellingen op je iPhone of iPad. Tik op FaceTime .

- Controleer of er een blauw vinkje staat naast uw Apple ID onder de Je bent bereikbaar via FaceTime op rubriek.

Als je een Mac hebt, zijn de stappen iets anders. Hier leest u hoe u ervoor kunt zorgen dat al uw FaceTime wordt gesynchroniseerd met uw Mac:
- Open FaceTime op je Mac. Tik in de linkerbovenhoek op FaceTime . Tik vervolgens op Voorkeuren in de vervolgkeuzelijst.

- Controleer of uw Apple ID is ingeschakeld voor FaceTime. Zorg er vervolgens voor dat het vakje naast uw Apple ID het blauwe vinkje bevat.

Nu zouden al uw FaceTime-oproepen naar al uw Apple-apparaten moeten gaan, wat betekent dat de geschiedenis ook op alle apparaten moet verschijnen.
Hoe FaceTime-geschiedenis te verwijderen
Als je FaceTime-oproepen hebt gevonden die je liever verwijdert, is dat vrij eenvoudig.
Op je iOS-apparaat hoef je alleen maar de oproep naar links te vegen en op 'Verwijderen' of het aftreksymbool te tikken, afhankelijk van welke versie van iOS je gebruikt.

Mac-gebruikers moeten met de linkermuisknop klikken (Control+klik) op de oproep en klikken om de recente oproep te verwijderen.
Veel Gestelde Vragen
Hier zijn meer antwoorden op uw vragen over de FaceTime-geschiedenis van Apple.
hoe twitch en discord met elkaar te verbinden?
Kan ik mijn FaceTime-oproepgeschiedenis bekijken in mijn mobiele telefoonaccount?
Misschien heb je de geschiedenis die je zocht niet gezien met behulp van de bovenstaande methoden. Bij standaardtelefoongesprekken houdt uw mobiele provider een logboek bij van de gekozen nummers. Maar FaceTime is anders. FaceTime maak je via internet of je mobiele data. Daarom kan uw provider onmogelijk weten welke telefoonnummers of Apple ID's u hebt gebeld.
De enige manier om uw FaceTime-oproepgeschiedenis te bekijken, is door deze rechtstreeks vanaf het apparaat te bekijken, zoals hierboven weergegeven.
Hoe bekijk ik de verwijderde FaceTime-geschiedenis?
Zoals hierboven vermeld, is de enige manier om uw FaceTime-geschiedenis te bekijken vanaf het apparaat zelf. Maar dingen worden een beetje ingewikkelder als u op zoek bent naar verwijderingsgeschiedenis. Dat komt omdat het niet meer op het apparaat bestaat. Gelukkig zijn er een aantal dingen die je kunt proberen om de geschiedenis terug te krijgen.
Controleer eerst uw andere Apple-apparaten. Als je een iPad, Mac of oude iPhone hebt, controleer dan eerst die apparaten. Ook al heb je de belgeschiedenis van het ene apparaat verwijderd, het kan nog steeds op een ander apparaat verschijnen.
Vervolgens kunt u uw apparaat herstellen met een oudere iCloud-back-up. De FaceTime-geschiedenis bevindt zich in uw iCloud. Opmerking: Het is beter om een ander apparaat te herstellen in plaats van het apparaat dat u dagelijks gebruikt, omdat u alle nieuwe informatie op het apparaat verliest die teruggaat tot de datum van de back-up die u herstelt.
U moet uw apparaat terugzetten naar de fabrieksinstellingen om het te herstellen vanaf een oudere iCloud-back-up. Eenmaal hersteld, zou de FaceTime-oproepgeschiedenis moeten verschijnen.
Ten slotte kunt u software voor gegevensherstel gebruiken om uw FaceTime-oproepgeschiedenis op te halen. Hier is een Kan ik mijn FaceTime-oproepgeschiedenis zien in de bel-app?
Absoluut! Als u liever de standaard belapplicatie gebruikt, kunt u onderscheid maken tussen gewone telefoongesprekken en FaceTime-oproepen door het camerapictogram links van het contact.

Mijn geschiedenis wordt niet weergegeven. Wat is er gaande?
Hoewel het een betrouwbaar besturingssysteem is, kan iOS nog steeds glitches en fouten vertonen. Ervan uitgaande dat u uw oproepgeschiedenis niet per ongeluk hebt verwijderd of uw apparaat onlangs hebt teruggezet naar de fabrieksinstellingen, zijn er een aantal redenen waarom uw oproepgeschiedenis mogelijk niet wordt weergegeven.
Ten eerste, als het een storing is, kunt u proberen de netwerkinstellingen op uw apparaat opnieuw in te stellen. Sommige gebruikers vonden dit de snelste oplossing. Het enige wat u hoeft te doen is de Instellingen op uw iPhone openen, navigeren naar algemeen > Resetten > Reset netwerk instellingen .
Als u onlangs van apparaat of provider bent gewisseld, wordt de oproepgeschiedenis mogelijk niet opnieuw weergegeven. Ten slotte bevat uw oproeplogboek slechts zoveel geschiedenis. Dit betekent dat sommige van uw oproepen mogelijk niet langer beschikbaar zijn in uw FaceTime-geschiedenis.