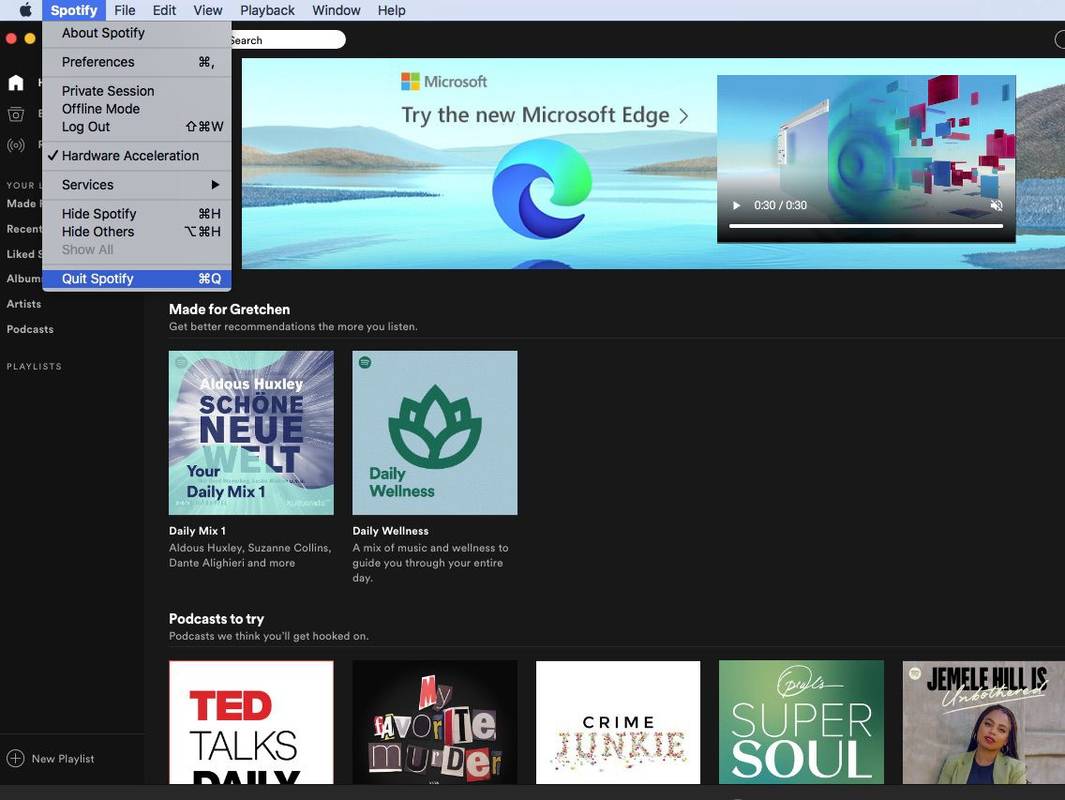Beveiliging is de belangrijkste reden waarom sommige bestanden op uw Mac zijn verborgen. Bovendien moeten de kerngegevens intact blijven om het systeem soepel te laten werken. Net als de compatibele nog verborgen externe beeldschermresoluties in Mac , zijn kern-OS-bestanden standaard ook onzichtbaar. Uiteraard zijn de servicebestanden, systeembestanden, caches, logboeken en voorkeuren van geïnstalleerde apps verborgen.

Onnodig te zeggen dat het per ongeluk verwijderen van de systeembestanden het besturingssysteem in gevaar kan brengen, dus waarom zou u de verborgen bestanden willen onthullen? Door deze bestanden te openen, kunt u overgebleven gegevens verwijderen uit de apps die u al hebt verwijderd. U kunt het cachegeheugen wissen, browserbladwijzers back-uppen en problemen met apps oplossen.
Er zijn verschillende manieren om verborgen bestanden op je Mac te bekijken. Dit artikel biedt u voor elk een korte handleiding, ervan uitgaande dat u macOS Mojave gebruikt.
Optie #1: Mac OS X Finder gebruiken
Finder is misschien wel de snelste en gemakkelijkste methode om verborgen bestanden te bekijken. Naast macOS Catalina werkt het ook op Mojave en de meeste andere relatief recente OS-iteraties.
- Open Vinder en navigeer naar uw Macintosh HD map. Er zijn twee manieren om het te vinden.
Methode 1: Klik op Ga en vervolgens op Computer.
Methode 2: Klik op [Uw naam hier] [Uw Mac Type hier] in de linkerkolom onder Locaties, zoals Steve's Macbook Pro.
- Eenmaal in de juiste map, druk op commando + shift + periode op uw toetsenbord om de verborgen bestanden zichtbaar te maken. Als u de bestanden weer wilt verbergen, drukt u nogmaals op de toetsen en ze verdwijnen.

De truc werkt ook voor app-mappen en documenten. Als u rechtstreeks toegang wilt tot de bibliotheekbestanden, houdt u de Alt-toets ingedrukt voordat u de selecting selecteert Gaan menu.
Dingen om te onthouden
Na het onthullen van de bestanden, uw bureaublad kan rommelig worden met verschillende systeembestanden en enkele automatisch opgeslagen documenten. Het goede nieuws is dat je bestanden tegenkomt waarvan je dacht dat ze voorgoed verloren waren gegaan als je Mac zou crashen.
Vergeet niet om de bestanden opnieuw te verbergen nadat u klaar bent om te voorkomen dat u het systeem per ongeluk verpest.
Optie #2: Terminal gebruiken
U kunt opdrachtprompts in de Mac Terminal gebruiken om het systeem rechtstreeks te besturen. Sommige gebruikers voelen zich een beetje geïntimideerd door Terminal, maar het is niet zo eng als het lijkt. Het uitvoeren van scripts is eenvoudig en u kunt de acties snel ongedaan maken. Als u iets verkeerd typt, wordt de opdracht ook niet uitgevoerd.
- druk op commando + spatie, typ dan hebben zonder aanhalingstekens in Spotlight Search. druk op terugkeren of selecteer Terminal van de lijst.

- Eenmaal binnen voert u de volgende scripts in (in volgorde, zonder aanhalingstekens) in de opdrachtregel:
standaardwaarden schrijven com.apple.Finder AppleShowAllFiles TRUE
killall Finder
- Om de bestanden te verbergen nadat u klaar bent, volgt u gewoon de bovenstaande scripts, behalve vervang WAAR door ONWAAR en druk op Enter.

Een leuke truc
Met Finder of Terminal doe je in wezen hetzelfde. Terminal is echter enigszins superieur omdat u hiermee specifieke mappen en bestanden kunt verbergen.
Voer Terminal uit en typ chflags verborgen in de opdrachtregel en druk vervolgens op Spatie. Pak het bestand of de map die u wilt verbergen en zet het neer in het Terminal-venster om de paden te onthullen. Om ze te verbergen, drukt u gewoon op Return.
controleer of de telefoon is ontgrendeld

Gebruik the om de bestanden en mappen die je hebt verborgen weer te geven chflags nohidden commando in plaats van chflags verborgen . Toch zijn deze commando's geen geheim. Het is mogelijk dat iemand anders uw bestanden met dezelfde truc onthult, daarom geven sommige gebruikers de voorkeur aan apps van derden.
Optie #3: Bestandsbeheersoftware gebruiken
Als u zich om de een of andere reden niet op uw gemak voelt bij het gebruik van Terminal of Finder, zijn er apps van derden die het hele proces vrij eenvoudig maken. Voor dit artikel, Heftruck en DCommander werden gekozen omdat ze vergelijkbaar zijn met native apps.
DCommander
DCommander werkt op MacOS X 10.10 of hoger en is ontworpen als een allesomvattende bestandsbeheerder. Het beschikt over een interface met twee panelen, waardoor het verplaatsen van bestanden gemakkelijk wordt en u zowel de bron als de bestemming van de bestanden in de gaten kunt houden.
De app heeft een Systeembestanden weergeven knop in de werkbalk, maar u moet deze handmatig inschakelen. De app biedt ook een paar geavanceerde functies voor ervaren gebruikers, en het is allemaal netjes verpakt in intuïtieve tabbladen en pop-upvensters.
Heftruck
Als u een gewone gebruiker bent, Heftruck misschien je beste optie. Deze app ziet eruit en werkt op dezelfde manier als Mac's Finder, dus het kan voor u gemakkelijker zijn om de bestanden en mappen te beheren en te onthullen.
Om de verborgen bestanden te bekijken, selecteer Visie, dan Weergaveopties onderaan het menu. Vink het vakje aan voor de Toon verborgen bestanden optie, en je bent klaar om te gaan. Net als DCommander heeft Forklift een interface met twee panelen en maakt geavanceerd bestandsbeheer mogelijk, zoals overdracht tussen servers en apps.
In werkelijkheid hebt u geen software van derden nodig als u bestanden wilt onthullen voor snelle oplossingen. Of u nu kiest voor apps van derden of native software, u moet uiterst voorzichtig zijn en knoeien met de systeembestanden vermijden. Onthoud dat er andere manieren zijn om de cache te wissen of back-ups op je Mac te maken zonder essentiële bestanden te onthullen.
En nogmaals, als u ervoor kiest om de verborgen bestanden te bekijken, is het belangrijk om ze weer te verbergen nadat u klaar bent.