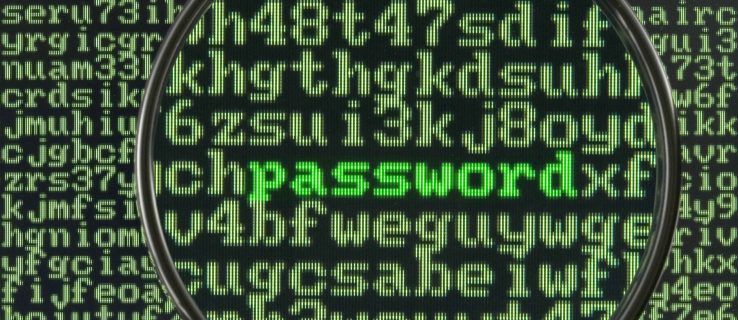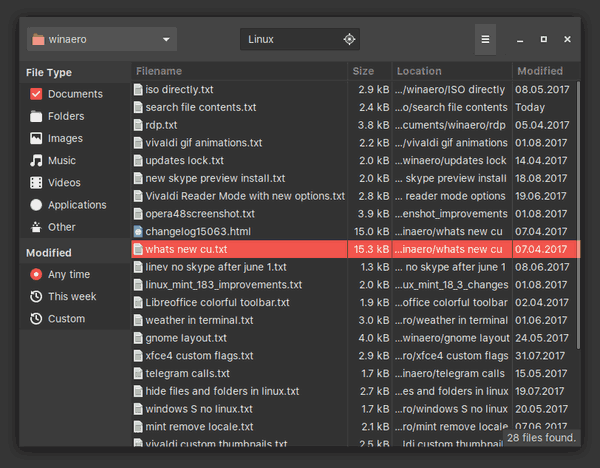Als het grootste gamingplatform in de branche, kun je met Steam bijna elke game kopen en spelen die in de recente geschiedenis is gemaakt - en nog wat. Of je nu op zoek bent naar het nieuwste vervolg van een triple-A franchise met meerdere miljarden dollars of een eenvoudige op tekst gebaseerde indiegame, het is vrij zeker dat je ze op Steam zult vinden.

Nu al je gekochte games beschikbaar zijn om te downloaden van Steam, is het gemakkelijker dan ooit om te beginnen met spelen. En dat roept een andere belangrijke vraag op. Hoeveel tijd besteed je eigenlijk aan het spelen van games?
Gelukkig kun je met Steam die statistiek controleren.
De speeltijd controleren
Om de games die je op Steam hebt gekocht te kunnen spelen, moet je eerst hun desktop applicatie . Omdat het beschikbaar is voor Windows, MacOS en Linux, dient het als een client voor het downloaden en installeren van de games die je hebt gekocht. Nadat je het hebt geïnstalleerd, open je het en log je in met de inloggegevens van je Steam-account.
Volg deze stappen om te controleren hoeveel tijd je hebt besteed aan het spelen van games op Steam:
- Open de Steam desktop-app.

- Beweeg de muisaanwijzer over de bibliotheeklink die in hoofdletters is geschreven.

- Er verschijnt een contextmenu.

- Klik op Home in het contextmenu.

- In het menu aan de linkerkant zou je de lijst met je games moeten zien.

- Klik op de gametitel om in het hoofdscherm te openen.

- Als je die game al hebt gespeeld, zou je de categorie Speeltijd moeten kunnen zien, direct onder de titel van de game.
Als je de totale gespeelde tijd op Steam wilt zien, moet je door elk van de games klikken en de tijden zelf optellen. En als u denkt dat dit niet de beste manier is, vindt u in het volgende gedeelte een oplossing.

De totale tijd
Omdat Steam niet de totale tijd laat zien die aan al je games is besteed, kun je websites van derden gebruiken om die informatie te krijgen.
Maar voordat u verder gaat, moet u ervoor zorgen dat uw profielinstellingen op Steam deze services toestaan om de game-informatie te verzamelen en weer te geven. Dat betekent dat je profiel- en gamegegevens openbaar beschikbaar zijn. Hier is hoe dat te doen:
hoe verticale foto's op Instagram te plaatsen zonder bij te snijden
- Open de Steam-app.

- Beweeg de muisaanwijzer over uw gebruikersnaam die in hoofdletters staat, links van de Community-link.

- Er verschijnt een contextmenu.

- Klik op Profiel in het contextmenu.

- Klik op Profiel bewerken aan de rechterkant van uw profielafbeelding.

- Klik op Mijn privacyinstellingen in het menu aan de rechterkant.

- Stel Mijn profiel in op Openbaar.

- Stel Speldetails in op Openbaar.

De wijzigingen die u zojuist hebt aangebracht, worden automatisch opgeslagen, dus u hoeft niet op een knop Opslaan te klikken. Het kan natuurlijk zijn dat u zich niet op uw gemak voelt om uw gegevens voor iedereen zichtbaar te maken. Nadat u klaar bent met het controleren van uw totale tijd, volgt u de bovenstaande stappen om ze te wijzigen in Alleen vrienden of Privé.
Als je profiel en gamedetails zijn ingesteld op de status Openbaar, kun je doorgaan naar de websites van derden om je totale tijd te controleren. U kunt bijvoorbeeld een bezoek brengen aan Stoommeter of SteamTime . Eenmaal daar, hoef je alleen maar je Steam-gebruikers-ID in het vereiste veld in te voeren en op Enter op je toetsenbord te drukken.
SteamGauge geeft een gedetailleerd overzicht van alle beschikbare informatie uit je profiel. Daarnaast is het interessant om het overzicht van één zin naast je profielafbeelding te bekijken. Het kan er bijvoorbeeld zo uitzien: in de afgelopen twee jaar heb je 100 uur besteed aan het spelen van deze selectie, die 10 items bevat, een waarde heeft van $ 100,00 en 100,0 GB vereist.

Terwijl SteamGauge zich richt op de details, is het doel van SteamTime om je te schamen omdat je zoveel tijd aan games verspilt. Naast je totale speeltijd en de Hall of Shame eronder, biedt het ook cijfers over deze drie categorieën: games die je bezit, vrienden op Steam en jaren sinds je je voor het eerst hebt geregistreerd.
Een nuttige statistiek
Omdat games een behoorlijk aantrekkelijke vorm van entertainment zijn, is het de moeite waard om te weten hoeveel tijd je daadwerkelijk aan het spelen ervan besteedt. Dit kan je helpen om erover op te scheppen of je af te vragen of je die tijd aan iets anders interessants had kunnen besteden.
Hoeveel tijd heb je besteed aan het spelen van Steam-games? Vind je het handig om deze kennis te hebben? Deel uw mening in de opmerkingen hieronder.
















![Hoe u geverifieerd kunt worden op Twitter [januari 2021]](https://www.macspots.com/img/twitter/65/how-get-verified-twitter.jpg)