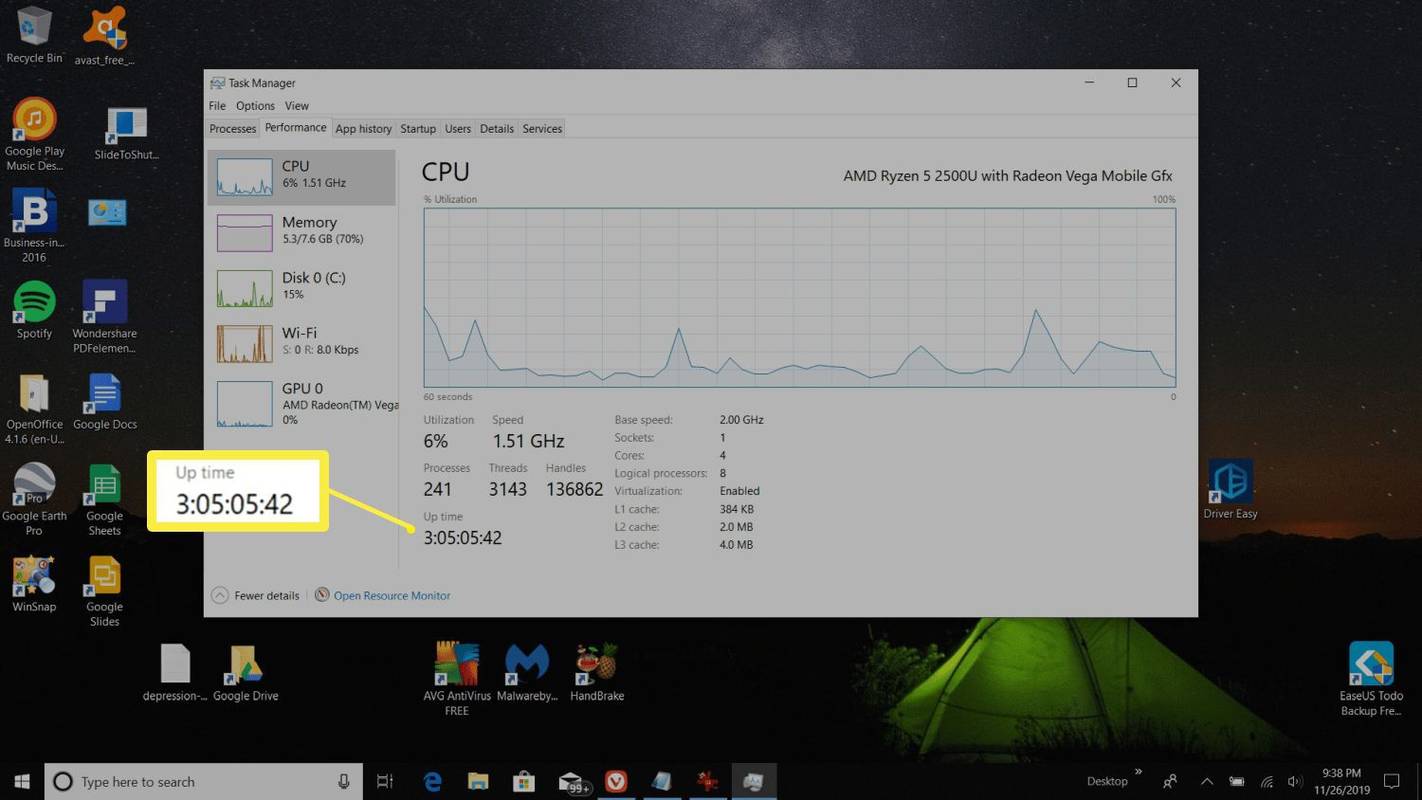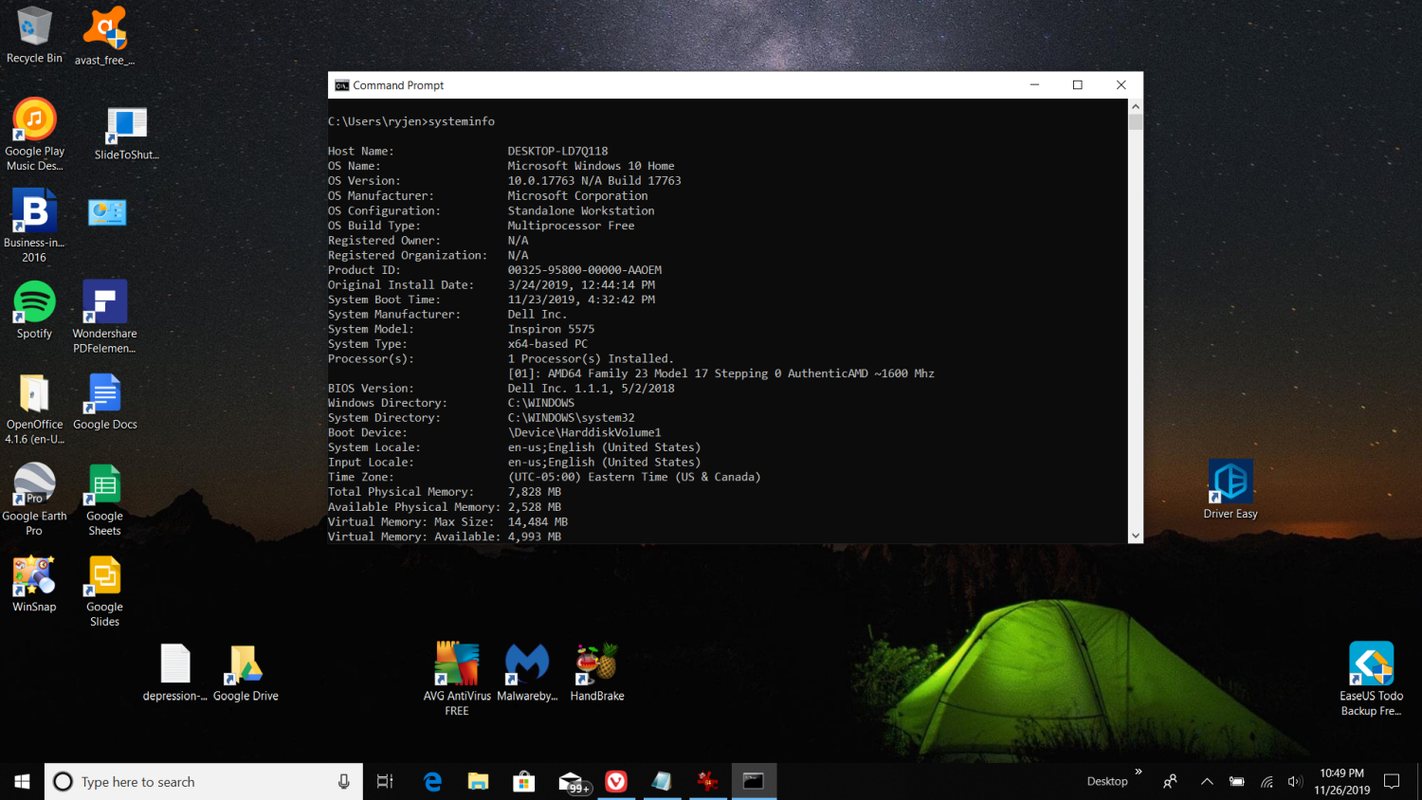Wat te weten
- Taakbeheer: Druk op Ctrl+Alt+Del > selecteren Taakbeheer > Prestatie > CPU > controleren Up-tijd .
- Systeeminfo-opdracht: Druk op Winnen+X > selecteren Opdrachtprompt app > typ 'systeeminformatie' > druk Binnenkomen .
- Volgende: Vergelijk Systeemopstarttijd info met huidige datum/tijd om Up Time te bepalen.
In dit artikel wordt uitgelegd hoe u kunt controleren hoe lang een pc in Windows 10 actief is gebleven.
Bekijk Windows Uptime met Taakbeheer
De eenvoudigste manier om te zien hoe lang uw Windows 10-computer actief is, is door Taakbeheer te gebruiken.
-
druk op Ctrl+Alt+Del en selecteer Taakbeheer .
-
Selecteer de Prestatie tabblad. Als u selecteert CPU in het linkernavigatievenster ziet u het Tijd omhoog linksonder op de CPU-specificaties sectie.
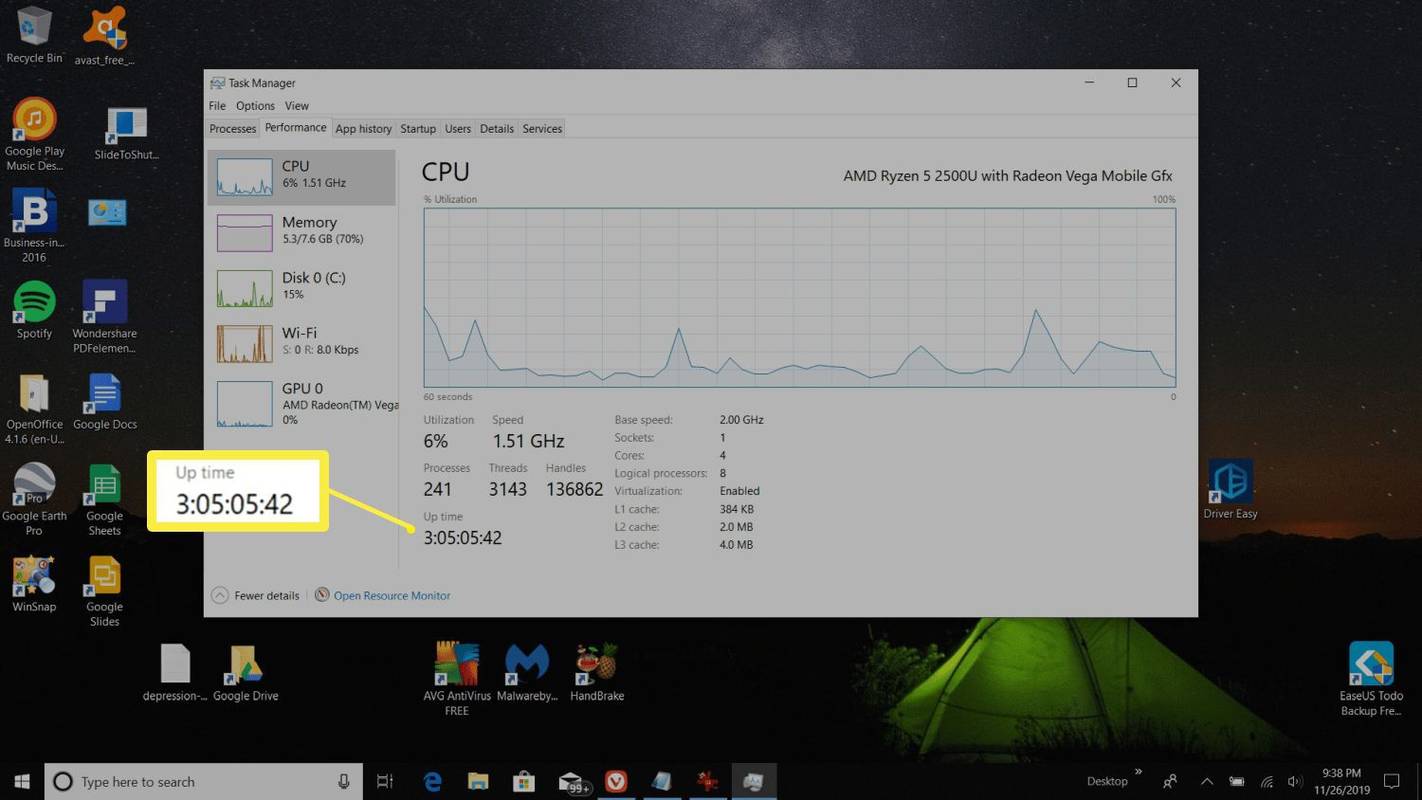
-
Je zult de Up-tijd in realtime zien toenemen. Als u wilt, kunt u dit venster open houden om de uptime van uw Windows 10-computer te allen tijde beschikbaar te houden.
Controleer de systeemuptime met de Systeminfo-opdracht
Een ander commando waarmee u Windows Uptime in Windows 10 kunt zien, is het Systeeminformatie commando.
Deze opdracht is niet alleen beperkt tot netwerkinformatie. In plaats daarvan biedt het alle belangrijke informatie over uw Windows 10-computer. Dit omvat informatie over het besturingssysteem, systeeminformatie, geïnstalleerde hotfixes en netwerkkaartgegevens.
hoe scherm delen op onenigheid in te schakelen
Eén van deze stukjes informatie is de Systeemopstarttijd . Om de opstarttijd van het systeem te zien:
-
druk op Winnen+X en selecteer de Opdrachtprompt app.
De Windows PowerShell werkt ook.
-
Typ de opdrachtsysteeminformatieen druk op Binnenkomen .
hoe audio af te spelen via onenigheid
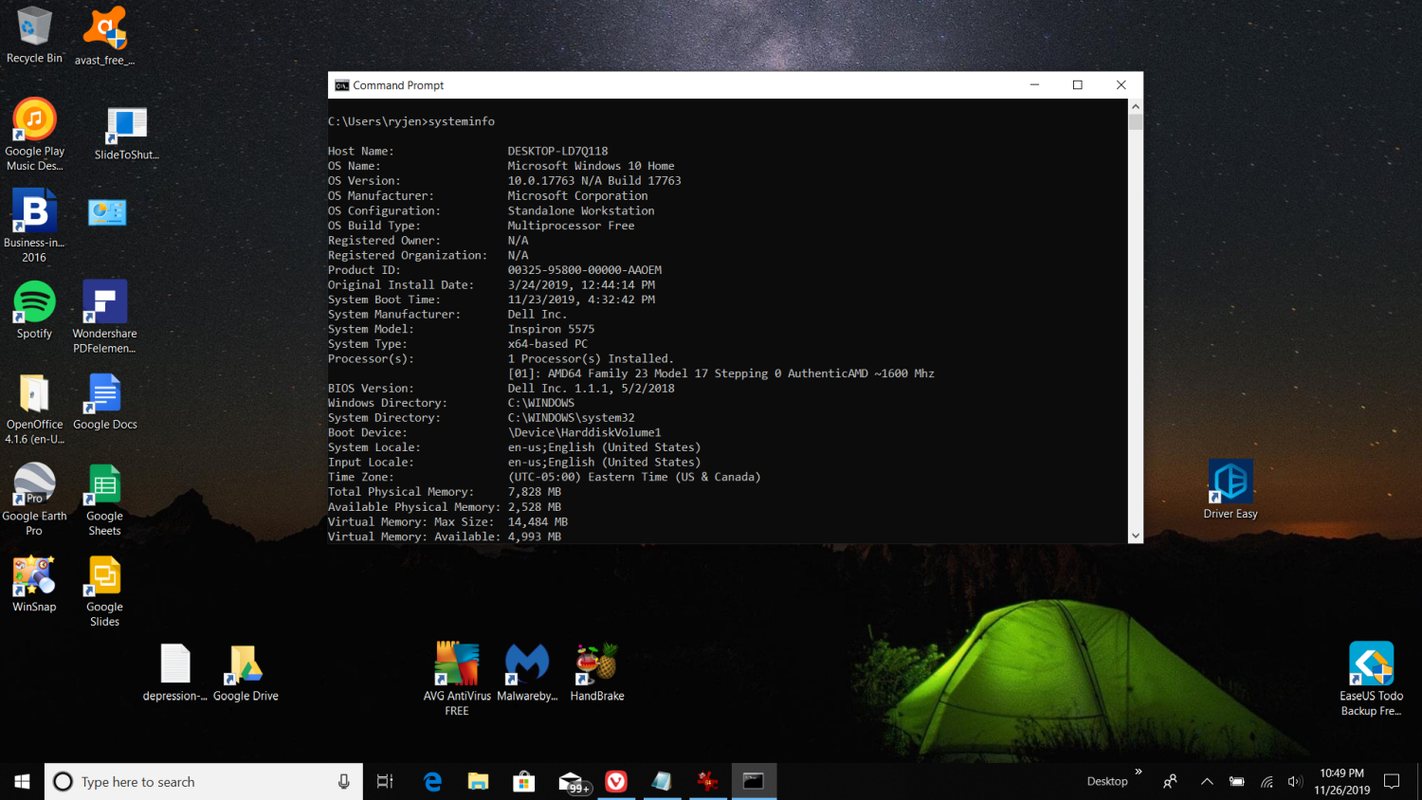
-
Net onder de OS-informatie ziet u het Systeemopstarttijd . Let op het verschil tussen de systeemopstarttijd en de huidige tijd en datum. Dit is de hoeveelheid tijd dat uw Windows 10-systeem actief is.
Waarom zorgen maken over Windows Uptime in Windows 10?
Er zijn veel redenen waarom u uw computer opnieuw moet opstarten. Slechts een paar daarvan zijn onder meer:
Als u er de voorkeur aan geeft uw computer de hele tijd aan te laten staan, dan is het een goed idee om de uptime van Windows in de gaten te houden om er zeker van te zijn dat u in ieder geval opnieuw opstart nadat een bepaalde tijd is verstreken.
Interessante Artikelen
Editor'S Choice

Waarom de iPhone 7 Plus-camera van Apple twee lenzen heeft
Het meeste geklets na het Apple-evenement van gisteren concentreerde zich op het besluit van de techgigant om het snoer door te snijden wat betreft de koptelefoonaansluiting. Kijk echter terug naar de keynote en u zult

Fitbit Ionic: Fitbit's antwoord op de Apple Watch gaat op 1 oktober in de verkoop
Update 25.09.2017: Fitbit heeft aangekondigd dat zijn Fitbit Ionic en Fitbit Flyer-hoofdtelefoons op 1 oktober wereldwijd te koop zullen zijn. In het VK zal het te koop zijn bij Fitbit.com, John Lewis, Currys PC World, Argos,

3 eenvoudige manieren om CMOS te wissen (BIOS opnieuw instellen)
Hier zijn drie verschillende manieren om het CMOS-geheugen op uw moederbord te wissen. Als u CMOS wist, worden de BIOS-instellingen teruggezet naar de fabrieksinstellingen.

Iemand toevoegen aan uw beperkte Facebook-lijst
Het hele idee van sociale media is dat eerste woord, sociaal. Om bestaande vrienden te ontmoeten, nieuwe te ontmoeten en meer te leren over mensen in het algemeen. Er is altijd wel die ene vriend die je constant bombardeert met verzoeken, opmerkingen

Tagarchief: menutekstgrootte Windows 10 Creators Update

Hoe YouTube TV op Roku te installeren en te bekijken
Als je YouTube TV op Roku wilt bekijken, installeer je het YouTube TV-kanaal uit de Roku Store. Open de YouTube TV-app vanaf je Roku-startscherm om in te loggen. Je moet je aanmelden voor YouTube TV via je Google-account op de YouTube TV-website.