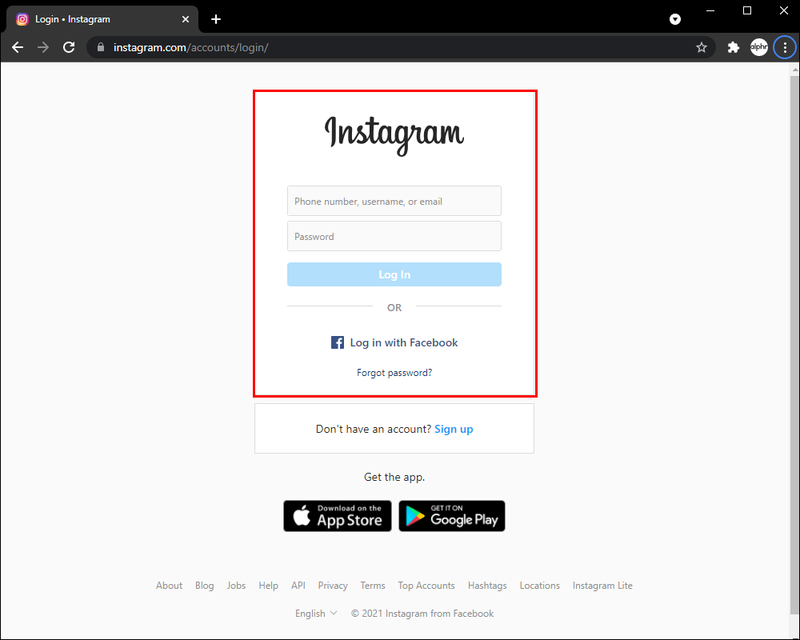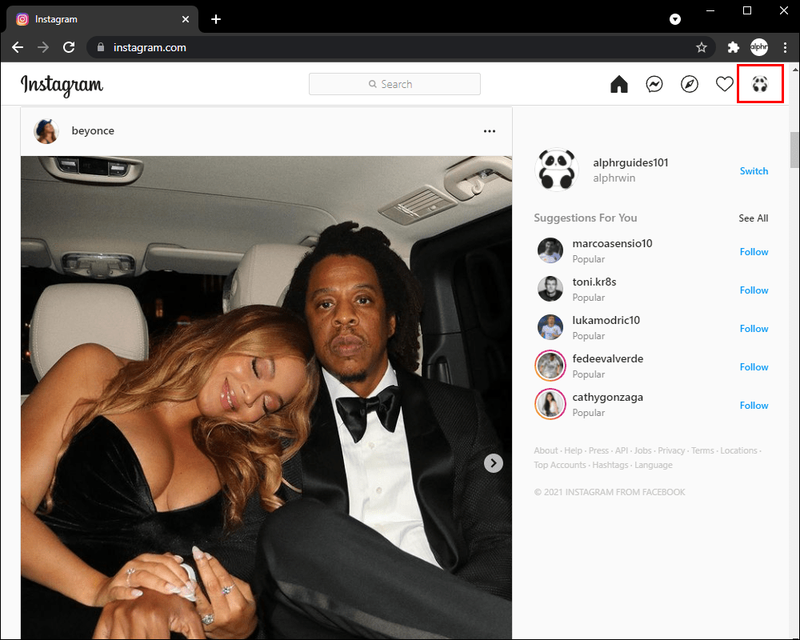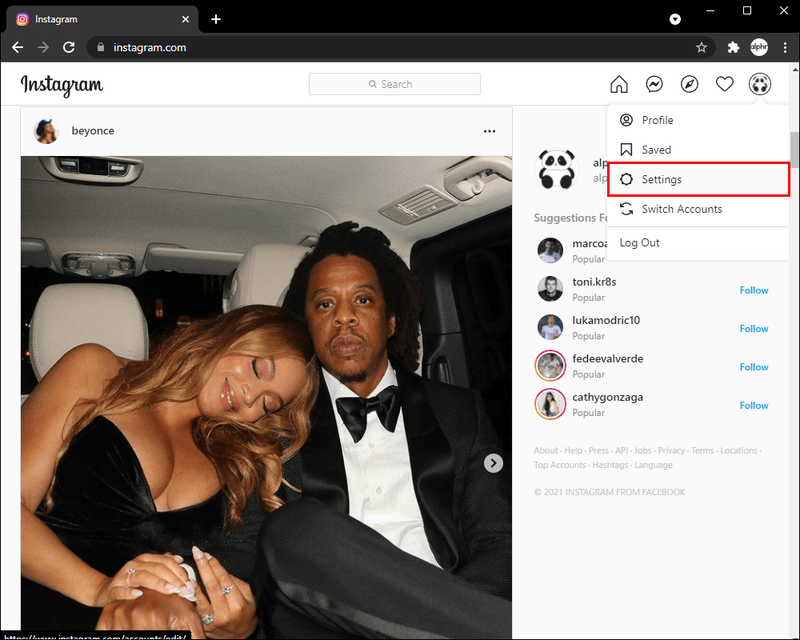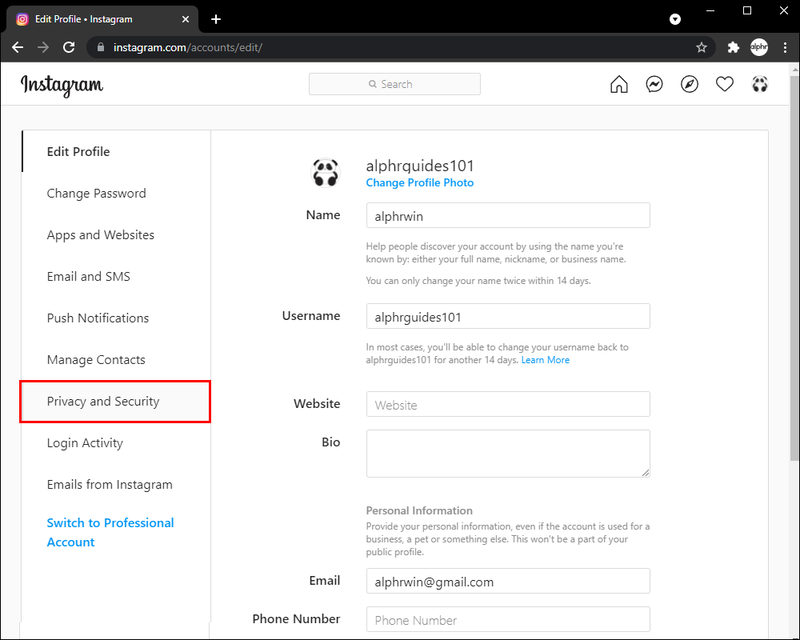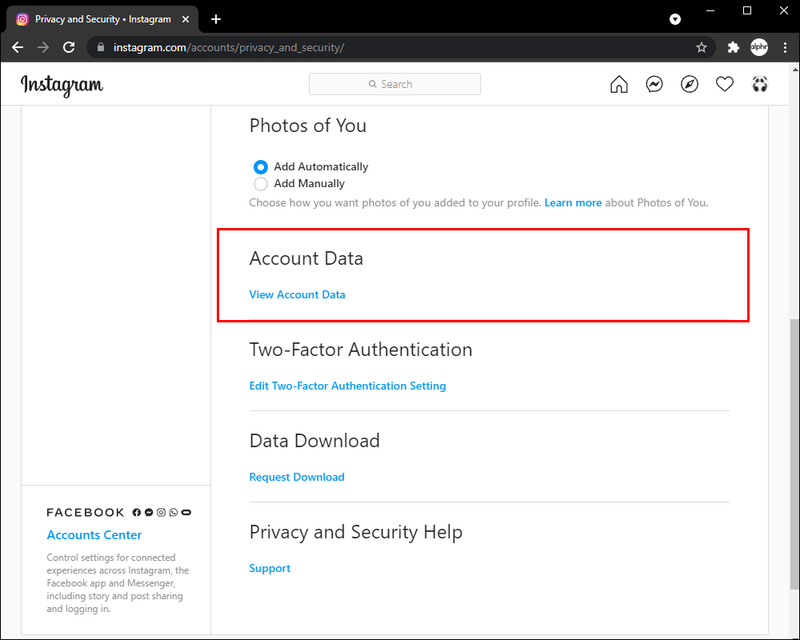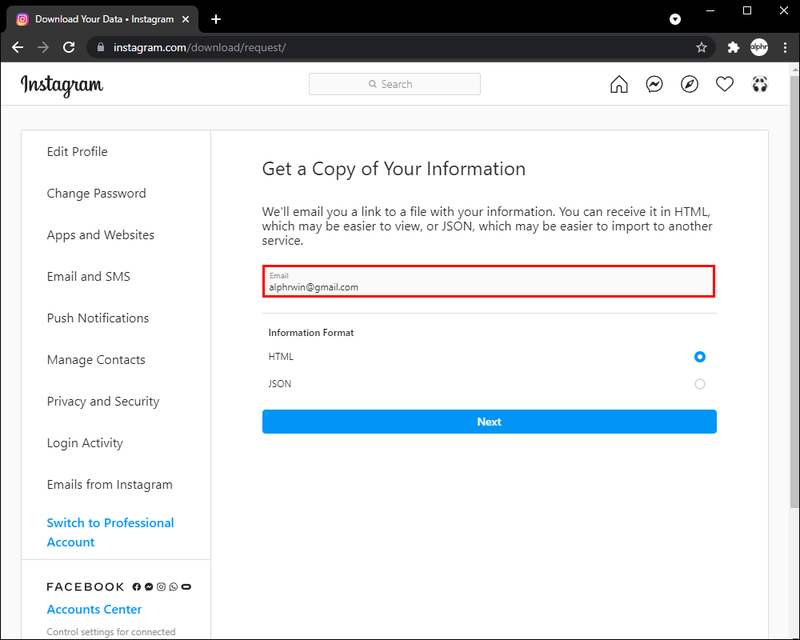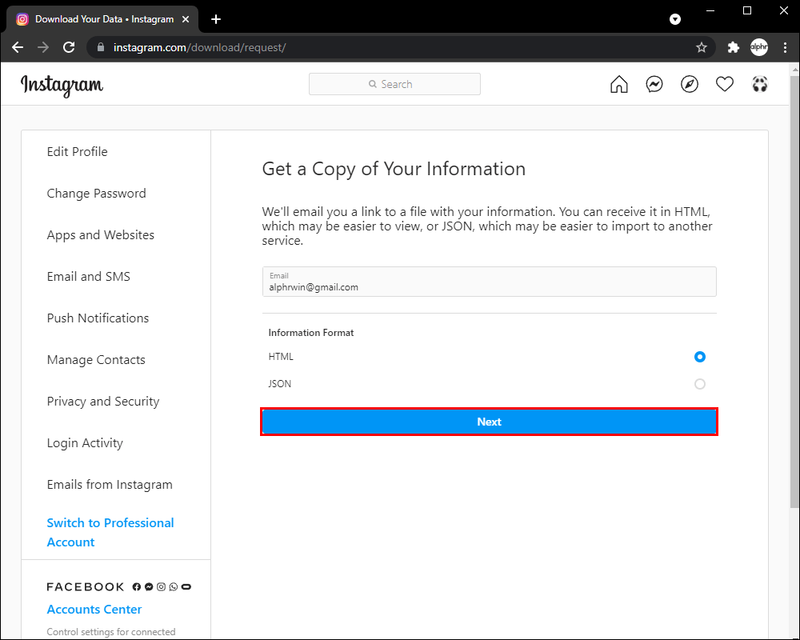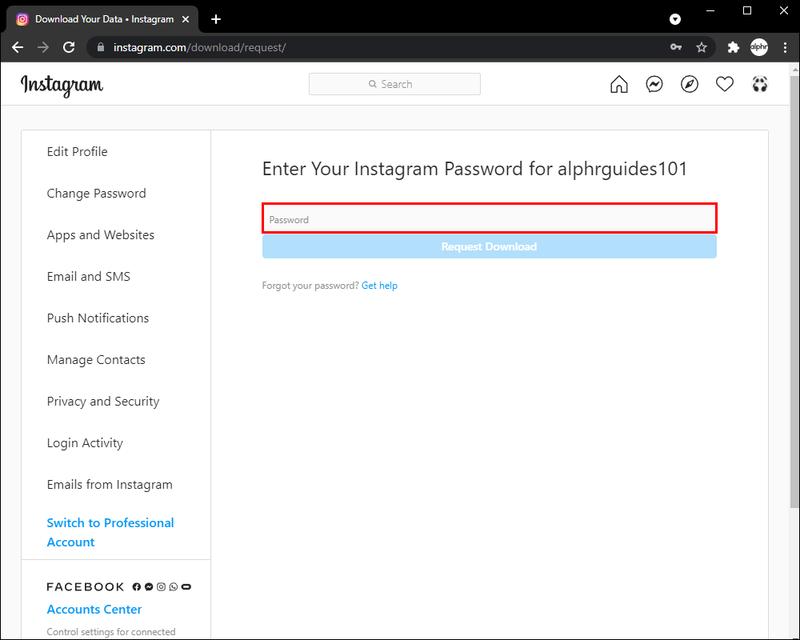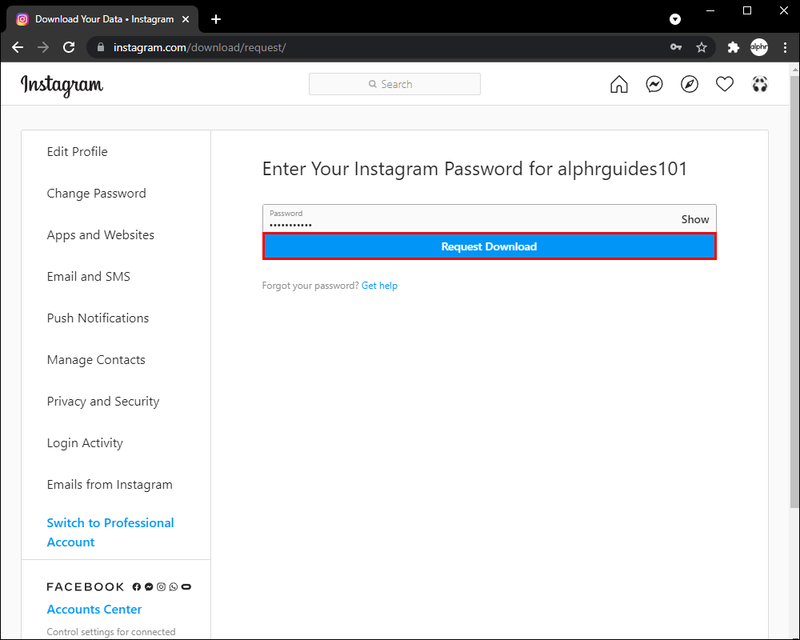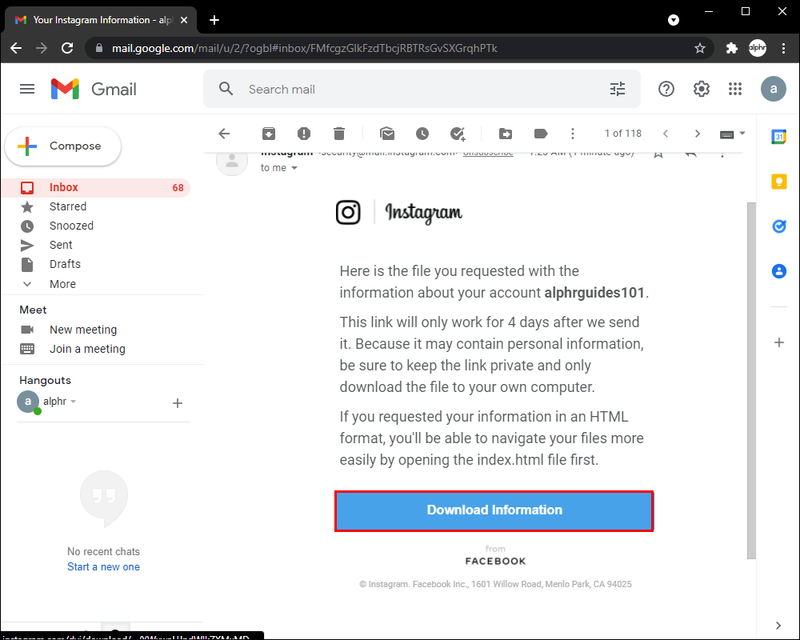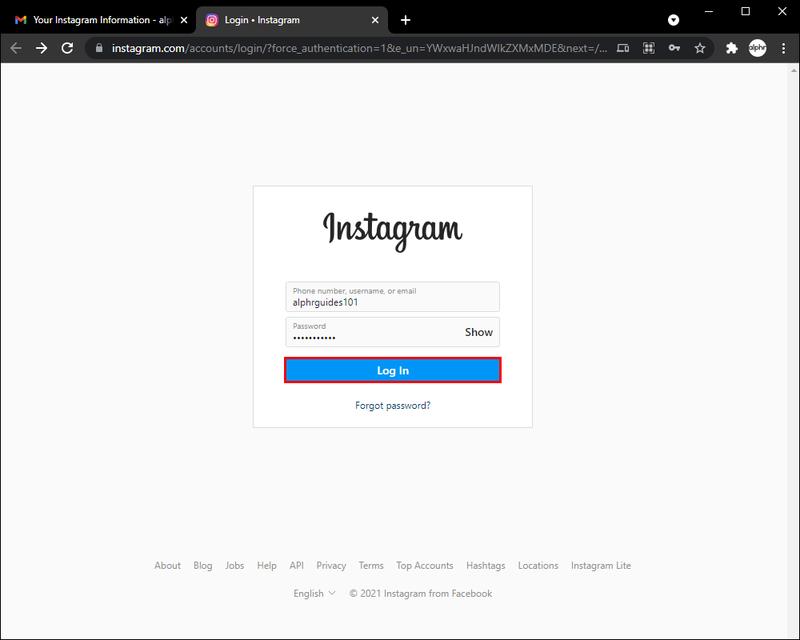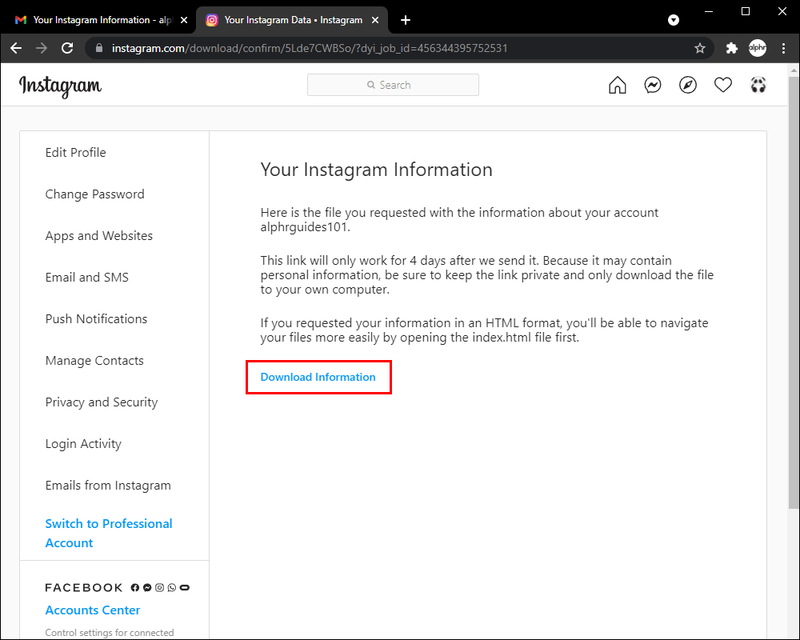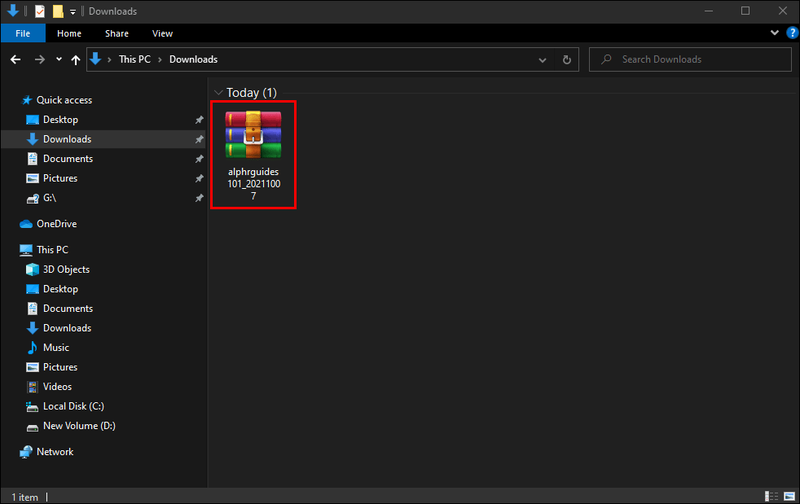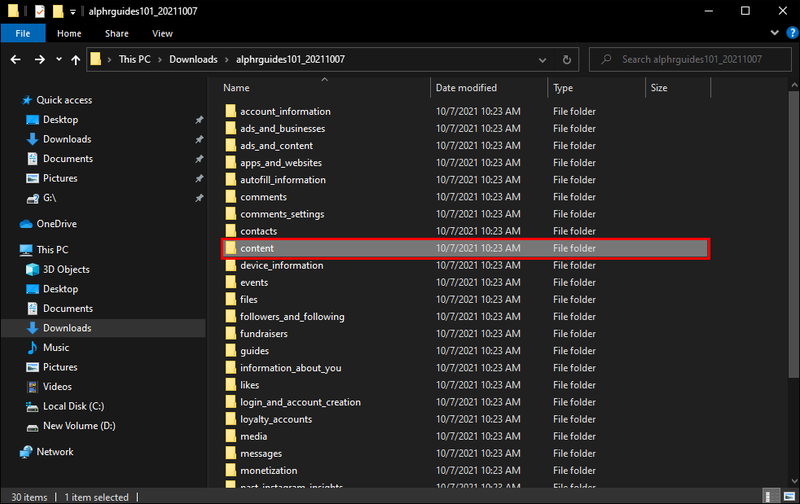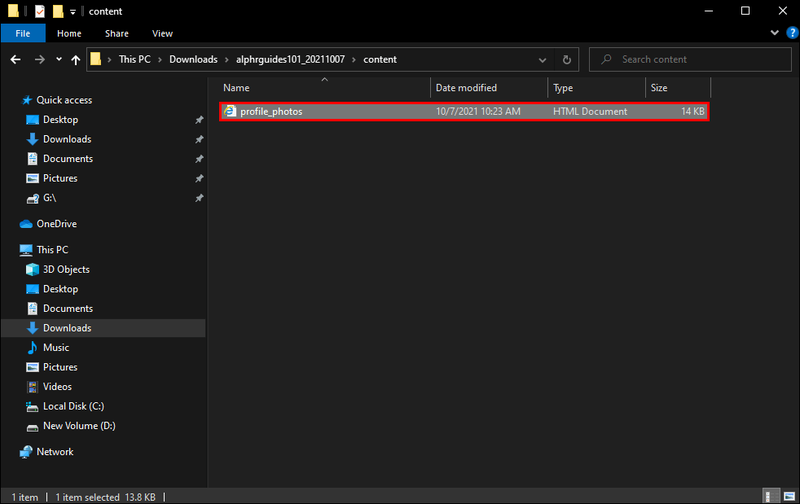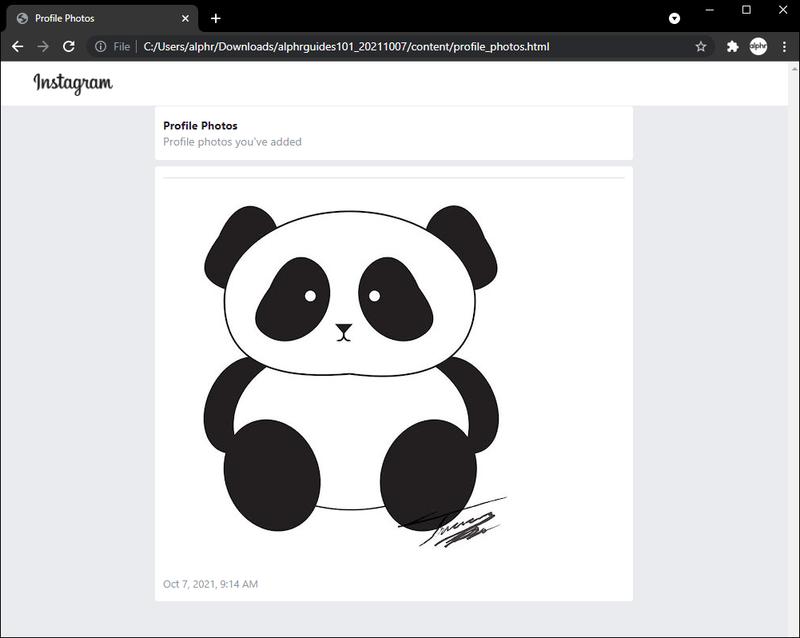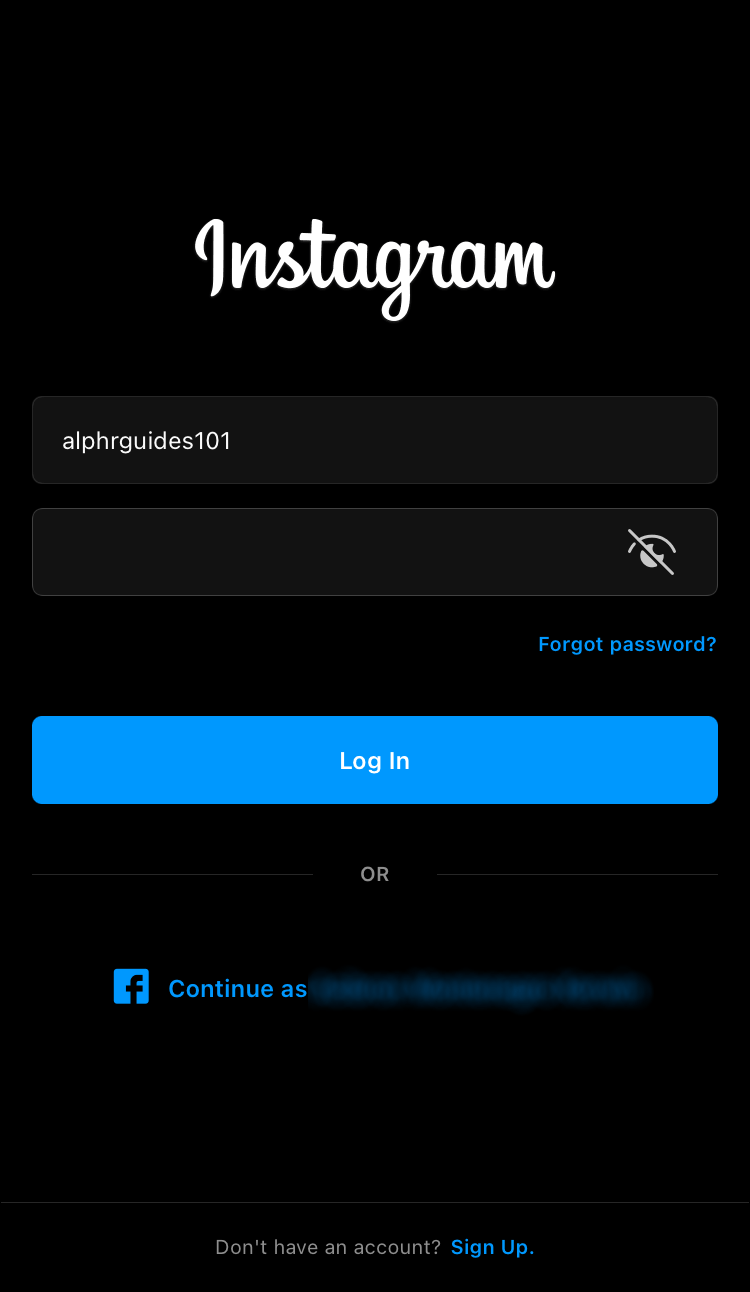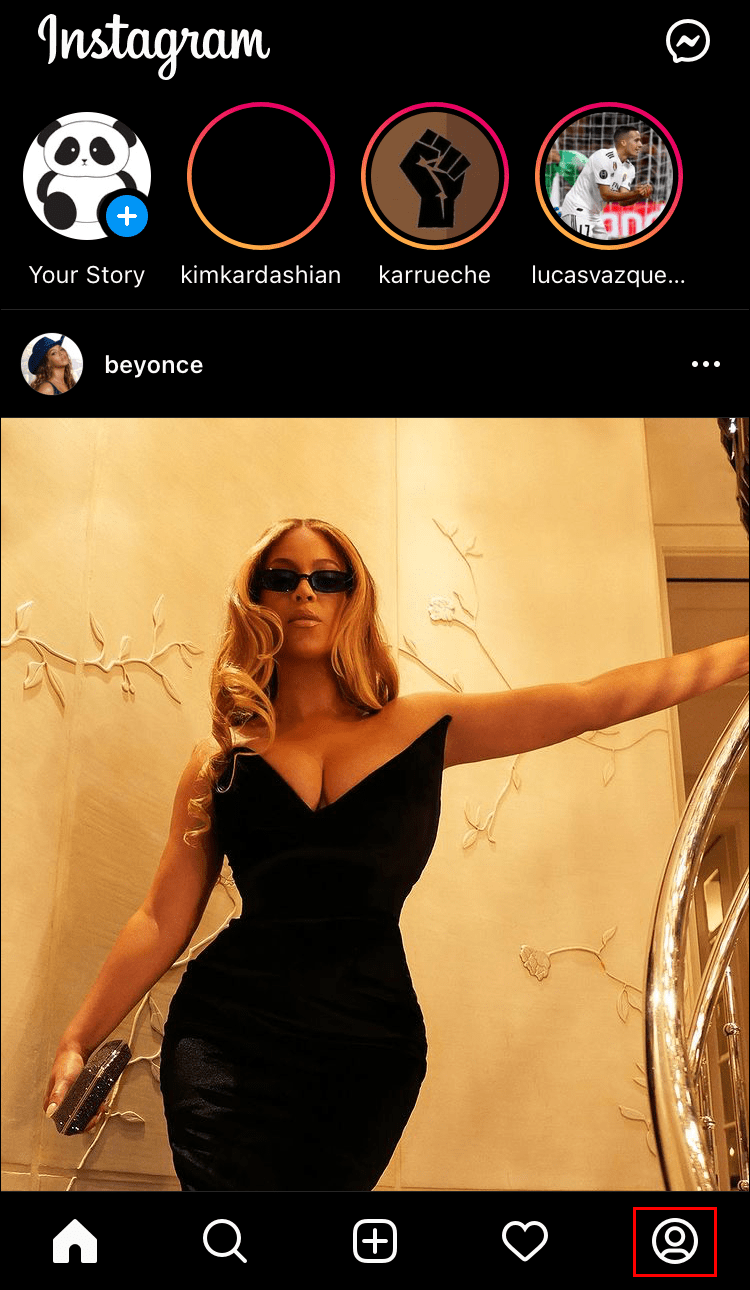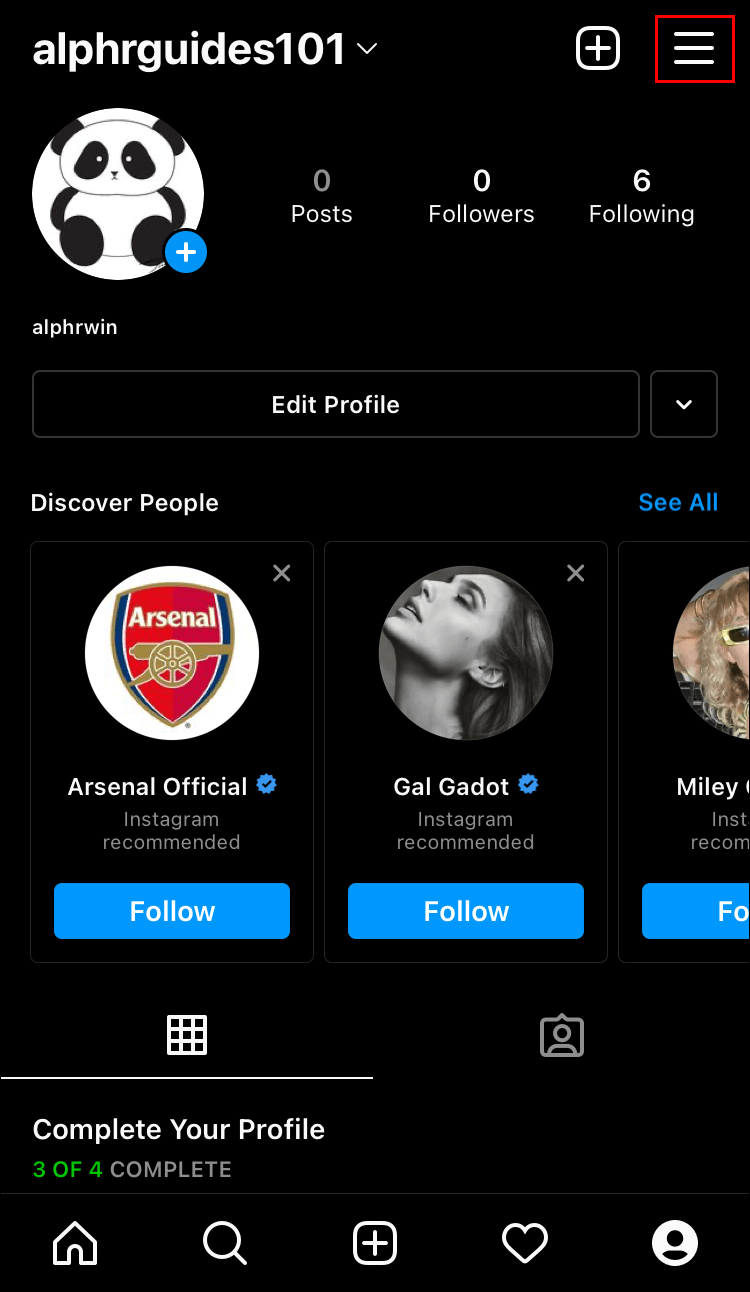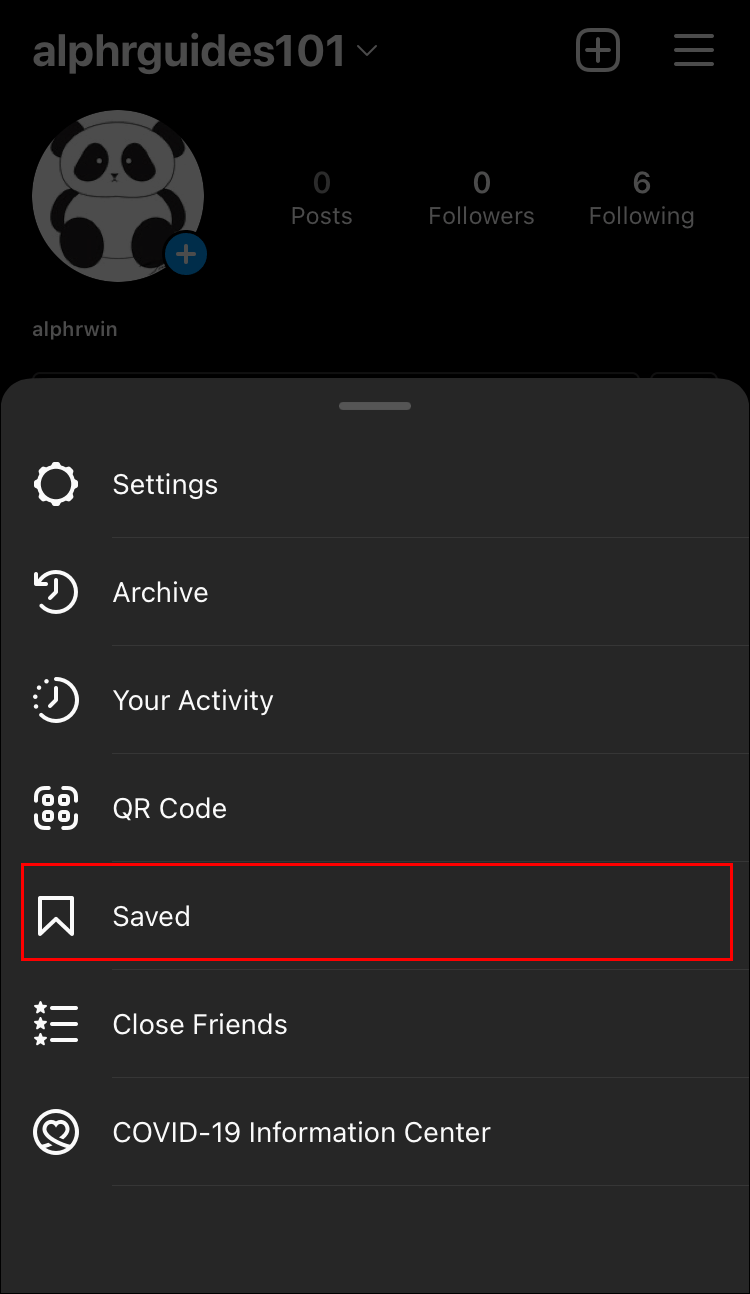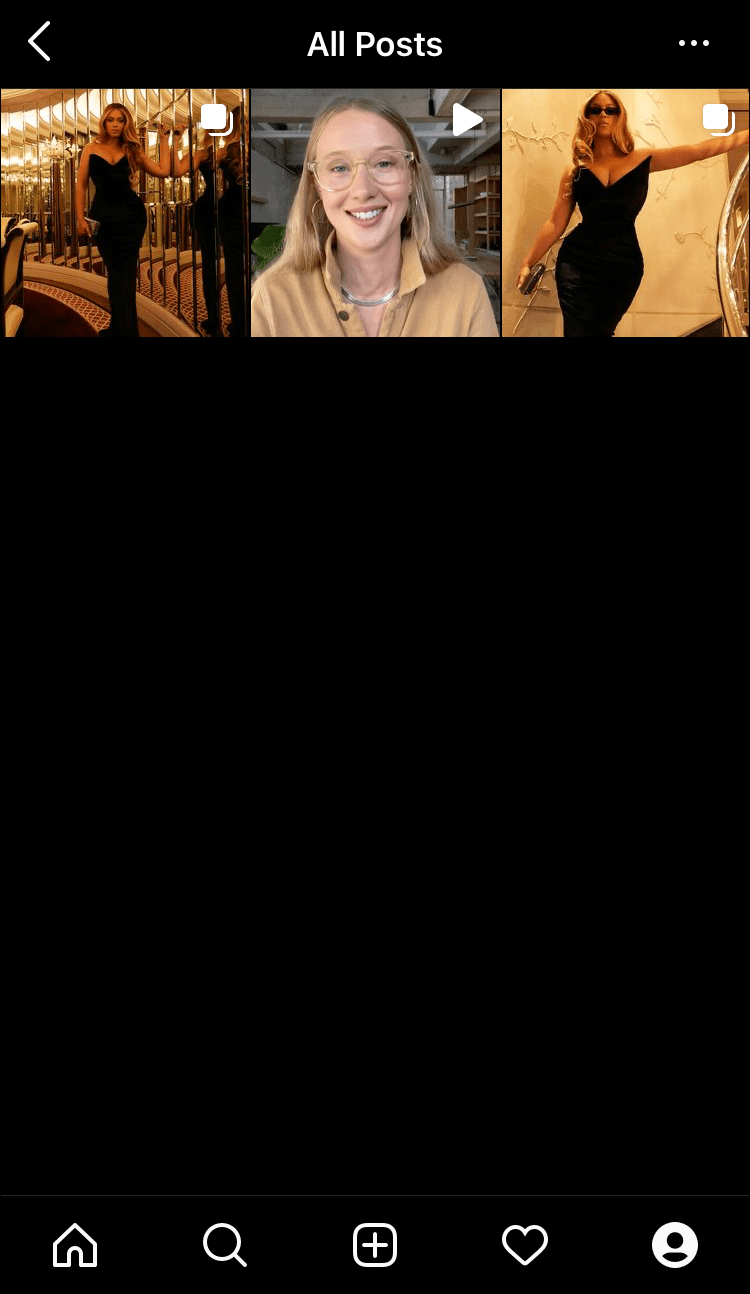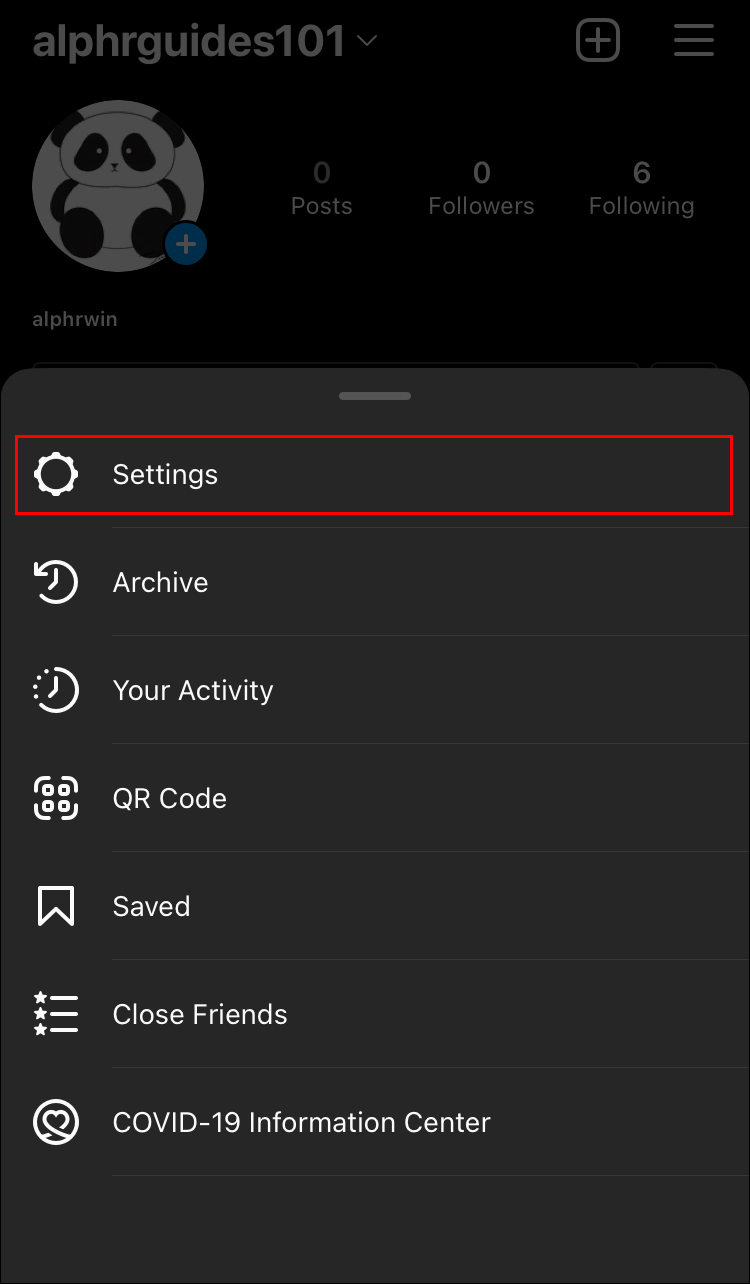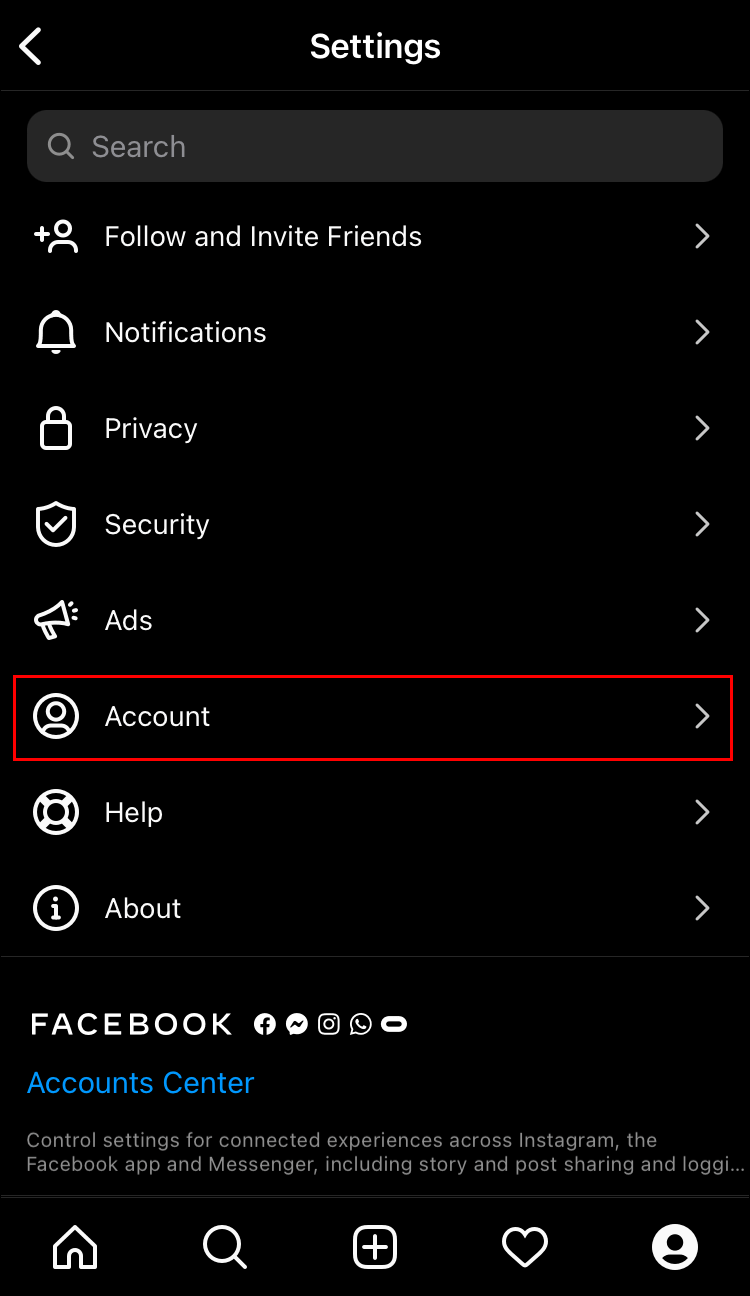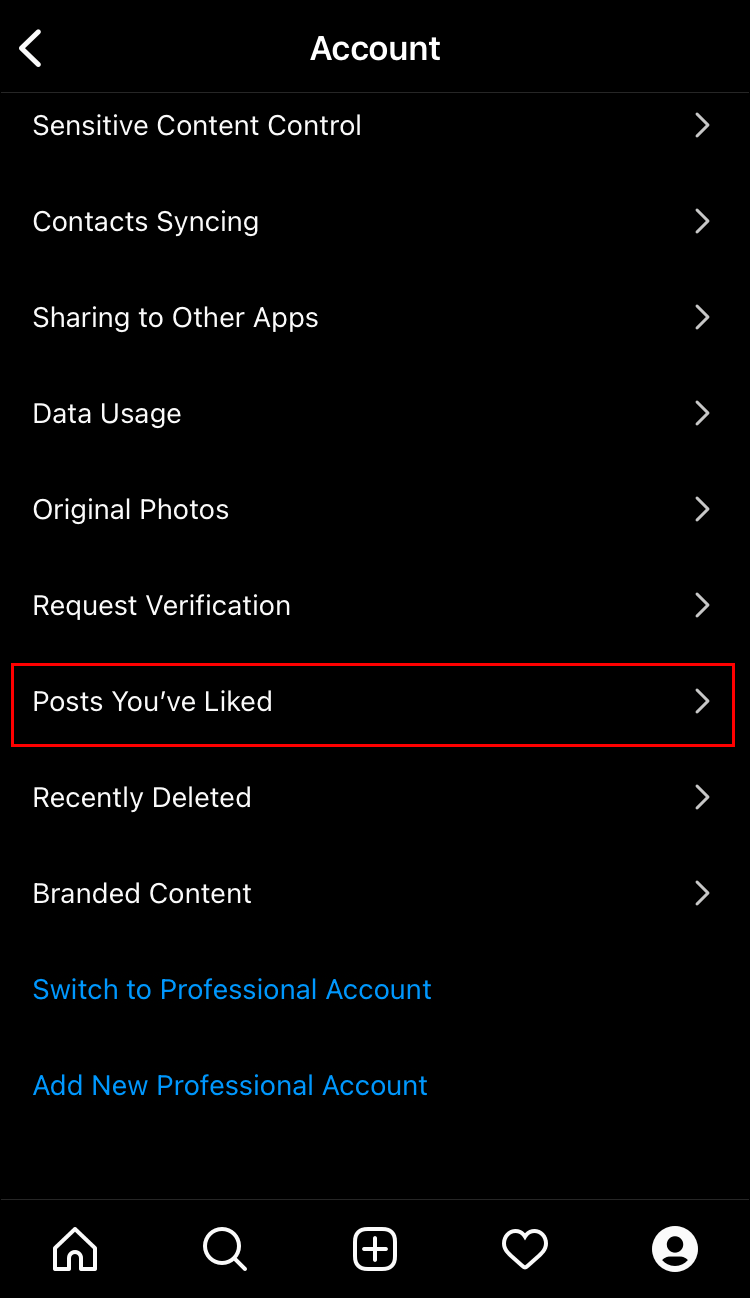Ben je op zoek naar een manier om Instagram-rollen waarvan je een tijdje terug hebt genoten opnieuw te bekijken? Zo ja, dan bent u hier aan het juiste adres. Hoewel Instagram Reels een relatief nieuwe functie is op Instagram, zijn mensen er al snel verliefd op geworden. Hiermee kun je een videomontage maken van je beste momenten en deze delen met je volgers. Maar het kijken naar de rollen van andere mensen is de perfecte manier om jezelf kennis te laten maken met nieuwe ideeën en hun creativiteit te waarderen.

Hoewel Instagram nog geen ingebouwde tool heeft ontwikkeld waarmee je snel je kijkgeschiedenis kunt bekijken, kun je met een paar eenvoudige stappen toch je volledige kijkgeschiedenis ophalen.
Hoe u de kijkgeschiedenis van uw Instagram-rollen kunt bekijken
Laten we eens kijken hoe u het kunt aanpakken.
hoeveel kost de wereld redden?
Oplossing 1 - Uw accountgegevensbestand opvragen bij Instagram
Sociale media hebben ons een gratis archief opgeleverd van niet alleen onze beste momenten, maar ook de speciale momenten in het leven van andere mensen.
Als iets eenmaal op sociale media is geüpload, kan het voor altijd blijven hangen. Dit lijkt misschien een invasie, maar in werkelijkheid betekent het dat je altijd de kans hebt om die speciale momenten opnieuw te beleven. En dat is zeker waar als het gaat om Instagram Reels.
Instagram houdt een gedetailleerd accountactiviteitsrapport bij voor elke gebruiker op het platform. Je zou het je activiteitenlogboek kunnen noemen - een rapport waarin alles wordt beschreven wat je op Instagram hebt gedaan. Alles is gedocumenteerd, vanaf het moment dat u zich aanmeldt tot het moment dat u zich afmeldt.
Het rapport bevat details van alle rollen die u in uw account heeft bekeken. Als u het rapport in handen krijgt, heeft u links naar al die video's.
Om je accountrapport te bekijken, moet je een officieel verzoek indienen bij Instagram. Hier is hoe het te doen:
- Meld u op een pc aan bij uw Instagram-account. Als je de Instagram-desktop-app niet hebt, werkt een browser zoals Chrome of Internet Explorer prima.
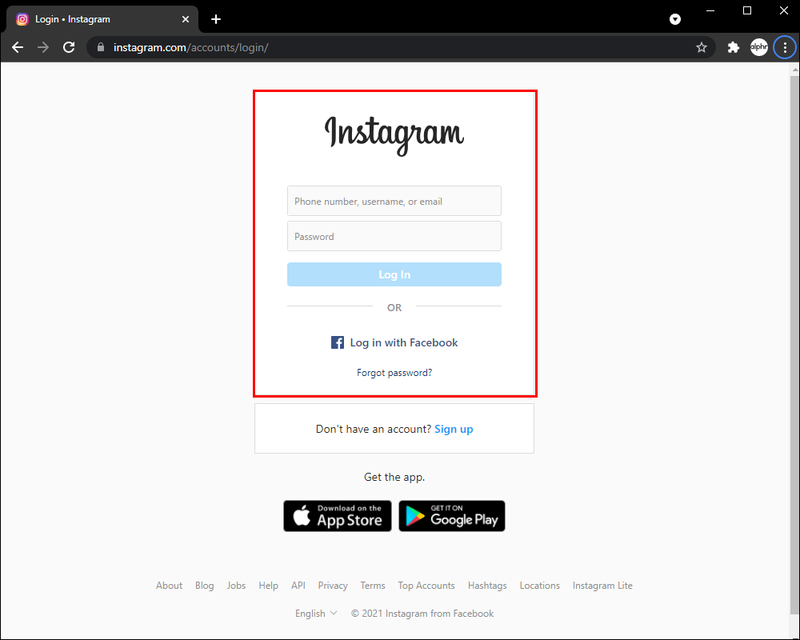
- Klik op je profielavatar in de rechterbovenhoek van je scherm. Dit zou je profielbeheerpagina moeten openen.
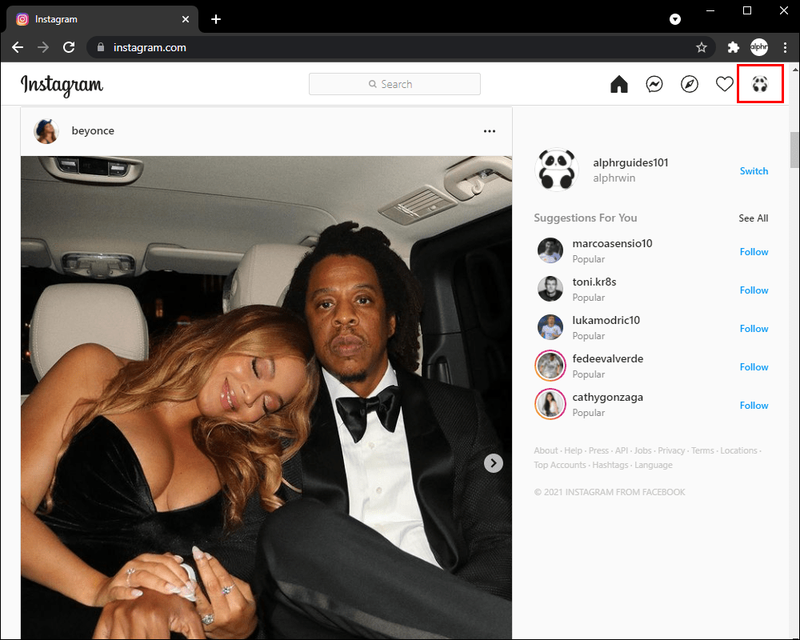
- Selecteer Instellingen in het vervolgkeuzemenu. U zou een uitgebreid instellingenmenu aan de linkerkant van uw scherm moeten zien.
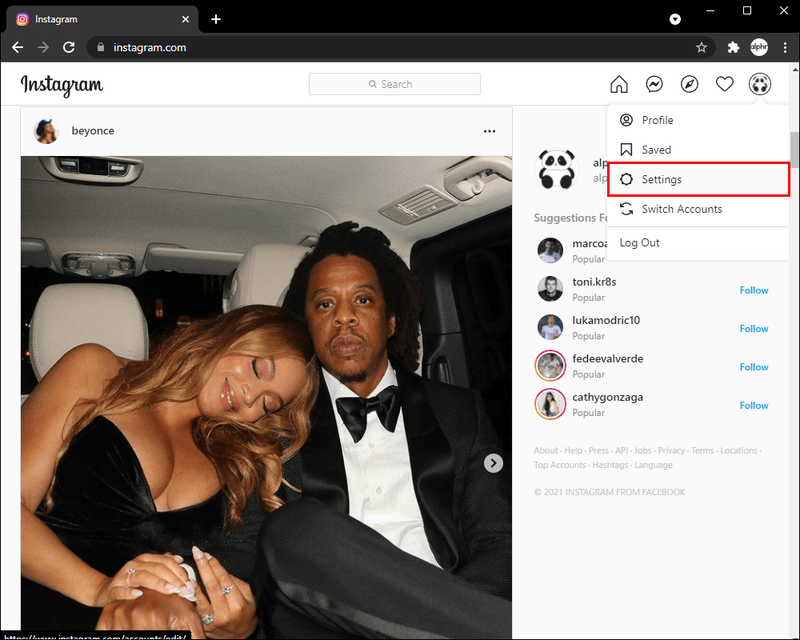
- Klik op Privacy en beveiliging.
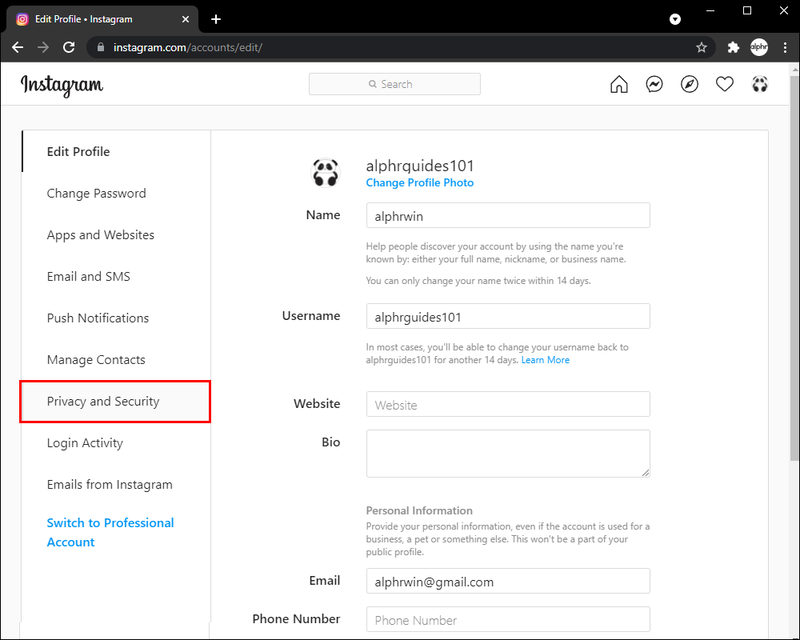
- Scroll naar beneden naar Gegevens downloaden.
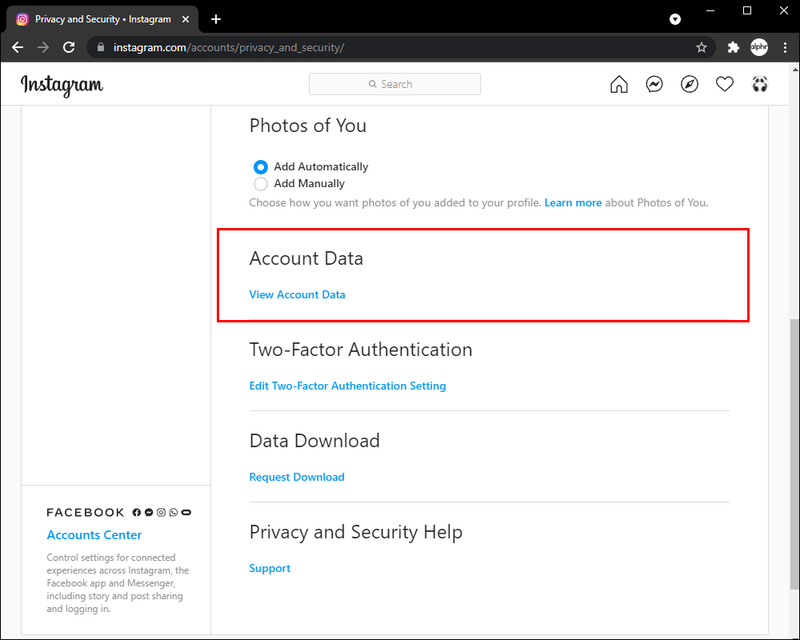
- Op dit punt zou een nieuw venster moeten openen waarin u wordt gevraagd een e-mailadres op te geven waarmee u uw rapport wilt ontvangen. Het hoeft niet het adres te zijn dat u hebt gebruikt bij het aanmelden op het platform. Zorg er echter voor dat u een geldig adres opgeeft waartoe u zonder problemen toegang hebt.
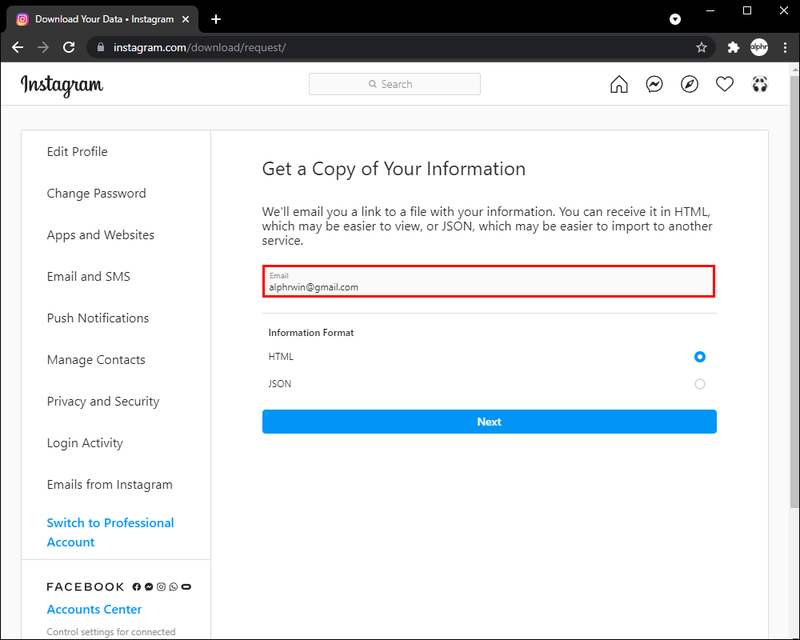
- Nadat u een geldig e-mailadres heeft ingevoerd, klikt u op Volgende.
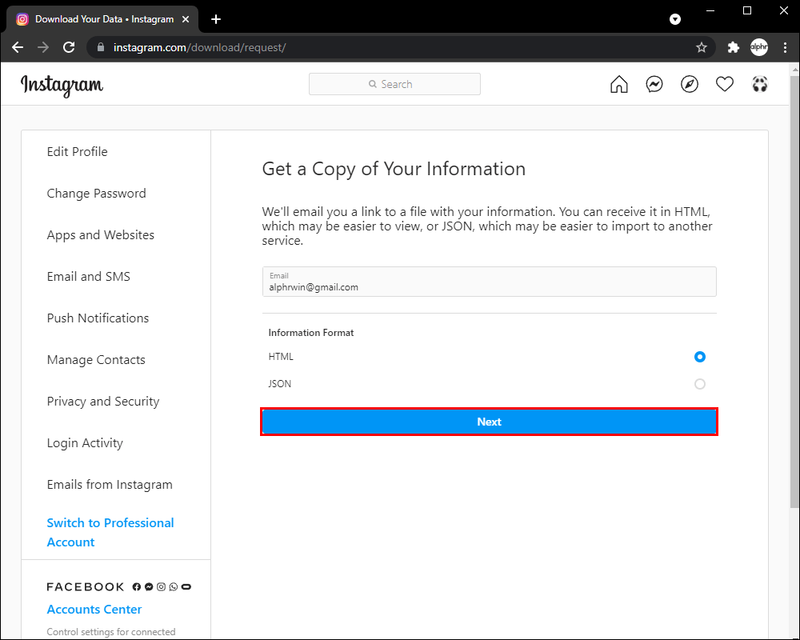
- U wordt gevraagd om het wachtwoord van uw Instagram-account in te voeren.
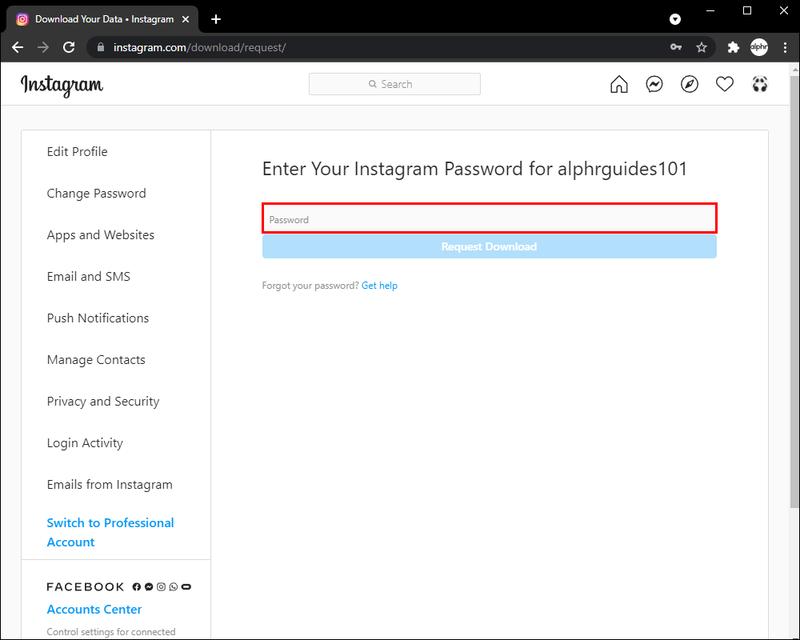
- Klik op Download aanvragen om het proces te voltooien. Hierna duikt het Instagram-ondersteuningsteam in uw archieven om uw accountrapport te genereren. Het proces kan een paar minuten of langer duren, afhankelijk van hoe actief je bent op Instagram.
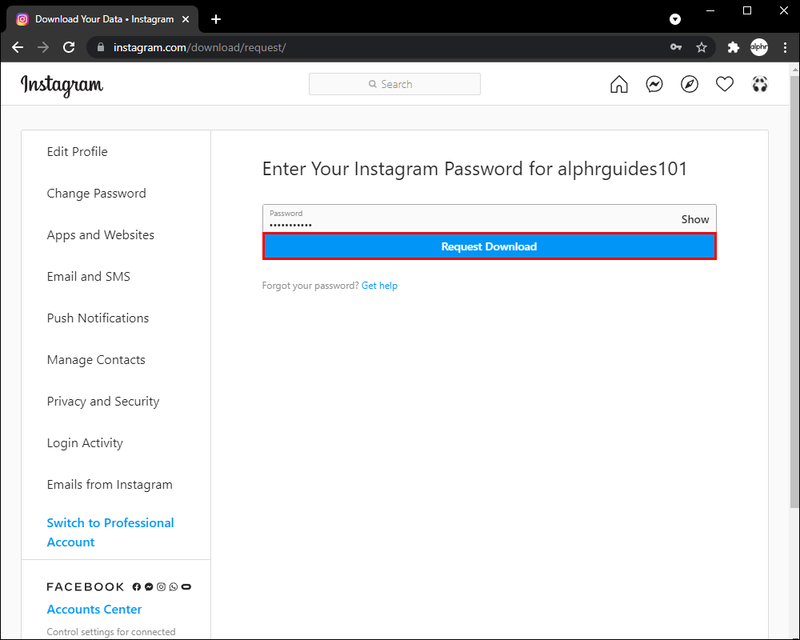
- Zodra je een officiële e-mail van Instagram hebt ontvangen, klik je op Informatie downloaden.
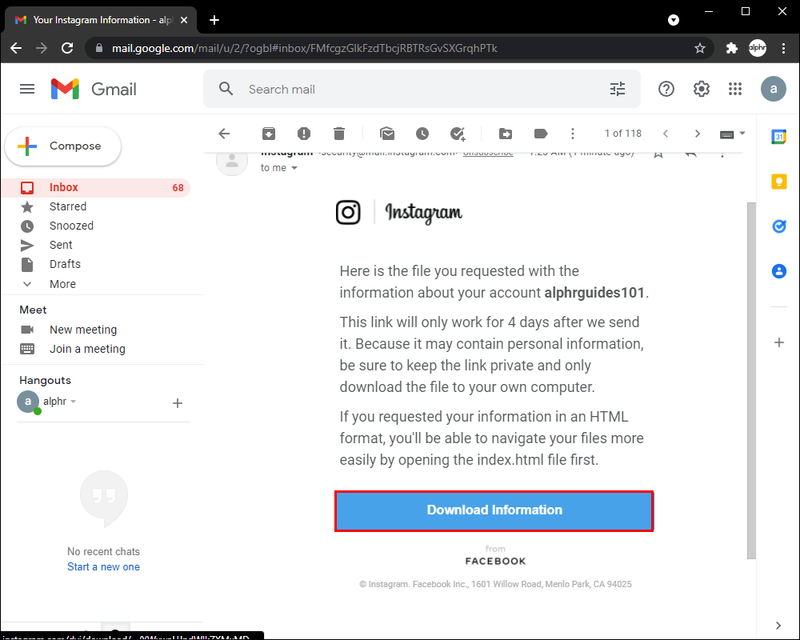
- U wordt gevraagd uw accountgegevens in te voeren om uw identiteit te bevestigen. Voer de gegevens in en klik vervolgens op de knop Inloggen.
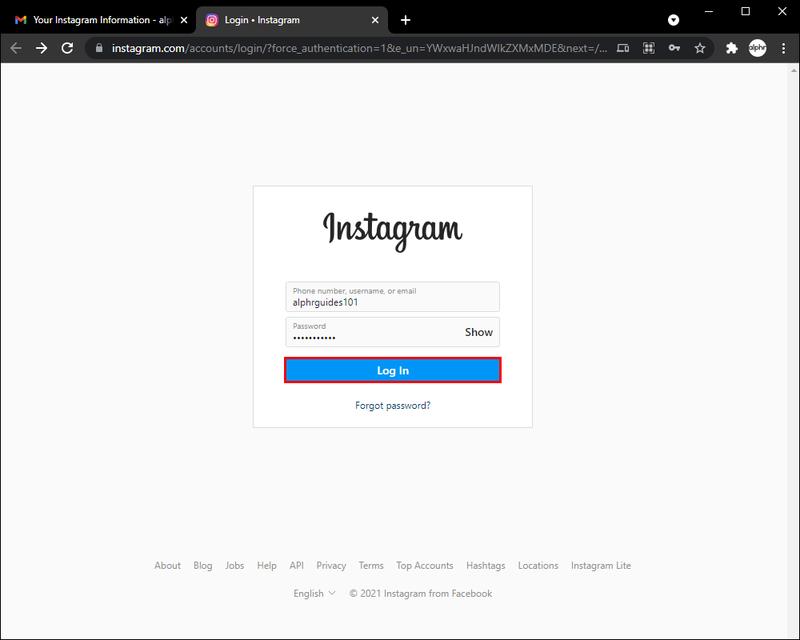
- U wordt nu doorgestuurd naar een nieuwe pagina met een korte beschrijving van het soort informatie dat u gaat downloaden en een paar tips voor het gebruik ervan. Klik op Informatie downloaden als u klaar bent om verder te gaan.
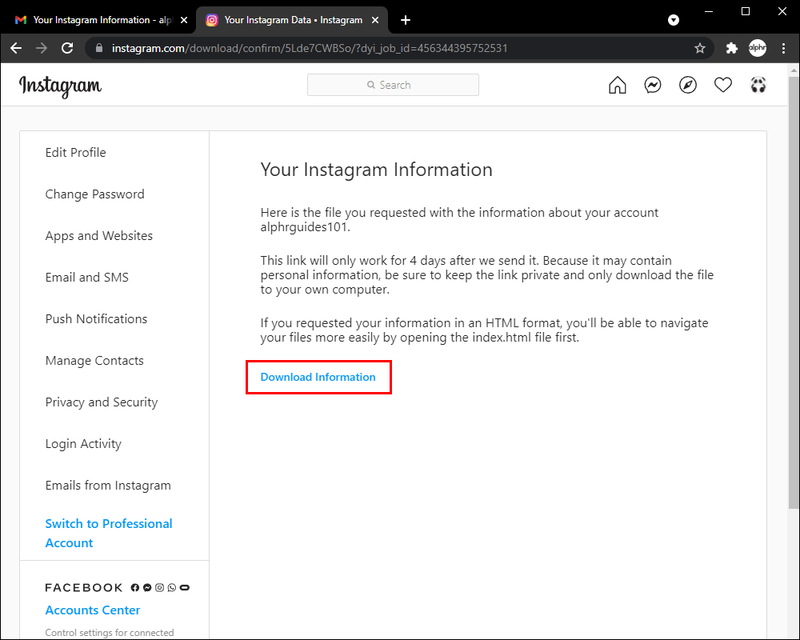
- Nadat het bestand met succes is gedownload, dubbelklikt u erop. Dit zou het bestand moeten uitpakken en een lijst weergeven van de mappen die uw gegevens bevatten.
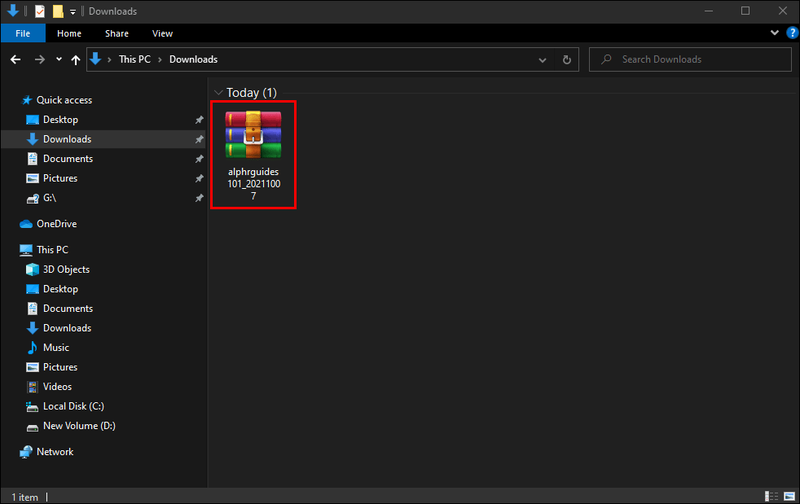
- Dubbelklik op de map met de naam Inhoud.
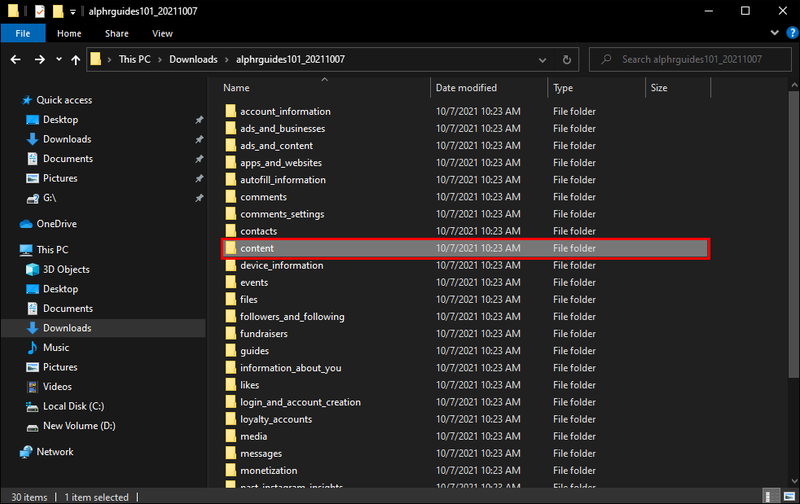
- Blader door het submenu Inhoud en klik op het bestand met de naam reels.html. Dit zou een lijst met links moeten openen naar elke rol die je ooit hebt bekeken.
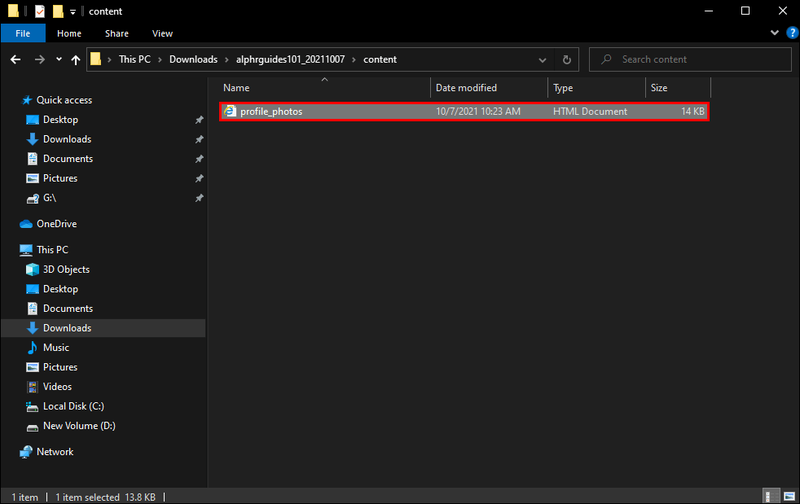
- Om een bepaalde Reel te bekijken, voert u gewoon de link in een browser uit.
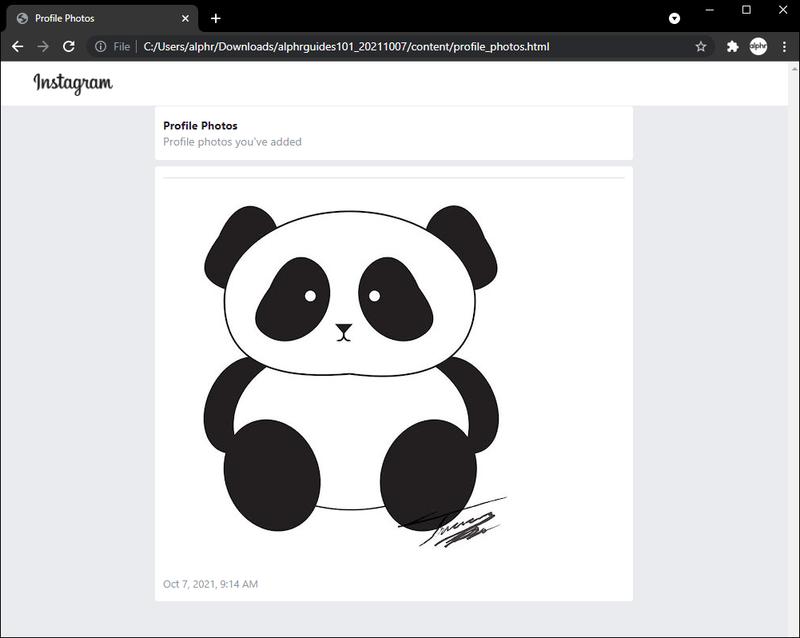
En dat is het. Deze methode kan enige tijd duren, maar is een trefzekere manier om uw kijkgeschiedenis te bekijken.
Oplossing 2 - Uw opgeslagen rollen traceren
Een van de beste dingen van Instagram Reels is dat het wordt geleverd met een knop voor opslaan. Je kunt de rollen die je hart stelen opslaan en bekijken wanneer je maar wilt.
Zo krijgt u toegang tot uw opgeslagen inhoud:
- Log in op uw account.
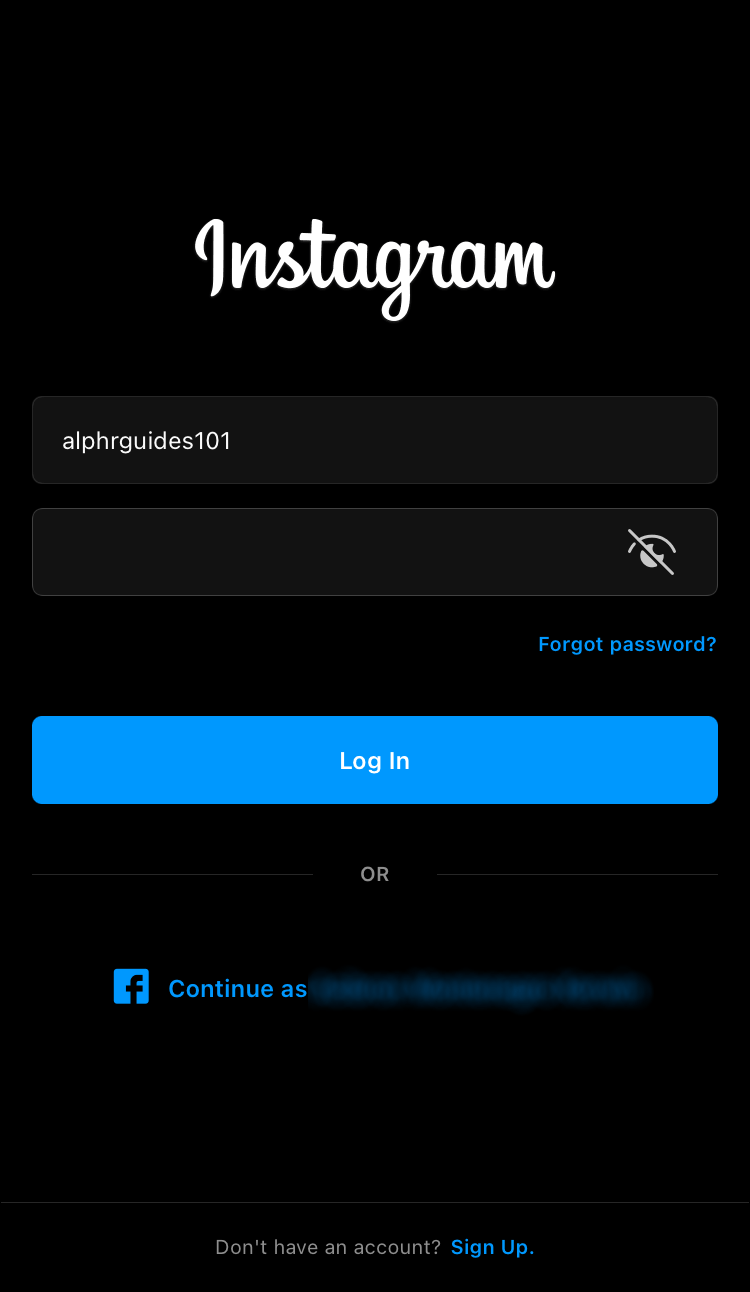
- Tik op je profielavatar in de rechterbovenhoek van je scherm.
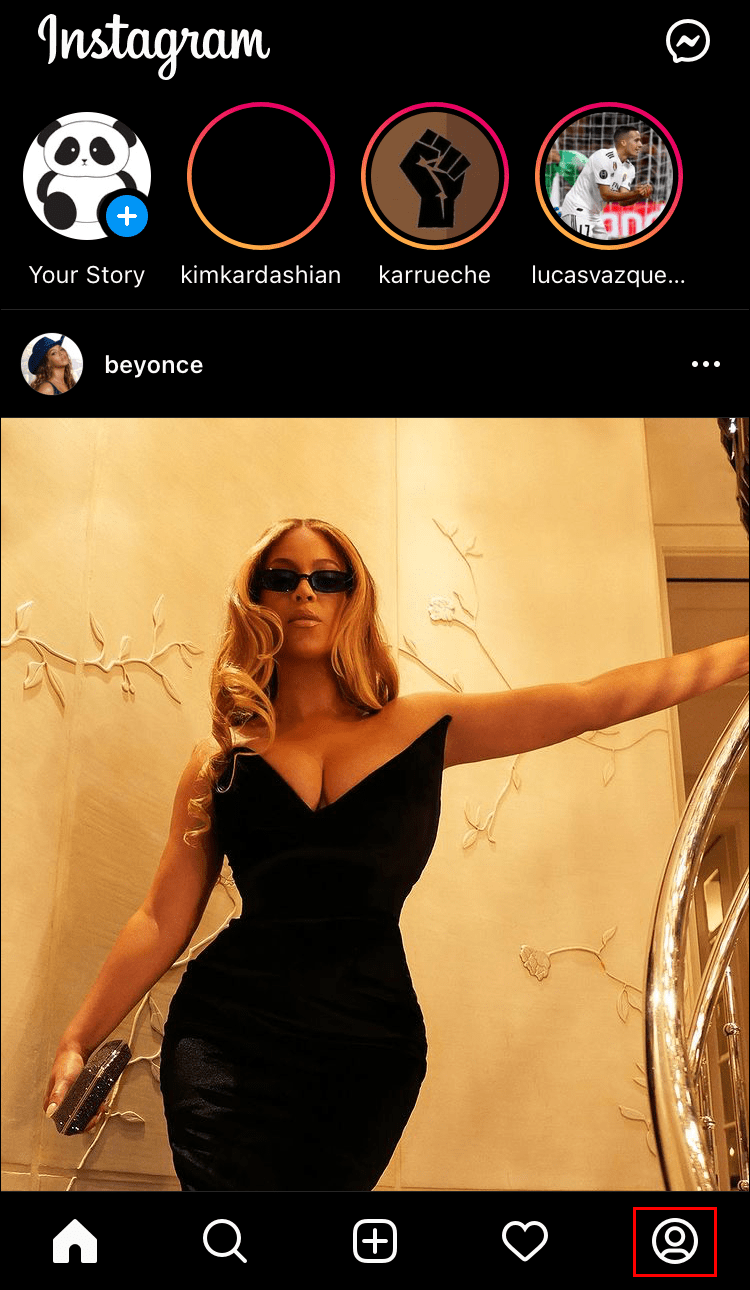
- Tik op het hamburgerpictogram om uw inhoudsbeheergedeelte te openen.
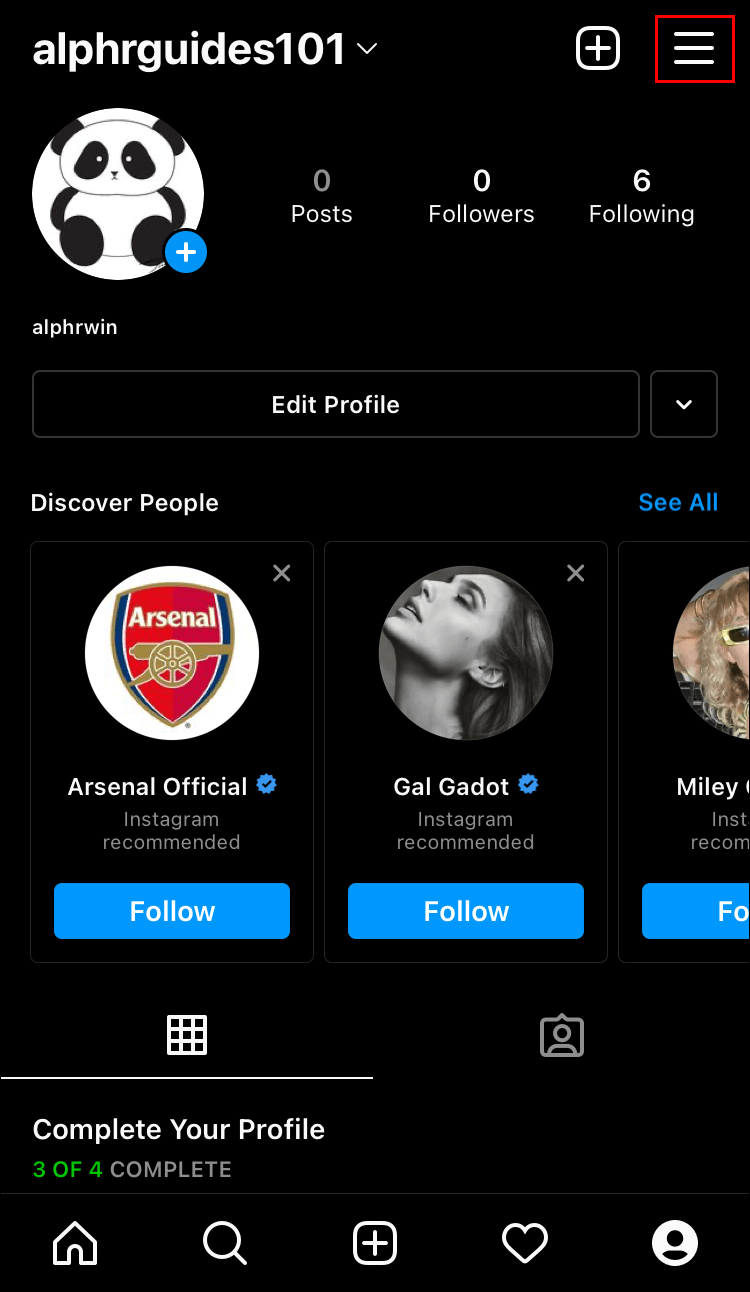
- Tik op Opgeslagen. Op dit punt zou een nieuwe pagina moeten openen waar u al uw opgeslagen berichten aan de ene kant en uw opgeslagen rollen aan de andere kant zou moeten zien.
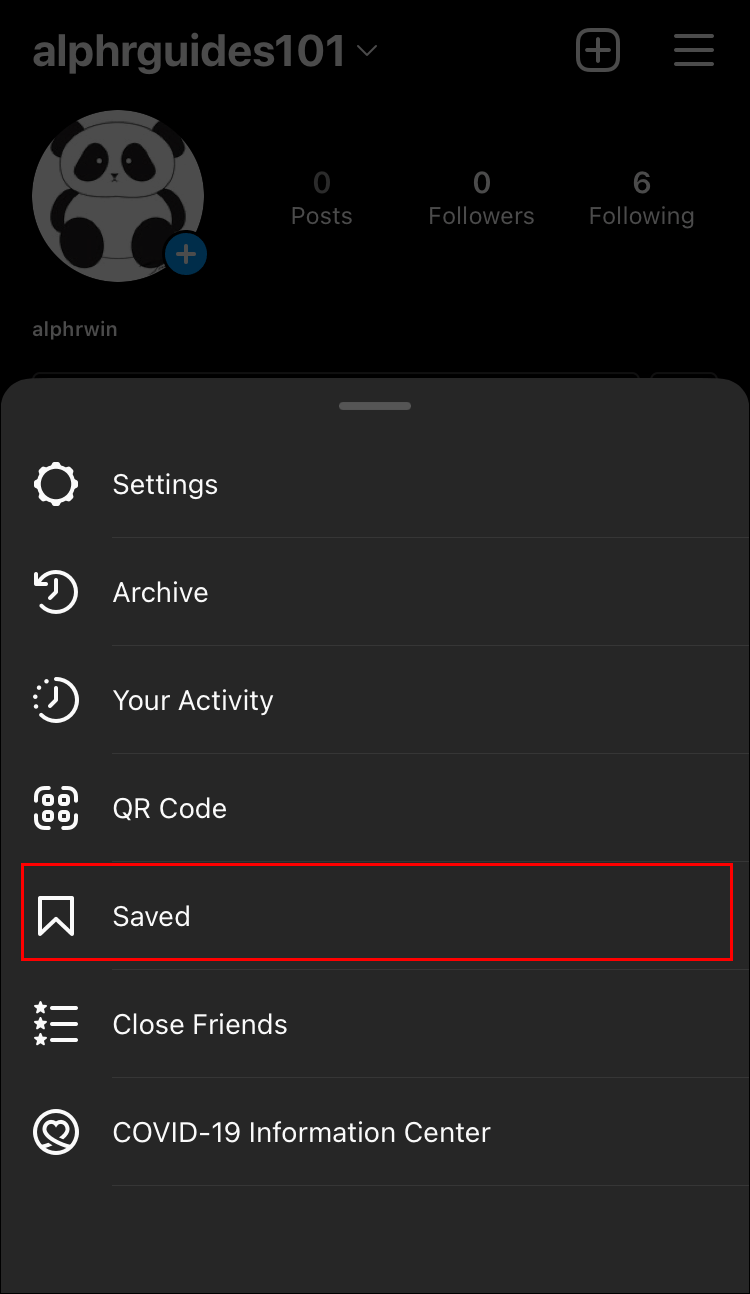
- Om een van je opgeslagen rollen te bekijken, tik je er gewoon op.
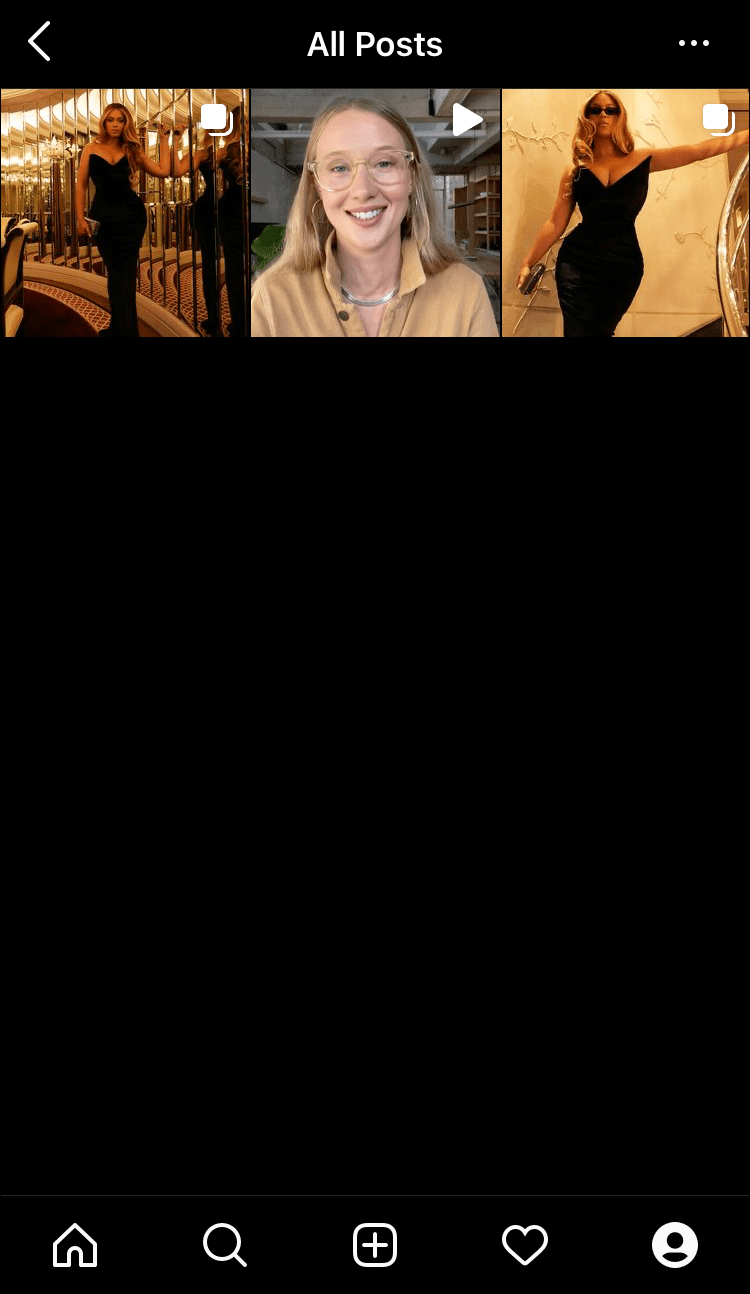
Zelfs als je niet zeker weet of je de specifieke rol die je zoekt hebt opgeslagen, duurt het maar een paar minuten om toegang te krijgen tot je opgeslagen berichten, dus het is de moeite waard.
Oplossing 3 - Uw favoriete rollen traceren
Misschien heb je de rollen die het waard zijn om nog een keer te bekijken een like gegeven na het kijken.
Wanneer je van een haspel houdt, nemen de algoritmen van Instagram dit op en bewaren deze informatie in het instellingengedeelte van je account. Daarom kunt u met slechts een paar tikken gemakkelijk alle rollen zien die u leuk vond. Hier is hoe:
- Log in op uw account.
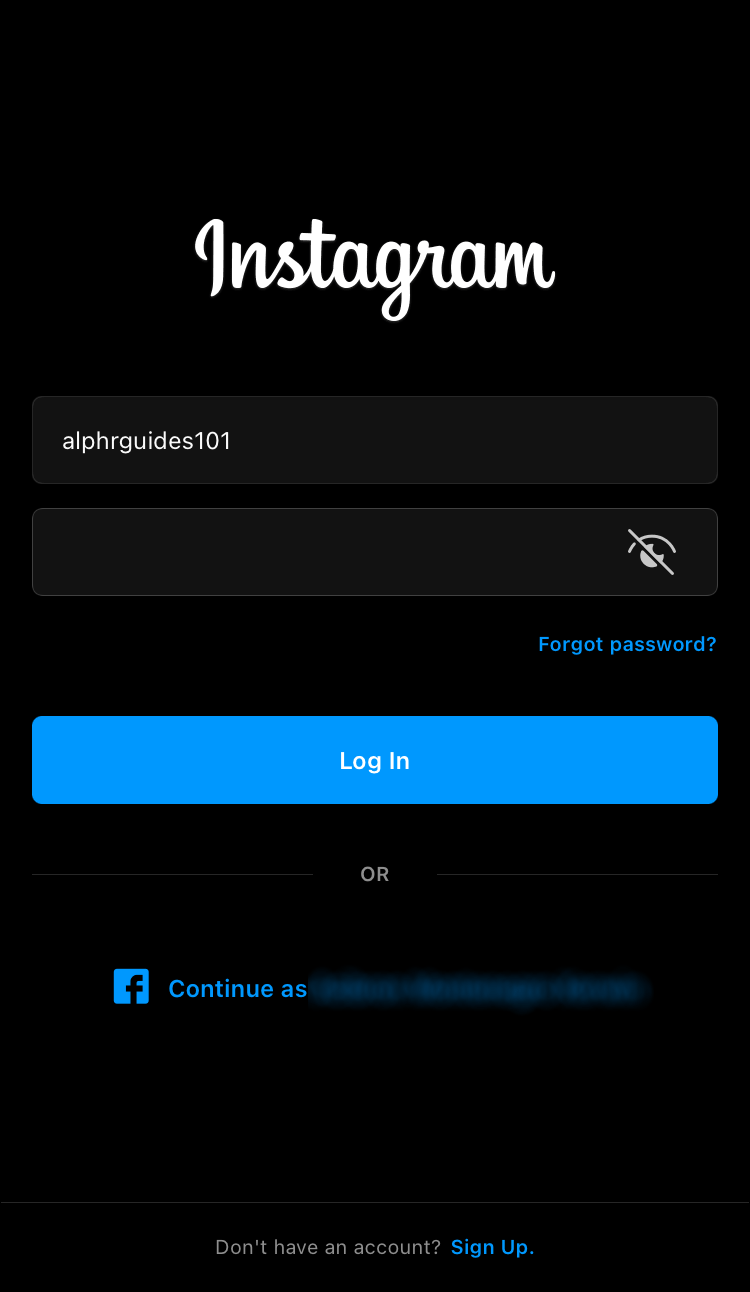
- Tik op je profielavatar in de rechterbovenhoek van je scherm.
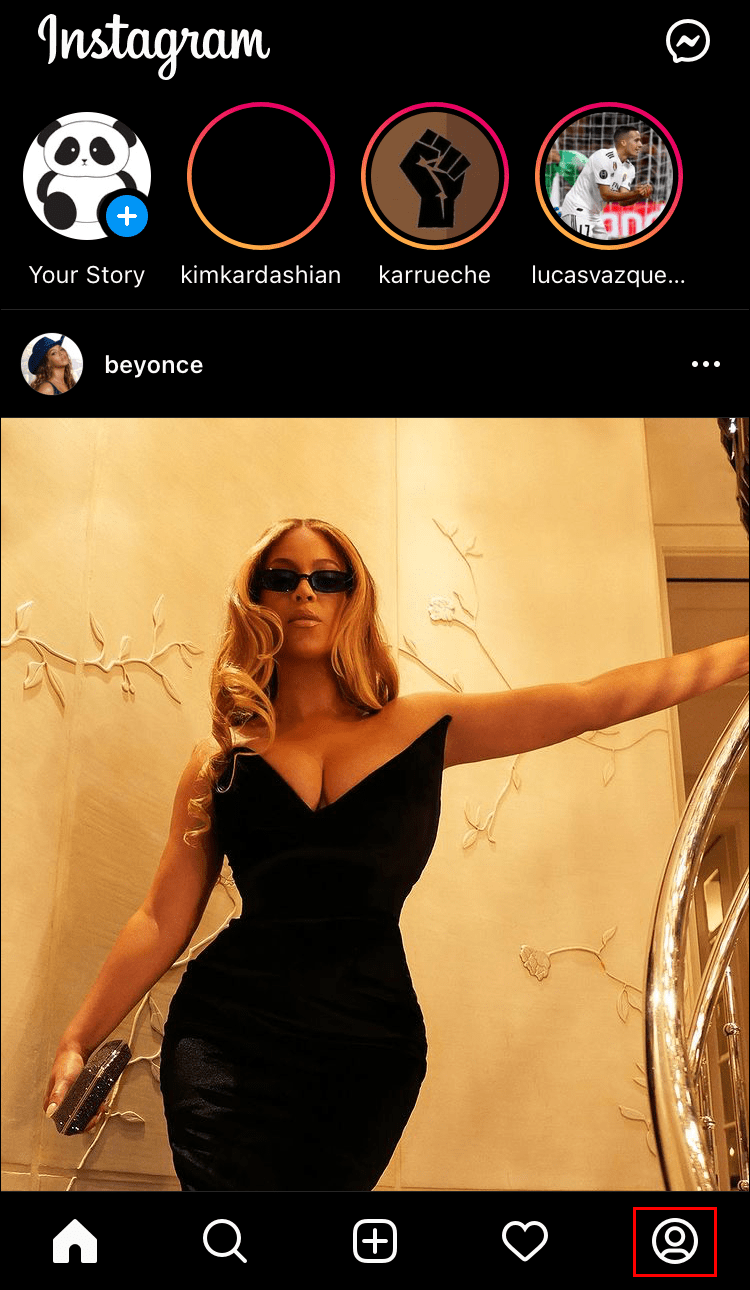
- Tik op het hamburgerpictogram om uw inhoudsbeheergedeelte te openen.
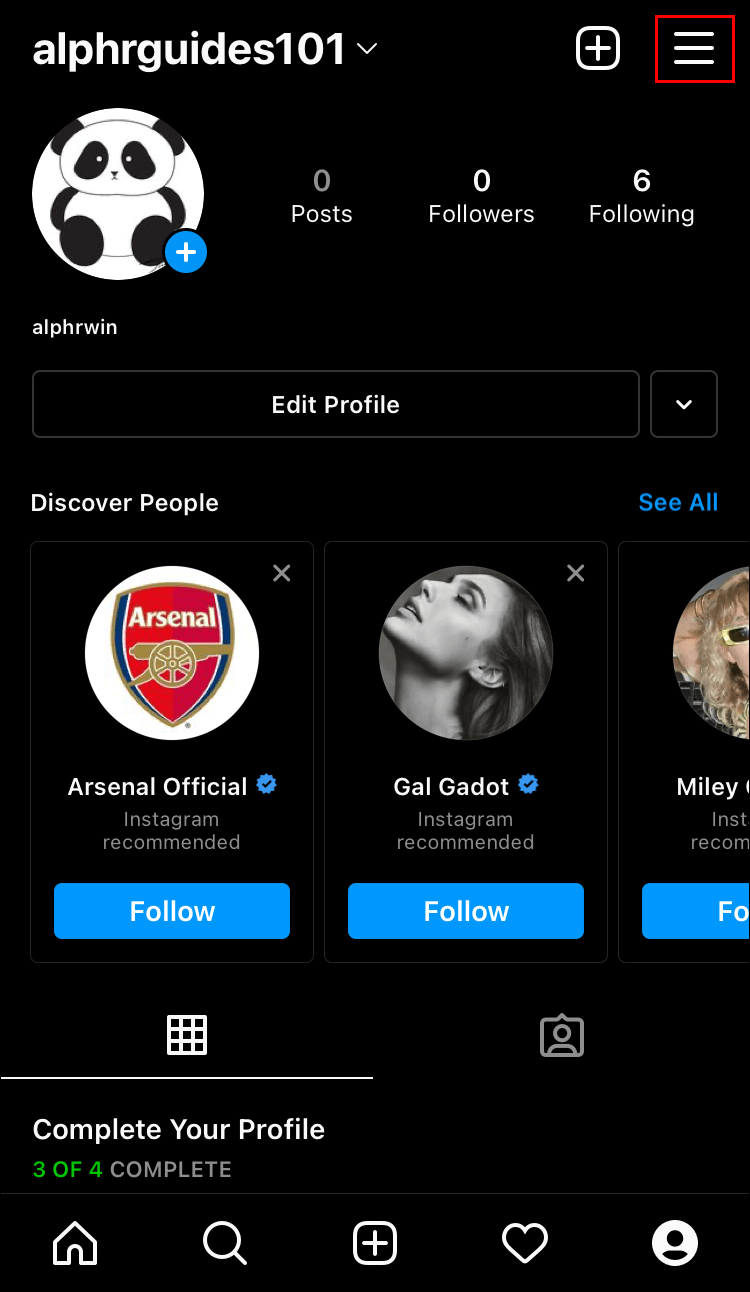
- Tik op het pictogram Instellingen onder aan uw scherm.
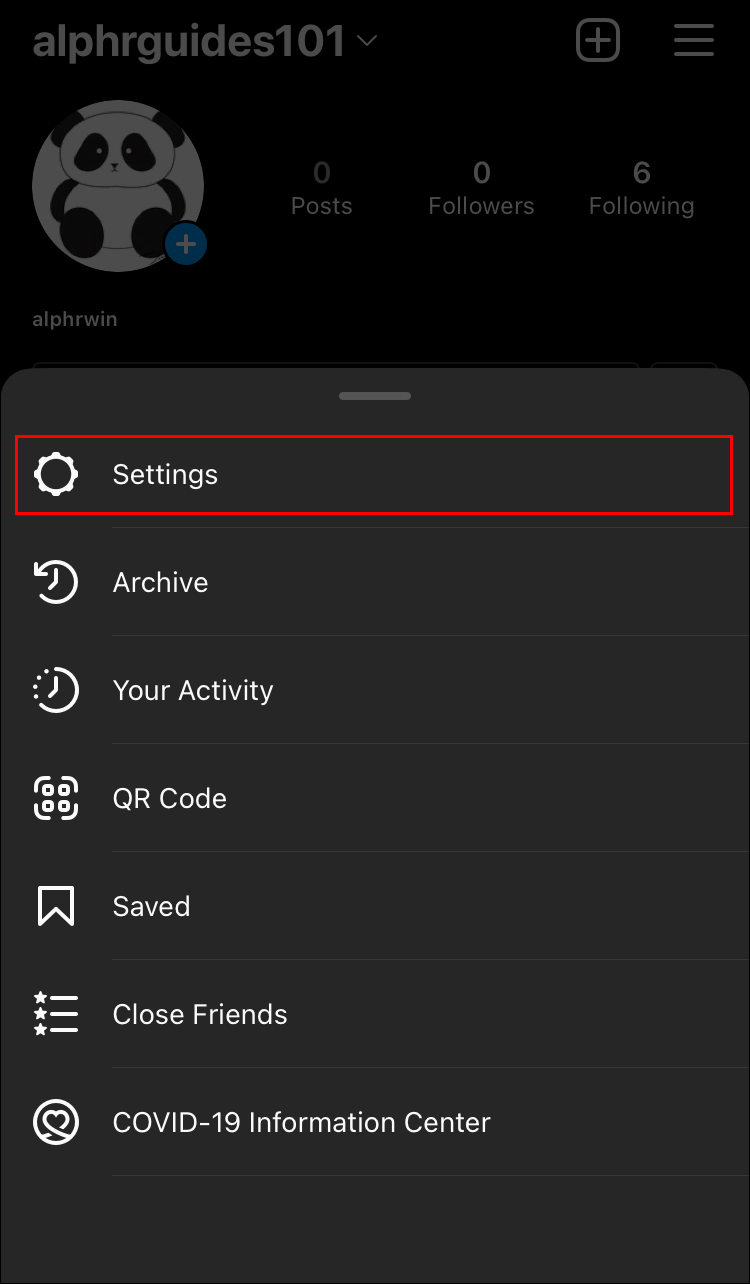
- Wanneer het instellingengedeelte wordt geopend, selecteert u Account uit de beschikbare opties.
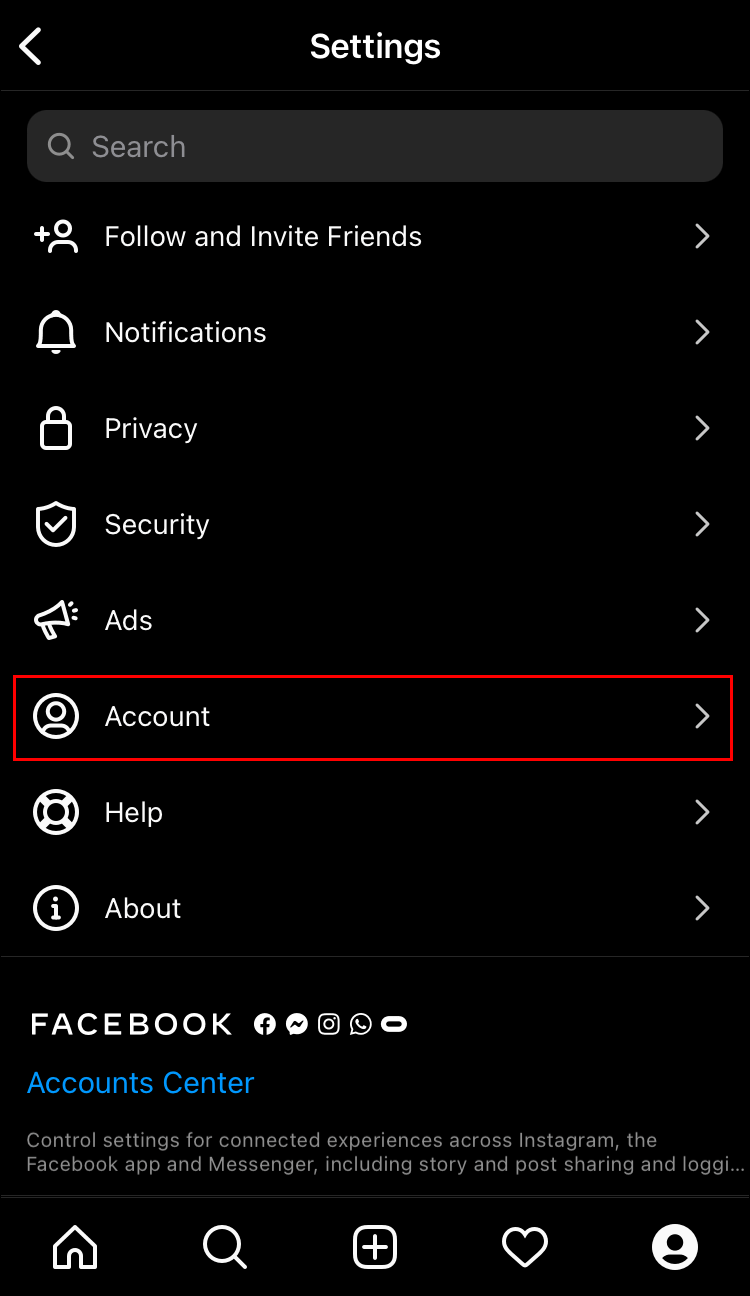
- Zodra de accountpagina is geopend, scrolt u omlaag en tikt u op Post You've Liked. Dit zou een nieuwe pagina moeten openen met alle berichten en rollen die je leuk vond sinds je je voor het eerst aanmeldde.
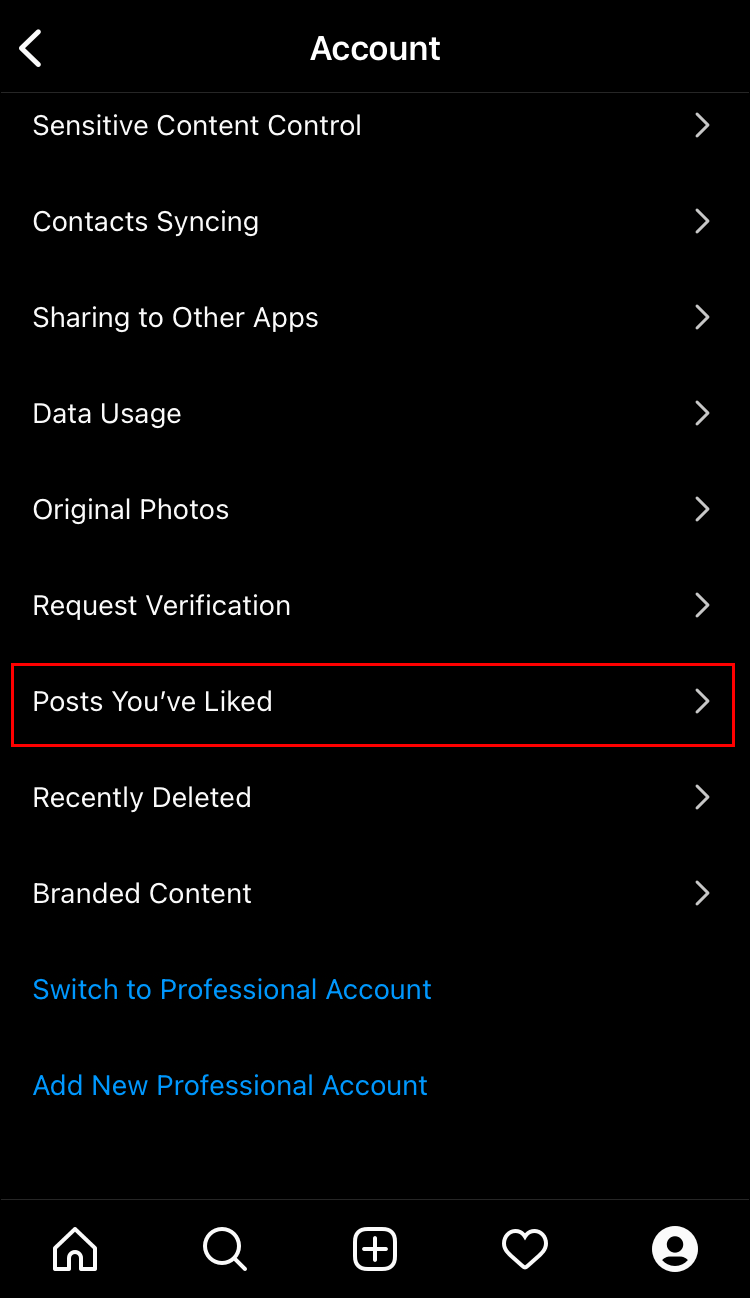
- Om een haspel te bekijken, tikt u erop.
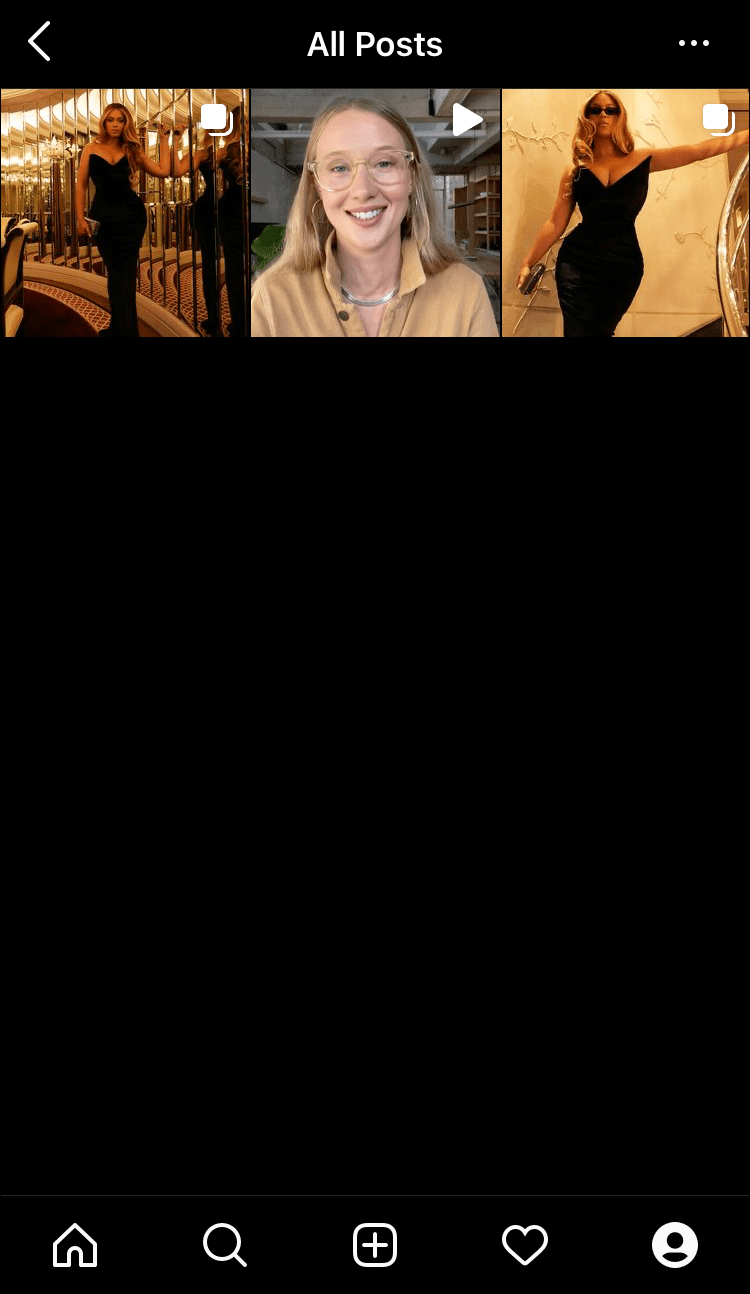
Herbeleef je beste momenten
Instagram wordt geleverd met een heleboel geweldige functies, maar er is geen officiële manier om je Reels-kijkgeschiedenis te bekijken. In plaats van op geluk te vertrouwen en te hopen dat die oude edelstenen weer opduiken, kun je in je archieven graven en ernaar zoeken.
Ten eerste kun je een officieel verzoek om accountgegevens indienen bij het Instagram-ondersteuningsteam. Deze methode werkt het beste als er een hele reeks rollen is die je wilt bekijken, maar niet de tijd hebt om ze een voor een te zoeken.
Je kunt ook naar je instellingengedeelte navigeren en de rollen bekijken die je hebt opgeslagen of leuk vindt. De kans is groot dat je de video vindt die je zoekt, vooral als je de gewoonte hebt om een reactie of opmerking achter te laten op de video's waar je verliefd op wordt.
Heb je geprobeerd toegang te krijgen tot je kijkgeschiedenis op Instagram Reels met een van de methoden die in dit artikel worden besproken? Hoe ging het?
Laat het ons weten in de comments hieronder.