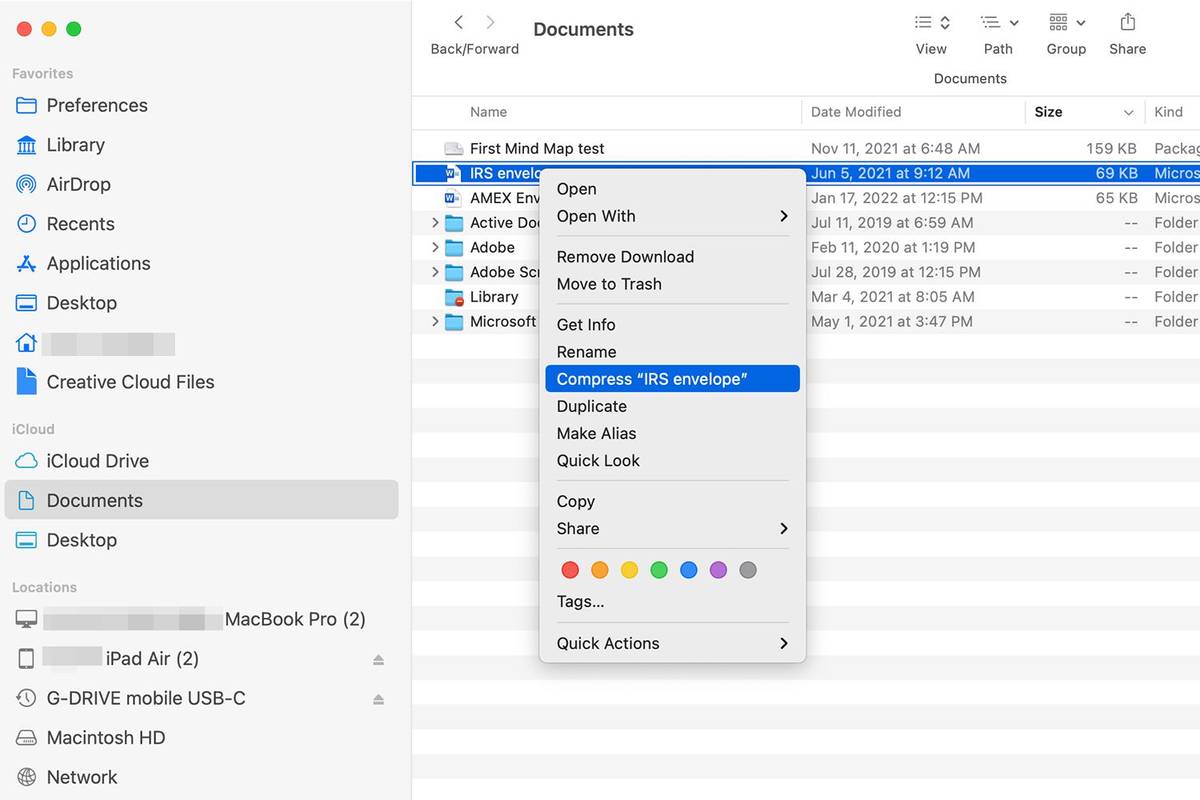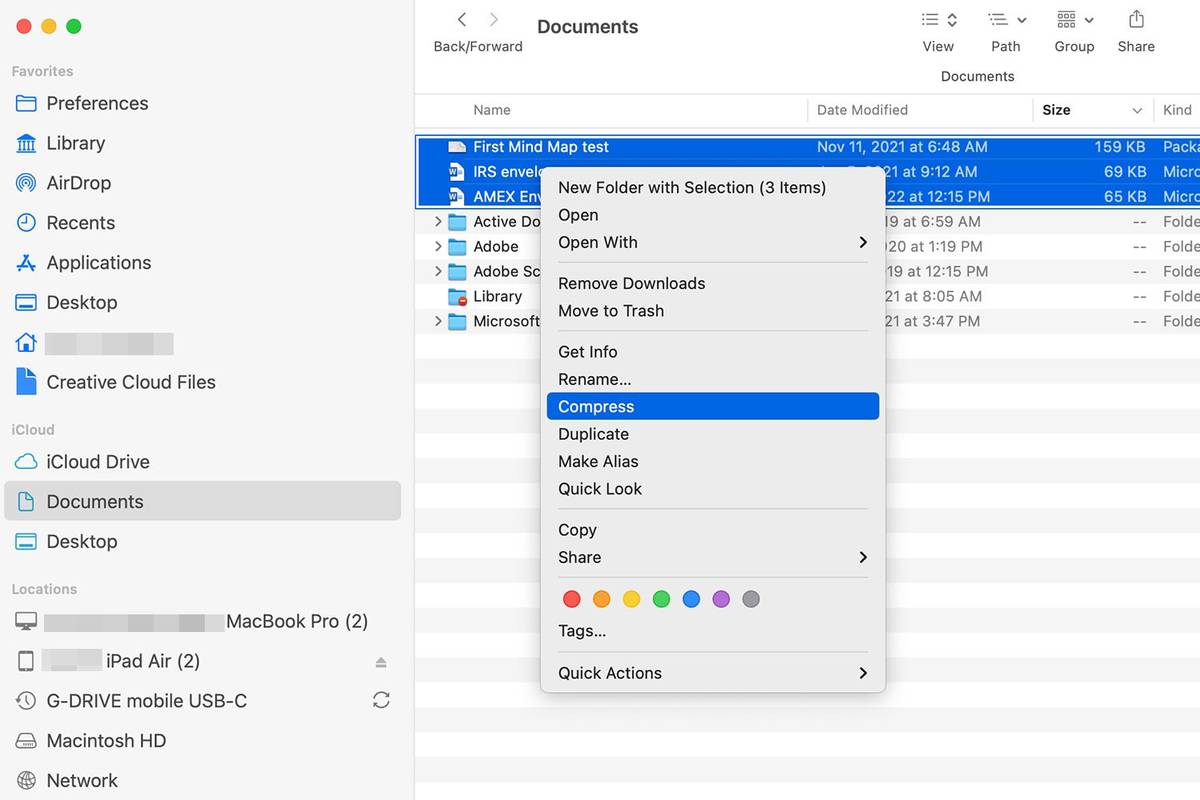Wat te weten
- Zip een enkel bestand of map: Control-klik of klik met de rechtermuisknop en selecteer Samendrukken Itemnaam.
- Meerdere bestanden of mappen zippen: Houd Shift ingedrukt en klik om ze te selecteren. Control-klik of klik met de rechtermuisknop op bestanden en kies Samendrukken .
- Een archief uitpakken: Dubbelklik op het archief.
In dit artikel wordt uitgelegd hoe u bestanden en mappen op een Mac kunt zippen en uitpakken met behulp van het archiefhulpprogramma dat in macOS Monterrey (12.3) is ingebouwd via Mac OS X Mountain Lion (10.8).
Hoe u een zipbestand op Mac maakt voor één bestand of map
Comprimeer en decomprimeer een enkel bestand of map met Finder om toegang te krijgen tot het archiefhulpprogramma dat in Macs is ingebouwd.
Apple verbergt het Archive Utility omdat het een kernservice van het besturingssysteem is. Hoewel dit hulpprogramma weggestopt is, maakt Apple het in- en uitpakken van bestanden en mappen uiterst eenvoudig door ze in de Finder te selecteren.
-
Open Vinder en navigeer naar het bestand of de map die u wilt comprimeren.
-
Control-klik of klik met de rechtermuisknop op het item en selecteer Samendrukken Itemnaamuit het menu dat wordt geopend.
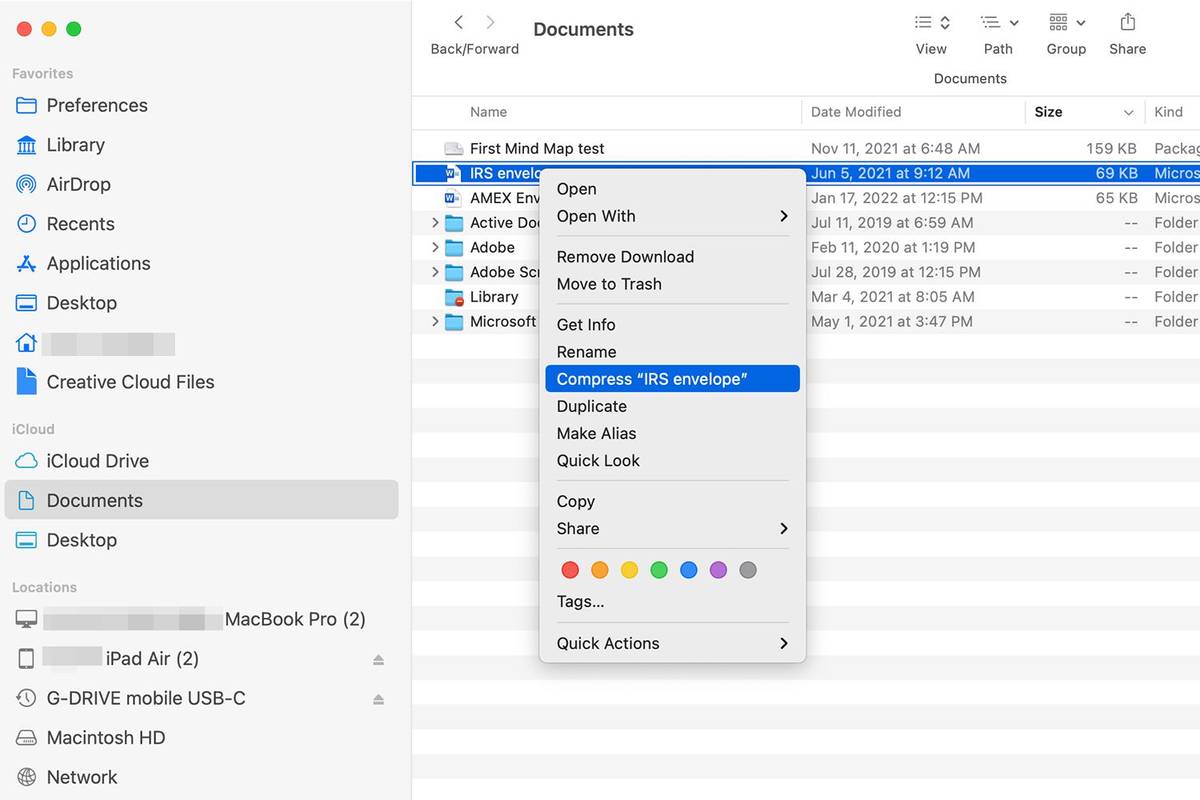
-
Zoek naar de gecomprimeerde versie van het bestand op dezelfde locatie als het originele bestand. Het heeft dezelfde naam als het originele bestand met de extensie .zip.
hoe maak je je onenigheid openbaar?
Het archiefhulpprogramma zipt het geselecteerde bestand en laat het originele bestand of de originele map intact.
Zip meerdere bestanden en mappen
Het comprimeren van meerdere bestanden en mappen werkt ongeveer hetzelfde als het comprimeren van één item. Het belangrijkste verschil is de naam van het zipbestand.
-
Open de map die de bestanden of mappen bevat je wilt comprimeren.
-
Selecteer de items die u in het gecomprimeerde bestand wilt opnemen. Houd Shift ingedrukt en klik om een reeks bestanden te selecteren, of houd Command ingedrukt om niet-aangrenzende items te selecteren.
-
Klik met de rechtermuisknop of houd de Control-toets ingedrukt en klik op een van de items en selecteer Samendrukken .
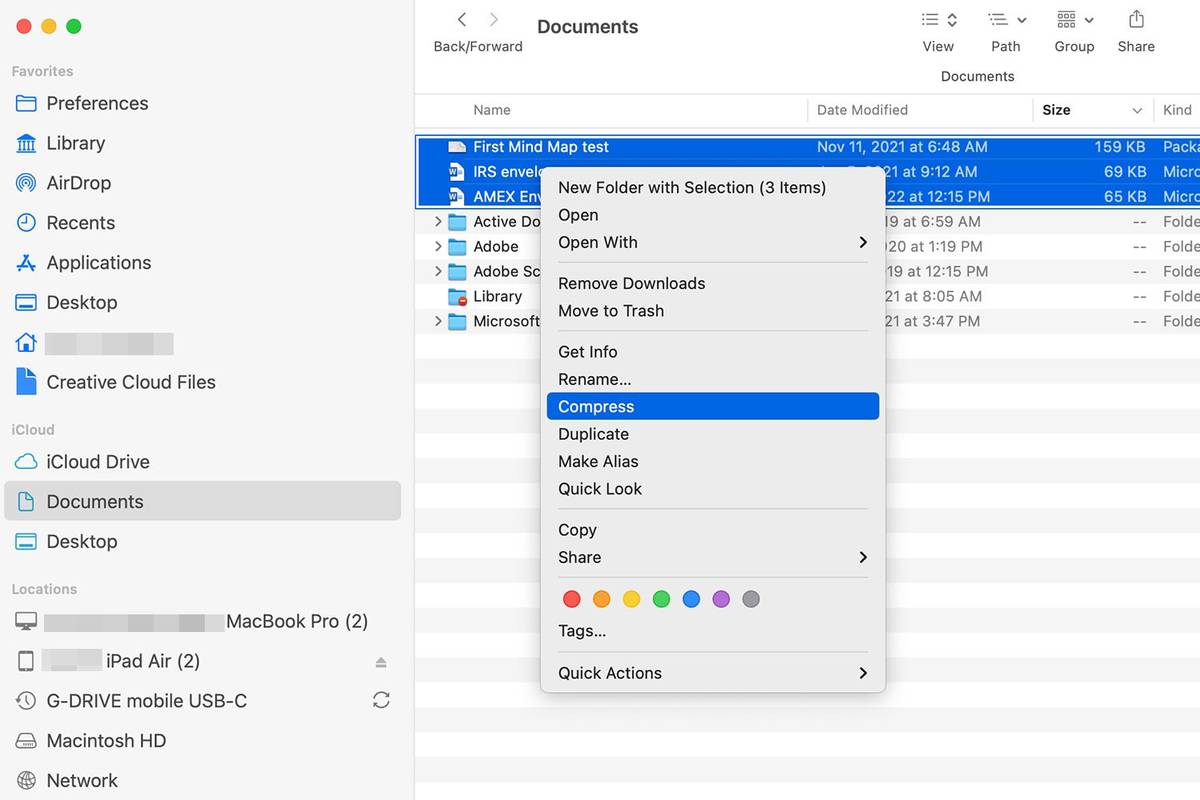
-
Zoek de gecomprimeerde items in een bestand met de naam Archief.zip , die zich in dezelfde map bevindt als de originelen.
hoe word-documenten op Android-telefoon te openen
Als u al een Archive.zip hebt, wordt er een nummer toegevoegd aan de naam van het nieuwe archief: Archief 2.zip, Archief 3.zip, enzovoort.
Hoe bestanden uit te pakken
Om een bestand of map uit te pakken, dubbelklikt u op de Zip bestand. Het bestand of de map wordt uitgepakt in dezelfde map als het gecomprimeerde bestand.
Als het zipbestand één bestand bevat, heeft het nieuwe gedecomprimeerde item dezelfde naam als het origineel. Als er een bestand met dezelfde naam bestaat, wordt aan het gedecomprimeerde bestand een nummer toegevoegd.
Hetzelfde naamgevingsproces is van toepassing wanneer een zipbestand meerdere items bevat. Als de map een archief bevat, heet de nieuwe map Archief 2.
Meestal gebruikt u het archiefhulpprogramma zonder het te starten. Als u echter een groot aantal bestanden moet comprimeren of decomprimeren, moet u het hulpprogramma starten en bestanden en mappen ernaartoe slepen en neerzetten. Het archiefhulpprogramma bevindt zich op Systeem > Bibliotheek > Kerndiensten > Toepassingen .
hbo opzeggen via amazon
Apps van derden voor het in- en uitpakken van Mac-bestanden
Het ingebouwde compressiesysteem waarmee bestanden kunnen worden gecomprimeerd en uitgepakt in macOS en OS X is relatief eenvoudig. Daarom apps van derden zijn ook beschikbaar. Een snelle blik op de Mac App Store onthult meer dan 50 apps voor het in- en uitpakken van bestanden.
Als je meer functies voor bestandscompressie wilt dan Apple biedt in zijn Archive Utility, kunnen deze apps van derden helpen: