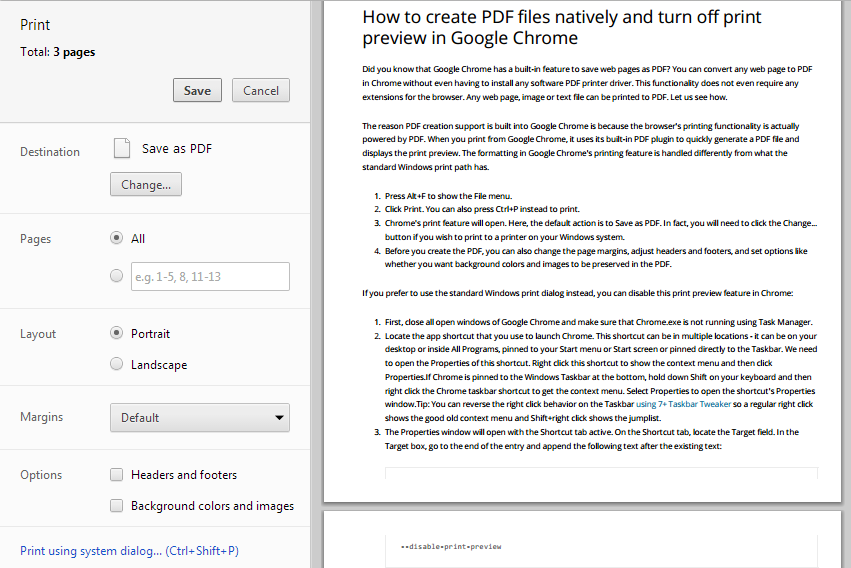Wil je een screenshot maken op je iPhone X? Hoe zit het met het toevoegen van tekeningen, tekst of vormen aan uw schermafbeeldingen? U kunt dat en meer doen met behulp van eenvoudige opdrachten voor uw telefoon.

Bekijk hieronder hoe u schermafbeeldingen maakt en leer over de verschillende bewerkingsopties voor uw schermafbeeldingen. Maak en personaliseer uw schermafbeeldingen door deze eenvoudige stappen te volgen.
Maak een screenshot
Het maken van een screenshot op je iPhone X is misschien een beetje anders dan je vorige iPhone, maar het is nog steeds net zo eenvoudig.

Stap 1 - Uw scherm rangschikken
Stel eerst je foto in. Dat betekent dat je extra dingen moet sluiten die je niet in je screenshot wilt zien.
Stap 2 - Maak je screenshot
Als je klaar bent, houd je de zijknop aan de rechterkant van je telefoon ingedrukt. U moet ook onmiddellijk op de knop Volume omhoog klikken, die zich aan de linkerkant van uw telefoon bevindt.
U zou het klikgeluid van de camera moeten horen. Zo weet je dat je screenshot is gemaakt en kun je de knoppen loslaten.
windows 10 heeft geen toegang tot netwerkschijf
Stap 3 – Toegang tot uw screenshot
Vraag je je af waar je screenshot is gebleven? U kunt de miniatuur ervan in de linkerbenedenhoek van uw telefoonscherm zien.
Als u op de miniatuur tikt, krijgt u toegang tot de Markup-functie. Als je het wilt delen, kun je de miniatuur ingedrukt houden. Als u het echter wilt verwijderen, veegt u eenvoudig naar links op de miniatuur.
Markeringen gebruiken
Wist je dat je je screenshots kunt tekenen en bewerken? U kunt een bepaald deel van een pagina vergroten, een kaartlocatie omcirkelen en meer met de Markup-functie op uw iPhone.
Stap 1 - Open uw miniatuur met Markup
Tik op de miniatuur van uw screenshot om toegang te krijgen tot Markup. De miniatuur zou zich in de linkerbenedenhoek van uw scherm moeten bevinden.
Stap 2 – Teken op je scherm
Wil je een deel van je screenshot tekenen, omcirkelen of markeren? Kies eerst een hulpmiddel. Je hebt de keuze uit een pen, potlood, markeerstift of gum. Je kunt ook een kleur kiezen door op de cirkel te tikken.

Vanaf daar ben je klaar om te tekenen. Als u een fout maakt of opnieuw wilt beginnen, kunt u markeringen ongedaan maken of opnieuw maken met behulp van de pijlen voor omgekeerde actie.
Stap 3 – Verplaats je tekeningen
Nadat u klaar bent met tekenen op uw schermafbeelding, kunt u deze ook verplaatsen door op de Lasso-tool te tikken. Teken vervolgens een cirkel rond de tekening of het onderdeel dat je wilt verplaatsen en sleep deze naar de gewenste locatie.
Stap 4 – Geavanceerde opmaakbewerkingen
Je hebt ook extra functies in Markup, zoals:
- Tekst invoeren
- Handtekening invoegen
- Vergroten
- Vormen invoegen

Om toegang te krijgen tot een van deze tools, tikt u op de cirkel met het plusteken erin.
Stap 5 – Uw bewerking voltooien
Misschien wilt u uw schermafbeelding ook bijsnijden voordat u deze opslaat of verzendt. Om dit te doen, zoekt u eenvoudig de blauwe hulplijnen aan de randen en hoeken en sleept u ze naar het gewenste formaat.
Om je screenshot te delen, tik je op het pictogram met het vierkant en de pijl die naar boven schiet. Bovendien kunt u ook op Gereed tikken. Kies vanaf daar of u wilt opslaan in foto's of Screenshot wilt verwijderen.
laatste gedachte
Schermafbeeldingen maken met je iPhone X is eenvoudig, maar je moet ook profiteren van je opties voor het bewerken van schermafbeeldingen. Waarom zou je tenslotte saaie screenshots delen als je Markup kunt gebruiken om ze te personaliseren?