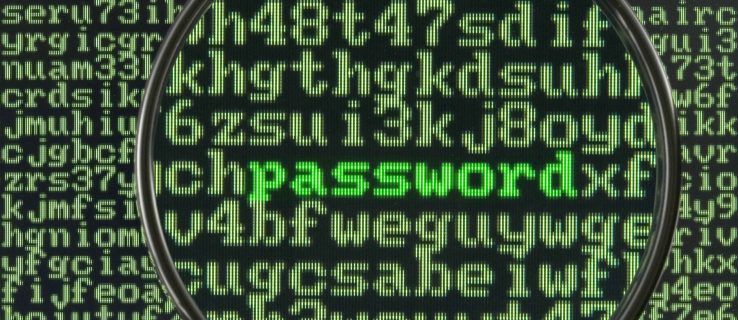Discord is een uitstekende bron voor gamers over de hele wereld. U kunt met uw vrienden praten, chats maken en alles op één plek streamen.

Als je webcam niet werkt met Discord, ben je beperkt tot wat je in de app kunt doen. In tegenstelling tot wat u misschien denkt, zijn uw webcamproblemen mogelijk niet hardware-gerelateerd. Er zijn een paar eenvoudige dingen die u kunt proberen om ervoor te zorgen dat de app uw webcam herkent.
Lees verder voor tips, trucs en oplossingen waarmee u uw webcam in een mum van tijd aan het werk kunt krijgen. Merk op dat de meeste van deze problemen voortkomen uit softwaregerelateerde bugs of een gebrek aan updates.
Er zijn zeldzame gevallen van hardwareproblemen, dus zorg ervoor dat u uw webcam test op zichtbare schade.
Webcamoplossingen
Hoewel u uw webcamstuurprogramma's toch regelmatig moet bijwerken, volgen hier enkele specifieke oplossingen die uw probleem met Discord kunnen oplossen. Begin met het wijzigen van de methode die u gebruikt Discord. Dus als u de browserversie , download Discord voor uw apparaat, en vice versa.
U kunt Discord ook van uw computer verwijderen en opnieuw installeren via de bovenstaande link. Bovendien stelt het officiële Discord-team voor om je webcam uit Apparaatbeheer te verwijderen.

Wanneer u uw camera verwijdert, kunt u deze eenvoudig opnieuw installeren. Volg de instructies:
- Open Apparaatbeheer op uw computer.
- Zoek uw webcam, klik met de rechtermuisknop en selecteer Apparaat verwijderen.
- Uw camera wordt van uw computer verwijderd. Koppel hem los en sluit hem weer aan. Doorloop de installatie zoals u eerder deed.
Probeer uw webcam opnieuw in Discord te gebruiken. De volledige herinstallatie zou de slag moeten slaan voor het Discord-gedeelte. Als het probleem zich blijft voordoen, gaat u door met het toepassen van de algemene oplossingen totdat uw webcam weer begint te werken.
Schakel App-machtigingen in
Net als bij je mobiele telefoon of tablet, heeft Discord mogelijk alleen toestemming nodig om toegang te krijgen tot de camera van je systeem. Ga als volgt te werk om de rechten in te schakelen (of te controleren of ze al zijn ingeschakeld):
Gebruik de Win + I-sneltoets om de instellingen van uw systeem te openen. Klik op ‘Apparaten’ of typ gewoon App-machtigingen in de zoekbalk en klik op de optie voor je camera. Scroll naar beneden in het rechterdeelvenster en schakel de optie voor Discord in als dit nog niet het geval is.
hoe een tiktok-video te verwijderen

Maakt u zich geen zorgen als de rechten al waren ingeschakeld. We hebben hieronder meer oplossingen.
Algemene webcamoplossingen
Nadat u er zeker van bent dat uw webcam onbeschadigd is, test u deze met een andere app waarvoor een camera nodig is. De beste om te testen is de ingebouwde camera-app. Volg de instructies om uw camera snel te verifiëren op een Windows-computer:
- Zorg ervoor dat u uw camera met succes hebt aangesloten, tenzij u een ingebouwde laptopwebcam heeft.
- Druk op de Win-toets op uw toetsenbord en zoek naar de Camera-app in het Start-menu.
- Selecteer de Camera-app en deze wordt automatisch gestart.
- Als de camera-app werkt, ligt uw probleem bij Discord.
- Als je camera niet werkt, zie je een scherm als dit:

Luister naar Windows en schakel antivirussoftware uit die mogelijk verhindert dat uw camera opneemt. Als je camera correct is aangesloten en niets hem blokkeert, heeft hij misschien een stuurprogramma-update nodig.
Werk het webcamstuurprogramma bij
Updaten van de webcamdriver is een wandeling door het park op een Windows-computer met internetverbinding. U kunt de update handmatig downloaden met behulp van Apparaatbeheer:
- Tik op de Win-toets op uw toetsenbord.
- Typ Apparaatbeheer in het zoekveld en selecteer de betreffende app.
- Zoek uw camera in de lijst met apparaten
- Klik met de rechtermuisknop op de naam van uw webcam en selecteer de optie Stuurprogramma bijwerken.
- Laat uw computer zoeken naar automatische updates.

U kunt indien nodig een app van derden gebruiken voor updates. Merk op dat de meeste niet gratis zijn. Deze programma's zoeken automatisch naar updates en laten u al uw stuurprogramma's bijwerken met een klik op een knop. Hoewel het niet gratis is, zijn de beste opties de prijs zeker waard.
Je kan ook gebruiken Auslogics om een enkele driverupdate gratis te maken. Elke volgende driverupdate duurt langer, waardoor u langer op updates moet wachten. Het is niet perfect, maar je kunt het in ieder geval gratis gebruiken.
Werk het grafische stuurprogramma bij
U kunt ook proberen uw computer opnieuw in te stellen na de update van het stuurprogramma. Als de update van je camerastuurprogramma niet helpt, zal de GPU-update dat misschien wel doen.
Uw grafische kaart is verantwoordelijk voor het weergeven van de afbeelding op uw computerscherm, dus het is logisch dat deze aansprakelijk kan zijn voor visuele bugs of problemen.
voeg bluetooth-luidspreker toe aan google home group
Als u een NVIDIA-gebruiker bent, gaat u naar de officiële downloadpagina , selecteer uw grafische kaartserie, OS, enz. en download de laatste update. Als u AMD-afbeeldingen gebruikt, bezoek dan hun officiële stuurprogramma's en ondersteuningspagina . Daar kunt u uw grafische kaart selecteren en de update downloaden die u nodig hebt.
Natuurlijk kunt u ook de speciale grafische software van Radeon of NVIDIA gebruiken, waarmee uw grafische stuurprogramma's automatisch worden bijgewerkt. De keuze is aan jou; zowel handmatige als geautomatiseerde updates werken probleemloos.
Schakel hardwareversnelling uit
Hardwareversnelling is een functie die bepaalde taken naar uw GPU leidt om de prestaties te verbeteren. Sommige gebruikers hebben echter ontdekt dat het problemen met hun webcam veroorzaakt. Als geen van de andere bovenstaande opties voor u heeft gewerkt, probeer dan dit:
Open de ‘Instellingen’ in Discord door onderaan op het instellingenwieltje te klikken (naast je gebruikersnaam). Klik vervolgens op ‘Uiterlijk’. Blader vervolgens naar beneden en schakel de optie voor hardwareversnelling uit.

Controleer nu uw webcam opnieuw.
Laatste gedachten
Dat waren de beste oplossingen die u kunt gebruiken om uw webcamproblemen op Discord op te lossen. Zorg ervoor dat u controleert of uw webcam in andere apps werkt voordat u overhaaste conclusies trekt. Als niets van het bovenstaande voor u heeft gewerkt, overweeg dan om uw systeem opnieuw op te starten of bij te werken.
Als je een externe camera gebruikt, probeer deze dan los te koppelen van de USB-poort en vervolgens weer aan te sluiten. Als er een slechte verbinding is, kan dit helpen.
Systeemupdates zijn essentieel, evenals individuele driverupdates. Houd uw stuurprogramma's up-to-date, en al uw apparaten zouden probleemloos moeten werken. Heeft een van deze methoden u geholpen om uw webcam weer tot leven te brengen? Was het een hardware- of softwareprobleem? Laat gerust een reactie achter in het opmerkingengedeelte.



![Hoe u uw Amazon-account definitief kunt verwijderen [februari 2021]](https://www.macspots.com/img/amazon-smart-speakers/62/how-delete-your-amazon-account-permanently.jpg)