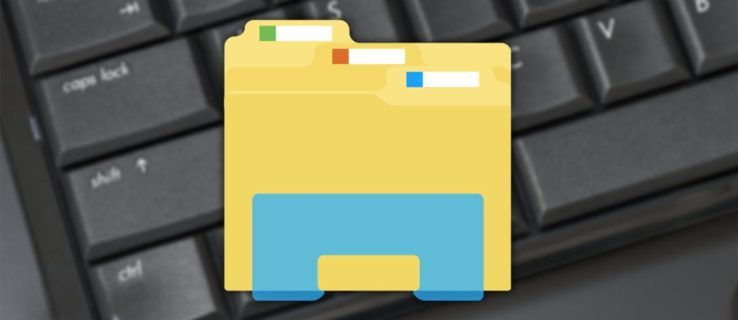Hoewel Lenovo een van de meest betrouwbare laptopmerken op de markt is, is het niet perfect. Een van de problemen die zich kunnen voordoen, is dat uw batterij niet of slechts tot een bepaald punt wordt opgeladen. Als je dit ervaart, maak je geen zorgen, je bent niet de enige. Gelukkig kunt u dit probleem meestal oplossen zonder de laptop mee te nemen voor onderhoud.

Als je je afvraagt wat je moet doen als je Lenovo-laptop niet oplaadt, ben je hier aan het juiste adres. In dit artikel bespreken we verschillende waardevolle methoden die u kunt gebruiken om dit probleem in een mum van tijd op te lossen.
Lenovo-laptop laadt niet op
Veel gebruikers meldden dat ze de melding 'Aangesloten in plaats van opladen' op hun Lenovo-laptops zagen. Talloze factoren kunnen dit veroorzaken en het kan een uitdaging zijn om vast te stellen of het probleem in de oplader of de laptop zit. Dit is wat u eraan kunt doen:
Controleren op hardwareproblemen
Zodra u merkt dat uw laptop is aangesloten maar niet oplaadt, moet u eerst uw oplader en AC-adapter controleren. Zoek naar tekenen van schade, aangezien dit het probleem kan veroorzaken. Als je een back-uplader hebt, probeer deze dan aan te sluiten.
Als je hebt vastgesteld dat het probleem in de defecte oplader zit, moet je een nieuwe kopen. Sommige Lenovo-laptops kunnen ook worden opgeladen via een USB Type-C-kabel of een powerbank. Controleer of dit mogelijk is om tijd te besparen en te voorkomen dat de batterij leeg raakt totdat u een nieuwe oplader koopt.
Controleer de batterij-instellingen
Veel Lenovo-laptops beschikken over instellingen voor energiebeheer die zijn ontworpen om de levensduur of gebruiksduur van uw batterij te verlengen. Als uw batterij slechts tot 60% oplaadt, heeft u deze instellingen mogelijk per ongeluk ingeschakeld. De stappen voor het uitschakelen van deze optie zijn afhankelijk van wat u vooraf op uw laptop hebt geladen.
Als Lenovo Energy Management vooraf is geladen, volgt u deze stappen:
- Open Lenovo Energiebeheer.

- Kies de gewenste batterij-instelling: Power Saver, Balanced of High Performance.

Voor degenen die Lenovo Power Manager hebben, kunt u de batterij-instellingen als volgt wijzigen:
- Open Lenovo Power Manager.
- Selecteer onder Overschakelen naar Basis.
- Open het tabblad Batterij.
- Open Batterijonderhoud.
- Selecteer de gewenste modus en druk op OK.
Gebruikers met OneKey Optimizer moeten deze instructies volgen:
hoe plaats je een live foto
- Toegang tot OneKey Optimizer.

- Open het tabblad Energie besparen.

- Druk op Batterijbesparing.

- Schakel de conserveringsmodus uit om uw batterij volledig op te laden.

Laptops waarop Lenovo Settings zijn geïnstalleerd, moeten deze stappen volgen:
- Open de Lenovo-instellingen.
- Druk op het pictogram voor energiebeheer.
- Schakel de conserveringsmodus uit.
Modellen waarop Lenovo Vantage is geïnstalleerd, moeten deze instructies volgen:
- Toegangsapparaat.

- Open Mijn apparaatinstellingen.

- Druk op Batterij.

- Schakel de conserveringsmodus uit.

Stroom resetten
Een andere optie die u kunt proberen om uw batterij op te laden, is door uw laptop opnieuw in te stellen. Hier is hoe het te doen:
- Zet je laptop uit.

- Koppel de stroomkabel los.

- Verwijder de batterij.

- Druk op de aan/uit-knop en houd deze 30 seconden ingedrukt.

- Plaats de batterij terug.

- Sluit de stroomkabel aan.
- Zet je laptop aan.
Batterijstuurprogramma's bijwerken
Verouderde of ontbrekende batterijstuurprogramma's kunnen er vaak voor zorgen dat uw batterij niet goed wordt opgeladen. Aangezien de stuurprogramma's variëren afhankelijk van het systeem en het laptopmodel dat u heeft, is het raadzaam om de fabrikant website en download ze handmatig.
Een andere optie is om speciaal ontworpen programma's te gebruiken, zoals: Bestuurder eenvoudig om de benodigde stuurprogramma's voor u te downloaden. Deze programma's identificeren uw systeem en lokaliseren de juiste stuurprogramma's, zodat u zich geen zorgen hoeft te maken over het maken van fouten en het downloaden van de verkeerde.
BIOS bijwerken
Basic Input Output System, of BIOS, is vooraf geïnstalleerd op het moederbord en is verantwoordelijk voor het opstarten van uw systeem. Bovendien kan het ook mogelijke hardwareproblemen op uw laptop oplossen. Als er iets mis is met de BIOS-instellingen, kunt u tal van problemen ondervinden, waaronder het onvermogen om op te laden.
Het bijwerken van uw BIOS kan de batterijproblemen oplossen. Hier is hoe het te doen:
- Ga naar de Lenovo-ondersteuningspagina .

- Plaats de muisaanwijzer op de pc en druk op Product detecteren.

- Ga naar uw productpagina.

- Open Stuurprogramma's en software.

- Druk op BIOS.
- Volg de instructies op het scherm om uw BIOS bij te werken.
- Start uw laptop opnieuw op en sluit de stroomkabel aan.
Houd er rekening mee dat het updaten van uw BIOS riskant kan zijn. Als u een fout maakt, kunt u uw gegevens kwijtraken. Het wordt aanbevolen om een back-up van alles te maken voordat u het BIOS bijwerkt.
Neem contact op met Lenovo-ondersteuning
Als geen van de bovenstaande methoden werkt, kunt u het beste contact opnemen met Lenovo Support en de batterij laten onderzoeken.
Hoe de batterij op Lenovo-laptops te verlengen
Elk laptopmodel wordt geleverd met een geschatte levensduur van de batterij. Houd er echter rekening mee dat de batterij alleen onder bepaalde omstandigheden lang meegaat. Dit is wat u kunt doen om de batterij van uw Lenovo-laptop te sparen:
Gebruik de schuifregelaar voor batterijprestaties van Windows
Met de schuifregelaar voor batterijprestaties van Windows kunt u de levensduur van uw batterij bepalen en beslissen of u een betere batterij of betere prestaties wilt.
Hier is hoe het te gebruiken:
- Druk op het batterijpictogram in de rechterbenedenhoek.

- Verplaats de schuifregelaar naar links om de energiemodus in te schakelen. Op die manier krijgt u de best mogelijke batterijduur.

Als uw laptop niet is aangesloten, zult u merken dat de helderheid is verminderd. Bovendien zal deze modus ook het downloaden van Windows-updates voorkomen en de meeste apps op de achtergrond opschorten.
Vliegtuigmodus inschakelen
Als u geen internet op uw laptop gebruikt, kunt u uw batterij het beste sparen door de vliegtuigmodus in te schakelen. Alle achtergrond-apps en pushmeldingen worden uitgeschakeld, waardoor de levensduur van de batterij wordt verlengd.
bekijk openbare facebookpagina zonder in te loggen 2017
Ga als volgt te werk om de vliegtuigmodus op een Lenovo-laptop in te schakelen:
- Open het Start-menu.

- Druk op het tandwielpictogram.

- Selecteer Netwerk en internet.

- Druk op Vliegtuigmodus aan de linkerkant.

- Schakel de schakelknop onder Vliegtuigmodus.

Sluit apps die de meeste energie verbruiken
Sommige apps zullen uw batterij sneller leegmaken dan andere. In sommige gevallen draaien deze apps alleen op de achtergrond en heb je ze op dit moment misschien niet nodig.
U kunt als volgt controleren welke apps het meeste stroom verbruiken:
- Open het Start-menu.

- Selecteer het tandwielpictogram om toegang te krijgen tot de instellingen.

- Druk op Batterij.

- Selecteer onder Batterijgebruik per app of je het de afgelopen 24 uur of zeven dagen wilt bekijken. Als u sommige apps overbodig vindt, sluit ze dan om de levensduur van de batterij te verlengen.

Helderheid aanpassen
Niets trekt uw batterij zo leeg als een helder scherm. Naast het opvreten van je batterij, is een helder scherm ook belastend voor je ogen. Ga als volgt te werk om de helderheid op uw Lenovo-laptop aan te passen:
- Open het Start-menu.

- Druk op het tandwielpictogram om instellingen te openen.

- Selecteer Systeem.

- Verplaats de schuifregelaar om het gewenste helderheidsniveau te selecteren.

Bovendien kunt u toetsenbordverlichting uitschakelen, tenzij u in een donkere ruimte werkt. Druk hiervoor indien nodig meerdere keren op Fn + spatiebalk op uw Lenovo-laptop.
Slaapstand versus slaapstand
Windows-laptops hebben twee verschillende modi voor wanneer u ze niet gebruikt: sluimerstand en slaapstand.
Als u weet dat u de laptop enkele uren niet zult gebruiken, kunt u hem het beste in de slaapstand zetten. Deze modus schakelt het systeem volledig uit en slaat de huidige gegevens op de schijf op.
In de slaapstand voedt de laptopbatterij nog steeds het RAM-geheugen, waardoor er meer batterij wordt verbruikt.
Update uw systeem
Systeemupdates bevatten vaak functies die de efficiëntie van uw batterij verhogen. Het is het beste om uw systeem bij te werken zodra u er een melding over ontvangt. Als je denkt dat je de melding hebt gemist, kun je altijd handmatig op updates controleren:
- Open het Start-menu.

- Selecteer het tandwielpictogram om instellingen te openen.

- Druk op Update en beveiliging.

- Selecteer Controleren op updates. Als er een beschikbaar is, download en installeer deze dan.

Krijg uw batterij in een mum van tijd aan de gang
Het niet kunnen opladen van uw Lenovo-laptop kan frustrerend zijn, vooral als u hem meteen moet gebruiken. Gelukkig hoeft u uw laptop waarschijnlijk niet mee te nemen voor onderhoud om dit probleem op te lossen. We hopen dat dit artikel je heeft geholpen het probleem te identificeren en op te lossen en dat je nu geniet van een volle batterij.
Heb je ooit problemen gehad met de batterij van je Lenovo-laptop? Hoe heb je het opgelost? Vertel het ons in de comments hieronder.