De strakke beveiligingsfuncties van Apple-apparaten zijn uniek en zijn een van de belangrijkste redenen voor hun populariteit. Maar met tientallen - of mogelijk honderden - wachtwoorden om te onthouden in het leven, kan het gebeuren dat u uw Mac-wachtwoord vergeet. Gelukkig biedt Apple verschillende manieren om je wachtwoord te herstellen.

Blijf lezen voor meer informatie.
Hoe het vergeten wachtwoord van de Mac opnieuw in te stellen
Als u het wachtwoord voor het gebruikersaccount op uw Mac bent vergeten, kunt u dit opnieuw instellen vanaf het inlogscherm. Het inlogscherm wordt weergegeven nadat u uw Mac hebt ingeschakeld, uitgelogd of opnieuw hebt opgestart. Dit venster verschilt van het venster dat wordt weergegeven wanneer u de schermbeveiliging stopt of uw Mac uit de slaapstand haalt, maar het wachtwoord is hetzelfde.
U weet of u zich in het resetvenster bevindt als u de opties 'Opnieuw opstarten', 'Afsluiten' en 'Slaapstand' kunt zien. Als de optie 'Gebruiker wisselen' wordt weergegeven, klikt u erop om naar het inlogscherm te gaan.
Als u andere of helemaal geen knoppen ziet, start u uw Mac opnieuw op of drukt u lang op de aan/uit-knop totdat deze wordt uitgeschakeld (dit duurt maximaal 10 seconden). Zodra uw Mac weer is ingeschakeld, wordt het inlogscherm weergegeven.
Nadat u uw wachtwoord driemaal verkeerd hebt ingevoerd, zou u een van de volgende opties voor het resetten van wachtwoorden moeten zien.
nummers toevoegen aan ipod zonder itunes
Optie één: opnieuw opstarten en wachtwoordopties weergeven
- Als u de optie 'Opnieuw opstarten en opties voor wachtwoordherstel weergeven' ziet, selecteert u deze om opnieuw op te starten en voert u een van de volgende handelingen uit:
- Log desgevraagd in met uw Apple ID en mogelijk moet u de verificatiecode toevoegen die naar uw andere apparaten is verzonden.
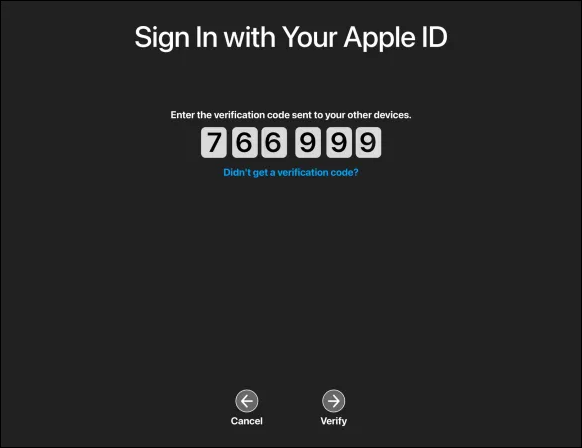
- Log desgevraagd in met uw Apple ID en mogelijk moet u de verificatiecode toevoegen die naar uw andere apparaten is verzonden.
- Voer desgevraagd uw FileVault-herstelsleutel in. Selecteer uw account voor het opnieuw instellen van het wachtwoord en klik op 'Volgende'.
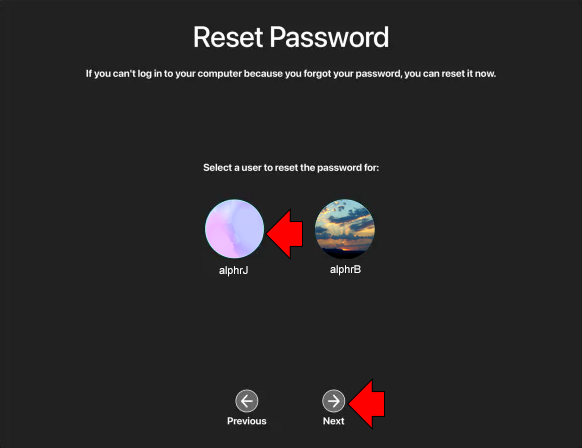
- Voer uw nieuwe wachtwoord in en vervolgens 'Volgende'.
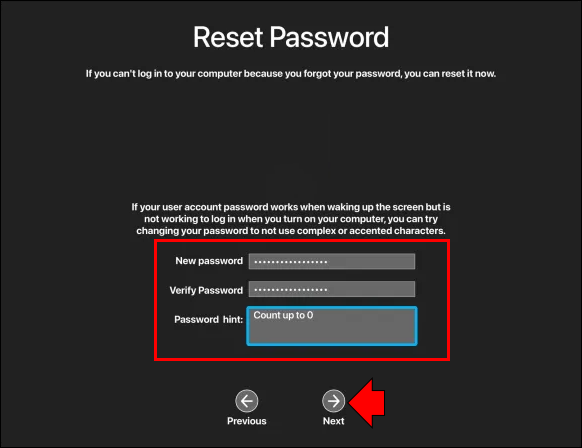
- Zodra het resetproces is voltooid, kiest u 'Opnieuw opstarten'.
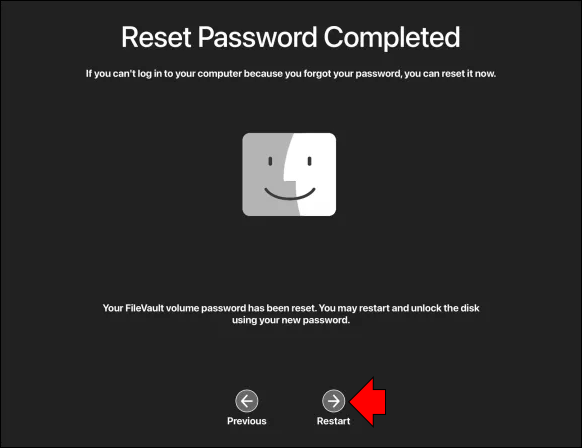
Optie twee: wachtwoord opnieuw instellen met uw Apple ID
- Als de keuze om uw wachtwoord opnieuw in te stellen met uw Apple ID beschikbaar is, selecteert u deze.
- Als uw Mac opnieuw opstart, voltooit u de stappen in het gedeelte Optie één hierboven.
- Voer uw Apple ID in en selecteer vervolgens 'Wachtwoord opnieuw instellen' als daarom wordt gevraagd.
- Als u wordt gevraagd een sleutelhanger te maken om het wachtwoord van de gebruiker te behouden, kiest u 'OK' om opnieuw op te starten.
- Als u wordt gevraagd een beheerdersaccount te kiezen waarvan u het wachtwoord kent, selecteert u 'Alle wachtwoorden vergeten?'
- Als een pop-upvenster 'Wachtwoord opnieuw instellen' wordt weergegeven met de keuze 'Mac deactiveren', kiest u Mac deactiveren en vervolgens 'Deactiveren' om te verifiëren. Deze actie is tijdelijk.
- Typ een nieuw en veilig wachtwoord in en klik op 'Volgende'.
- Zodra het proces is voltooid, klikt u op 'Opnieuw opstarten'.
Optie drie: wachtwoord opnieuw instellen met uw herstelsleutel
- Selecteer de optie om te resetten met uw herstelsleutel.
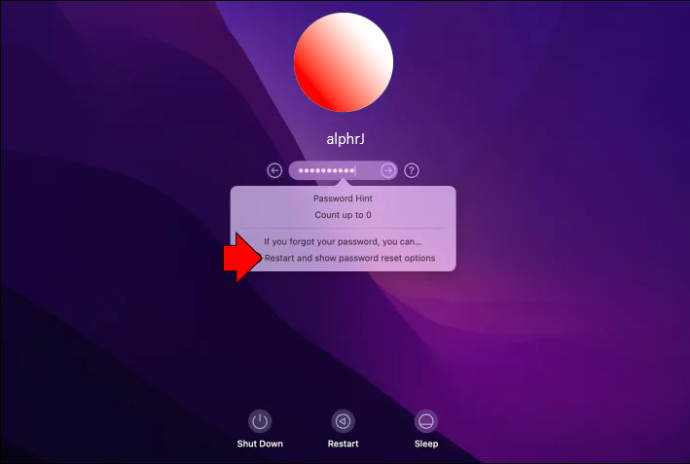
- Typ uw FileVault-herstelsleutel in.
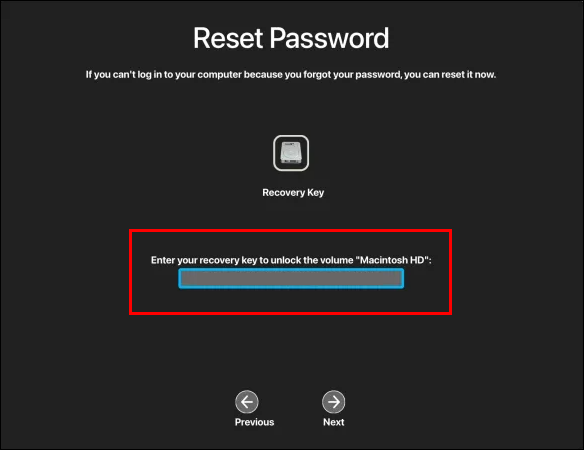
- Voer een nieuw en veilig wachtwoord in en vervolgens 'Wachtwoord opnieuw instellen'.
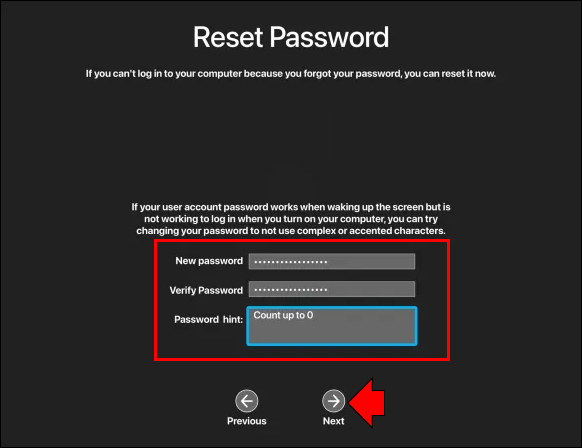
Hoe u uw Mac-wachtwoord kunt resetten wanneer u bent ingelogd
Als u uw huidige wachtwoord wilt wijzigen, kunt u dit doen nadat u bent ingelogd. Als u uw wachtwoord bent vergeten en geen toegang kunt krijgen tot uw Mac, raadpleegt u het gedeelte 'Het vergeten wachtwoord van de Mac opnieuw instellen' hierboven.
Hier leest u hoe u uw wachtwoord kunt wijzigen als u al bent ingelogd.
- Klik op het Apple-menupictogram linksboven in het scherm.

- Selecteer 'Systeemvoorkeuren'.

- Vervolgens 'Gebruikers en groepen'.
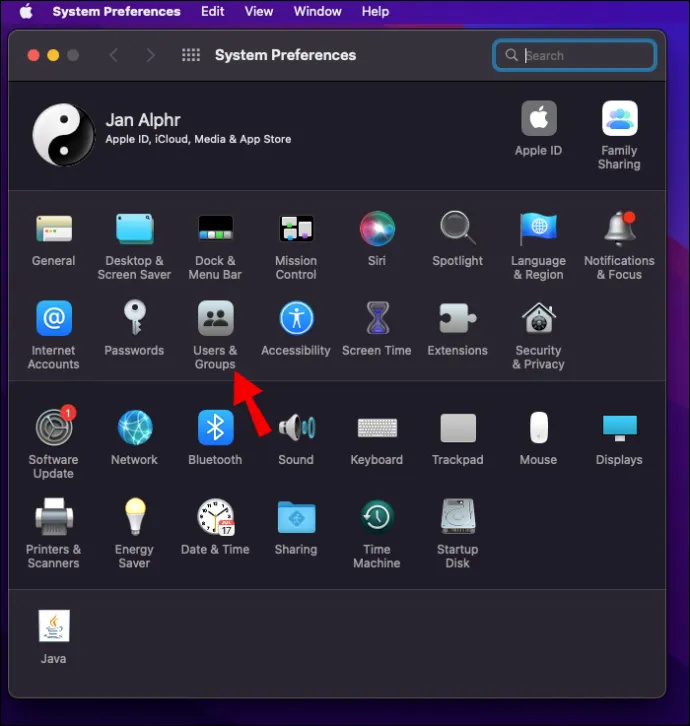
- Kies 'Wachtwoord wijzigen'.
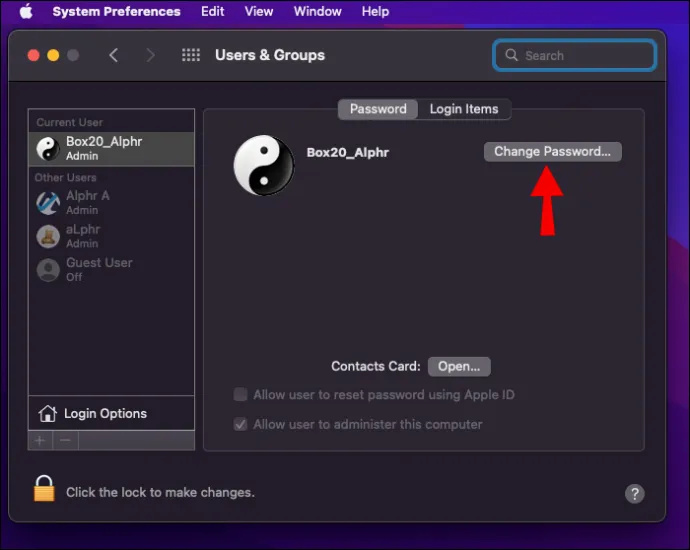
- Voer uw huidige wachtwoord in.
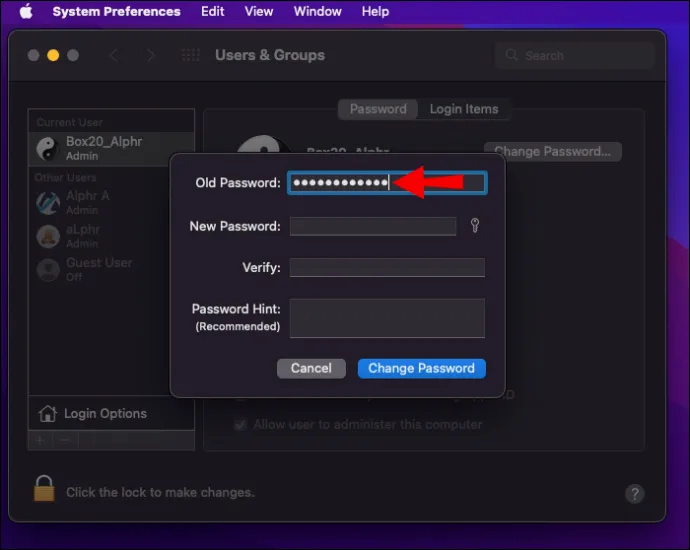
- Voer een nieuw wachtwoord in en voer het opnieuw in het veld 'Verifiëren' in. Als u hulp wilt bij het kiezen van een veilig wachtwoord, klikt u op het sleutelpictogram naast het veld 'Nieuw wachtwoord'.
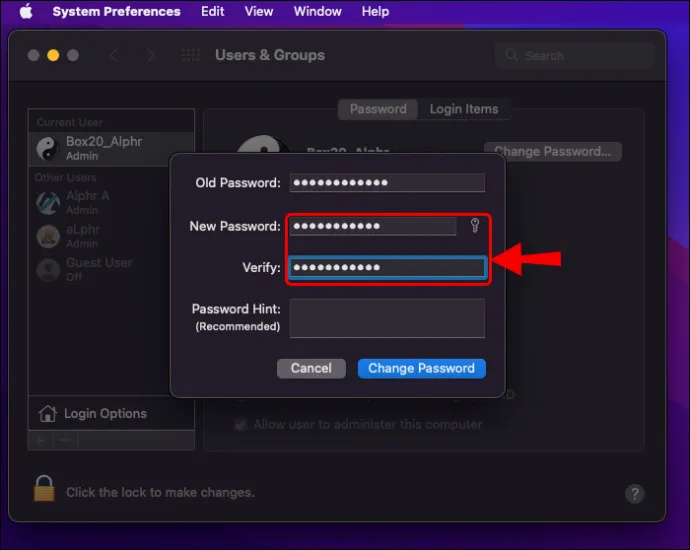
- U kunt een hint toevoegen voor uw wachtwoordherinnering. Dit verschijnt als u drie keer achter elkaar een onjuist wachtwoord invoert of als u het vraagteken in het wachtwoordveld selecteert.
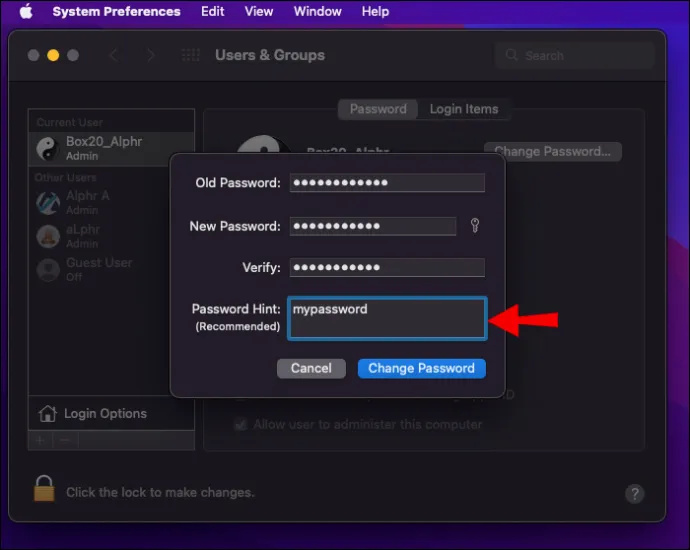
- Kies 'Wachtwoord wijzigen'.
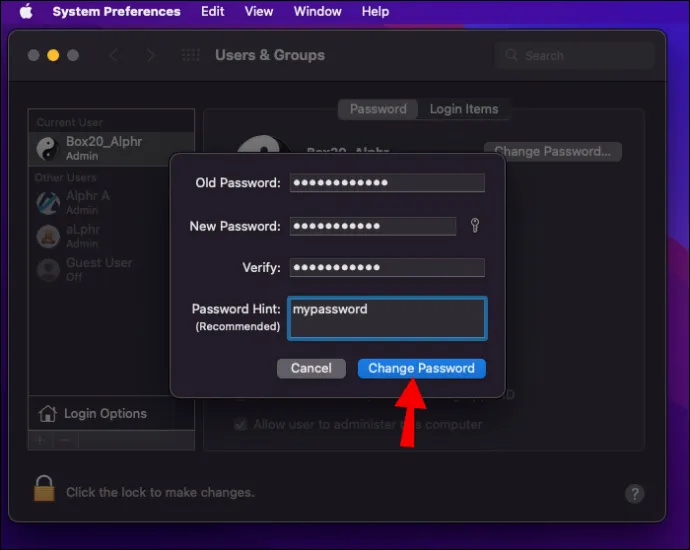
Vergeten Mac-wachtwoord zonder internet
U kunt uw wachtwoord ook opnieuw instellen door Mac Recovery te openen. De herstelmodus is een hulpmiddel dat u kunt laden voordat macOS eventuele problemen met uw Mac begint op te lossen.
Het starten van Mac Recovery is eenvoudig; het proces zal echter enigszins verschillen, afhankelijk van of u een Intel Mac- of M1-processor gebruikt. Hier zijn de stappen voor beide.
Start de herstelmodus met Intel Mac
- Schakel je Mac uit.
- Druk lang op de knop 'Power'.

- Als het aangaat, drukt u onmiddellijk lang op de 'Cmd + R' -knoppen.
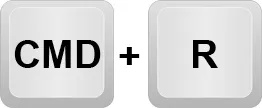
- Laat de knoppen los zodra het Apple-logo verschijnt.
- Je Mac zou nu in de herstelmodus moeten gaan.
Start de herstelmodus met een M1 Mac
- Zet je Mac uit.
- Druk lang op de knop 'Power'.

- Laat de 'Power' -knop los wanneer de opstartopties voor laden worden weergegeven.
- Selecteer 'Opties' en vervolgens 'Doorgaan'.
- Voer uw beheerderswachtwoord in als daarom wordt gevraagd.
Toegang tot de tool voor het resetten van wachtwoorden
- Selecteer 'Hulpprogramma's' in de hoofdmenubalk in de herstelmodus.
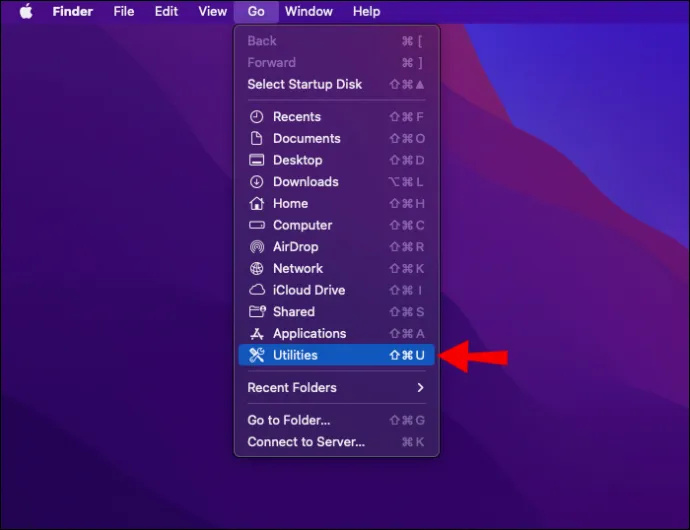
- Zoek vervolgens naar 'Terminal' en klik erop.
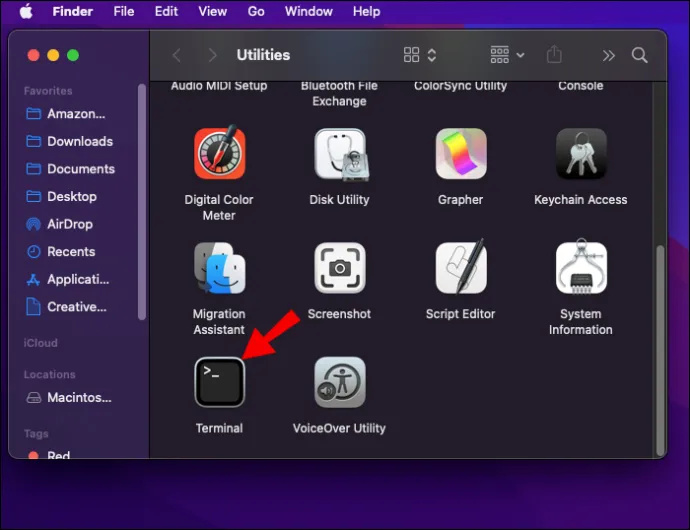
- Voer in het nieuwe opdrachtvenster 'resetpassword' in en druk op 'Return'.
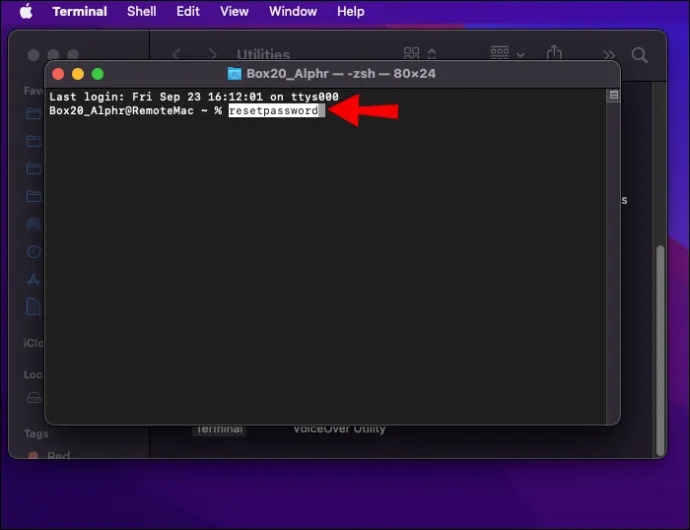
- Sluit het Terminal-venster om toegang te krijgen tot de tool 'Wachtwoord opnieuw instellen'.
- Volg nu de instructies, waaronder inloggen met uw Apple ID en vervolgens het account kiezen waarvan u het wachtwoord wilt wijzigen.
Apple ID vergeten
Als u het e-mailadres of nummer dat voor uw Apple ID is gebruikt, niet meer weet, kunt u het vinden of controleren of u bent aangemeld bij een andere dienst of app.
Hier leest u hoe u het kunt opzoeken op uw iOS-apparaat.
hoe je muziek van soundcloud naar je telefoon kunt downloaden
- Druk op 'Instellingen' en vervolgens op uw naam.
Hier leest u hoe u het op uw Mac kunt vinden.
- Klik linksboven op het Apple-menupictogram.

- Selecteer 'Systeemvoorkeuren'.

- Klik vervolgens op 'Apple ID'.
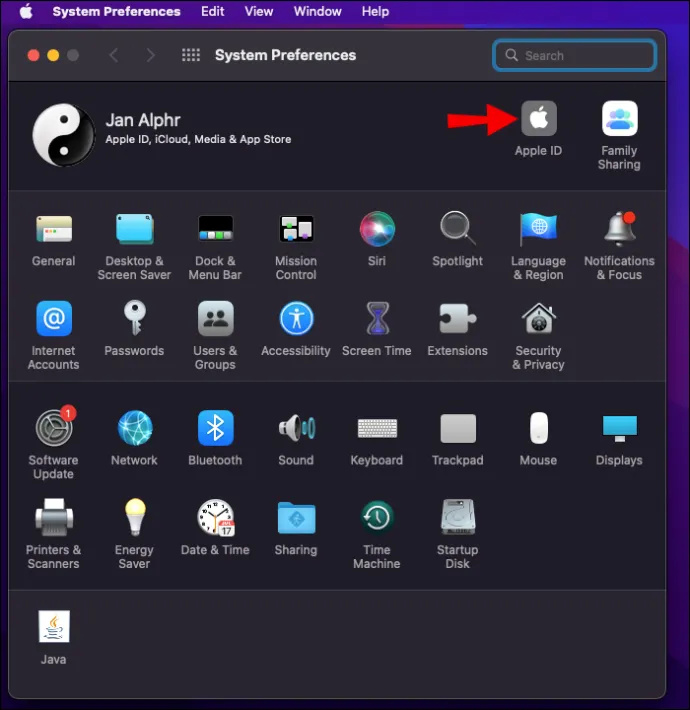
Je vindt het ook op je computer.
hoe tekst in paint te selecteren
- Start 'iCloud voor Windows', dan zou uw Apple ID onder uw naam moeten verschijnen.
Hier zijn enkele andere manieren om uw Apple ID op te zoeken:
- Kijk of je al bent ingelogd bij de App Store, Messenger of FaceTime op een van je Apple-apparaten. Of controleer of u bent aangemeld bij iTunes op uw pc.
- Je hebt ook de mogelijkheid om naar toe te gaan appleid.apple.com of iCloud. com . Controleer of uw Apple ID vooraf is ingevuld op het inlogscherm.
- U kunt ook in uw Postvak IN zoeken naar e-mails van Apple, aangezien uw Apple ID mogelijk is opgenomen. De e-mails over reparaties, kwitanties, facturering of ondersteuning van Apple kunnen uw ID vermelden. Als uw Apple ID echter gemaskeerd lijkt, komt het aantal sterretjes mogelijk niet overeen met het aantal tekens in uw Apple ID.
Mac-wachtwoord succesvol gereset
Je inlogwachtwoord is vereist om je Mac te ontgrendelen zodra je hem aanzet of wakker maakt. Als je je wachtwoord bent vergeten en geen wachtwoordhint hebt ingeschakeld, zijn er gelukkig verschillende manieren om het opnieuw in te stellen.
Welke methode je gebruikt, is afhankelijk van verschillende factoren. Deze omvatten of uw Apple ID is gekoppeld aan uw gebruikersaccount, of u FileVault hebt ingesteld, het Mac-model dat u gebruikt en of u toegang hebt tot internet. Een geweldige manier om u in de toekomst te helpen herinneren, is door de wachtwoordhintfunctie in te stellen en in te schakelen.
Welke methode heb je gebruikt om je wachtwoord opnieuw in te stellen? Vertel het ons in de comments hieronder.








![Beste ExpressVPN-deal [Ze bieden geen coupons aan]](https://www.macspots.com/img/other/CA/best-expressvpn-deal-they-don-8217-t-offer-coupons-1.png)
