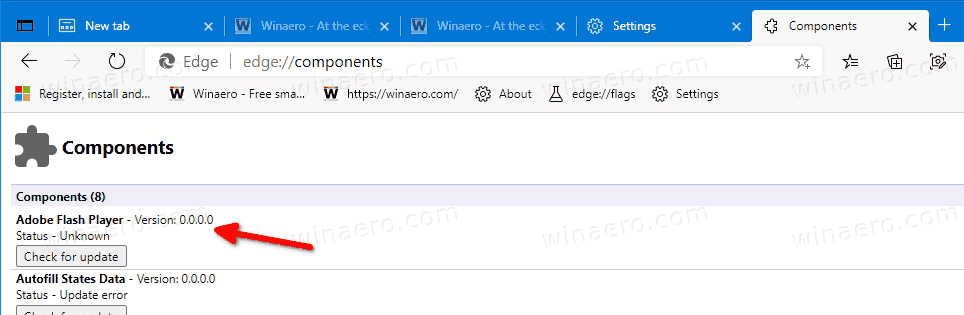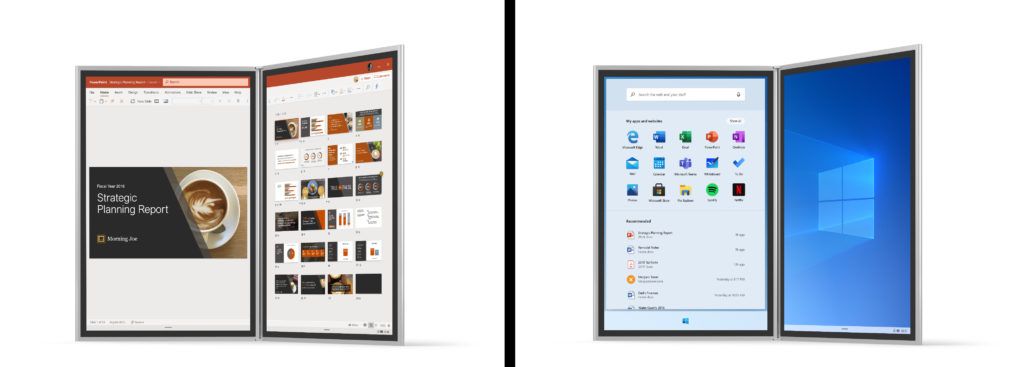Als het gaat om het bashen van alledaagse documenten, is het zelden nodig om verder te gaan dan het Home-tabblad van Word. Maar weggestopt in de interface wacht een schat aan extra tools om ontdekt te worden. Deze functies zijn niet echt geheim, maar veel gebruikers vinden ze nooit - en ze kunnen u veel tijd en moeite besparen.
Hieronder schetsen we onze top 20 gemakkelijk over het hoofd geziene functies in Word. Velen van hen zijn al tien jaar of langer in Word en zijn te vinden in de menu's van Word XP en Word 2003, maar we zullen ons concentreren op de lintinterface van Word 2007 en hoger, die tenslotte is uitgevonden om te helpen gebruikers vinden de meer esoterische functies van de software.
1. Selecteer vergelijkbare opmaak
In een ideale wereld zou aan elk element in uw document een stijl zijn toegewezen. Maar als u op lokale opmaak hebt vertrouwd, is het nog steeds eenvoudig om algemene wijzigingen aan te brengen. Het gedeelte Bewerken, helemaal rechts op het tabblad Start, bevat de handige optie om alle tekst met vergelijkbare opmaak te selecteren. Hiermee kunt u gemakkelijk al uw ad-hockoppen, bijschriften, enzovoort in één keer markeren en hun uiterlijk in één keer aanpassen - of een stijl toepassen voor eenvoudiger beheer in de toekomst.

2. Klembordpaneel
Het klembordpaneel biedt een handige manier om meer dan één element tegelijk op uw klembord te bewaren. Klik op het kleine pop-outpictogram in het gedeelte Klembord van het tabblad Start om het te openen. Er worden maximaal 24 recente knip- en kopieerbewerkingen onthouden en u kunt op een ervan klikken om deze op het invoegpunt te plakken. Met de vervolgkeuzelijst Opties onderaan kunt u bepalen wanneer het Klembord-paneel verschijnt; een optie is om het te laten verschijnen wanneer u twee keer op Ctrl+C drukt.

3. Vertalen
Beoordeling van Word | Vertaalfunctie stuurt de tekst van uw document naar de Microsoft Translator-webpagina en geeft een vertaling weer in een browservenster. In Word 2010 en 2013 kunt u Review | . ook activeren Vertalen | Mini Translator, die een spookachtige tooltip presenteert wanneer u over een geselecteerde tekstpassage zweeft; verplaats uw aanwijzer erop om een pop-upvertaling in de door u geselecteerde taal te zien. Er zijn tientallen talen om uit te kiezen: blader er doorheen door Kies vertaaltaal te selecteren in de vervolgkeuzelijst Vertalen.

4. Kerning
Professionele desktop publishing-software ondersteunt tekenspatiëring - de selectieve aanpassing van de spatiëring tussen tekens om de tekst esthetisch aantrekkelijker te maken. Word doet dit standaard niet, maar het kan worden ingeschakeld door op het pop-outpictogram in het gedeelte Lettertype van het tabblad Start te klikken en het vakje met het label Kerning voor lettertypen aan te vinken; voer een minimale puntgrootte in het vak aan de rechterkant in. Als u tekenspatiëring gebruikt bij kleine lettertypen, kan het echter lijken alsof de letters in elkaar overlopen, wat de leesbaarheid vermindert.

Gebruik voor eenvoudigere toegang de sneltoets CTRL+D of CMD+D op een Mac. Met deze snelkoppeling gaat u rechtstreeks naar het scherm Lettertypen, ongeacht de versie die u gebruikt. Degenen die Word 2007 of eerder gebruiken, moeten de optie Tekenafstand aanvinken. Als u een latere versie gebruikt, selecteert u het tabblad 'Geavanceerd' bovenaan het pop-upvenster, zoals hierboven weergegeven.
5. Grafiek invoegen
Als u een Excel-diagram in uw document wilt opnemen, hoeft u Word niet te verlaten. Invoegen | . selecteren Grafiek in Word opent een miniatuur Excel-weergave, waarin u uw gegevens kunt bewerken of importeren. Sluit het Excel-venster als u klaar bent - het wordt in Word weergegeven in grafiekvorm. Boven aan het Word-venster geven de tabbladen Hulpmiddelen voor grafieken u volledige controle over het ontwerp en het uiterlijk van uw grafiek, zodat u Excel niet handmatig hoeft te starten.

6. SmartArt
SmartArt helpt je processen en relaties te illustreren via bijna 200 vooraf ontworpen lay-outs voor piramideorganisaties, cycli, hiërarchieën, matrices en meer. Om het in Word te gebruiken, klikt u eenvoudig op Invoegen | SmartArt en selecteer een sjabloon. Typ vervolgens uw labels in het zwevende paneel dat verschijnt en sleep de handvatten om het formaat van de SmartArt te wijzigen. Als u wilt dat het over uw document zweeft, kunt u dit eenvoudig bereiken door een tekstvak te maken (via Invoegen | Tekstvak) en uw SmartArt erin te plaatsen.

7. Schermafbeelding invoegen
Als u een zelfstudie schrijft - of u wilt gewoon een gemakkelijke manier om een afbeelding uit een ander programma in uw document op te nemen - kunt u een gedeelte van het Windows-bureaublad pakken door Invoegen | Schermafbeelding; met het vervolgkeuzemenu kunt u elk geopend venster rechtstreeks als afbeelding importeren. U kunt ook de optie Screen Clipping selecteren om een rechthoek met de muis te slepen en een aangepast gedeelte van het scherm vast te leggen.

8. Snelle onderdelen plaatsen
Bedrijven moeten vaak brieven en documenten maken die standaardelementen of alinea's bevatten, zoals een adres. De AutoTekst-functie van Word kan helpen. Selecteer een tekstpassage en selecteer vervolgens Invoegen | Snelle onderdelen | AutoTekst | Selectie opslaan in AutoTekst-galerij. U kunt die tekst nu opnieuw in een document invoegen door deze te selecteren in de optie Invoegen | Snelle onderdelen | AutoTekst-menu. U kunt Quick Parts ook instellen voor elementen zoals uw bedrijfsnaam en e-mailadres, en in de Building Blocks Organizer kunt u ook snel toegankelijke sjablonen en objecten instellen.

Houd er rekening mee dat deze optie op het moment van schrijven niet beschikbaar is voor Mac-gebruikers.
9. Woordafbreking
Door het vreemde woord over twee regels te laten lopen, kan het uiterlijk van uw document verbeteren. Het kan voorkomen dat uw rechtermarge te rafelig wordt of, in volledig uitgevulde tekst, het kan voorkomen dat er grote eilanden witruimte tussen elk woord verschijnen. Word kan automatisch woorden afbreken als dat nodig is, maar de functie is standaard uitgeschakeld: om deze in te schakelen, gaat u naar het tabblad Pagina-indeling en selecteert u Woordafbreking | Automatisch.

10. Regelnummers
Als u verwijst naar code, juridische documenten of zelfs poëzie, wilt u misschien uw regels nummeren voor gemakkelijke verwijzing. De tool voor genummerde lijsten van Word past inspringingsinstellingen toe die misschien niet zijn wat u wilt: selecteer Pagina-indeling | In plaats daarvan regelnummers en Word zal nette nummering toepassen in de documentmarge. Standaard wordt regelnummering toegepast op het hele document, maar u kunt geselecteerde tekst laten overslaan door Regelnummers | . te kiezen Onderdrukken voor huidige alinea.

11. Digitale handtekeningen
Het is niet altijd duidelijk of een digitaal document een authentiek origineel is. Om een document met een persoonlijke coderingssleutel te ondertekenen, gaat u naar het tabblad Bestand (of de bol in Word 2007), selecteert u Document beveiligen en kiest u Een digitale handtekening toevoegen; u wordt gevraagd om het document op te slaan voordat uw handtekening wordt toegevoegd. De handtekening wordt automatisch ongeldig als het document wordt gewijzigd, dus de aanwezigheid ervan is een garantie voor authenticiteit. Als u iemand anders wilt uitnodigen om een document te ondertekenen, gaat u naar het tabblad Invoegen en selecteert u in het gedeelte Tekst de Handtekeningregel.
12. Watermerk
Wanneer u een concept van een document verspreidt of iets privé deelt met een collega op het werk, is het handig om de pagina van een watermerk te kunnen voorzien, zodat u in één oogopslag kunt zien wat voor soort document het is. Met de vervolgkeuzelijst Watermerk, onder het tabblad Pagina-indeling, kunt u met twee klikken een groot grijs watermerk toevoegen met de tekst ONTWERP, VERTROUWELIJK of DRINGEND. Selecteer Aangepast watermerk om uw eigen tekst of afbeelding te plaatsen.

Mac-gebruikers moeten het tabblad 'Invoegen' bovenaan hun computerscherm gebruiken om toegang te krijgen tot de optie Watermerk.

13. Citaten
Voor academische werken kan Word u ook helpen bij het beheren van uw citaten. Op het tabblad Referenties vindt u een knop om bronnen te beheren; hier kunt u de details invoeren van elk werk waarnaar u verwijst en vervolgens verwijzingen ernaar invoegen door op de vervolgkeuzelijst Citaat invoegen te klikken. U kunt een citatie-indeling kiezen uit 14 erkende stijlen, waaronder APA- en MLA-normen, en aan het einde kunt u met één klik een bibliografie genereren.

14. Macro's
De scriptinterface van Office is op zijn zachtst gezegd geavanceerd, maar als u een eenvoudige, repetitieve taak wilt automatiseren, hoeft u geen regel code te typen. Klik op het tabblad Weergave op de vervolgkeuzelijst Macro's en selecteer Macro opnemen. Kies in het dialoogvenster dat wordt geopend een knop of sneltoets (vergeet niet om op Toewijzen te klikken om uw keuze te bevestigen); voer vervolgens de taak uit die u wilt automatiseren. Als u klaar bent, gaat u terug naar de vervolgkeuzelijst en selecteert u Opname stoppen. Als u nu op elk gewenst moment op de door u gekozen knop of toetsencombinatie drukt, worden de bewerkingen die u hebt geregistreerd, herhaald.

15. Overzichtsweergave
Als u Word gebruikt voor een groot project, zoals een proefschrift of een roman, kan het handig zijn om het document in secties en subsecties te verdelen. Ga naar Bekijk | Overzicht om toegang te krijgen tot een hiërarchische weergave waarmee u koppen kunt markeren en de hoofdtekst eronder kunt samenvouwen; dit geeft u een duidelijk overzicht van uw document, dat moeiteloos kan worden gereorganiseerd door secties te verplaatsen. U kunt ook meerdere documenten in één hoofdproject verzamelen: klik op Document weergeven in het gedeelte Hoofddocument van het tabblad Overzicht om subdocumenten te importeren of te maken.

16. Paginakleur
Als u wilt dat uw document opvalt, kunt u de pagina-indeling | . gebruiken Vervolgkeuzelijst Paginakleur om een achtergrondwas toe te passen; selecteer Opvuleffecten en u kunt patronen en texturen toevoegen. Opvullingen en patronen worden automatisch toegepast op alle pagina's van uw document. Ook al kunt u ze op het scherm zien, ze worden niet afgedrukt, dus ze zullen de leesbaarheid van uw papieren exemplaren niet verstoren.
synchroniseer lokale Spotify-bestanden met iPhone

Sommige gebruikers kunnen de selectie Paginakleuren vinden op het tabblad 'Ontwerp', afhankelijk van de versie van Microsoft Word en het systeem dat u gebruikt.
17. Index invoegen
Een derde handige functie voor langere werken is de mogelijkheid om automatisch een index te genereren. Om deze functie te gebruiken, moet u eerst uw referenties in de tekst markeren door het relevante woord of de betreffende zin te selecteren en vervolgens op Referenties | Index invoegen. Wanneer u al uw trefwoorden heeft gemarkeerd, klikt u op Index invoegen om een index te maken. Dit bevat verwijzingen naar de instanties die u hebt gemarkeerd, en zichzelf bijwerkende koppelingen naar de paginanummers waarop ze verschijnen.

18. Combineer en vergelijk documenten
Word kan automatisch twee documenten vergelijken of combineren: je vindt de tool onder Review | Vergelijken. Als u het werk liever zelf doet, klikt u op Bekijken | Bekijk naast elkaar; hierdoor worden uw documenten automatisch naast elkaar gepositioneerd met identieke zoomfactoren, zodat u gemakkelijk heen en weer kunt kijken tussen de documenten. Als u op de knop Synchroon scrollen klikt, scrollen ze zelfs in lock-step op en neer wanneer u de cursor beweegt of de schuifbalk sleept.

19. Documentinspecteur
Persvoorlichters en ambtenaren zijn in het verleden in het nauw gedreven voor het verspreiden van documenten met gevoelige informatie die is ingebed in hun metadata, of die kan worden hersteld via de optie Track Changes van Word. Maak niet dezelfde fout: in de Info-sectie onder het tabblad Bestand (of de Orb in Office 2007), vindt u een selectie van opties onder de vervolgkeuzelijst Voorbereiden op delen waarmee u kunt controleren op verborgen informatie (en de compatibiliteit kunt bevestigen). met andere edities van Word).

20. Pas het lint aan
De lintinterface is ontworpen om stabieler te zijn dan de zeer aanpasbare Office 2003-interface. Als u echter Bestand | . selecteert Opties | Pas lint aan, u kunt er nieuwe functies aan toevoegen en functies verwijderen die u niet wilt zien. U kunt functies toevoegen die normaal helemaal niet worden weergegeven - er is een handige selectie van opdrachten die niet in het lint staan - en zelfs uw eigen tabbladen maken. Als dat te ingewikkeld is, kunt u de werkbalk Snelle toegang die bovenaan het scherm verschijnt, aanpassen met behulp van de kleine vervolgkeuzepijl aan de rechterkant.