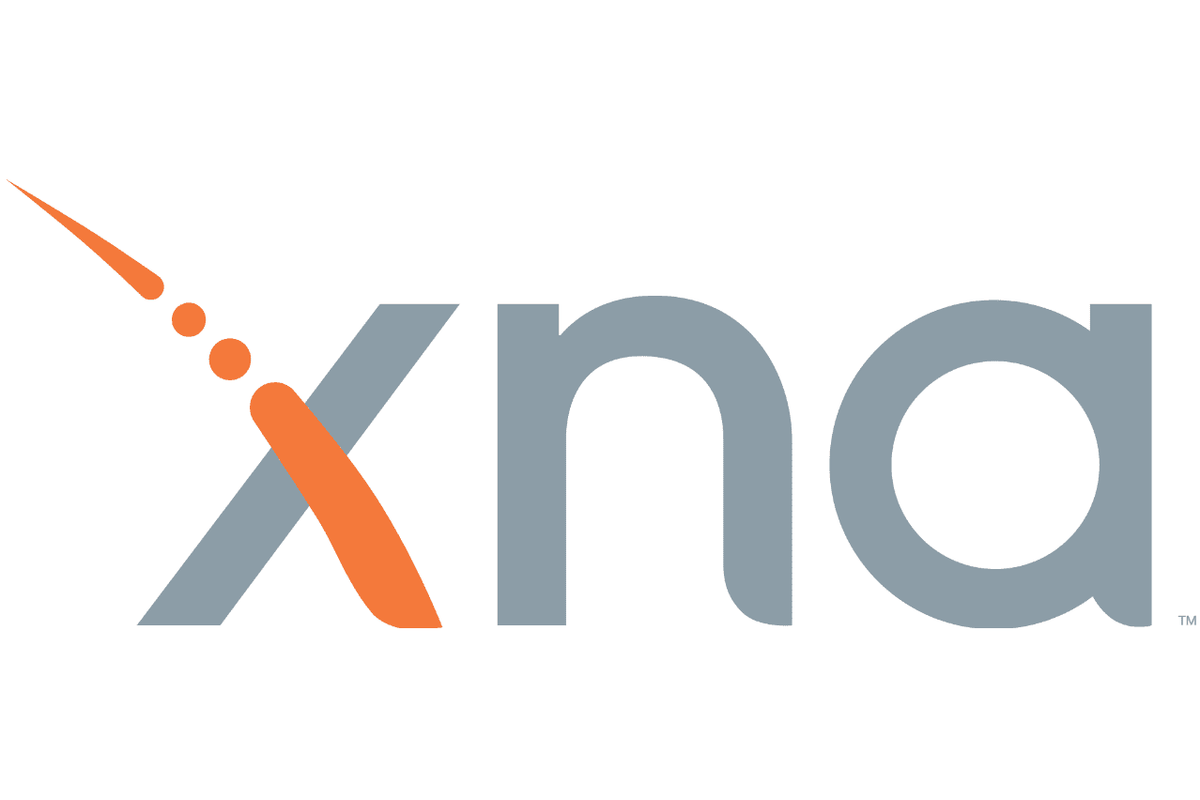Af en toe moet je misschien games verwijderen, zelfs als je ze leuk vindt - en Minecraft is daarop geen uitzondering. Ongeacht of je een hardnekkige bug probeert op te lossen of tijdelijk wat opslagruimte wilt vrijmaken, we zijn er om je te helpen je gamegegevens veilig te houden tijdens dit proces.

In deze handleiding leggen we uit hoe u Minecraft Bedrock en Java opnieuw kunt installeren op verschillende apparaten terwijl u uw opgeslagen gegevens behoudt. Daarnaast geven we instructies voor een schone herinstallatie en beantwoorden we een aantal veelgestelde vragen over het maken van back-ups van je Minecraft-gegevens.
Bewaar Besparingen op pc Minecraft Verwijderen en opnieuw installeren
Laten we er meteen in duiken - vind hieronder de instructies voor het opnieuw installeren van Minecraft Bedrock voor uw apparaat.
Windows met Opslaan
Volg de onderstaande stappen om Minecraft van een Windows-pc te verwijderen terwijl u uw bestanden bewaart en opnieuw te installeren:
- Voordat u het verwijderingsproces start, moet u er rekening mee houden dat u de Minecraft Launcher niet moet verwijderen.
- druk de Windows + R toetsen tegelijkertijd in en typ vervolgens in %app data% naar het venster dat verschijnt.
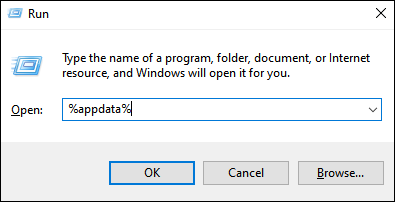
- Druk op de Binnenkomen toets of klik OK om de te openen Roamen map.
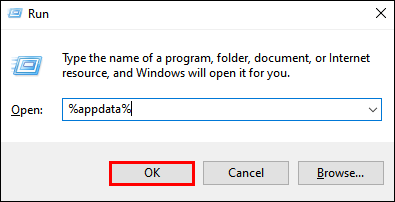
- Van de Roamen map, open de .minecraft map. Klik vervolgens met de rechtermuisknop op het bespaart map en selecteer Kopiëren en sla de map op een veilige locatie op uw pc op.
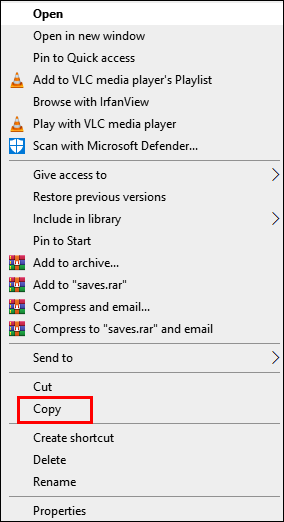
- Ga terug naar de Roamen map en klik met de rechtermuisknop op het .minecraft map en selecteer vervolgens Verwijderen . Hiermee wordt Minecraft van uw pc verwijderd.
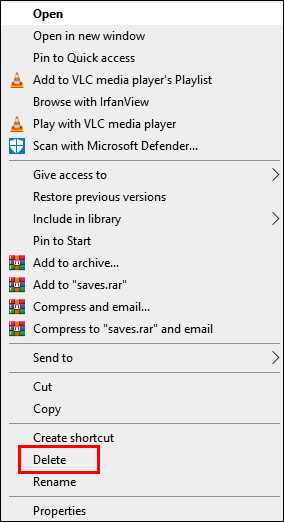
- Open Minecraft Launcher om Minecraft opnieuw te installeren. Hiermee wordt het installatieproces gestart.
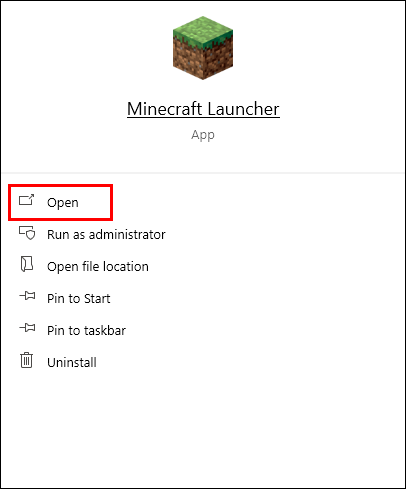
- Volg de instructies op het scherm – normaal gesproken hoeft u alleen maar te klikken Volgende een paar keer en meld u aan met uw Minecraft-account zodra de installatie is voltooid.
- Kopieer uw bespaart map vanaf de gekozen veilige locatie.
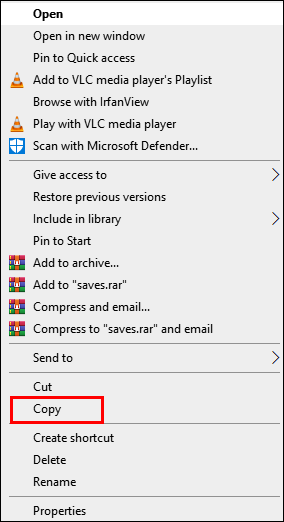
- Open de .minecraft map van de Roamen map opnieuw en plak je bespaart map daar.
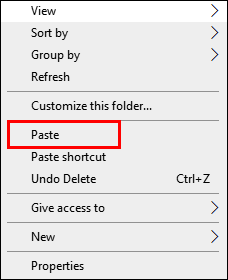
Mac met Opgeslagen
De instructies voor het opnieuw installeren van Minecraft op een Mac-computer zijn iets anders dan die voor Windows – zo doe je dat:
- Voordat u het verwijderingsproces start, moet u er rekening mee houden dat u de Minecraft Launcher niet moet verwijderen.
- Open de Vinder app - het pictogram ziet eruit als een blauw vierkant gezicht.
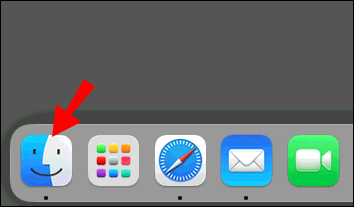
- Klik Gaan bovenaan het Finder-venster Ga naar map...
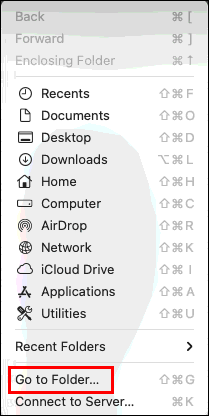
- Typ in ~/Bibliotheek/Toepassingsondersteuning/minecraft naar het zoekvenster en druk op de Binnenkomen sleutel. De .minecraft map zou moeten openen.
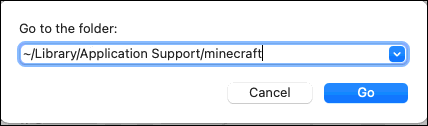
- Klik met de rechtermuisknop op de bespaart map en selecteer Kopiëren uit het vervolgkeuzemenu en sla de map vervolgens op een veilige plek op, zoals een bureaublad.
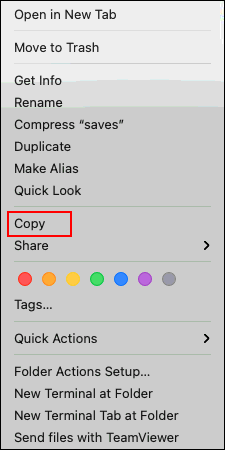
- Klik met de rechtermuisknop op het geheel Minecraft map en selecteer Verwijderen uit de opties en bevestig. Dit zou Minecraft van uw pc moeten verwijderen.
Om Minecraft opnieuw te installeren: - Open Minecraft Launcher - dit zou een installatieproces moeten starten.
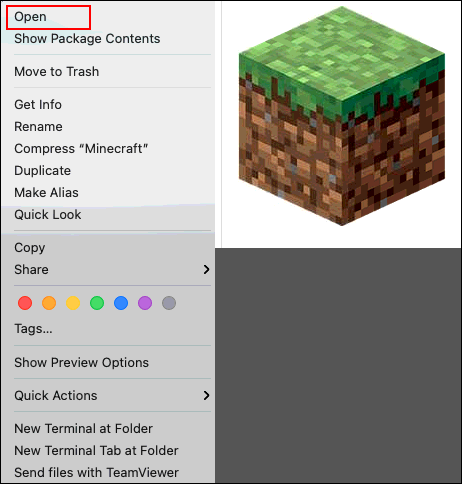
- Volg de instructies op het scherm en wacht tot het proces is voltooid en sluit vervolgens Launcher.
- Kopieer nu de bespaart map vanaf uw veilige locatie.
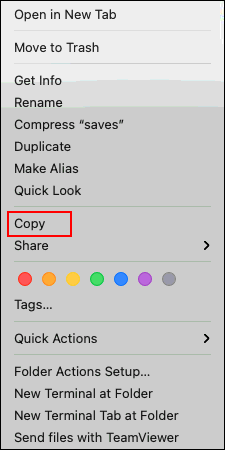
- Open de minecraft map opnieuw en plak je bespaart map daar.
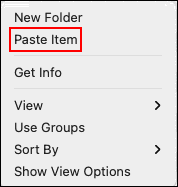
Linux met Opslaan
Om Minecraft van een Linux-apparaat te verwijderen, hebt u slechts één script nodig. Volg de onderstaande stappen om de game te verwijderen en opnieuw te installeren:
- Voordat u het verwijderingsproces start, moet u er rekening mee houden dat u de Minecraft Launcher niet moet verwijderen.
- Start uw Bestandsbeheer en open het .minecraft map.
- Klik met de rechtermuisknop op de bespaart map en selecteer Kopiëren , sla het vervolgens op een veilige locatie op, weg van de map '.minecraft'.
- Start de Terminal met behulp van de Ctrl+Alt+T Toetsenbord sneltoets.
- Typ in rm -vr ~/.minecraft/* naar de terminal en druk op de Binnenkomen sleutel. Voer indien nodig uw wachtwoord in. Deze opdracht zou alle Minecraft-bestanden moeten verwijderen.
- Om Minecraft opnieuw te installeren, opent u Minecraft Launcher - dit zou het installatieproces moeten starten. Volg de instructies op het scherm om het te voltooien.
- Kopieer de bespaart map vanaf uw veilige locatie.
- Open de .minecraft map opnieuw en plak je bespaart map daar.
Bewaar Besparingen op Mobile Minecraft PE Verwijderen en opnieuw installeren
Als je Minecraft op mobiel speelt, kun je je saves behouden terwijl je de game opnieuw installeert. Hieronder vindt u gedetailleerde instructies voor zowel Android- als iPhone-apparaten.
IOS met Opslaan
Volg de onderstaande stappen om Minecraft PE opnieuw te installeren op een iPhone:
- Installeer iExplorer van de ambtenaar website . Als u een Windows-pc gebruikt, hebt u ook de iTunes-app nodig.
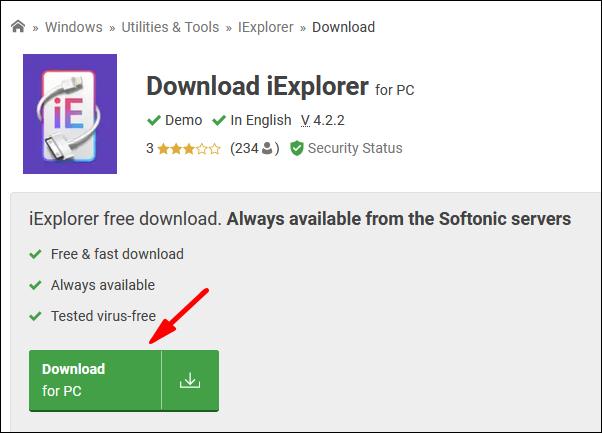
- Gebruik een USB-kabel om uw telefoon op uw computer aan te sluiten.
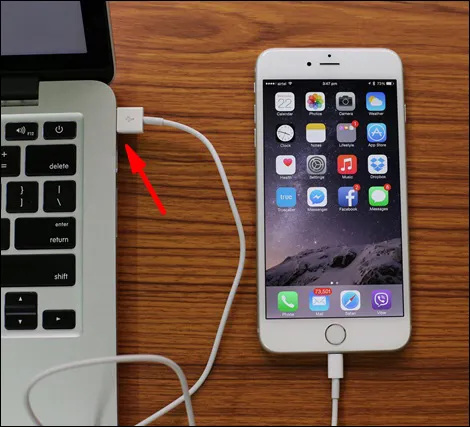
- Vouw uw telefoonbestandsbeheervenster uit en navigeer naar Apps .
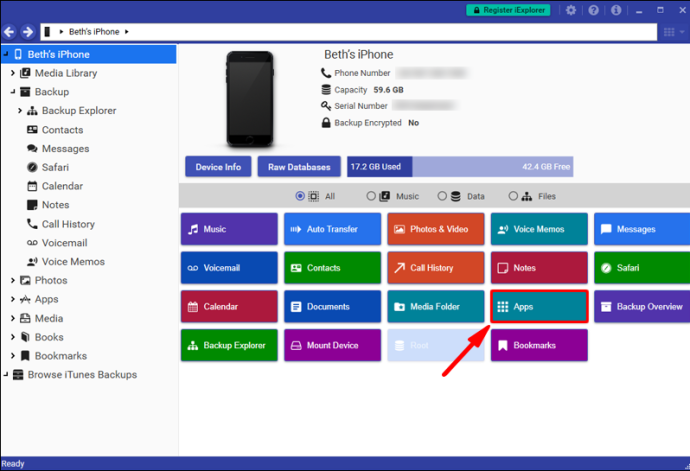
- Klik Minecraft PE , Dan Documenten , Spellen , En com.mojang .
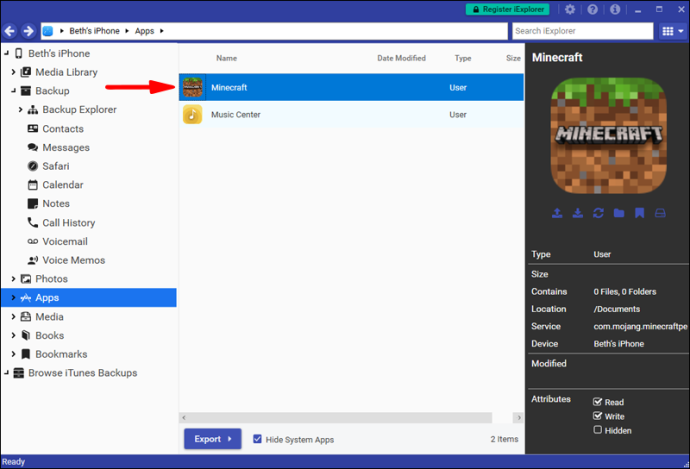
- Kopieer de Minecraft Werelden map en bewaar deze op een veilige locatie, weg van de hoofdmap van Minecraft.
- Tik op je telefoon op het pictogram van de Minecraft-app en houd het vast. Zodra het begint te wiebelen, tikt u op het minpictogram en bevestigt u uw actie. Dit zou het spel moeten verwijderen.
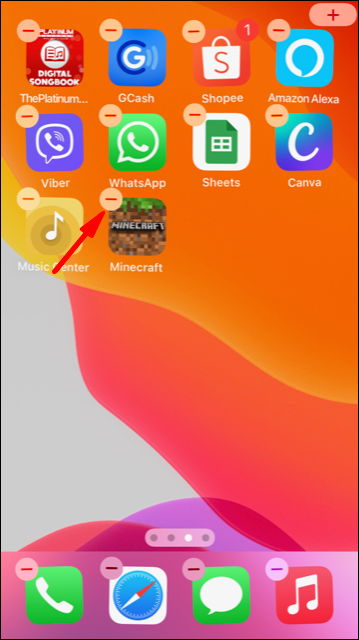
- Installeer Minecraft PE opnieuw vanuit de AppStore.
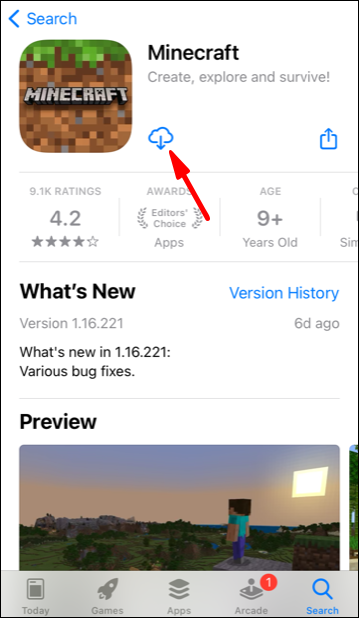
- Open op uw pc het com.mojang map opnieuw en verplaats het Minecraft Werelden map terug.
Android met Opslaan
Volg de onderstaande gids om Minecraft PE opnieuw te installeren op uw Android-apparaat:
- Open de app Verkenner (de exacte naam kan variëren) op uw telefoon.
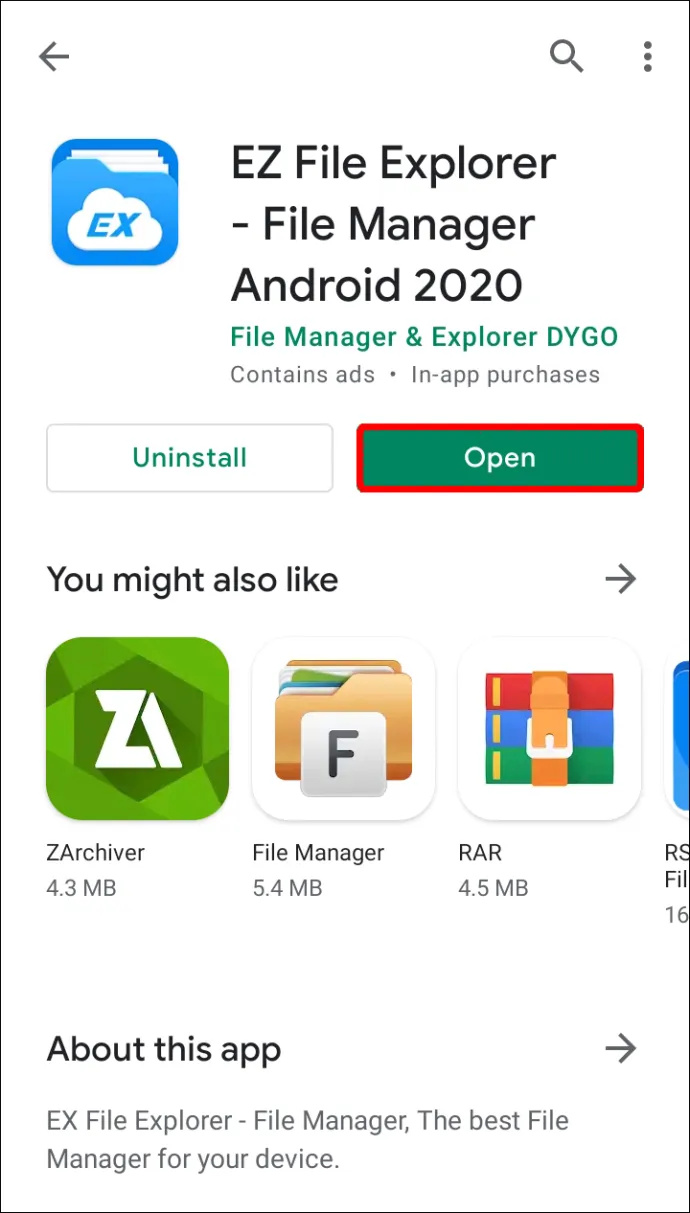
- Vind de Spellen map en navigeer vervolgens naar de com.mojang map.
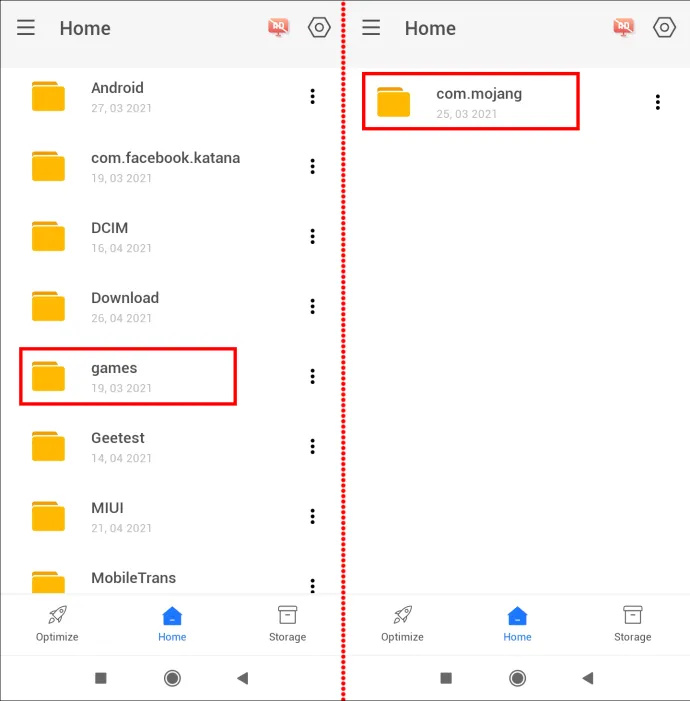
- Kopieer de Minecraft Werelden map en sla deze op een willekeurige locatie weg van het main com.mojang map.
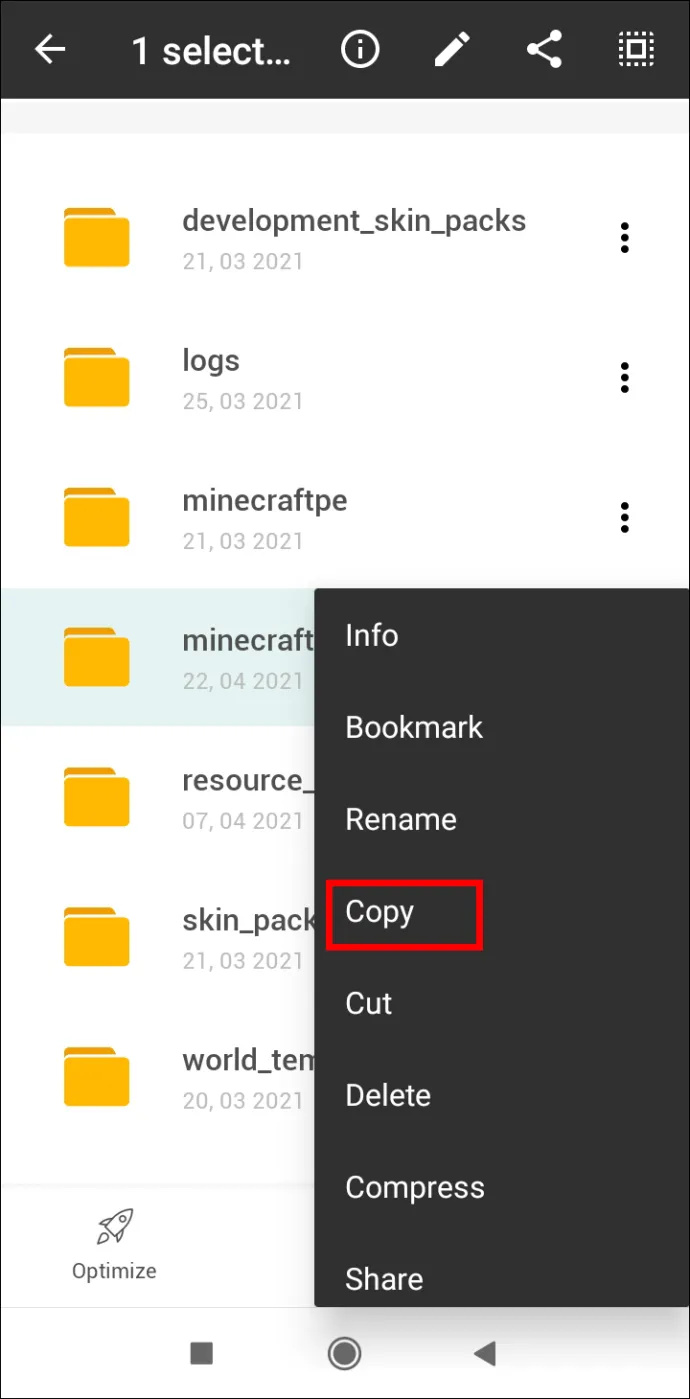
- Verwijder de Minecraft PE-app. Tik en houd het Minecraft-pictogram vast en sleep het naar de rechterbovenhoek van uw scherm naar het Verwijderen optie en bevestig vervolgens (voor nieuwere Android-telefoons). Als deze methode niet werkt op uw apparaat, doet u dit via de Instellingen app.
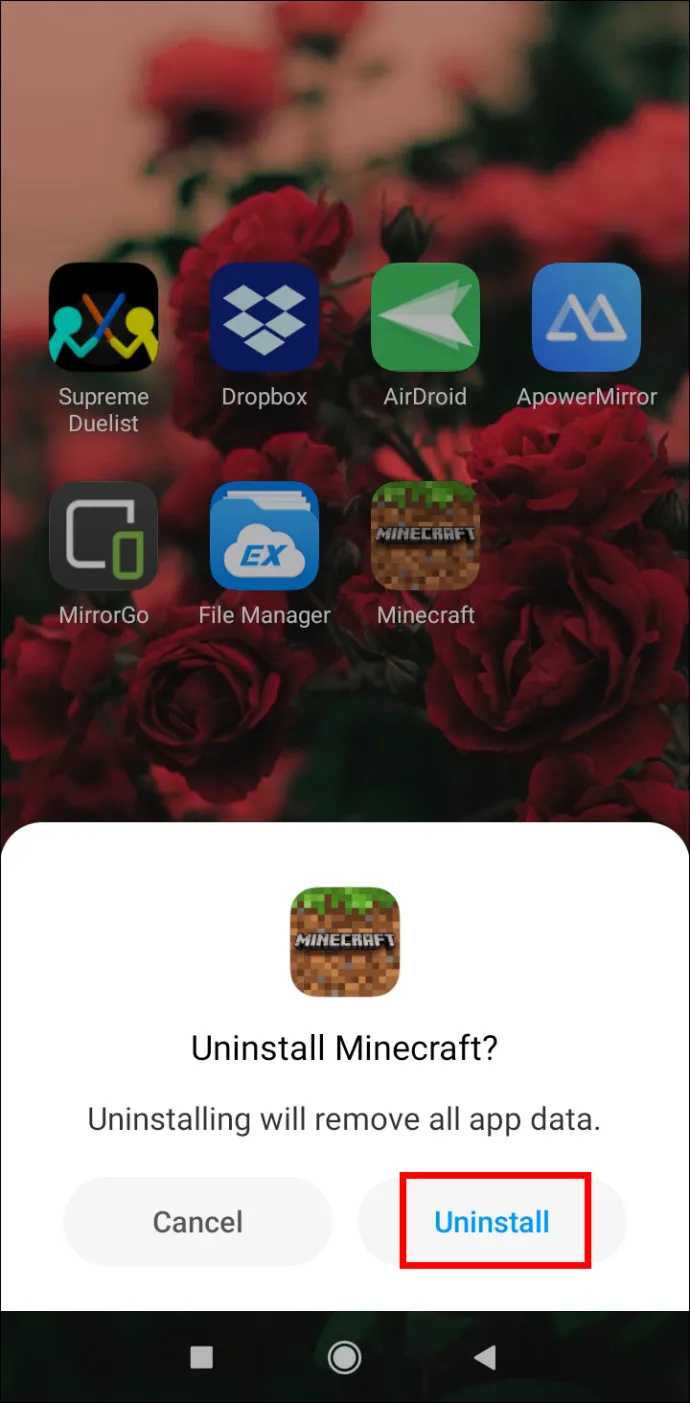
- Installeer Minecraft PE opnieuw vanuit de Google Play Store.
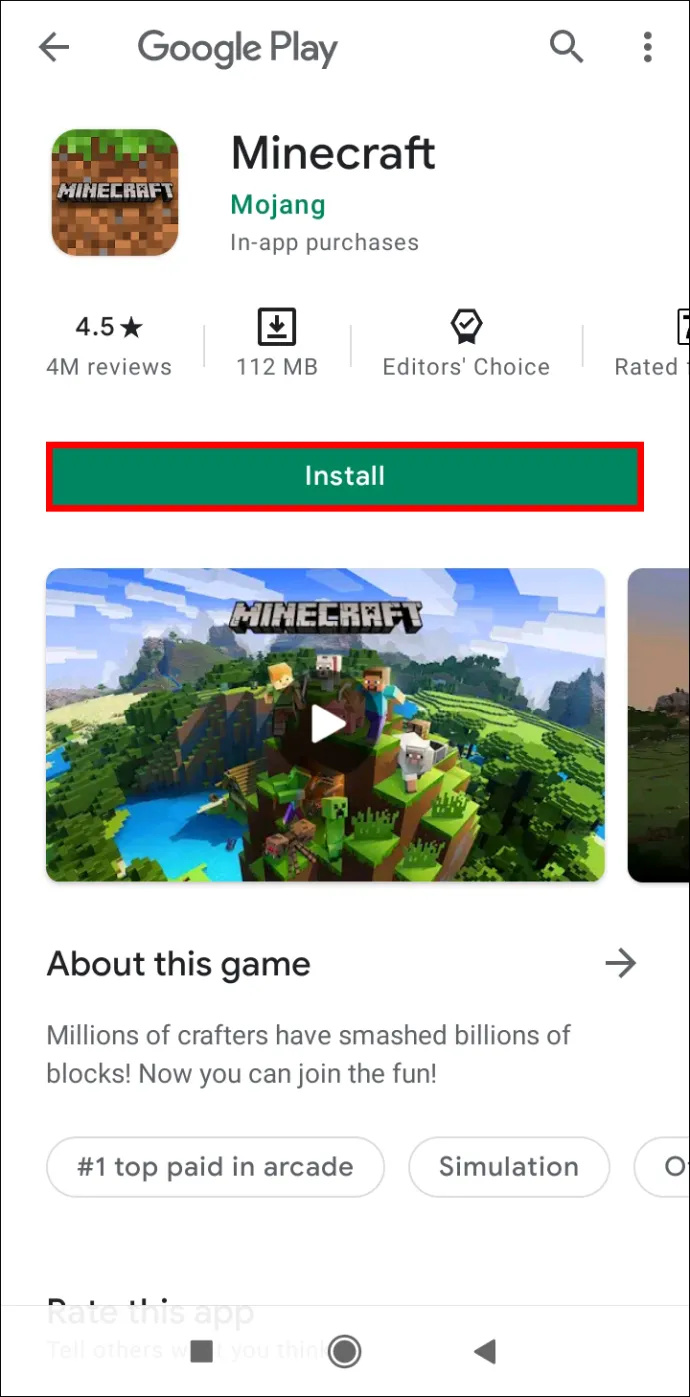
- Open de com.mojang map opnieuw vanuit de Verkenner en verplaats het Minecraft Werelden map terug.
Bewaar Besparingen op Console Minecraft: Bedrock verwijderen en opnieuw installeren
Je Minecraft-gegevens veilig houden tijdens herinstallatie is veel gemakkelijker op consoles dan op een computer. Lees verder voor instructies voor specifieke consolemodellen.
hoe een firestick 2017 te ontgrendelen
PS4 met Slaat
PS4 slaat je Minecraft-gegevens automatisch op in cloudopslag, zodat je geen stappen hoeft te ondernemen om een back-up van je werelden te maken. Volg de onderstaande stappen om het spel opnieuw te installeren:
- Open vanuit het hoofdconsolemenu de Spelmenu .
- Zoek Minecraft Bedrock en druk op de Opties -toets op uw controller - een kleine ovale knop rechts van het touchpad.
- Selecteer Verwijderen. Minecraft wordt verwijderd, maar niet je saves - ze worden op een andere locatie opgeslagen. Kies Nee wanneer u wordt gevraagd of u de opgeslagen gegevens van de toepassing wilt verwijderen.
- Log in op je PlayStation Store-account en navigeer naar je bibliotheek.
- Zoek Minecraft Bedrock in de bibliotheek en klik Downloaden – je zou het moeten kunnen installeren zonder te betalen. Volg daarna de gebruikelijke PS4-installatie-instructies.
- Eenmaal geïnstalleerd, zouden je saves automatisch in het spel moeten verschijnen.
Xbox One met opslagen
Als je bent geregistreerd bij Xbox Live, worden je Minecraft-gegevens opgeslagen in de cloud. Ga als volgt te werk om de game opnieuw te installeren:
- Start je Xbox en druk op de Xbox toets op uw controller.
- Navigeren naar Mijn games en apps en zoek dan Minecraft.
- druk de Menu (Start) toets op uw controller.
- Selecteer in het menu Verwijderen . Je saves moeten in de cloudopslag blijven als je Xbox Live gebruikt.
- Ga terug naar het hoofdmenu en dan naar Mijn games en apps .
- Navigeren naar Volledige bibliotheek , dan naar Alle spellen in eigendom . Minecraft moet nog steeds in deze map worden opgeslagen - markeer de titel van het spel en selecteer Installeren . De game zou moeten worden geïnstalleerd met al je saves.
Nintendo Switch met besparingen
Op de Nintendo Switch moet je eerst handmatig een back-up van je gegevens maken. Volg de onderstaande stappen om dat te doen en de game opnieuw te installeren:
hoe te ssen zonder dat iemand het weet
- Markeer Minecraft in het hoofdmenu en druk op de + toets op je Switch om het spel te openen Instellingen .
- Selecteer in de linkerzijbalk Gegevenswolk opslaan , selecteer vervolgens een gebruiker en bevestig uw actie.
- Selecteer in de linkerzijbalk Software beheren , Dan Software verwijderen , en bevestig om Minecraft te verwijderen.
- Ga terug naar het hoofdmenu en open het Nintendo-winkel - een geel boodschappentaspictogram onderaan het scherm.
- Klik op uw profiel icoon en selecteer vervolgens Opnieuw downloaden om de games te bekijken die je al bezit.
- Klik op de wolk pictogram naast Minecraft en wacht tot het is geïnstalleerd. Uw opgeslagen bestanden zouden automatisch moeten worden hersteld.
Besparingen houden op Legacy Console Minecraft: verwijderen en opnieuw installeren
Natuurlijk kun je Minecraft ook opnieuw installeren op oudere consoles, zoals PS3 en Xbox 360. Lees verder hoe je dat doet.
PS3 met opslagen
Het opnieuw installeren van Minecraft op PS3 verschilt niet van het opnieuw installeren op een PS4. U kunt uw Minecraft-gegevens echter niet overzetten van oudere PS-versies naar PS4 of PS5. Volg de onderstaande stappen om de game opnieuw te installeren op dezelfde console:
- Open vanuit het hoofdconsolemenu de Spelmenu .
- Zoek Minecraft Bedrock en druk op de Opties -toets op uw controller - een kleine ovale knop rechts van het touchpad.
- Selecteer Verwijderen. Minecraft wordt verwijderd, maar niet je saves - ze worden op een andere locatie opgeslagen. Kies Nee wanneer u wordt gevraagd of u de opgeslagen gegevens van de toepassing wilt verwijderen.
- Log in op je PlayStation Store-account en navigeer naar je bibliotheek.
- Zoek Minecraft Bedrock in de bibliotheek en klik Downloaden – je zou het moeten kunnen installeren zonder te betalen. Volg daarna de gebruikelijke PS3-installatie-instructies.
- Eenmaal geïnstalleerd, zouden je saves automatisch in het spel moeten verschijnen.
PS Vita met Opslaan
Net als bij PS3 kun je Minecraft-gegevens niet overzetten van PS Vita naar PS4, maar je kunt je gegevens behouden als je de game opnieuw installeert op hetzelfde apparaat. Zo doet u dat:
- Open vanuit het hoofdmenu Inhoudsbeheerder , ga dan naar Online opslag .
- Selecteer PS Vita-systeem -> Online opslag .
- Markeer het selectievakje naast Minecraft Legacy en tik op Kopiëren .
- Ga terug naar het hoofdmenu en zoek de Minecraft-pictogram . Tik erop en houd het een paar seconden vast. Zodra het begint te wiebelen, tikt u op de pictogram met drie stippen ernaast.
- Selecteer Verwijderen en bevestig.
- Open vanuit het hoofdmenu PS Store en tik op het pictogram met de drie stippen in de hoek van je scherm. Selecteer vervolgens Downloadlijst .
- Zoek Minecraft en tik op Downloaden . Je zou het gratis moeten kunnen installeren.
- Navigeer terug naar Online opslag en selecteer Online opslag -> PS Vita-systeem .
- Markeer het selectievakje naast Minecraft Legacy en tik op Kopiëren .
Xbox 360 met Opslaan
Nieuwe start voor Minecraft Volledige verwijdering en opnieuw installeren
Als u uw Minecraft-gegevens permanent wilt verwijderen, lees dan dit gedeelte om erachter te komen hoe u dit op uw apparaat kunt doen.
ramen
Volg de onderstaande stappen om alle Minecraft-gegevens van uw Windows-pc te verwijderen:
- Voordat u het verwijderingsproces start, moet u er rekening mee houden dat u de Minecraft Launcher niet moet verwijderen.
- druk de Win + R toetsen tegelijkertijd in en typ vervolgens in %app data% naar het venster dat verschijnt.
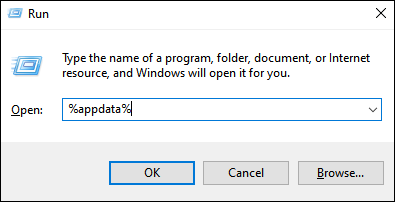
- Druk op de Binnenkomen toets of klik OK om de te openen Roamen map.
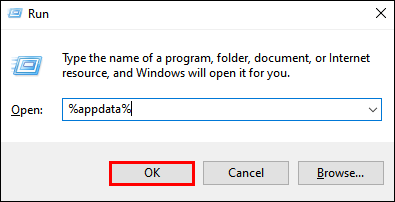
- Van de Roamen map, klik met de rechtermuisknop op het .minecraft map.
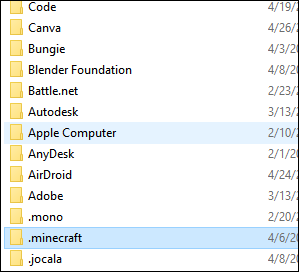
- Selecteer Verwijderen . Hiermee wordt Minecraft van uw pc verwijderd, inclusief uw opgeslagen bestanden.
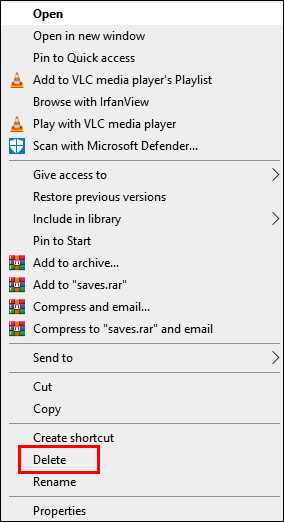
- Open Minecraft Launcher. Hiermee wordt het installatieproces gestart.
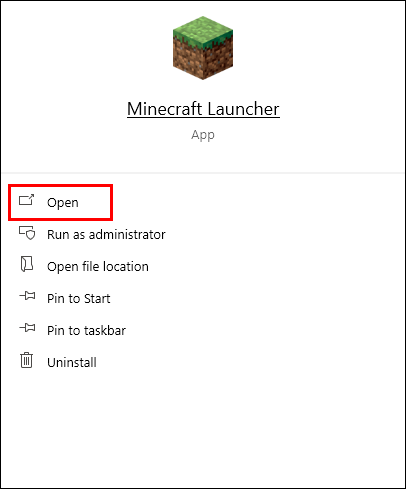
- Volg de instructies op het scherm – normaal gesproken hoeft u alleen maar te klikken Volgende een paar keer en meld u aan met uw Minecraft-account zodra de installatie is voltooid.
Mac OS
U kunt eenvoudig al uw Minecraft-bestanden van uw Mac verwijderen - zo doet u dat:
- Voordat u het verwijderingsproces start, moet u er rekening mee houden dat u de Minecraft Launcher niet moet verwijderen.
- Open de Vinder app - het pictogram ziet eruit als een blauw vierkant gezicht.
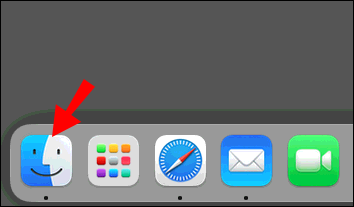
- Klik Gaan bovenaan het Finder-venster Ga naar map...
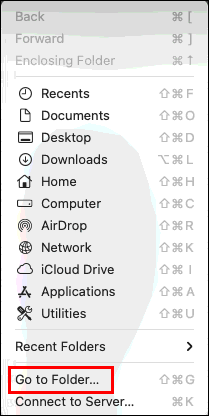
- Typ in ~/Bibliotheek/Toepassingsondersteuning/minecraft naar het zoekvenster en druk op de Binnenkomen sleutel. De .minecraft map zou moeten openen.
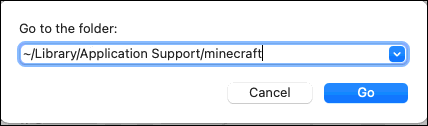
- Klik met de rechtermuisknop op het geheel .minecraft map en selecteer Verwijderen uit de opties en bevestig. Dit zou Minecraft van je Mac moeten verwijderen, inclusief je saves.
- Open Minecraft Launcher - dit zou een installatieproces moeten starten.
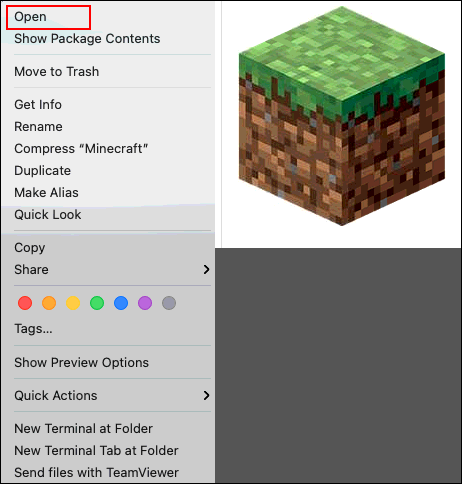
- Volg de instructies op het scherm en wacht tot het proces is voltooid.
Linux
Het verwijderen van uw Minecraft-bestanden van een Linux-apparaat vereist slechts vier stappen - u vindt ze hieronder:
- Voordat u het verwijderingsproces start, moet u er rekening mee houden dat u de Minecraft Launcher niet moet verwijderen.
- Start de Terminal met behulp van de Ctrl+Alt+T Toetsenbord sneltoets.
- Typ in rm -vr ~/.minecraft/* naar de terminal en druk op de Binnenkomen sleutel. Voer indien nodig uw wachtwoord in. Deze opdracht zou al je Minecraft-bestanden moeten verwijderen, inclusief je saves.
- Open Minecraft Launcher - dit zou het installatieproces moeten starten. Volg de instructies op het scherm om het te voltooien.
Frisse start voor Minecraft PE: Voltooi de installatie ongedaan maken en opnieuw installeren
Hieronder vindt u instructies voor het permanent verwijderen van Minecraft PE van uw telefoon.
Android
Ga als volgt te werk om al uw Minecraft-bestanden van een Android-telefoon te verwijderen:
- Tik en houd vast Minecraft-pictogram en sleep het naar de rechterbovenhoek van uw scherm naar de Verwijderen optie en bevestig vervolgens (voor nieuwere Android-telefoons). Als deze methode niet werkt op uw apparaat, doet u dit via de Instellingen app. Dit zou Minecraft moeten verwijderen zonder uw gegevens op te slaan.
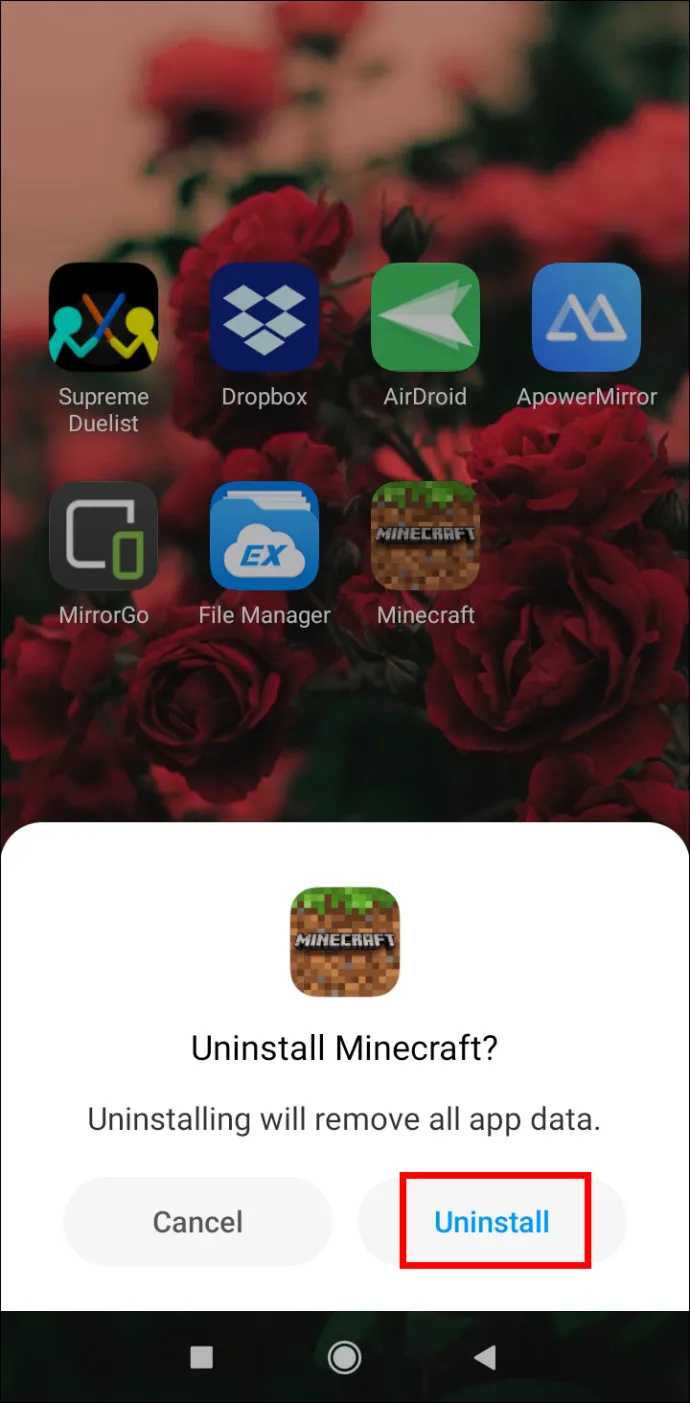
- Installeer Minecraft PE opnieuw vanuit de Google Play Store.
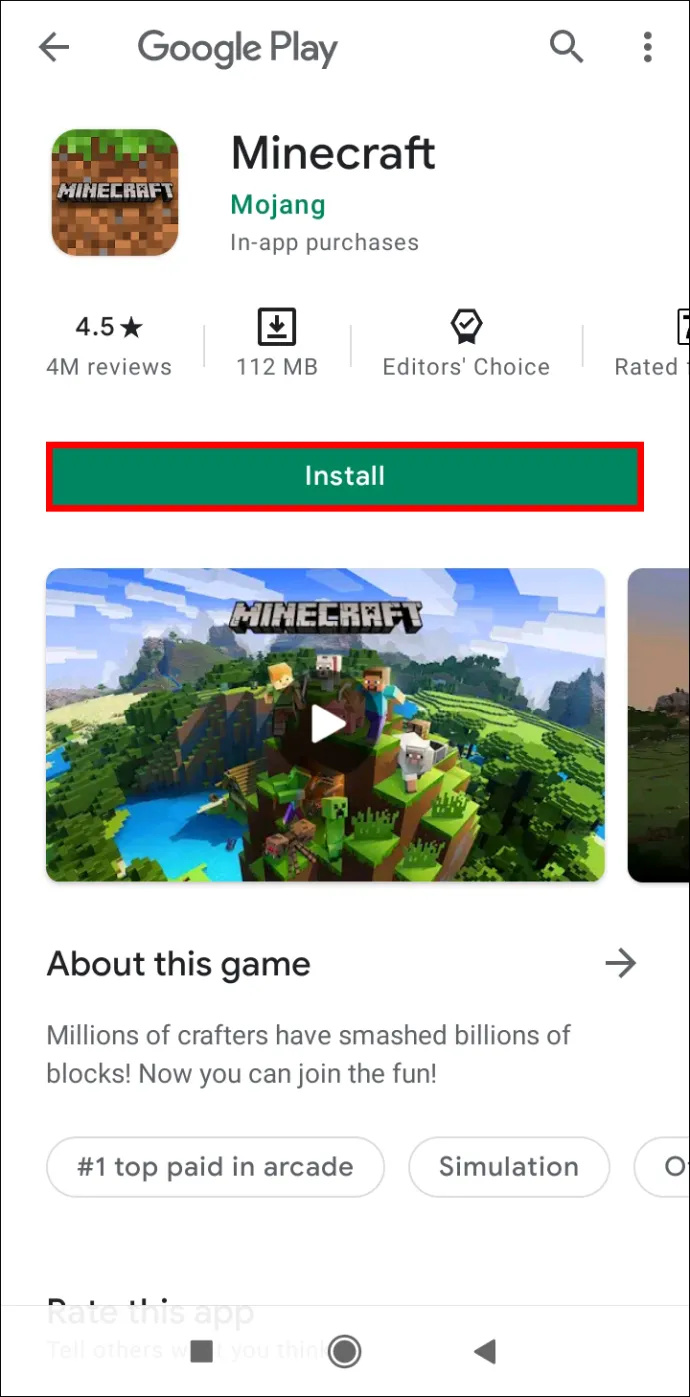
iOS
Volg de twee eenvoudige stappen hieronder om Minecraft te verwijderen zonder uw gegevens van een iPhone op te slaan:
- Tik en houd vast op je telefoon Minecraft-app-pictogram . Zodra het begint te wiebelen, tikt u op de min icoon en bevestig uw actie. Dit zou de game moeten verwijderen zonder je gegevens op te slaan.
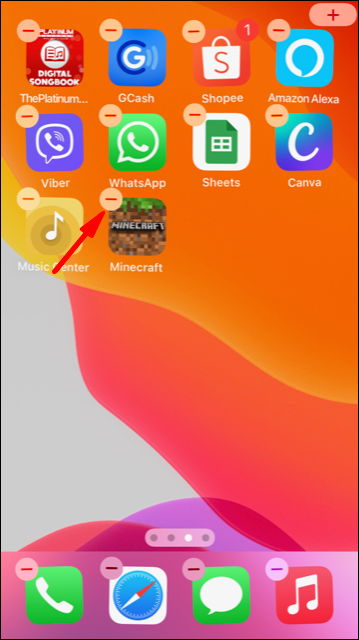
- Installeer Minecraft PE opnieuw vanuit de AppStore.
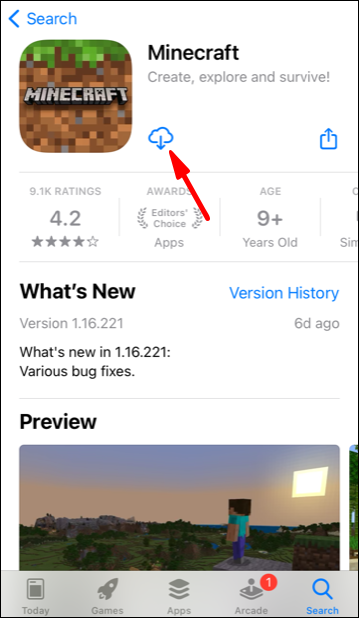
Veel Gestelde Vragen
Lees dit gedeelte voor meer informatie over het opnieuw installeren van Minecraft.
Waar is mijn opslagmap zodat ik een back-up van mijn Minecraft-gegevens kan maken? Ik kan het niet vinden.
Afhankelijk van uw apparaat kan de Minecraft bespaart map kan op verschillende locaties worden gevonden. Op PlayStation en Xbox worden je gegevens automatisch opgeslagen in de cloud, terwijl je op PS Vita een back-up moet maken via Instellingen. U hoeft niet te zoeken naar een bespaart map - zodra u de game opnieuw installeert, worden uw gegevens automatisch hersteld.
Volg de bovenstaande instructies om de Minecraft-opslagmap op uw apparaat te vinden.
hoe een inactief instagram-account te hacken
Als ik Minecraft gewoon opnieuw installeer, worden mijn opgeslagen gegevens dan verwijderd?
Ja, als je geen back-up van je gegevens maakt voordat je de game verwijdert, gaan je opgeslagen bestanden verloren. Dit heeft betrekking op alle apparaten behalve PlayStation- en Xbox-consoles. Om Minecraft-gegevens volledig van PS4 te verwijderen, selecteert u 'Ja' wanneer u wordt gevraagd of u de opgeslagen gegevens van de toepassing wilt verwijderen. Je kunt gegevens niet permanent verwijderen uit de Xbox Live-cloudopslag, maar de cloudopslag is niet beschikbaar als je niet bent aangemeld bij Xbox Live.
Verlies je werelden niet
Elke Minecraft-speler weet hoe frustrerend het is om een wereld te verliezen waaraan je zo lang hebt gebouwd! Gelukkig, nu je weet hoe je Minecraft op de juiste manier opnieuw moet installeren, kun je er zeker van zijn dat je opgeslagen bestanden niet worden verwijderd. Als je Minecraft op een computer of mobiel speelt, wil je misschien van tevoren een back-up van je spelgegevens maken, zelfs als je niet van plan bent om Minecraft binnen afzienbare tijd opnieuw te installeren. Gebruik een geheugenstick, een ander apparaat of cloudopslag - dit zal helpen om je werelden te redden voor het geval er iets misgaat met je apparaat.
Hoe maak je het liefst een back-up van je spelgegevens? Deel uw ervaringen in de opmerkingen hieronder.