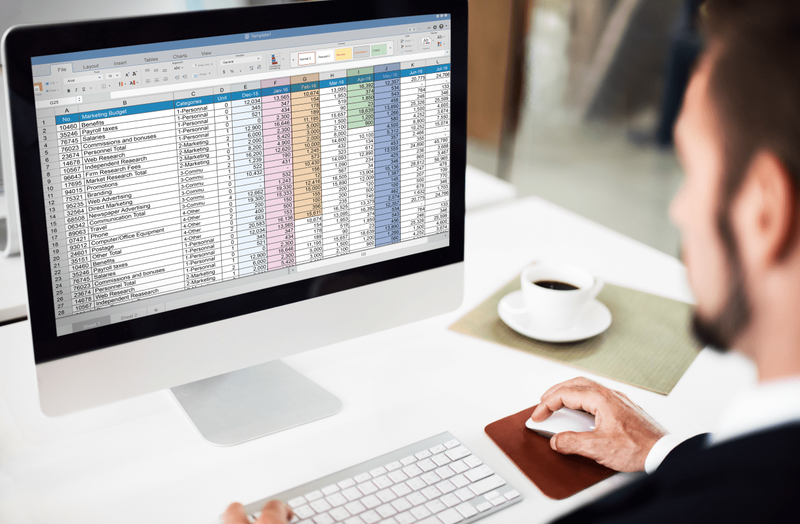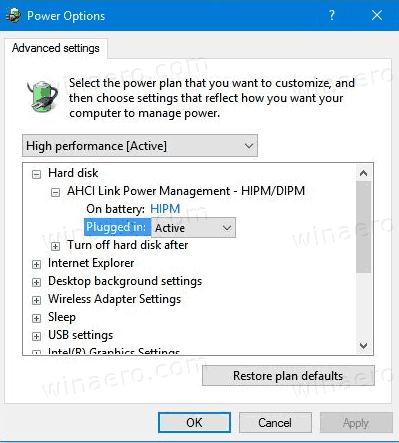Met een AirPrint-compatibele printer zou afdrukken op de iPad net zo eenvoudig moeten zijn als tikken op de knop Delen, Afdrukken kiezen, en selecteer uw printer. De iPad stuurt de afdruktaak naar de printer en je zou goed moeten zijn, maar het proces verloopt niet altijd even soepel.
Als u niet kunt afdrukken of als de iPad uw printer niet kan vinden, probeert u een aantal stappen voor probleemoplossing om de meest voorkomende problemen op te lossen.
Deze tips voor probleemoplossing werken met iPadOS 14, iPadOS 13 en alle momenteel ondersteunde versies van iOS.
Als de printer niet in de lijst op uw iPad verschijnt
Het meest voorkomende probleem doet zich voor wanneer de iPad uw printer niet kan vinden of herkennen. De hoofdoorzaak van dit probleem is dat de iPad en de printer niet correct met elkaar communiceren. Sommige printers, vooral de vroege AirPrint-printers, zijn een beetje kieskeurig en vereisen van tijd tot tijd een speciale behandeling.

Probeer deze stappen voor probleemoplossing in deze volgorde:
zoom laat profielfoto zien in plaats van video
-
Zorg ervoor dat uw printer is ingeschakeld. Sommige printers worden automatisch uitgeschakeld, dus controleer eerst de status van de printer.
-
Controleer of u bent verbonden met het juiste Wi-Fi-netwerk. AirPrint werkt via Wi-Fi, dus als u via 4G met internet bent verbonden, kunt u niet afdrukken op uw netwerkprinter. U moet verbinding maken via Wi-Fi en dit moet hetzelfde Wi-Fi-netwerk zijn als uw printer. De meeste huizen hebben slechts één Wi-Fi-netwerk, maar sommige routers zenden uit op een 2,4 GHz-netwerk en een 5 GHz-netwerk. Grote huizen hebben mogelijk een Wi-Fi-extender die uitzendt op een ander netwerk. Zorg ervoor dat zowel de iPad als de printer zich op hetzelfde netwerk bevinden met dezelfde frequentie.
-
Vernieuw de Wi-Fi-verbinding van de iPad. Deze procedure dwingt de iPad opnieuw naar de printer te zoeken. Om de wifi te vernieuwen, opent u de iPad-instellingen en tikt u op Wifi in de lijst aan de linkerkant en tik op de groene schakelaar om Wi-Fi uit te schakelen. Laat het even uitstaan en zet het dan weer aan. Probeer opnieuw af te drukken nadat de iPad opnieuw verbinding heeft gemaakt met het netwerk.
-
Start de iPad opnieuw op. Het is verrassend hoeveel willekeurige problemen het opnieuw opstarten van de iPad zal oplossen. Opnieuw opstarten staat niet als eerste op deze lijst, omdat veel van de andere stappen hier snel kunnen worden gecontroleerd. Houd de knop voor de sluimerstand (ook wel de aan/uit-knop genoemd) ingedrukt totdat de iPad u hierom vraagt Sleep om uit te zetten . Verschuif vervolgens de knop. Bij een iPad Pro moet u de aan/uit-knop en een van de volumeknoppen ingedrukt houden. Nadat het is uitgeschakeld, drukt u op de Stroom nogmaals op de knop om het opnieuw op te starten.
-
Start de printer opnieuw op. In plaats van een probleem met de iPad, kan het ook een probleem met de printer zijn. Als u de printer uitschakelt en weer inschakelt, kunnen problemen aan de printerzijde worden verholpen. Wacht totdat de printer opnieuw verbinding heeft gemaakt met het Wi-Fi-netwerk voordat u deze opnieuw test. De meeste AirPrint-printers hebben een Wi-Fi-lampje of -pictogram op het display om aan te geven dat deze correct is aangesloten.
-
Controleer of het een AirPrint-printer is. Als dit een nieuwe printer is, zou op de verpakking moeten staan dat deze AirPrint-compatibel is. Sommige oudere printers gebruiken een specifieke app om vanaf de iPad af te drukken, raadpleeg daarom de gebruikershandleiding. Je ziet een lijst met AirPrint-printers op de website van Apple .
Als de printer in de lijst verschijnt
Als u de printer op uw iPad kunt zien en afdruktaken naar de printer kunt verzenden, is er waarschijnlijk geen sprake van een iPad-probleem. De iPad zou standaardproblemen moeten detecteren, zoals dat het papier of de inkt in de printer op is, maar deze mogelijkheid is afhankelijk van de communicatie tussen de printer en de iPad.

-
Controleer de inktniveaus en het papier. De printer zou normaal gesproken een foutmelding moeten weergeven als er een probleem is met de afdruktaak, bijvoorbeeld als het papier of de inkt op is of als er een papierstoring is opgetreden.
-
Start de printer opnieuw op. Er kunnen allerlei dingen mis zijn gegaan aan de kant van de printer, en het opnieuw opstarten ervan kan deze problemen verhelpen. Schakel de printer uit en laat deze een paar seconden uitgeschakeld voordat u hem weer inschakelt. Probeer opnieuw af te drukken nadat het opnieuw is opgestart.
-
Voer een diagnose uit op de printer. Veel printers rapporteren basisdiagnostiek. Met deze procedure wordt gecontroleerd op inktniveaus, papierstoringen en andere veelvoorkomende problemen.
-
Start de iPad opnieuw op. Het probleem zou niet bij de iPad moeten liggen als de printer erop verschijnt, maar start de iPad toch opnieuw op. Houd de toets ingedrukt Stroom totdat de iPad u hierom vraagt Sleep om uit te zetten en schuif vervolgens de knop. Nadat het is uitgeschakeld, houdt u de knop opnieuw ingedrukt om het opnieuw op te starten. Als dat niet werkt, moet u mogelijk enkele stappen voor probleemoplossing voor de iPad proberen.
-
Start de router opnieuw op . Het probleem ligt mogelijk niet bij de printer. Als u alles op de printer hebt gecontroleerd, kan het zijn dat de router de problemen veroorzaakt. Schakel de router een paar seconden uit en start hem opnieuw op om te zien of daarmee de storing is opgelost.
-
Neem contact op met de fabrikant van de printer. Op dit punt hebt u de basisstappen voor probleemoplossing doorlopen, inclusief het opnieuw opstarten van de iPad, printer en router. Neem contact op met de fabrikant van de printer voor meer specifieke stappen voor probleemoplossing.