Gamen met Meta Quest 2 is leuk, maar misschien ben je de solo-avonturen beu. Als dat het geval is, kunt u uw ervaringen op tv delen. Zo kun je samen met je vrienden vijanden uitschakelen en betoverende werelden verkennen.

Binnenkort volgt een stapsgewijze handleiding voor het casten van Oculus Quest 2 op je tv.
Hoe de Quest 2 naar een tv te casten
Je hoeft niet technisch onderlegd te zijn om Oculus Quest naar je tv te casten, maar je moet wel met een paar vereisten rekening houden. Meer specifiek moet uw tv een geïntegreerde Chromecast hebben. Je kunt ook een losse castinggadget kopen en deze aan de tv koppelen.
De meeste moderne tv's hebben een castingfunctie, maar maak je geen zorgen als je apparaat deze functie niet heeft. Veel gadgets kunnen fungeren als bemiddelaar tussen je Oculus Quest 2 en tv, zoals NVIDIA Shield, Google Home Hub en Google Chromecast.
Volg deze stappen om Oculus Quest 2 rechtstreeks vanaf je headset naar je tv te casten:
- Zorg ervoor dat je Oculus Quest 2 en tv dezelfde wifi-verbinding gebruiken.
- Druk op de 'Oculus'-knop op je rechter-aanraakcontroller.
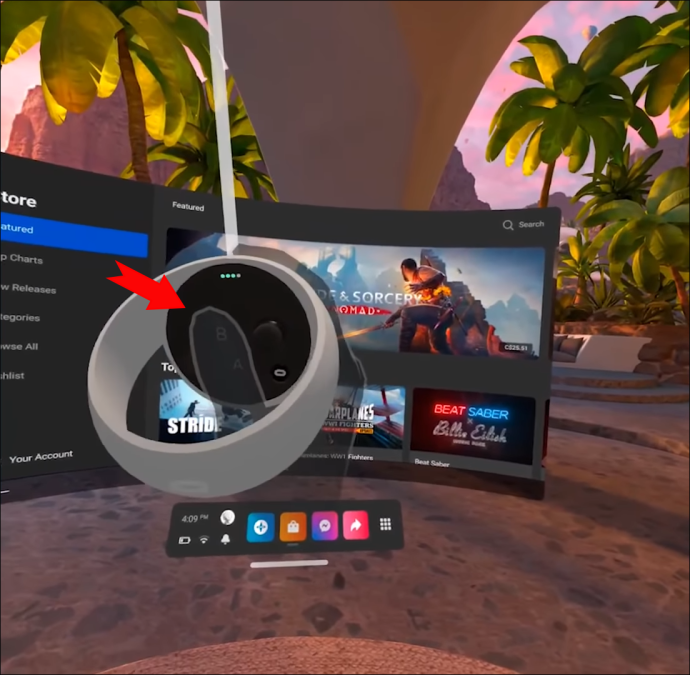
- Selecteer in het menu 'Start' de optie 'Delen'.
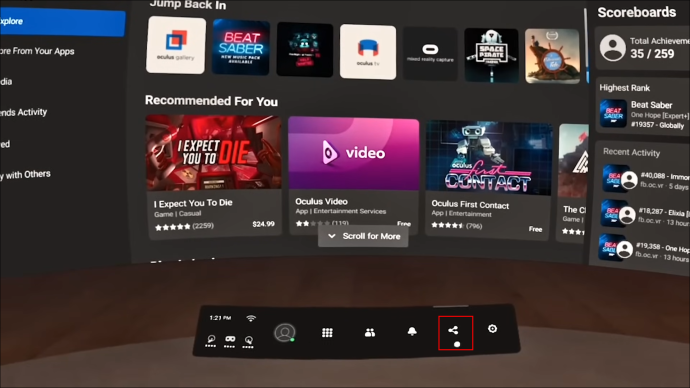
- Klik op 'Casten'.
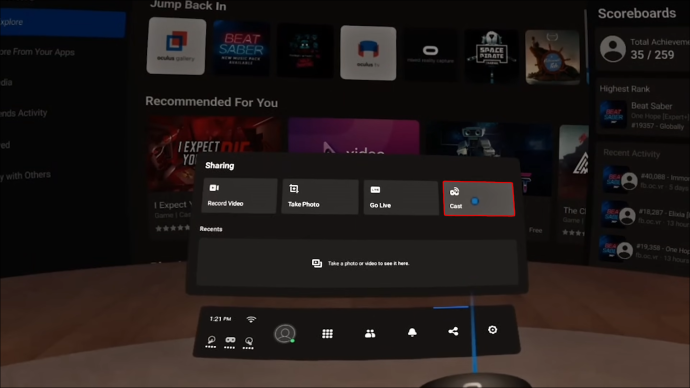
- Er verschijnt een pop-upvenster en selecteer vanaf hier uw tv en klik op 'Volgende'.
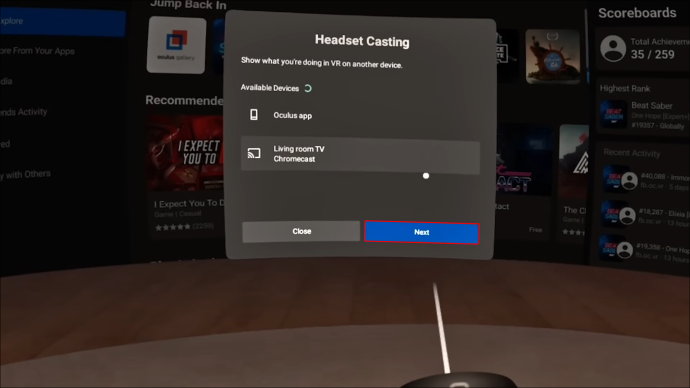
Je kunt nu genieten van je Oculus Quest 2-games en -ervaringen op een groot scherm, terwijl anderen kunnen zien wat je ervaart in VR.
Windows 10 taakbalk en startmenu werken niet
Hoe u de Quest 2 naar tv kunt casten met uw mobiele apparaat
Voordat je laat zien hoe je Oculus Quest 2 naar tv kunt casten via een mobiele telefoon, moet je ervoor zorgen dat je de Oculus-app hebt geïnstalleerd. U kunt een Oculus-account maken of u aanmelden met een Facebook-account, beide zijn gratis.
- Zorg ervoor dat je tv, Oculus Quest 2 en mobiele apparaat dezelfde wifi-verbinding gebruiken.
- Open Oculus op uw mobiele telefoon.
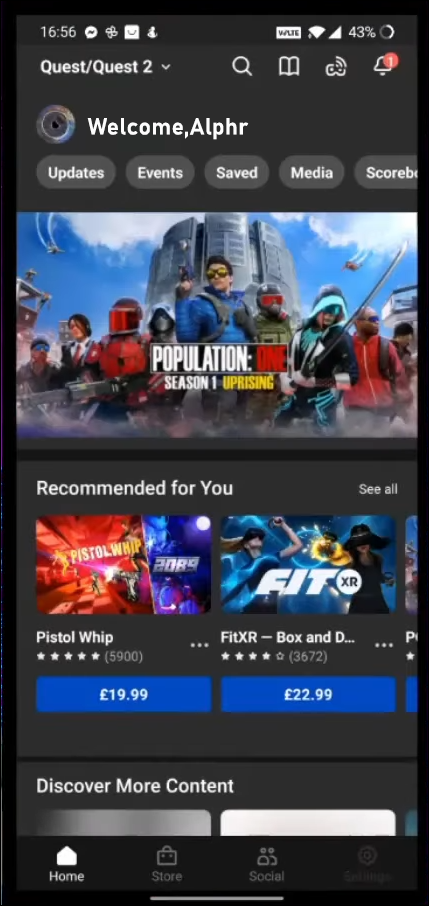
- Druk op 'Cast' in de rechterbovenhoek van uw scherm. Daarna zijn je telefoon en Oculus Quest verbonden.
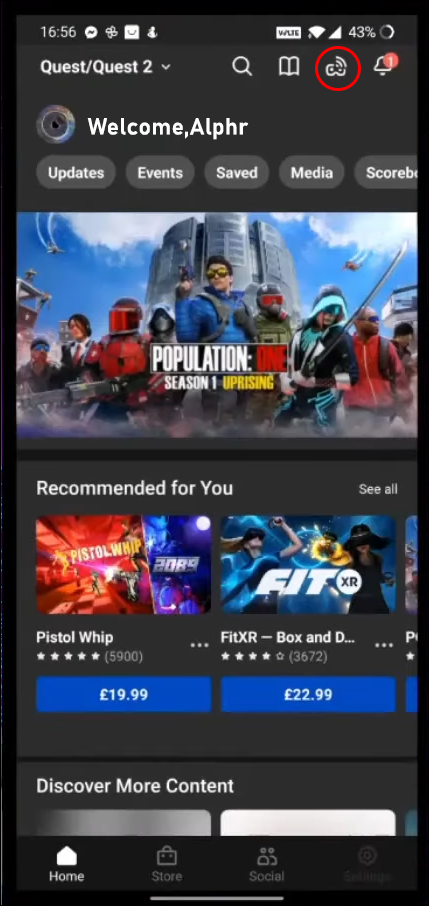
- Zoek het vak 'Cast To' onder aan het scherm en selecteer uw tv.
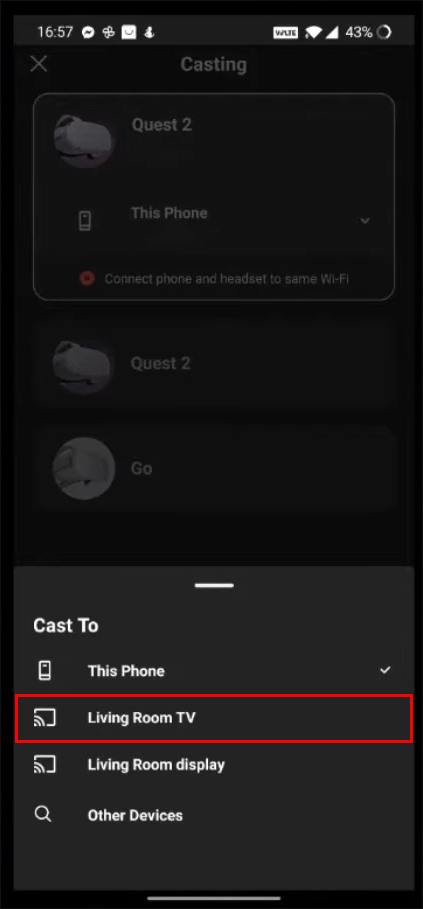
- Druk op de knop 'Start' om te beginnen met casten.
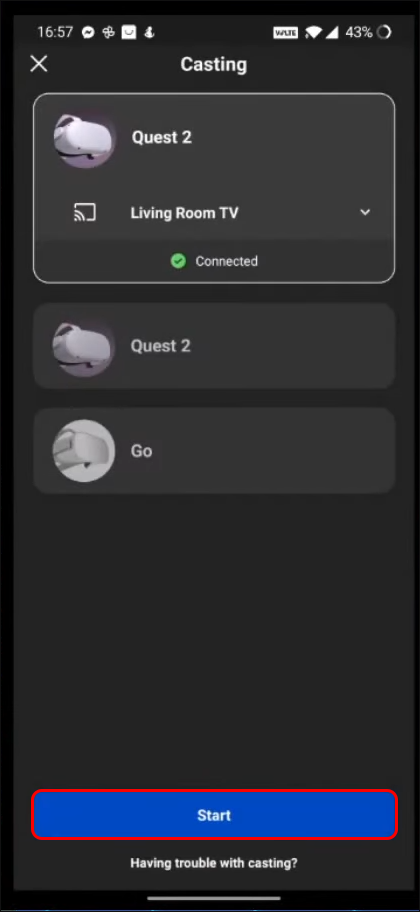
Nadat u de bovenstaande stappen hebt voltooid, verschijnt er een waarschuwing op uw headset om aan te geven dat uw activiteit nu op uw tv wordt weergegeven.
hoe iemand op onenigheid te deblokkeren
Hoe te stoppen met casten naar de Quest 2
Het stoppen van het casten van gameplay op je tv is een eenvoudig proces. Als je het castproces rechtstreeks vanaf je headset hebt gestart, kun je deze eenvoudige stappen volgen om het te stoppen:
- Druk op de 'Oculus'-knop op je rechter-aanraakcontroller.
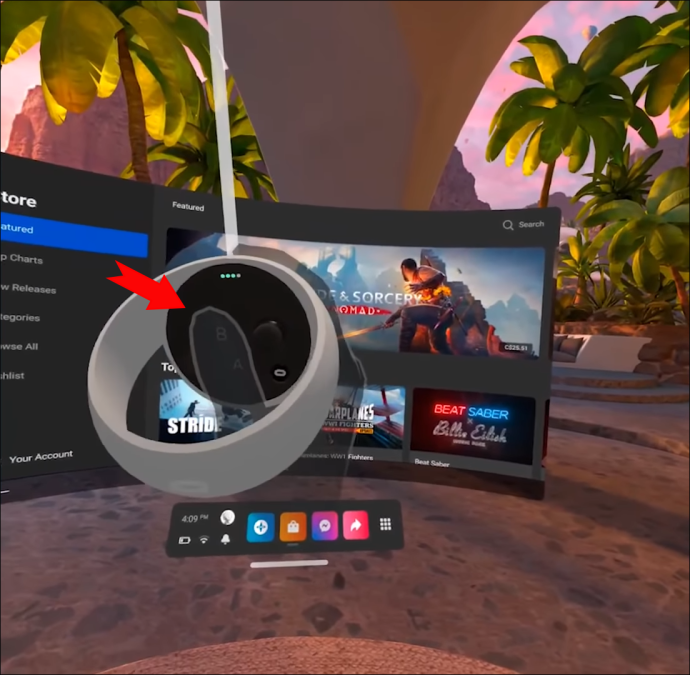
- Selecteer in het menu 'Start' de optie 'Delen'.
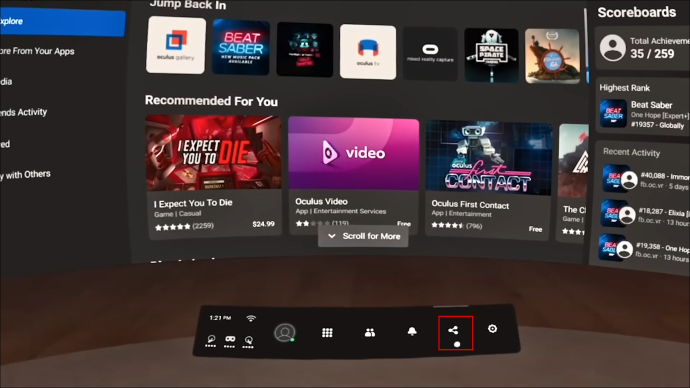
- Klik op 'Casten'.
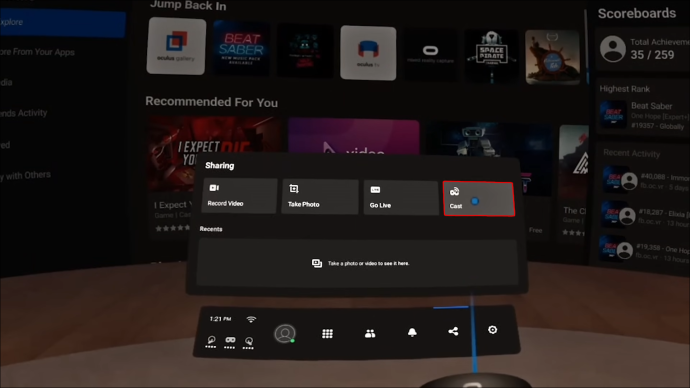
- Druk op de knop Casten stoppen.
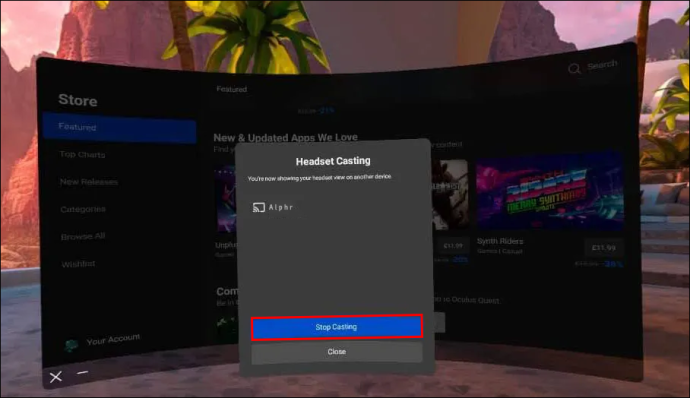
Hierdoor wordt het castproces onmiddellijk stopgezet en zie je de gameplay niet meer op je tv.
Als je het casten hebt gestart vanuit een mobiele app, kun je als volgt stoppen met het casten van gameplay op je tv-scherm.
- Keer terug naar het castingscherm door op het pictogram 'Cast' in de rechterbovenhoek van het scherm te drukken.
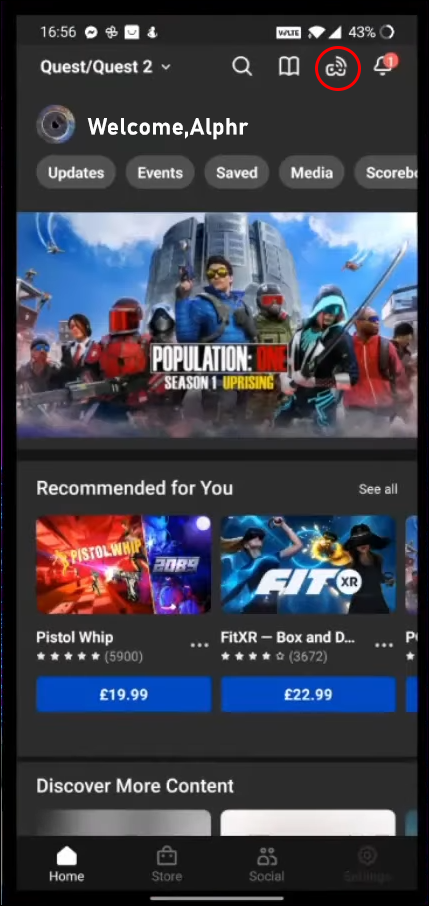
- Tik op de knop Casten stoppen onder aan het scherm.
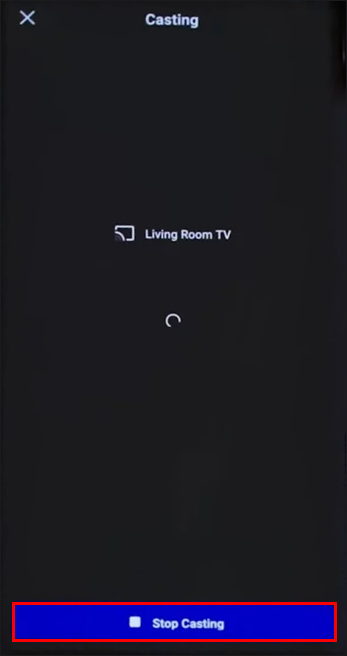
Aanvullende veelgestelde vragen
Kan ik de afstandsbediening van mijn tv gebruiken om de Oculus Quest 2 te bedienen tijdens het casten?
Nee, je moet de Oculus Quest 2-aanraakcontrollers gebruiken om de VR-ervaring tijdens het casten te bedienen.
Is er een vertraging bij het casten van de Oculus Quest 2 op een tv?
Er kan een kleine vertraging optreden bij het casten van de Oculus Quest 2 naar een tv, afhankelijk van de kwaliteit van je wifi-netwerk.
Wat heb ik nodig om mijn Oculus Quest 2 op een tv te casten?
Om je Oculus Quest 2 op een tv te casten, heb je een tv met Chromecast-ondersteuning of een extern apparaat en een wifi-netwerk nodig.
hoe fuzzy select te deselecteren in gimp
Delen is zorgzaam
Door je Oculus Quest 2 op een tv te casten, kun je je virtual reality-ervaring verbeteren doordat je deze met anderen kunt delen. Of je nu een geavanceerde smart-tv met ingebouwde cast-mogelijkheden hebt of kiest voor een apart cast-apparaat, het proces is eenvoudig. Met slechts een paar stappen kun je genieten van je VR-avonturen op een groot scherm. Bovendien is het moeiteloos om te stoppen met casten als dat nodig is.
Wat zijn je favoriete games om te spelen met Oculus Quest 2? Deel je je VR-ervaring liever met vrienden of familie? Laat het ons weten in de comments hieronder.









