Sluit Outlook vanuit Taakbeheer (zoals te zien in de eerste methode) en start de app opnieuw.
Outlook kan niet worden geopend in Windows 10
Als u nog steeds niet hebt geüpdatet naar Windows 11, kunt u dit het beste doen. Op die manier kunt u ervoor zorgen dat al uw programma's de nieuwste updates hebben en correct zijn geïntegreerd in het besturingssysteem. Windows 10 krijgt nog steeds alle relevante updates, maar Outlook kan van tijd tot tijd nog steeds bugs vertonen.
Wanneer dit gebeurt, kunt u dezelfde methoden gebruiken om het probleem op te lossen als in Windows 11, dus alle stappen die u hierboven hebt gezien, zijn hier van toepassing.
hoe u uw vriendenlijst privé kunt maken op Facebook
Het belangrijkste verschil is dat sommige opdrachten of menu's iets andere namen kunnen hebben. Als u bijvoorbeeld Outlook in Windows 10 repareert, gaat u naar Controlepaneel > Programma's en functies in plaats van Apps > Apps en functies zoals je zou doen op Windows 11.
Een ding dat u kunt proberen als de bovenstaande methoden niet werken, is de compatibiliteitsmodus uitschakelen, vooral als u onlangs een update naar Windows 10 hebt uitgevoerd. Dit is wat u moet doen.
- Klik met de rechtermuisknop op het Outlook-pictogram en ga naar Eigenschappen .

- Ga naar de Compatibiliteit tabblad.
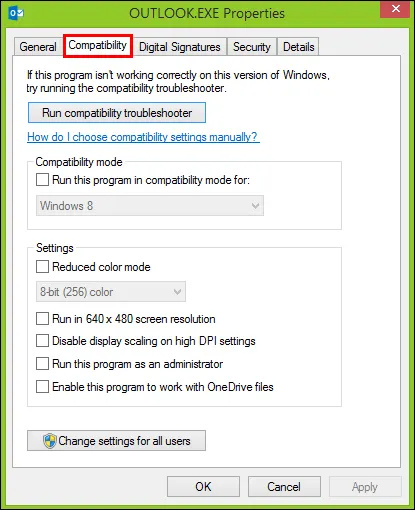
- Schakel het selectievakje naast uit Voer dit programma uit in compatibiliteit modus:
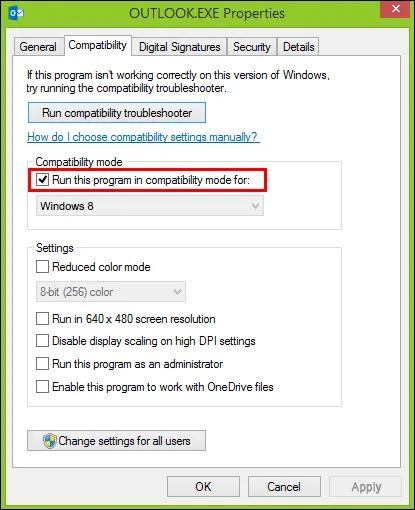
- Klik Toepassen , en dan OK .
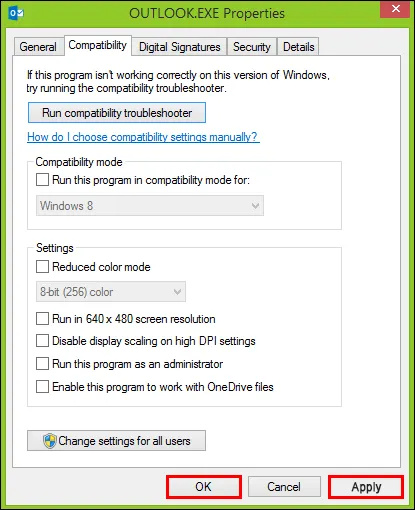
Outlook kan niet worden geopend op een iPhone
Als uw iOS Outlook-app niet werkt, kan dit komen door een fout in de app zelf of door een probleem met het besturingssysteem. Laten we enkele opties bekijken om hiermee om te gaan, opnieuw beginnend met de eenvoudigste.
1. Installeer Outlook opnieuw
Door de app opnieuw te installeren, kunnen alle gegevens worden vernieuwd en eventuele tijdelijke bugs worden verholpen. Hier is hoe het te doen.
- Tik op uw startscherm op de Outlook-app en houd deze vast totdat een pop-upmenu verschijnt.
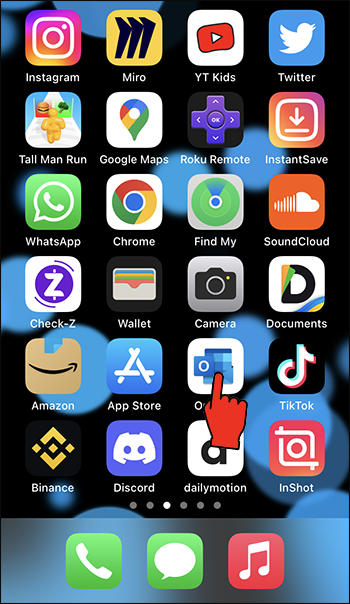
- Tik op App verwijderen.
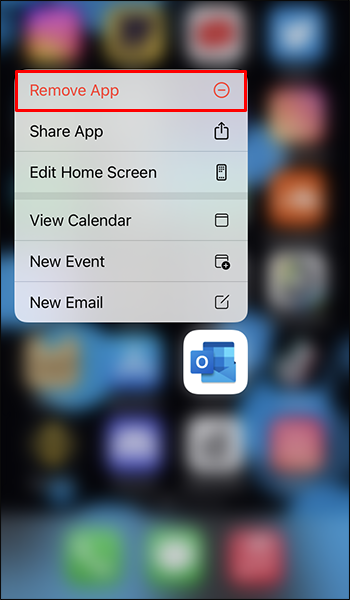
- U wordt gevraagd om de app te verwijderen of gewoon van het startscherm te verwijderen. Kraan App verwijderen .
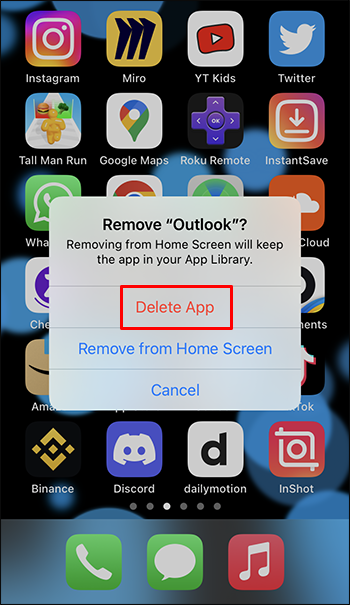
- Ga naar de 'App Store', zoek naar Outlook en tik op het cloudpictogram om het te installeren.
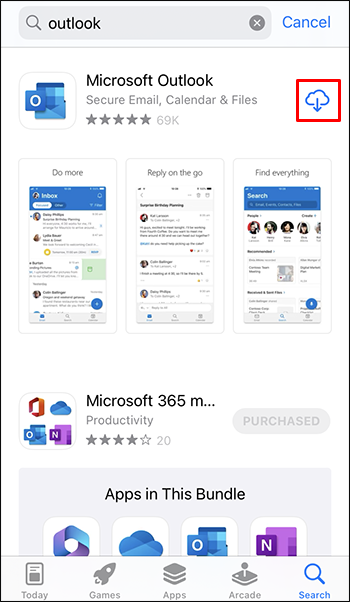
- Wanneer de download is voltooid, opent u Outlook en logt u in.
Op oudere iOS-versies krijgt u mogelijk geen pop-up wanneer u een pictogram vasthoudt. In plaats daarvan beginnen de apps te schudden en krijgen ze een pictogram '-' in de rechterbovenhoek. Hetzelfde gebeurt op de nieuwste iOS als je langer vasthoudt. Als u dit ziet, tikt u op het pictogram '–' en tikt u vervolgens op App verwijderen .
2. Update naar een nieuwere iOS-versie
Zoals eerder vermeld, zijn Outlook-problemen niet noodzakelijkerwijs het gevolg van een probleem met de app. Misschien gebruikt u een oudere versie van iOS, in welk geval sommige apps mogelijk niet werken zoals zou moeten.
Hier is een gemakkelijke oplossing voor.
- Open de Instellingen menu.
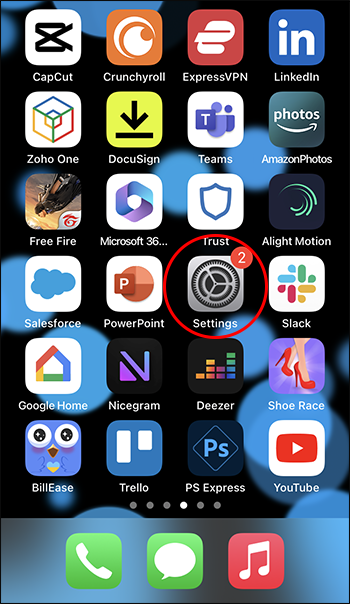
- Ga naar Algemeen > Software-update.
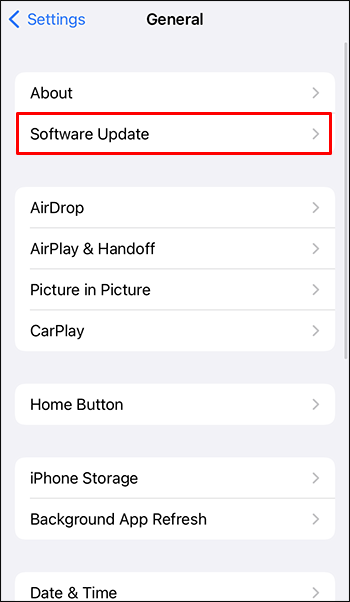
- Je iPhone zoekt automatisch naar een nieuwe versie. Als er een is, tikt u op Download en installeer .
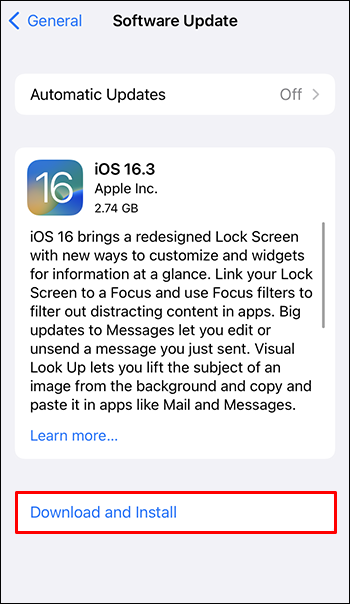
Je iPhone begint met updaten en kan tijdens het proces een paar keer worden uitgeschakeld. Dit is normaal, dus wacht maar af en je iPhone zou snel moeten opstarten. Als dit het geval is, controleert u of de Outlook-app werkt.
3. Voer een systeemherstel uit
Als andere apps op uw iPhone problemen hebben met opstarten, moet uw firmware mogelijk worden bijgewerkt. Hiervoor hebt u software van derden nodig, zoals Fixppo . Hier is hoe het te gebruiken.
- Start het programma en ga naar Standaard modus .
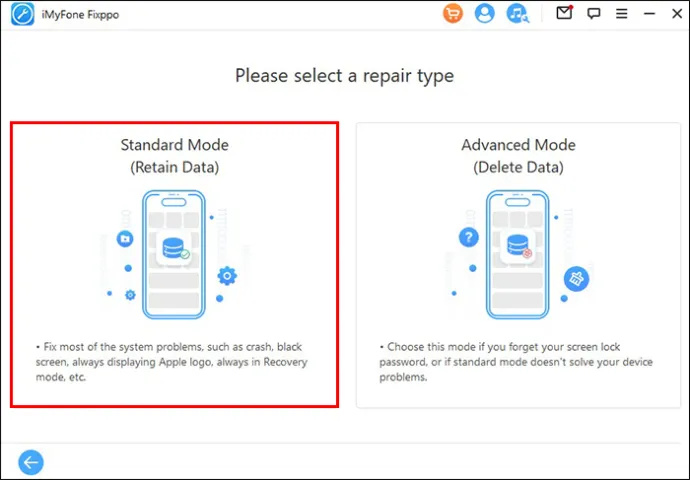
- Sluit je iPhone aan en zet hem in de herstelmodus door de knoppen Volume omlaag en Power tegelijkertijd ingedrukt te houden. Als uw iPhone een startknop heeft, houdt u deze samen met de aan / uit-knop ingedrukt.
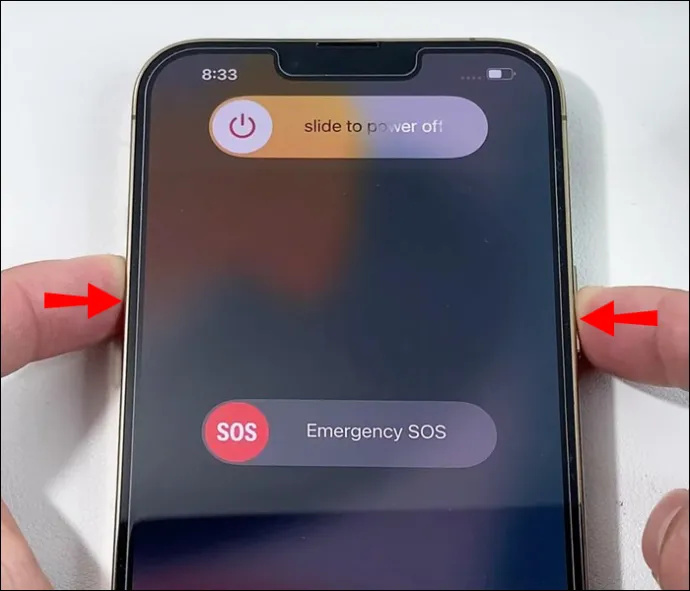
- Je ziet de firmwareversie van je iPhone. Klik Downloaden om het te installeren.
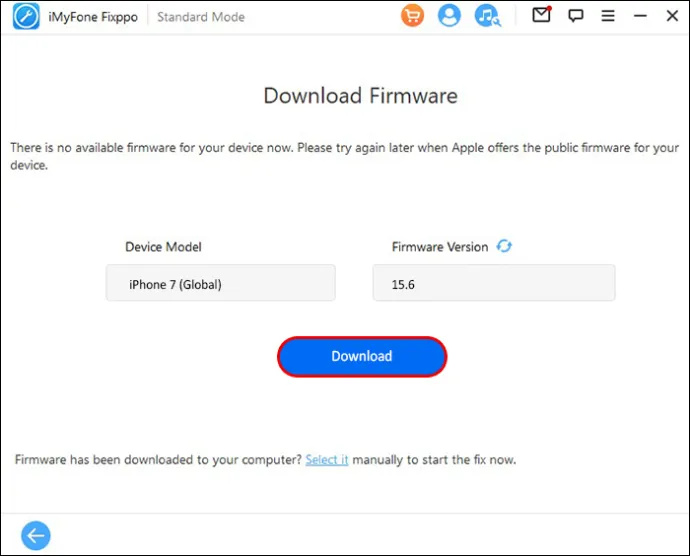
- Zodra het proces is voltooid, klikt u op Klaar en ontkoppel je iPhone.
Outlook kan niet worden geopend op een Mac
Nu we het toch over Apple-apparaten hebben, wat als Outlook niet werkt op uw Mac? Uw opties zijn iets beperkter dan wanneer u een Windows-apparaat gebruikt, aangezien Outlook de native e-mailclient van Microsoft is. Toch zijn er enkele dingen die u kunt doen om Outlook op uw Mac te laten werken.
1. Sluit Outlook geforceerd af
Geforceerd stoppen is een macOS-versie van het beëindigen van een taak in Windows. Het sluit de app volledig af, zodat je hem opnieuw kunt opstarten. Dit zijn de te volgen stappen.
- Klik op het Apple-pictogram in de linkerbovenhoek en ga naar Geforceerd beëindigen .
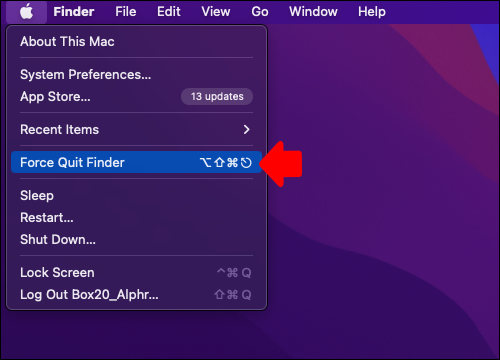
- Ga naar Toepassingen en vind Microsoft Outlook.
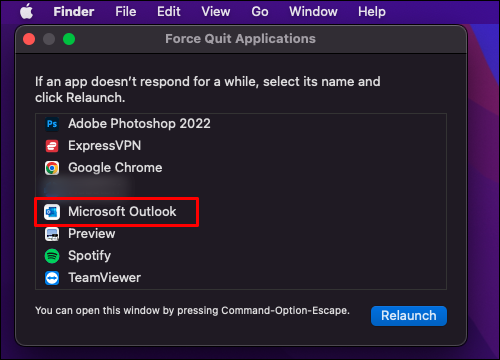
- Klik op Forceer stop.
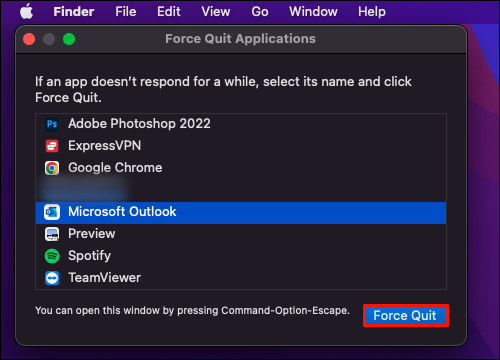
Alle processen van Outlook stoppen, dus u kunt het opnieuw opstarten om te zien of het probleem is verdwenen.
2. Werk Outlook bij
Zoals eerder vermeld, kan het bijwerken van Outlook tijdelijke softwarefouten oplossen en het probleem dat Outlook niet wordt geopend. Hier is hoe het te doen op een Mac.
- Open de App Winkel . Je vindt het tussen je apps of druk op Command + spatie en typ App Winkel in de Spotlight-zoekopdracht.
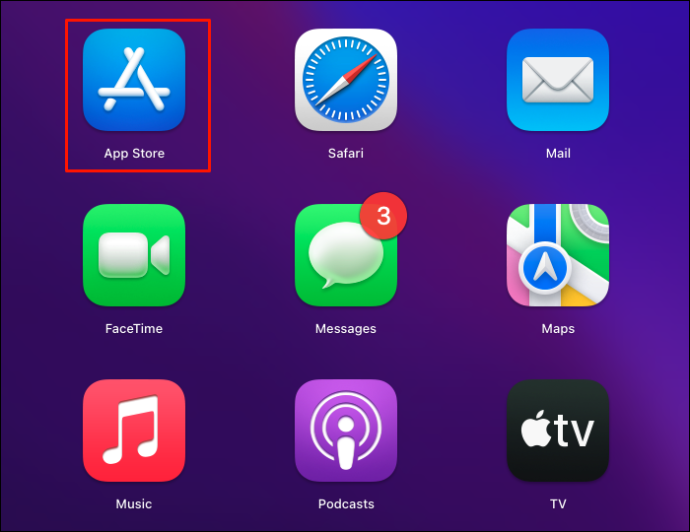
- Klik op Updates aan de linkerkant van het menu.
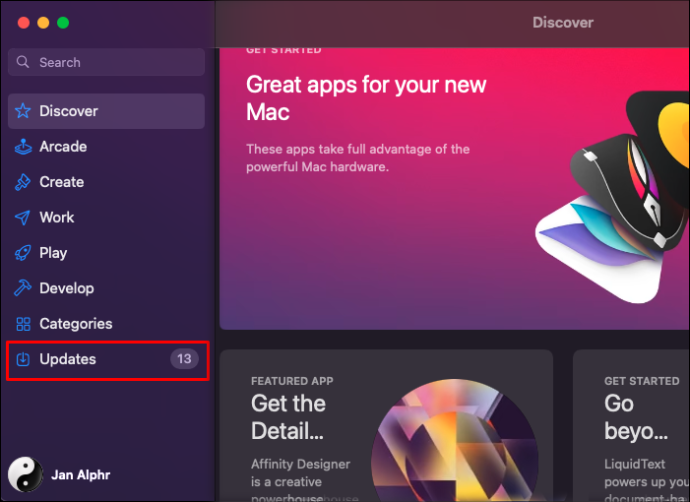
- Als er een update beschikbaar is, ziet u de Update knop naast het pictogram, dus klik erop.
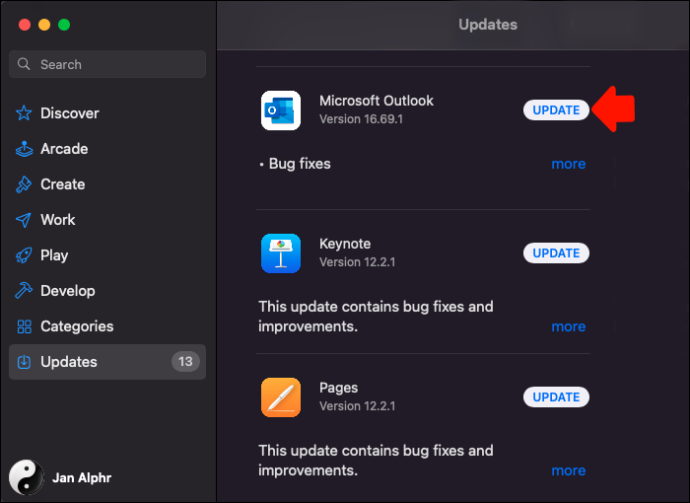
- Installeer de update en open Outlook.
3. Voer eerste hulp uit
EHBO is een optie binnen Mac's Schijfhulpprogramma. Het controleert en repareert eventuele opslagproblemen die ertoe kunnen leiden dat een app niet goed werkt. Hier is hoe het uit te voeren.
windows 10 aero-thema's
- Druk op Command + spatiebalk en typ in Schijfhulpprogramma.
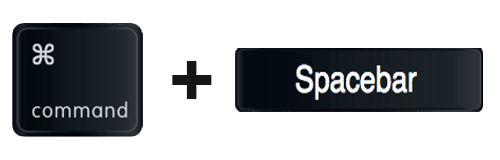
- Klik E.H.B.O op het hoofdmenu.
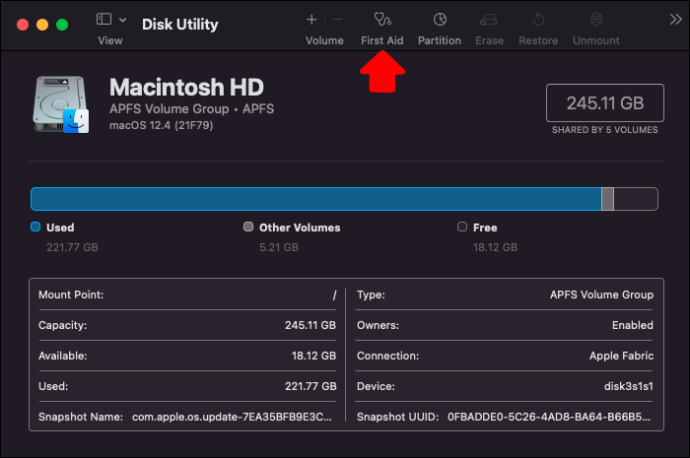
- Klik Loop , en dan Doorgaan om de actie te bevestigen.
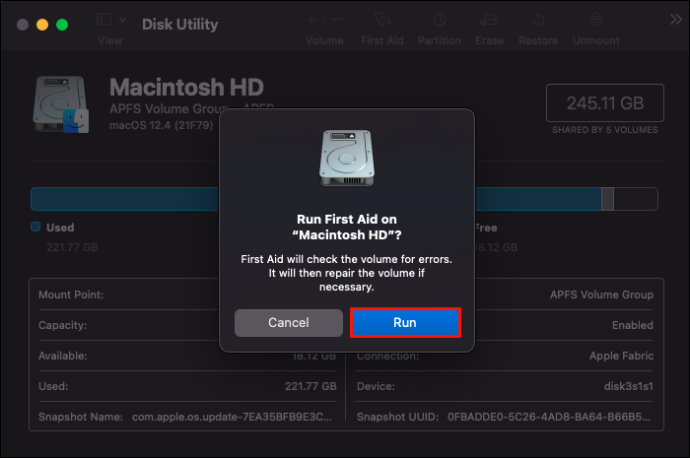
Zodra uw schijf is gerepareerd, opent u Outlook om te zien of het probleem is verdwenen.
Outlook kan niet worden geopend op een Android-apparaat
Als de Outlook-app op uw Android-telefoon niet werkt, zijn er drie manieren om dit te verhelpen.
1. Wis de Outlook-cache
Cachebestanden vullen niet alleen uw winkel, ze kunnen ook de reden zijn waarom een app niet werkt. Hier leest u hoe u ze kunt verwijderen.
- Open de Instellingen menu.
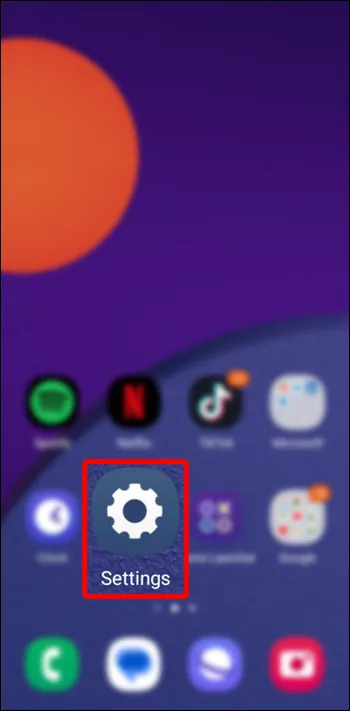
- Ga naar Apps en zoek Outlook.
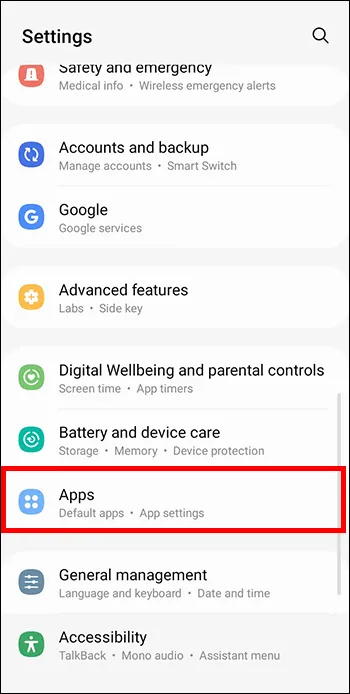
- Ga in het menu van de app naar Opslag en cache > Cache wissen .
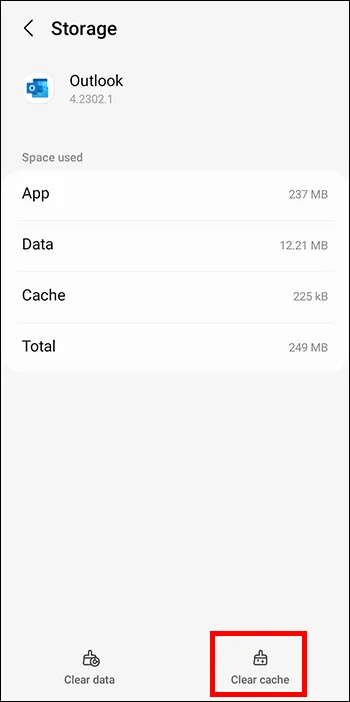
Door het cachegeheugen te wissen, worden geen persoonlijke gegevens uit Outlook verwijderd, dus verwijder deze gerust wanneer u weinig opslagruimte heeft of Outlook moet repareren.
2. Sluit Outlook geforceerd af
Als Outlook is vastgelopen of niet kan worden geopend, kan geforceerd sluiten een goede optie zijn. Hier is hoe.
chrome hardware acceleratie aan of uit
- Zoek Outlook in Apps (na het proces van de bovenstaande methode).
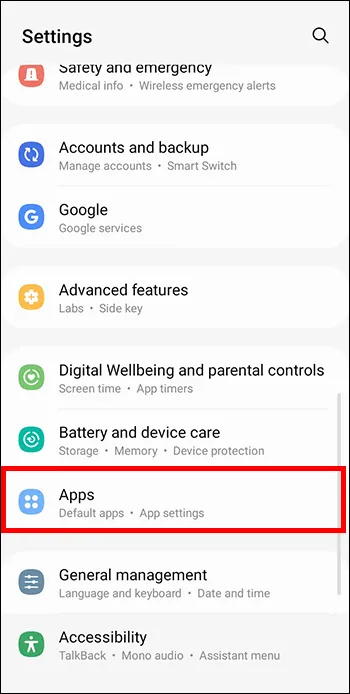
- Tik in het menu op Geforceerd stoppen .
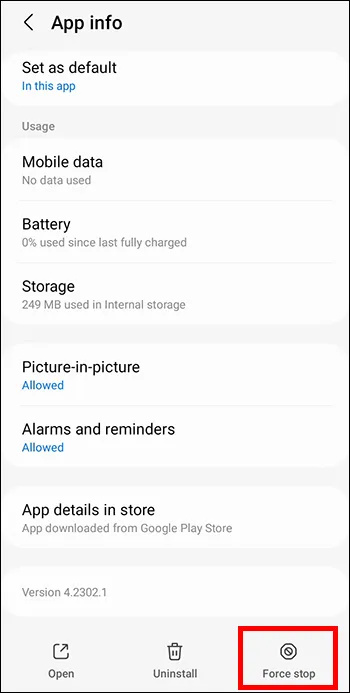
Ga terug naar het startscherm of de app-lade en probeer Outlook opnieuw te starten.
3. Installeer Outlook opnieuw
Net als bij het wissen van de cache, worden bij het opnieuw installeren van een app geen gegevens verwijderd, dus er is geen risico. Het is een veelvoorkomende oplossing voor het probleem dat Outlook niet wordt geopend, dus volg gewoon deze stappen.
- Houd het Outlook-pictogram op uw startscherm en app-lade.
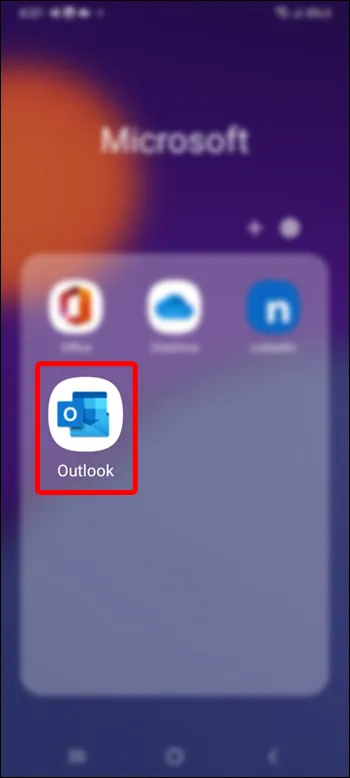
- Tik op Verwijderen.
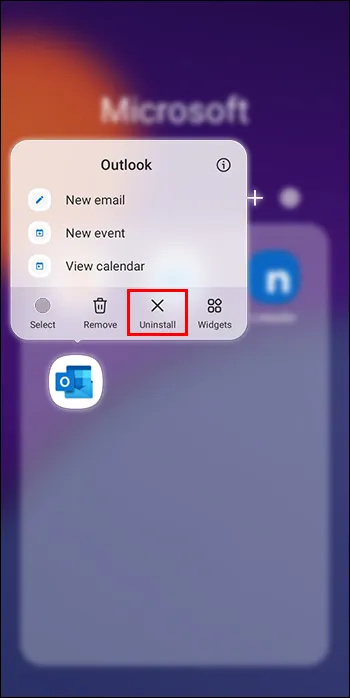
- Ga naar de Play Store en zoek naar Outlook.
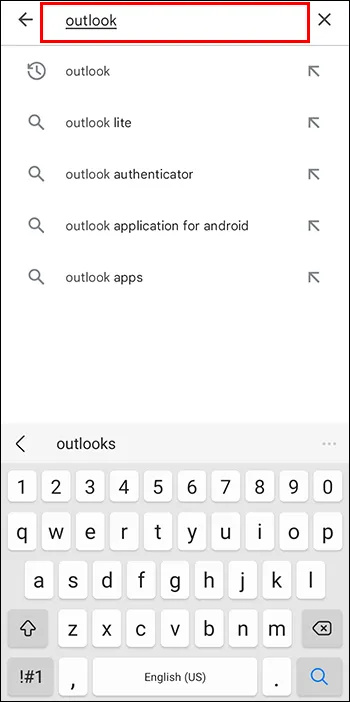
- Druk op Installeren knop en dan Open zodra het is geïnstalleerd.
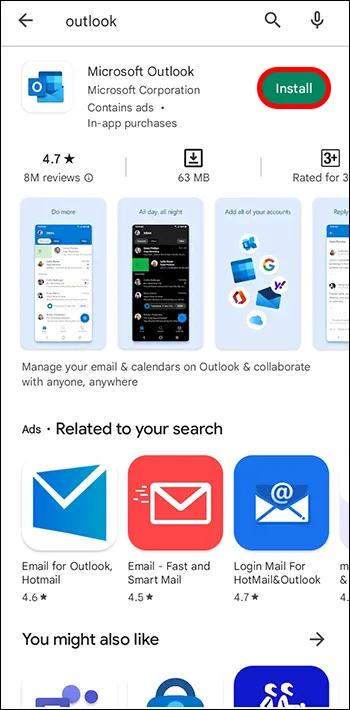
Outlook kan niet worden geopend in de veilige modus
Hoewel het zelden gebeurt, is het mogelijk dat een programma niet kan worden geopend, zelfs niet in de Veilige modus. Microsoft heeft geen uitleg gegeven over hoe u dit probleem kunt oplossen, dus u kunt enkele van de andere opties proberen die u hier in de Windows 10- en 11-secties hebt gezien.
Sommige gebruikers ontdekten dat het probleem werd opgelost door hun pc of laptop 's nachts uit te zetten, dus u kunt dat ook proberen.
Outlook kan geen foutbericht openen
Als u een desktop of laptop gebruikt en Outlook kan niet worden geopend zonder een specifiek foutbericht, kan het moeilijk zijn om de oorzaak van het probleem te begrijpen.
In dit geval zijn de beste methoden om te proberen Office te repareren of gegevensbestanden te verwijderen. Als al het andere niet lukt, kunt u overwegen om Windows/macOS opnieuw te installeren.
Krijg je e-mails terug
Zoals u kunt zien, kunt u veel doen als Outlook niet wordt geopend, ongeacht uw apparaat. Het is altijd het beste om te beginnen met de eenvoudigste opties, zoals het geforceerd sluiten van de app of het opnieuw installeren ervan. Dit zou in veel gevallen moeten werken, maar als dat niet het geval is, kunt u de meer ingewikkelde methoden gebruiken.
Heeft u dit probleem ooit gehad? Zo ja, hoe heeft u Outlook opnieuw kunnen openen? Deel uw mening en methoden in de opmerkingen hieronder.









